Загадка занятна.
Имею полностью аналоговый ЖК-монитор LG и полностью цифровую видеокарту ASUS RX550 2GB (нет ни одного аналогового выхода, только DVI-D, HDMI и DisplayPort), соответственно подключаю монитор через конвертер (вставлен в HDMI на видеокарте и имеет выход D-Sub для моего аналогового монитора).
Как правило всё работает нормально, но иногда, в основном, когда я отключаю (на холодную) кабель питания от какого либо винчестера, либо CD-ROM, монитор перестаёт включаться после старта ПК. При этом судя по поведению ОС успешно загружается, в то время как монитор продолжает моргать индикатором питания, что означает, что он в режиме ожидания.
Восстановить работоспособность удаётся в 100% случаев так: беру старую PCIe видеокарту, заменяю свою на неё, запускаю ПК хотя бы до первого изображения, выключаю, вставляю свою и всё работает.
Ещё один способ срабатывал раньше, но последний раз не сарботал: выключаю полностью питание, достаю батарейку BIOS-а, замыкаю контакты, к которым была подключена батарейка, держу с 10 секунд, вставляю батарейку, включаю — всё работает, хоть и сброшены настройки BIOS.
Монитор не включается. Причины, диагностика, ремонт. Не для слабонервных
Первой реакцией было винить HDMI to VGA конвертер но он в норме! Когда в моменты неработоспособности я подключал к нему ЖК-телевизор с D-Sub разъёмом — то изображение на телевизор нормально выводилось.
Теперь версия такая — какая-то настройка BIOS-а меняется из за отключения диска, и она то и мешает монитору включаться, после вставки новой видеокарты либо сброса она видимо приходит в состояние «по умолчанию» и всё снова работает. Но вот что это за настройка? И как заставить её не меняться? В общем если у вас есть что-то по моей версии, или свои — делитесь.
PS: видеокарта имеет конкретно в моей материнке ещё один глюк: вместо полноэкранной фирменной картинки от материнской платы (в начале запуска) она показывает вертикальные синие полосы и немного цветных квадратиков в правом нижнем углу с символами, похожими на японский алфавит. Чтобы не видеть этого мрака — отключил в BIOS-е показ этой картинки оставив обычный экран с данными об устройствах.
Материнская плата GIGABYTE P41T-D3
- Вопрос задан более трёх лет назад
- 2530 просмотров
3 комментария
Оценить 3 комментария
Источник: qna.habr.com
Монитор LG не включается: причины, способы проверки и устранения ошибки
Все пользователи ПК рано или поздно сталкиваются с проблемами в работе техники. Одна из самых распространенных – когда монитор перестает реагировать на нажатие на кнопку включения. Рассмотрим наиболее актуальные причины, при которых монитор LG перестает включаться и что делать в этом случае. Обращаем внимание, что это не всегда означает выход из строя монитора LG, проблема может крыться в:
- Выходе из строя видеокарты компьютера.
- Неисправности шнура питания монитора LG или соединительного кабеля.
- Поломке блока питания.
- Выходе из строя конденсаторов.
- Перегорании предохранителей.
- Поломке кнопки включения монитора.
- Выходе из строя подсветки монитора.
Если вы заметили, что монитор LG не включается, проверьте компьютер. Возможно, неисправна видеокарта. В этом случае изображение не передается на монитор и создается впечатление, что он не включается. Обычно неисправность видеокарты сопровождается работой вентиляторов и горением индикаторов питания в системном блоке, но при этом компьютер не будет включаться.
Монитор не включается при включение компьютера
Если видеокарта внешне подключаемая, то можно подключить монитор во встроенную видеокарту. Но она есть не во всех компьютерах. Если на задней панели процессора есть VGA-порт или HDMI-порт, значит, есть встроенная графическая карта. Включение монитора после подключении к встроенной видеоплате будет означать, что внешняя видеокарта неисправна, либо в настройках BIOS она не выбрана в качестве графического устройства по умолчанию.
Причина, при которой не включается монитор LG, может крыться и в неисправном шнуре питания. Проверьте шнур на предмет повреждений и загибов. Если есть мультиметр, то с его помощью можно прозвонить весь шнур питания. Если нет прибора, то подключите аналогичный шнур к монитору. Если он включится, то дело именно в шнуре и требуется его замена.
Также проблема может быть в соединительном кабеле, который соединяет монитор и компьютер. Попробуйте отключить кабель от монитора, если появилась надпись «Проверьте кабель», то значит монитор работает. Еще можно попробовать пошевелить кабель в месте присоединения к штекеру, при включенном компьютере и мониторе. Если на мониторе время от времени станет появляться изображение, то потребуется замена соединительного кабеля.
Если перестал работать блок питания, то выявить поломку можно будет только при помощи мультиметра. Блок питания может перестать передавать нужное напряжение на монитор, из-за чего устройство перестанет включаться. Потребуется замена блока питания монитора.
Еще одной из причин может стать вздувшийся конденсатор в блоке питания или же в самом мониторе. На проблему с конденсаторами указывает непрерывное мигание индикатора на кнопке включения монитора. Оно означает, что монитор включается, а затем сам выключается. Если визуально невозможно определить, какой из конденсаторов материнской платы вышел из строя, то понадобится прибор ESR-micro. Этим прибором можно проверить контакты каждого конденсатора.
Если при включении монитора LG не слышен характерный щелчок, то возможно перегорели предохранители. Проверить их можно мультиметром, при этом если прибор издает сигнал, значит, предохранители работают. Если нет – то неисправны.
Еще одна проблема, которую можно встретить во всех моделях мониторов, это поломка кнопки включения. Выявить проблему можно, только разобрав монитор. Возможно отошли контакты и их надо будет перепаять.
Если же столкнулись с ситуацией, когда непрерывно горит индикатор кнопки включения, но изображение отсутствует, то, возможно, вышла из строя подсветка монитора. Что делать в этом случае и как проверить? Попробуйте включить монитор и отключить весь свет. Фонариком посветите на монитор с близкого расстояния, если проблема в подсветке, то увидите фрагменты изображения. В данном случае не обойтись без обращения в сервисный центр LG.
Источник: www.lg.com
Что делать, если на мониторе ничего не отображается

Вы приготовили кофе и собрались сесть перед компьютером, а монитор не загорается. Вы видите только чёрный экран и не знаете, в чём дело.
Оглавление показать
- Выключите монитор и включите снова
- Проверка подключений
- Слушайте звуковой сигнал
- Исправление порядка загрузки
- Загрузитесь в безопасном режиме
- Попробуйте другую видеокарту или монитор
Не работать может как только монитор, так и весь компьютер. Вы можете получить сообщения «Нет сигнала» или «Кабель не подключен» или же экран может быть просто чёрным. Давайте посмотрим, что можно сделать, чтобы оживить компьютер.
Выключите монитор и включите снова
Это может звучать как очевидное решение, но нужно проверить, что на компьютер и монитор подаётся питание. На них должны загореться огоньки.
Возможно, монитор просто выключен и вы не заметили этого.
Если компьютер включен, попробуйте перезагрузить его. Нажмите на кнопку меню на мониторе, чтобы убедиться в корректном вводе. Большинство мониторов автоматически определяют правильный ввод, но проверить никогда не помешает.
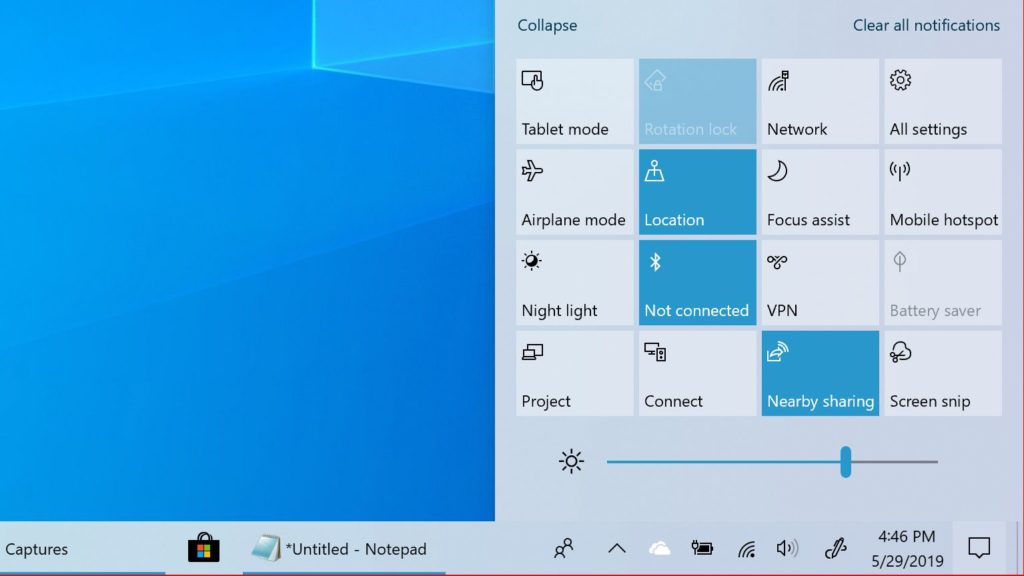
Также убедитесь, что включена яркость. Многие мониторы позволяют затемнять экран до нуля, поэтому нужно попробовать поднять яркость и посмотреть, появится ли изображение.
Попробуйте удерживать функциональную клавишу и нажать на любую кнопку на клавиатуре, которая выглядит как монитор. Монитор мог быть отключен.
Проверка подключений
Дальше нужно убедиться, что не отвалились кобели. В частности, посмотрите, что монитор подключен к розетке и проверьте, что идущий от монитора к системному блоку кабель прочно закреплён с обеих сторон.

Если у вас в компьютере установлена дискретная видеокарта, кабель должен быть подключен к ней, а не к разъёму HDMI на материнской плате. Если у вас есть лишний кабель, попробуйте задействовать его. Возможно, основной кабель повреждён или один из разъёмов не работает. Если у вас есть кабель другого типа, вроде HDMI вместо DisplayPort, попробуйте его тоже.
Пока вы возитесь с кабелями, отключите от компьютера всё, без чего можно обойтись. Это может быть мышь, клавиатура и сам монитор. Бывают ситуации, когда определённый разъём USB не даёт компьютеру загружаться, если к нему что-то подключено. Попробуйте подключить мышь и клавиатуру к другому разъёму.
Слушайте звуковой сигнал
Когда компьютер загружается, обычно можно услышать короткий писк из динамика в системном блоке (хотя в современных компьютерах крайне редко можно встретить pc speaker). Этот динамик нужен, чтобы выдавать коды ошибок, когда что-то идёт не так. Если у вас его нет, такой динамик можно купить и подключить к разъёму на материнской плате.

Если при загрузке компьютер издаёт короткий писк, никаких аппаратных проблем не обнаружено. Если же он выдаёт определённую последовательность писков, вроде длинного и двух коротких, то он пытается вам что-то сказать. Быть может, не работает одна планка оперативной памяти или перегрелся процессор, или неплотно вставлена видеокарта.
30 программ для анализа и тестирования компьютера
В интернете есть информация относительно значения этих звуковых сигналов. Или вы можете почитать руководство пользователя для вашего компьютера и материнской платы, где сведения должны быть более точные. Когда вы распознаете проблему, можно будет решить её.
Исправление порядка загрузки
Бывает, что компьютер пытается загрузиться не с того жёсткого диска. Он не находит на нём операционную систему и может выдать лишь чёрный экран, иногда с мерцающим курсором в углу. Это легко исправить.

Перезагрузите компьютер и войдите в меню BIOS. Обычно для этого в начале загрузки нужно нажимать на кнопку DEL или F2. Здесь ищете порядок загрузки, где правильный жёсткий диск должен быть наверху списка. Если это не так, то поменяйте диски местами, сохраните изменения и выйдите из меню. Теперь Windows должна загружаться.
Если это не помогло, попробуйте загрузить настройки BIOS по умолчанию. Если в прошлом вы внесли в настройки какие-то неправильные изменения, это вернёт прежние настройки системы и компьютер должен загрузится.
Загрузитесь в безопасном режиме
Если изображения на мониторе по-прежнему нет, могут быть проблемы с драйверами или программным обеспечением. Вы можете получить картинку, если загрузитесь в безопасном режиме Windows. Правда, это может быть непросто, если экран не работает.
Есть пара вариантов. Если вы прерываете процесс загрузки три раза, нажимая на кнопку перезагрузки на системном блоке, появится меню автоматического восстановления. Тут в дополнительных настройках можно найти безопасный режим.

Если это не помогло, создайте на другом компьютере установочный носитель Windows 10, загрузитесь с него, перейдите в раздел Восстановление компьютера > Решение проблем > Настройки загрузки и выберите «Безопасный режим с сетевыми драйверами».
Если компьютер загружается в безопасном режиме, есть шанс исправить проблему. Попробуйте удалить или переустановить драйвер видеокарты или удалите последние установленные вами программы.
Убедитесь, что разрешение монитора и частота обновления установлены на нужные значения. Если сделать их слишком высокими, монитор может не справиться с выводом картинки. Также не помешает выполнить антивирусное сканирование, воспользоваться точками восстановления системы или диском восстановления, если такой есть. Это поможет откатиться на предыдущую рабочую конфигурацию. После этого можно загружать компьютер в нормальном режиме.
Если не помогло, вернитесь в меню решения проблем и попробуйте опцию «Восстановление запуска». Можно открыть окно командной строки и запустить команды для проверки диска на наличие ошибок.
sfc /scannow или chkdsk C: /r
Если повезёт, Windows исправит эти проблемы и загрузка восстановится.
Попробуйте другую видеокарту или монитор
Если ничего из вышеописанного не помогло, может потребоваться выполнить более глубокое тестирование с дополнительными аппаратными компонентами, если вы сможете найти их. Например, найдите недорогую видеокарту и посмотрите, запустится ли компьютер с ней. Если да, проблема в вашей видеокарте, которую может потребоваться отремонтировать или поменять.
Источник: trashexpert.ru