В Windows 11 теперь вы можете использовать инструмент Windows HDR Calibration для калибровки дисплеев для достижения наилучшего качества изображения HDR.
Инструмент очень мощный и простой. Он имеет три тестовых шаблона, предназначенных для калибровки яркости, яркости и насыщенности цвета дисплея с поддержкой HDR для повышения точности и согласованности.
Вам не нужна дополнительная калибровка, если у вас есть сертифицированный HDR-дисплей. Однако вы всегда можете использовать этот инструмент для настройки и улучшения качества просмотра.
Инструмент доступен в Microsoft Store для обеих версий, 22H2 и 21H2, но вы не можете использовать его в Windows 10.
Программы для Windows, мобильные приложения, игры — ВСЁ БЕСПЛАТНО, в нашем закрытом телеграмм канале — Подписывайтесь:)
В этом руководстве вы узнаете, как использовать инструмент Windows HDR Calibration для калибровки совместимых мониторов в Windows 11.
Как откалибровать монитор HDR в Windows 11
В Windows 11 для калибровки дисплея HDR вам потребуется установить приложение калибровки Microsoft, включить HDR на мониторе (если применимо) и через приложение настроек, а затем использовать приложение для калибровки дисплея.
Восстановление калибровки монитора Windows 7 / 8.x / 10
Установить калибровку HDR
Чтобы установить приложение Windows HDR Calibration в Windows 11, выполните следующие действия:
- Откройте страницу магазина Windows HDR Calibration (откроется в новой вкладке).
- Нажмите на приложение «Получить в магазине».
- Нажмите кнопку Установить.
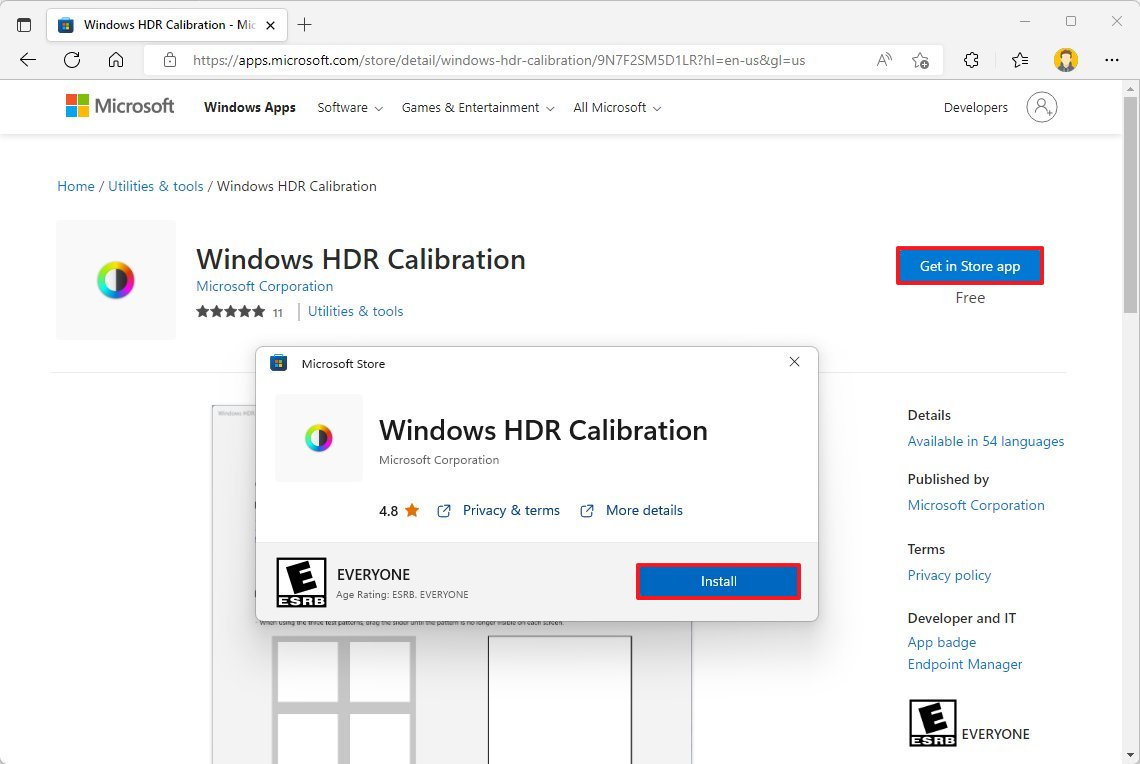
После того, как вы выполните эти шаги, приложение будет установлено на компьютер, но вам все равно нужно будет включить HDR на дисплее через приложение «Настройки».
Чтобы включить HDR на поддерживающем дисплее в Windows 11, выполните следующие действия:
- Открыть настройки.
- Щелкните Система.
- Щелкните Показать.

- В разделе «Яркость и цвет» выберите параметр HDR.

- Выберите HDR-монитор в разделе «Выберите дисплей для просмотра или изменения его настроек».
- Включите тумблер «Использовать HDR».
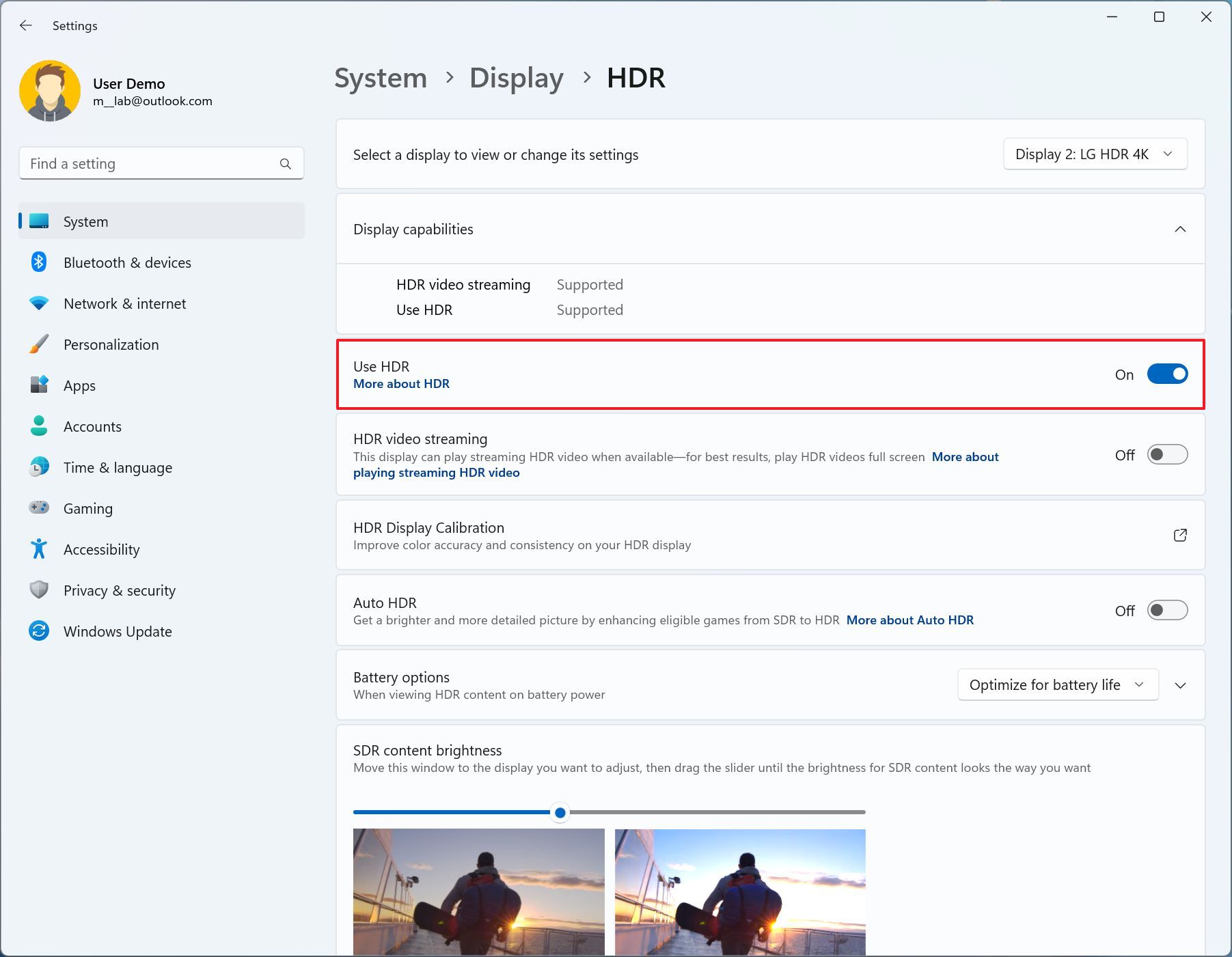
- Совет: если у вас есть ноутбук, убедитесь, что устройство подключено к источнику питания. В противном случае функция HDR будет недоступна.
После выполнения этих шагов вы можете перейти к открытию приложения и калибровке дисплея.
Чтобы откалибровать HDR-дисплей в Windows 11, выполните следующие действия:
- Откройте приложение Windows HDR Calibration.
- Нажмите кнопку «Начать».
- Краткое примечание: используйте приложение в условиях освещения, в которых вы будете использовать HDR-контент.
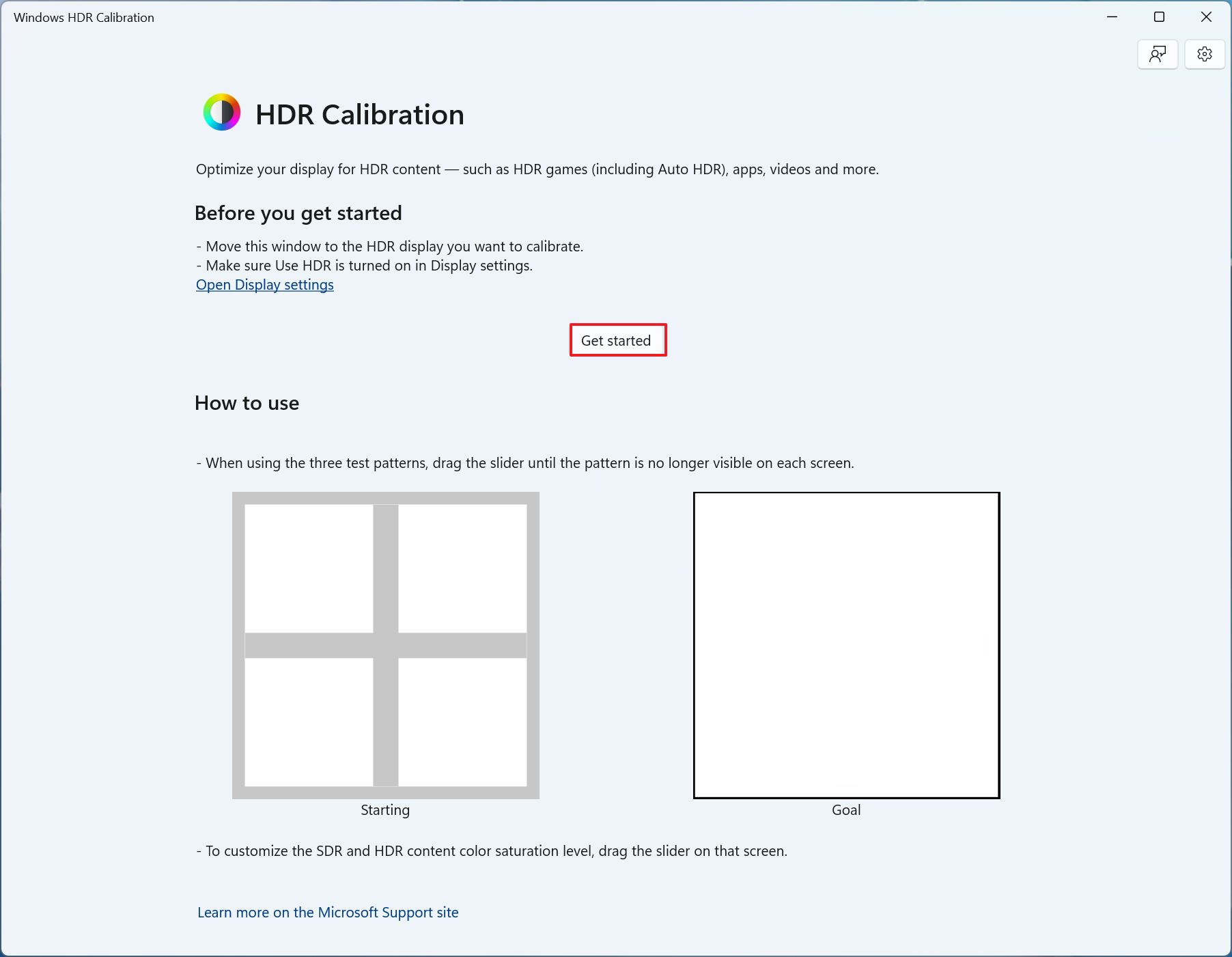
- Перетащите ползунок влево или вправо, пока рисунок не перестанет быть видимым, чтобы откалибровать затемнение экрана.
- Нажмите кнопку «Далее».
- Перетащите ползунок влево или вправо, пока рисунок не перестанет быть видимым, чтобы откалибровать затемнение экрана.
- Нажмите кнопку «Далее».

- Перетащите ползунок влево или вправо, пока шаблон не перестанет быть видимым, чтобы определить видимость яркости.
- Нажмите кнопку «Далее».
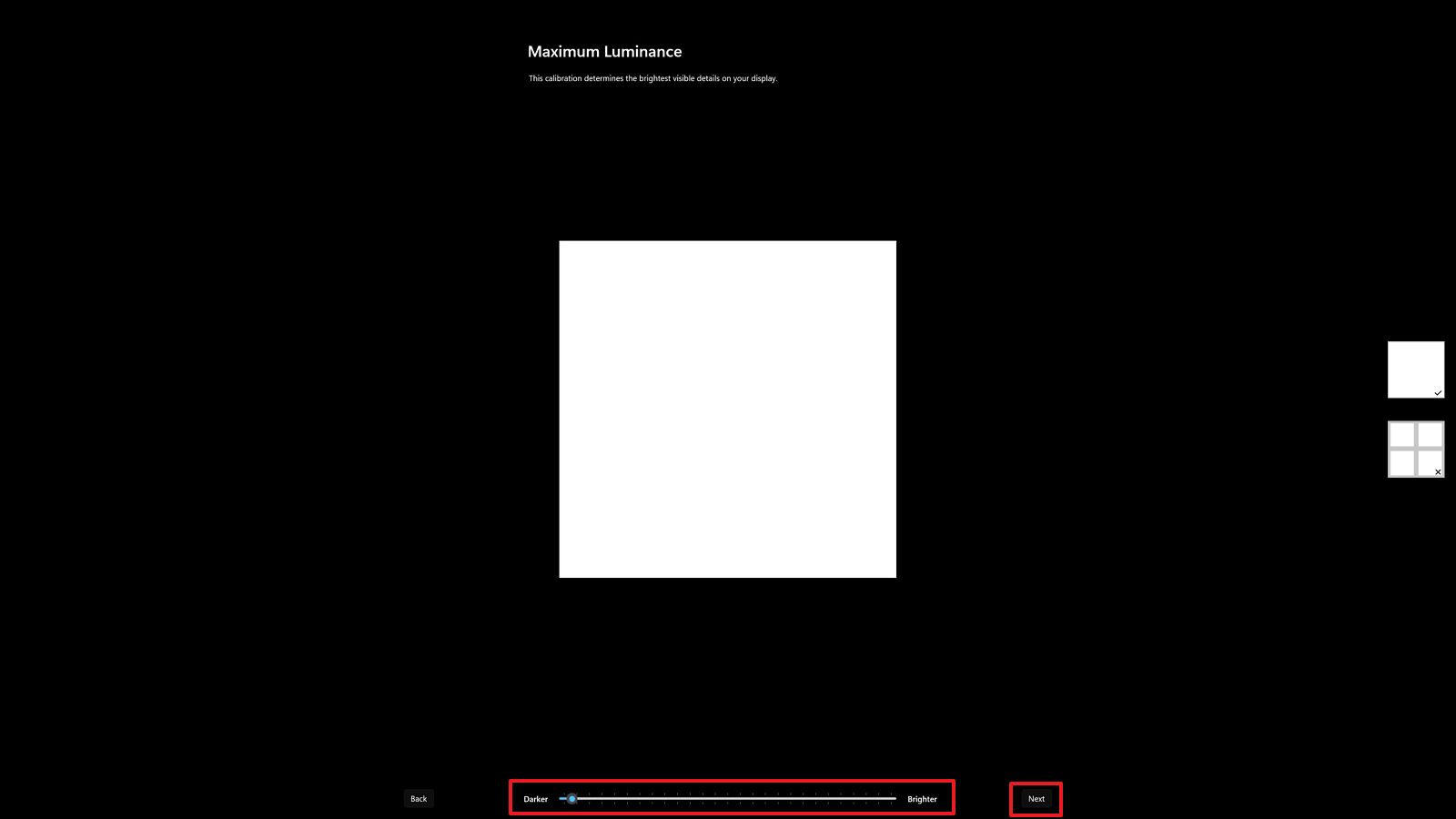
- Перетащите ползунок влево или вправо, пока шаблон больше не будет виден, чтобы определить, насколько ярким может быть экран.
- Нажмите кнопку «Далее».
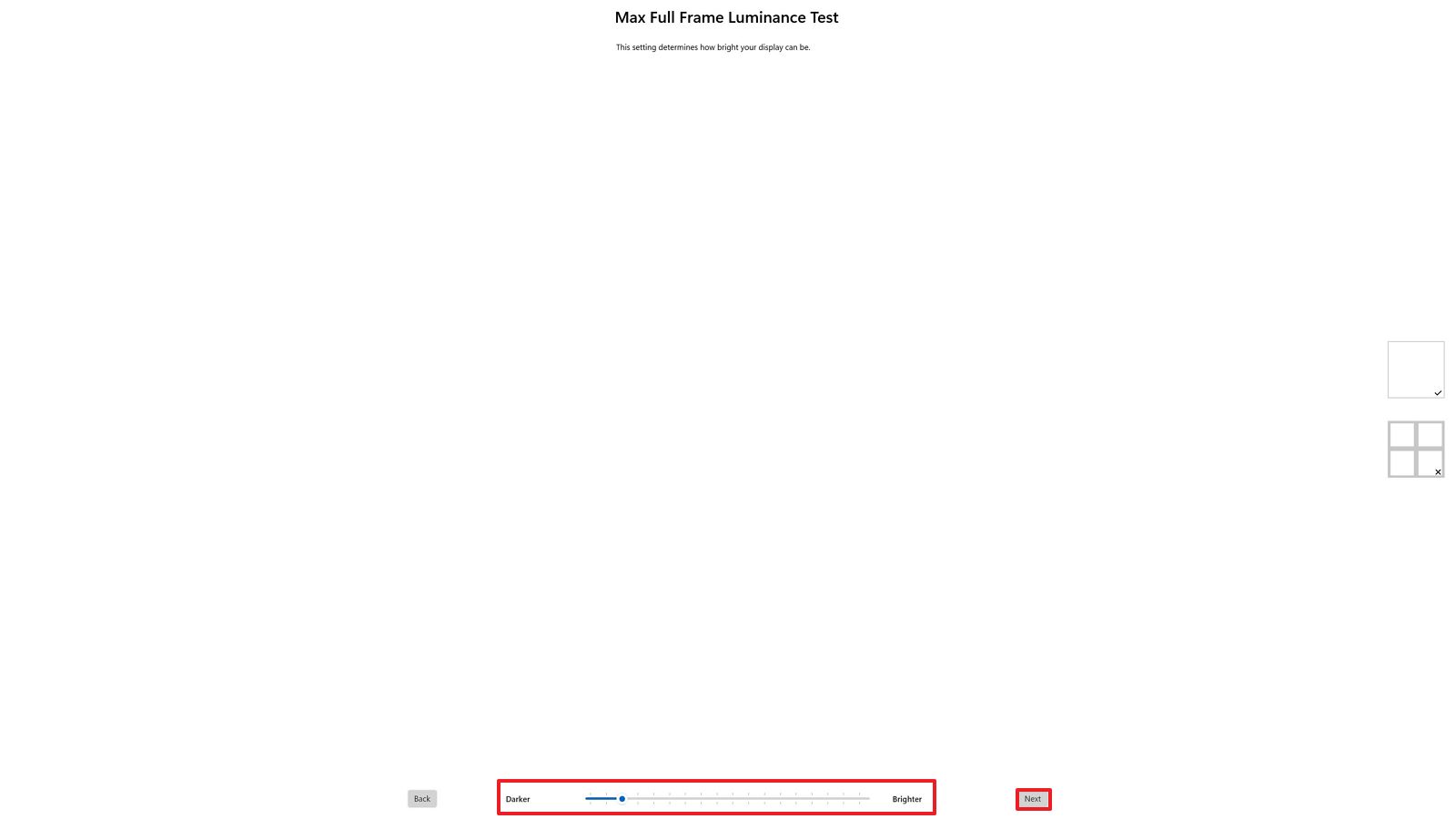
- Перетащите ползунок влево или вправо, чтобы определить, как на мониторе будет отображаться насыщенность цвета.
- Краткое примечание: если вы не видите никаких изменений при перемещении ползунка, возможно, видеокарта не поддерживает эту функцию. Кроме того, изменения в настройках очень тонкие.
- Нажмите кнопку «Далее».
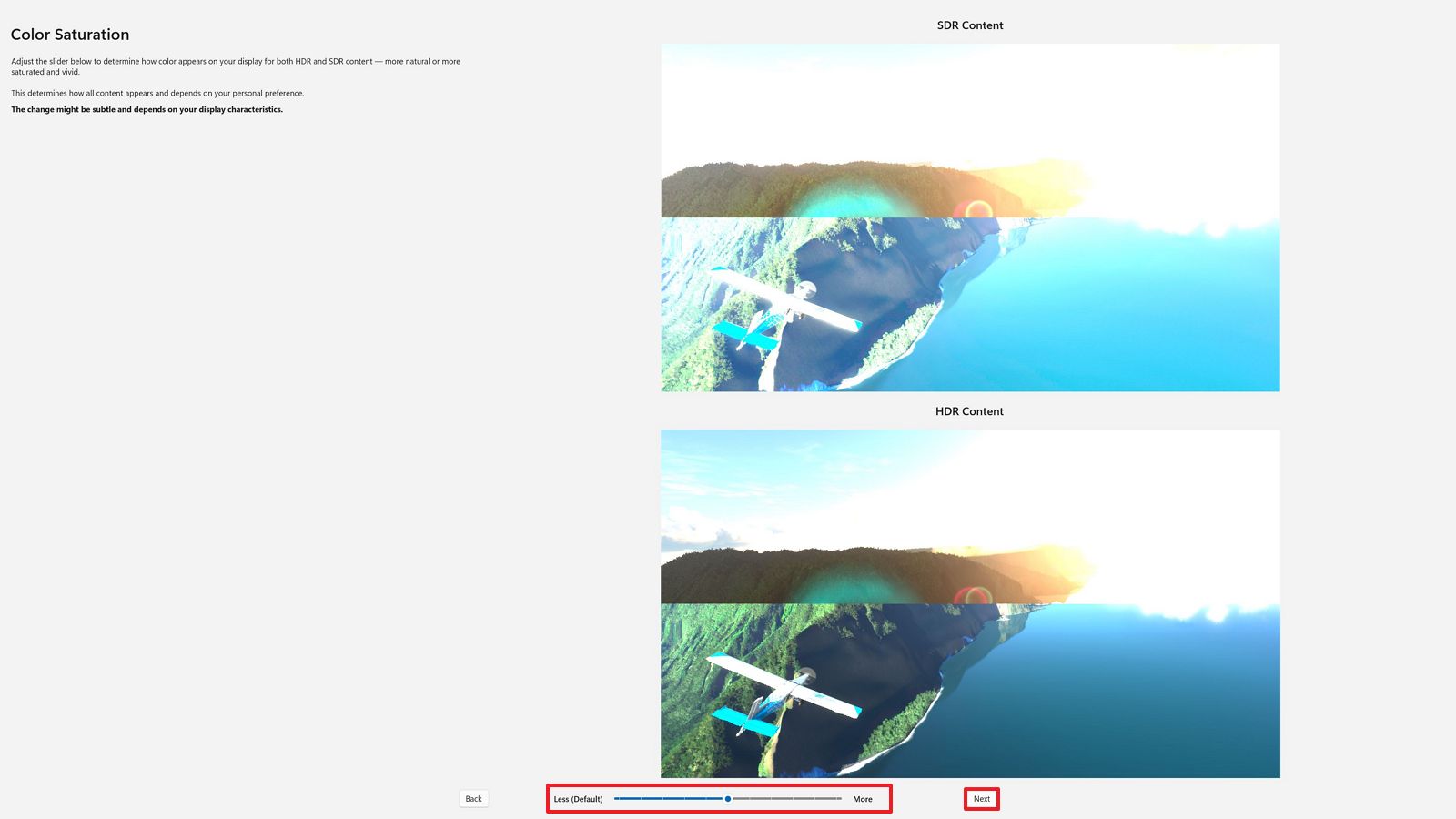
- Подтвердите имя профиля.
- Нажмите кнопку Готово.
- Нажмите кнопку ОК.
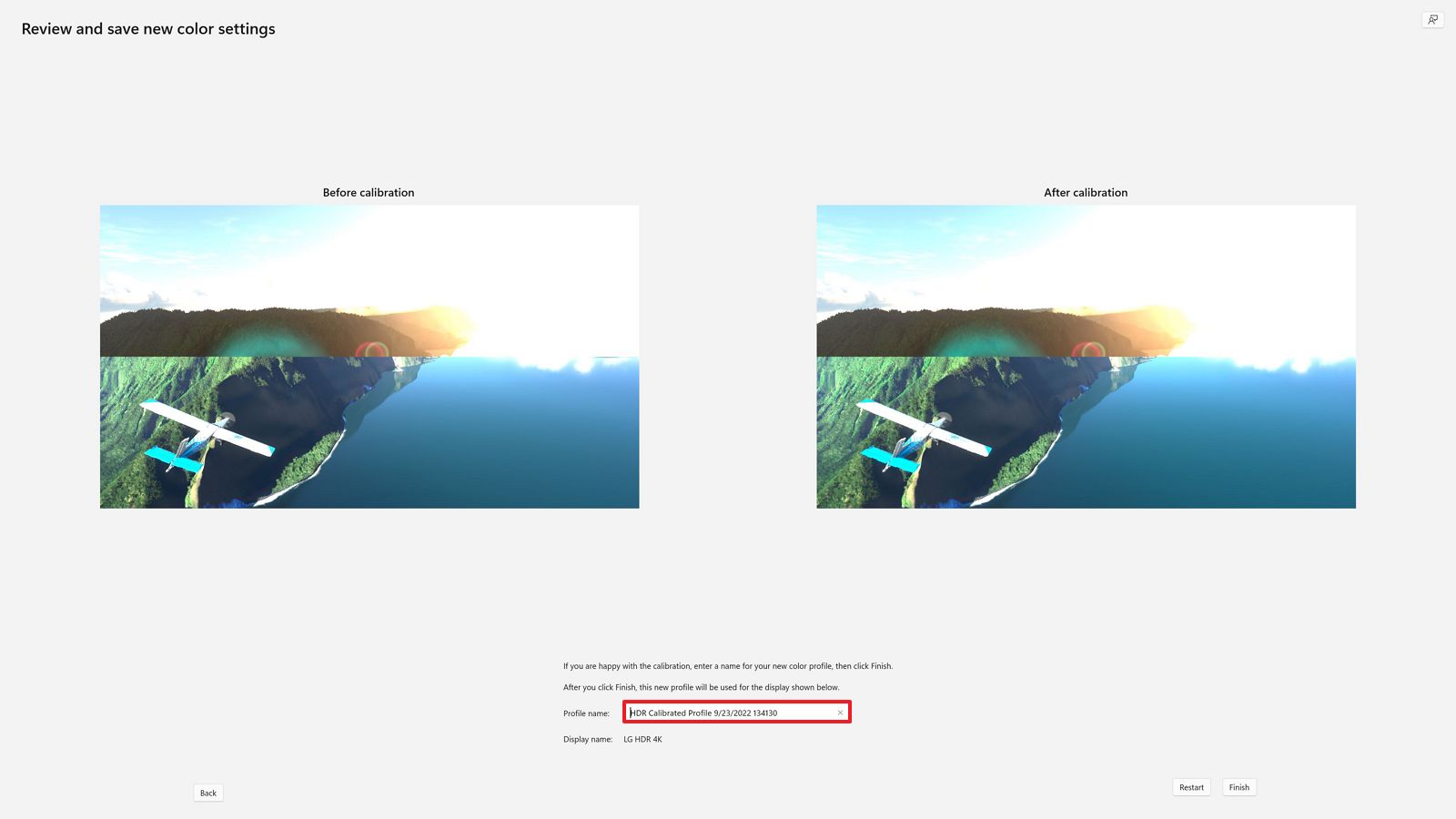
После выполнения этих шагов HDR-контент (игры, видео и приложения) должен выглядеть лучше в Windows 11. Если у вас настроено несколько мониторов, переместите приложение на следующий монитор и повторите инструкции по калибровке.
Дополнительные ресурсы
Дополнительные полезные статьи, охват и ответы на распространенные вопросы о Windows 10 и Windows 11 см. на следующих ресурсах:
Источник: okdk.ru
Как запускается калибровка цветов монитора в Windows 10
Запускается калибровка цветов монитора в Windows 10 с помощью параметров Windows которые можно открыть нажав сразу на две клавиши WIN+I. Перейдите в Параметрах — Система — Дисплей.

В правой части найдите и нажмите на пункт Дополнительные параметры дисплея, а затем на пункт Свойства видеоадаптера для дисплея. В результате откроются свойства видеоадаптера.

Перейдите в них на вкладку Управление цветом и нажмите на кнопку на которой написано Управление цветом. Откроется окно в котором перейдите на вкладку Подробно, а там нажмите на кнопку с надписью Откалибровать экран.

В результате запустится окно для калибровки цветов монитора в котором нажмите на кнопку Далее. Сделайте калибровку цветов монитора выбирая подходящие для вас картинки. В последнем окне снимите галочку с пункта ClearType и нажмите кнопку Готово.
| « Сен | ||||||
| 1 | 2 | 3 | ||||
| 4 | 5 | 6 | 7 | 8 | 9 | 10 |
| 11 | 12 | 13 | 14 | 15 | 16 | 17 |
| 18 | 19 | 20 | 21 | 22 | 23 | 24 |
| 25 | 26 | 27 | 28 | 29 | 30 | |
Источник: 10winda.ru
Программы для калибровки монитора скачать


Калибровка монитора – важная составляющая для комфортного пользования компьютером или ноутбуком. С её помощью можно настроить яркость, контрастность и цветопередачу монитора, чтобы улучшить визуальную составляющую игр или другого видео контента. Давайте с вами разберемся, какие существуют программы для этого.
CLTest позволяет вручную откалибровать монитор так, как вам будет удобно. С его помощью можно точно настроить определение точек черного и белого. Так же в программу входит поэтапная настройка гаммы на разных точках кривой. Но главное преимущество CLTest – создание пользовательских ICC-профилей.
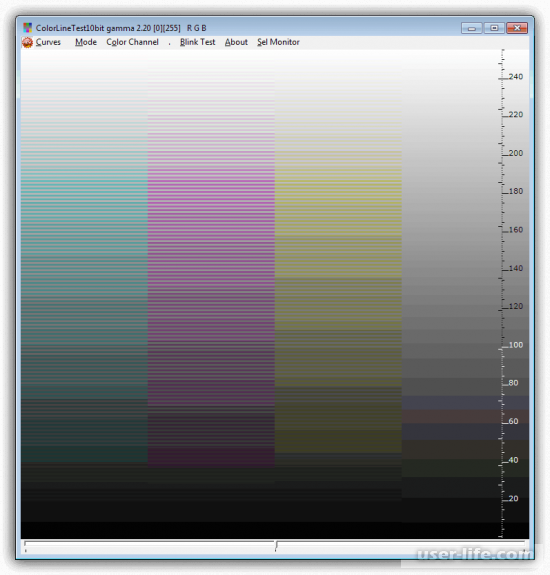
Atrise Lutcurve – поможет вам настроить монитор в два счета. Калибровка происходит в несколько этапов, в результате которых идет сохранение и автоматическая загрузка ICC файла. Данная программа также работает с точками черного и белого, умеет корректировать гамму и четкость изображения, а также изменять яркость монитора. Главное отличие от предыдущего софта – работает только с одним профилем.
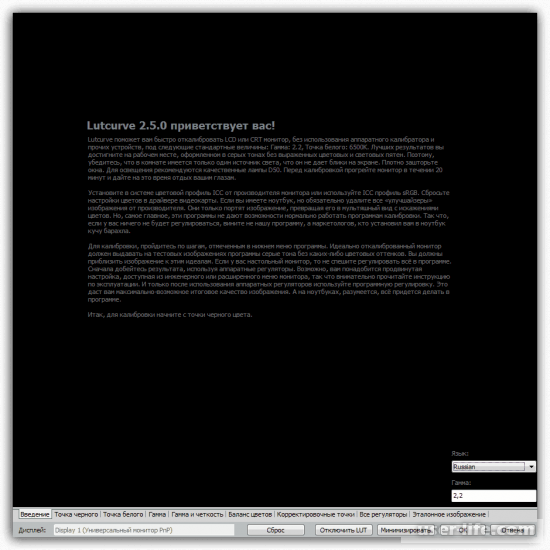
Natural Color Pro – продукт всеми известной компании Samsung, что уже говорит нам о том, что программа будет понятна и рядовому пользователю. Весь функционал софта включает в себя: настройку яркости, гаммы, четкости изображения, а также интенсивность освещения. Natural Color Pro позволяет редактировать цветовой профиль.

Adobe Gamma – программа, созданная разработчиками Adobe и повсеместно использующаяся в их фирменных приложениях. Она позволяет регулировать температуру и свечение изображения, корректировать отображения каналов RGB, а также настраивать яркость и контрастность монитора. Это позволяет отдельно изменять профиль для каждого последующего применения в приложениях, который работает вместе с ICC профилем.
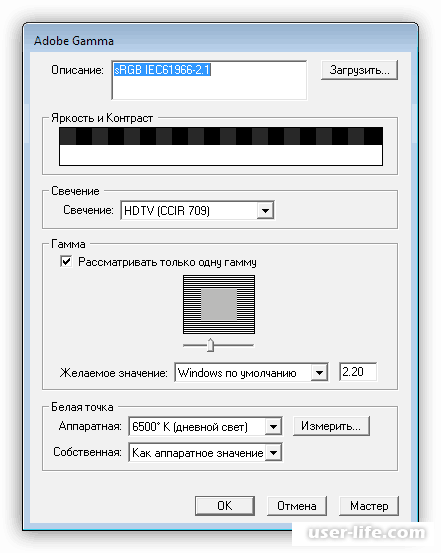
QuickGamma – малопригодная для настройки монитора программа, однако даже она позволяет оперировать такими параметрами, как яркость, контрастность и гамма. Для базовой настройки изображения этого с лихвой хватает, но стоит отметить, что она не подходит для работы с фотографиями или видео.
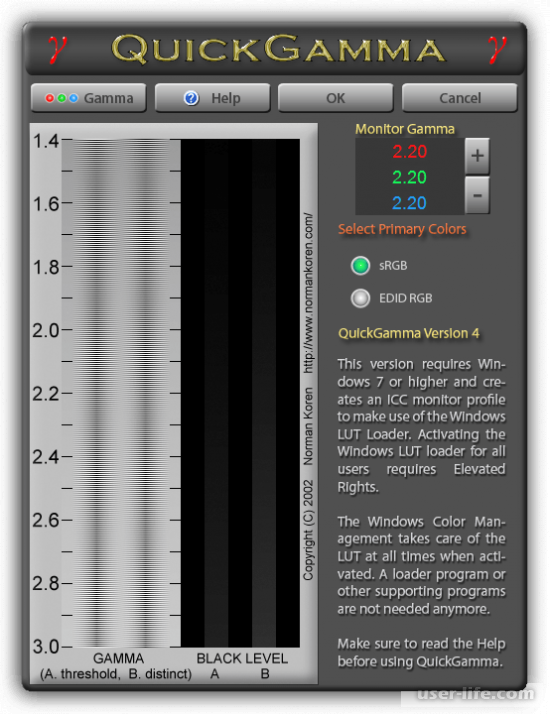
Все эти программы подходят для разных пользователей: с одной стороны, это любители, а с другой – профессионалы. Наиболее эффективны в использовании являются CLTest и Atrise Lutcurve, все же остальные больше подойдут новичку, ведь они не имеют возможностей максимально точно и качественно откалибровать ваш монитор. Но как говорится, все зависит от восприятия пользователя, так что все в ваших руках. Надеемся, что вам помогла наша статья.
Источник: user-life.com