Когда я собирал сыну компьютер, то стояла задача купить хороший монитор. Чтобы не нарваться на брак, нужно монитор обязательно проверять. В этой статье я поделюсь, как проверить монитор без компьютера, а также расскажу, как с помощью ноутбука проверить матрицу на битые пиксели и засветы.
Как проверить монитор без компьютера
Сразу скажу, для проверки матрицы монитора без подключения к компьютеру или ноутбуку не получится. Но в целом проверить исправность монитора можно и без компьютера. Для этого нужно сделать следующее:
- Осмотреть монитор на отсутствие царапин. Особенно обратите внимание, чтобы царапин не было на матрице экрана.
- Подключите монитор к сети и включите. При включении должен загореться индикатор (светодиодная лампочка) и высветится на экране логотип монитора.
- Если кабель не подключен к ПК, то через несколько секунд на экране высветится надпись: «не подключен кабель, или нет сигнала». Это говорит о том, что монитор в целом исправен. Если при включении монитора, появляется логотип и сразу гаснет и не появляется надпись «кабель не подключен», то это говорит о неисправности подсветки монитора. Чтобы убедиться в этом точно, есть способ описанный в этой статье — как проверить подсветку экрана монитора.
- Попробуйте зайти в меню настроек монитора, с помощью кнопок на мониторе. Заходит в меню — хорошо. Если не заходит, то значит меню настроек работает на мониторе, только при подключении к компьютеру.
- Прислушайтесь к включенному монитору, он не должен издавать странных звуков искрения и гудения.
Чтобы проверить монитор полностью: на битые пиксели, засветы, герцовку и т.д. нужно монитор подключать к компьютеру или ноутбуку.
Бесплатно восстанавливаем битые биксели с помощью UDPixel и JScreenFix
Как проверить монитор на битые пиксели
Когда иду забирать монитор у продавца, я всегда беру с собой нетбук и кабель VGA.

Всегда смотрите есть ли соответствующий вход на мониторе VGA. Если входа VGA на мониторе нет, то понадобится ноутбук с выходом HDMI и сам кабель HDMI.
Далее нам понадобится специальная программа для проверки монитора, которую нужно скачать на ноутбук. Я использую такую — TFT монитор тест.
- Подключаю ноутбук кабелем VGA или HDMI.
- Запускаю программу TFT монитор тест на ноутбуке.
Далее нужно попеременно включать разные цвета и смотреть внимательно на экран в поисках битых точек.
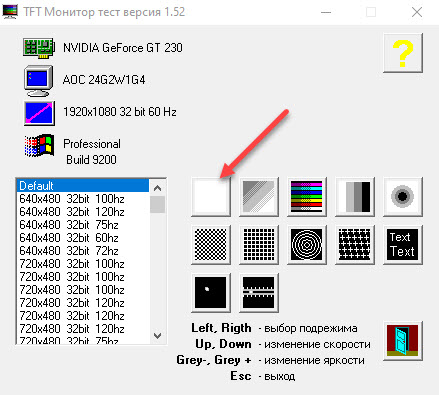
Например, включаем белый цвет и смотрите. Если на белом цвете, есть точки черного цвета — это битый пиксель. Если такого не замечено, то включаете другой цвет красный, зеленый, синий и т.д. Смотрите внимательно нет ли битых пикселей.
![]()

Битые пиксели бывают трех типов:
![]()
- Горящий пиксель — всегда светится, виден как белая точка на черном фоне.
- Мертвый пиксель — всегда не горит, виден как черная точка на светлом фоне.
- Застрявший пиксель — цветной пиксель, постоянно горящий или мигающий красный, зеленый и голубой пиксель.
Горящий и мертвый пиксель исправить не получится. А вот застрявший цветной пиксель можно убрать с помощью специальных программ или физического воздействия. Поэтому, чтобы таких проблем у вас не возникло, надо проверять монитор перед покупкой на битые пиксели.
После покупки монитора советую в течение 2-х недель проверять на битые пиксели. Так как бывают случаи, что битые пиксели могут появиться через несколько дней.
Проверка монитора на битые пиксели онлайн
В домашних условиях проверить монитор можно онлайн, без специальных программ.
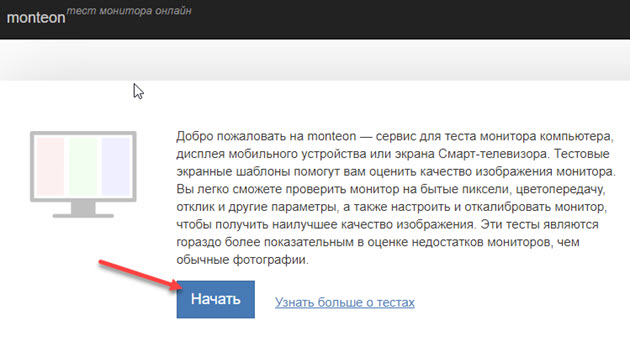
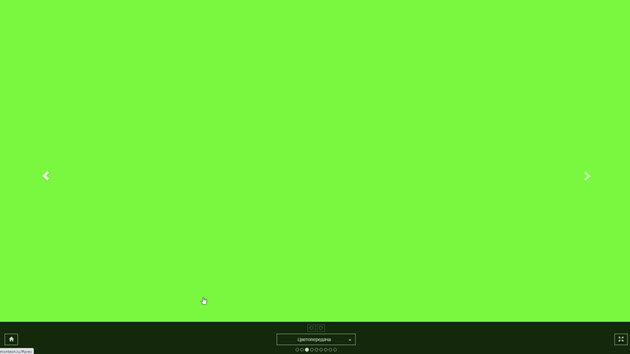
Принцип проверки монитора такой же, запускаете онлайн тест и поочередно меняете цвет экрана и внимательно смотрите нет ли битых пикселей.
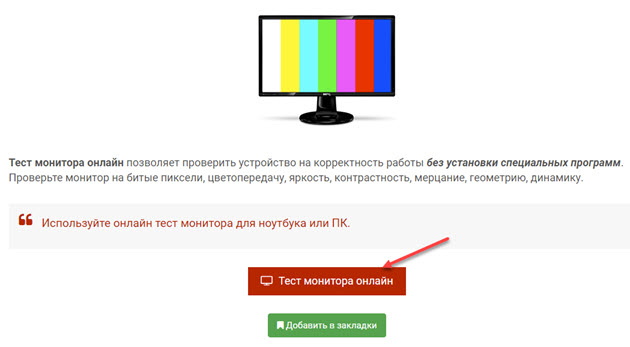
Как проверить монитор на засветы
Я долго не мог понять, есть ли засветы на мониторе, который купил сыну.
После того, как я себе приобрел монитор 144 Гц, то понял, что на моем мониторе есть засвет в левом верхнем углу экрана. А на мониторе сына засветов вообще не было.
На самом деле найти монитор с IPS матрицей без засветов — большая редкость. Если вам попался монитор без засветов, вам крупно повезло.
Проверять засветы на мониторе нужно в темном помещении. В освещенном помещении засветы не очень заметны. Включите черный цвет на экране, для этого можно использовать программу для проверки битых пикселей — TFT монитор тест
Смотрите по углам и краям экрана. Обычно, где есть засвет, из под рамки экрана виден белый свет.
Я заметил на своем мониторе, где есть засвет, если рамку поджать пальцем, то засвет пропадает. Это говорит о том, что есть зазор там, где не должен быть. Поэтому свет проникает туда, где не нужно.
Чтобы было понятней покажу пару примеров экрана без засветов и с засветами.
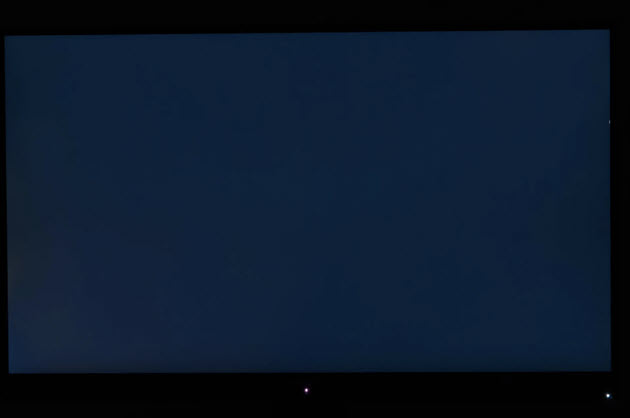
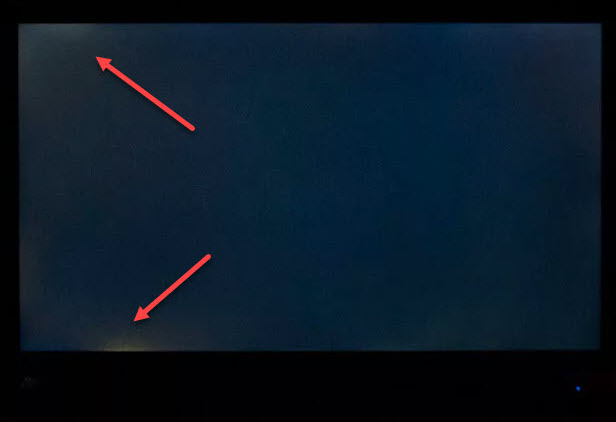
Встречал такие мониторы, что засветы были по всему периметру экрана. Для работы в интернете сгодится, где больше преобладает белый цвет и засветов не видно. Но если смотреть фильм, играть игру, где есть темные сцены, эти засветы доставят ряд неудобств.
Как проверить частоту монитора
После подключения монитора к компьютеру, возникает вопрос на какой частоте работает монитор. Часто бывает, что 144 Гц монитор работает на стандартных 60 Гц и пользователь даже об этом не догадывается.
Для проверки свойств монитора используйте программу — AIDA64.
В разделе Дисплей — Монитор можно увидеть диапазон всех частот монитора. Например в моем случае монитор Samsung S23C350 поддерживает до 75 Гц.
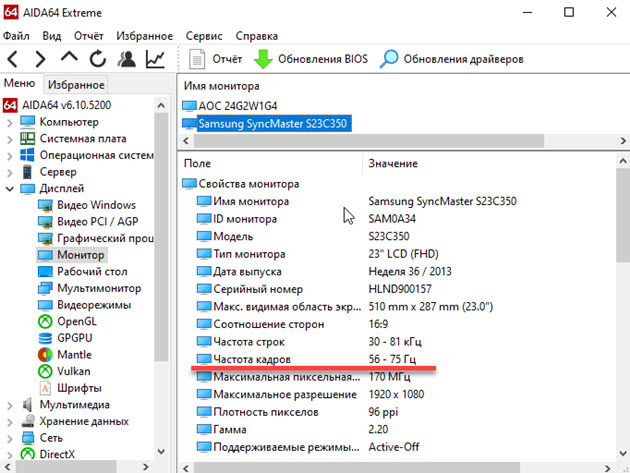
В разделе Дисплей — Рабочий стол, показатель Частота регенерации показывает на какой частоте работает монитор. В данном случае — 60 Гц.
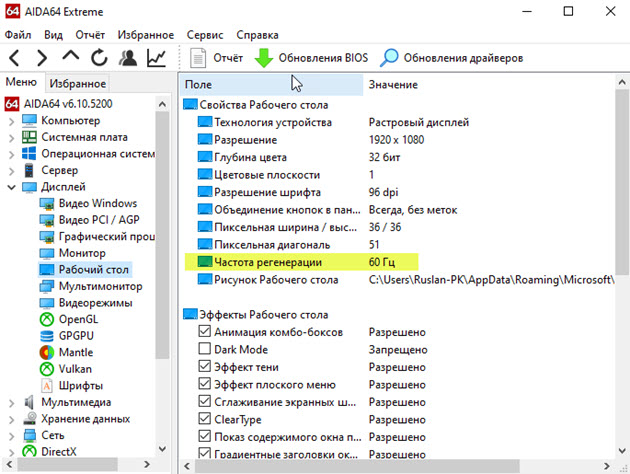
Проверка герцовки монитора на windows 10
Кликните правой кнопкой мыши на рабочем столе экрана и в контекстном меню выберите — Параметры экрана.
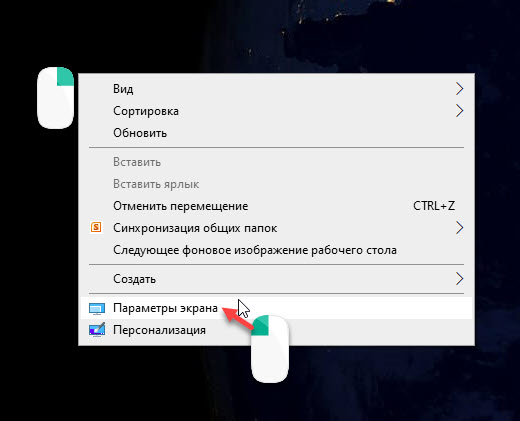
Далее заходим в — Дополнительные параметры дисплея.
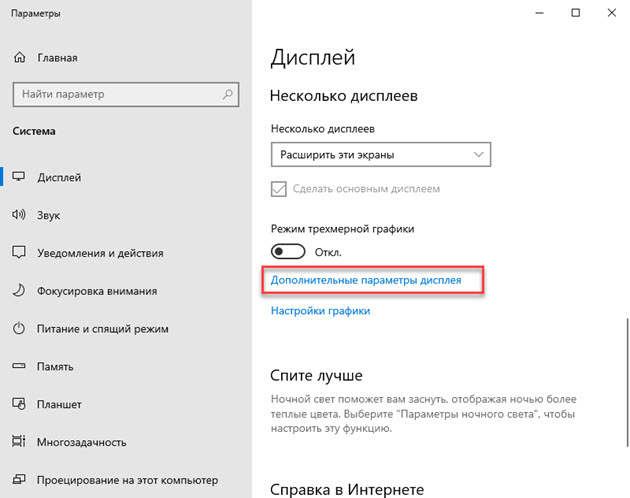
Смотрим частоту обновления 60 Гц — это и есть герцовка монитора, на которой работает в данный момент.
Чуть ниже можно изменять частоту обновления монитора.
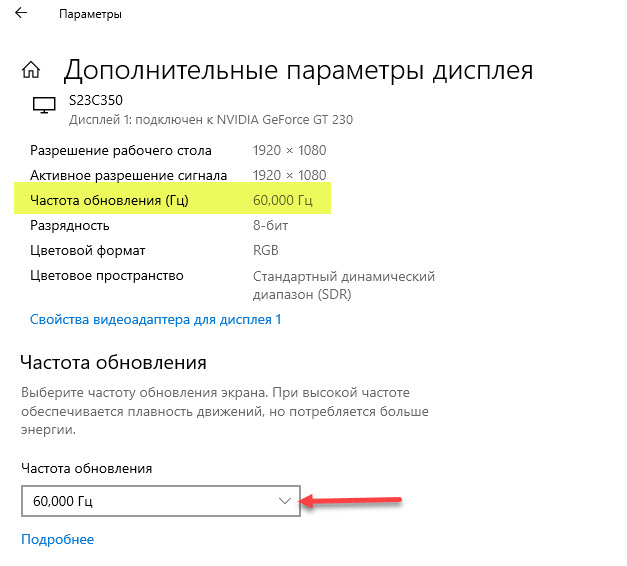
Проверка герцовки монитора онлайн
Проверить герцовку своего монитора можно онлайн.
Для этого перейдите по этой ссылке — https://www.testufo.com/
Через 3 секунды узнаете частоту вашего монитора.
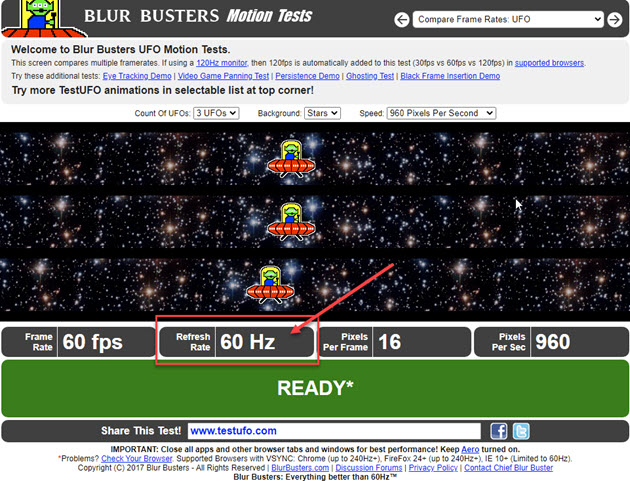
Еще один сайт для проверки частоты монитора — https://www.displayhz.com/
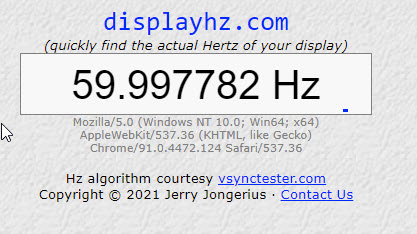
Если у вас монитор 144 Гц подключен по HDMI или DisplayPort, но при проверке частота монитора показывает 60-75 Гц. То в этом случае вам нужно поменять герцовку в панели управления видеокартой Nvidia, как показано на рисунке ниже.
В панели Nvidia частота обновления 144 Гц будет доступна при условии, что видеокарта игровая, а не бюджетная затычка.
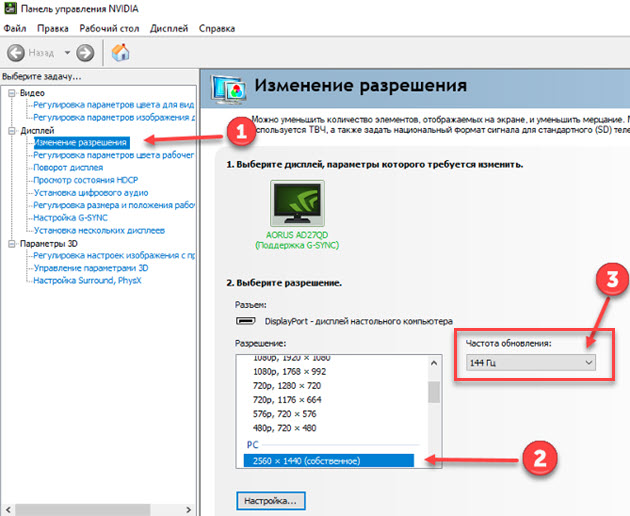
Как проверить отклик монитора
Время отклика монитора важнейший фактор для геймеров. Чем меньше время отклика, тем лучше. Это время измеряется в миллисекундах, например 1 мс, или 4 мс.
Простыми словами отклик — это время, за которое пиксель изменяет цвет и яркость свечения при динамичной сцене.
В характеристиках монитора указывается параметр время отклика. Но как измерить и убедиться в том, что отклик пикселя действительно 1 мс.
![]()
На самом деле измерить время отклика самостоятельно невозможно в домашних условиях. Для этого понадобится специальный станок с двигающейся камерой, чтобы измерить отклик матрицы. Программный способ вряд ли покажет реальную цифру время отклика пикселя.
Как проверить инпут лаг монитора
Инпут лаг — это задержка ввода, не путайте с временем отклика. Инпут лаг или задержка ввода — это когда вы нажимаете клавишу во время игры, например влево, а затем соответствующее действие происходит на экране.
С большой задержкой ввода вы сразу заметите, как неудобно играть. Нажали на кнопку стрелять, а на экране выстрел произойдет не сразу, а чуть позже. Знакомо?
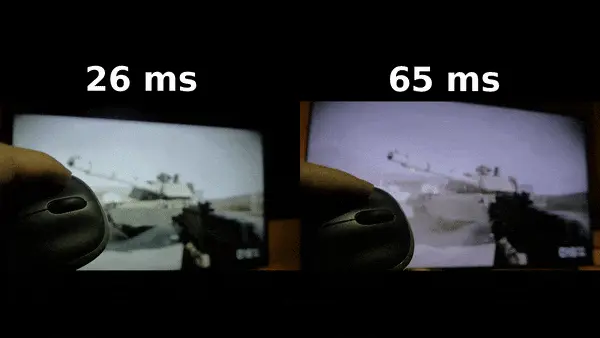
Такая задержка зависит от множества факторов:
- беспроводная мышь, может посылать сигнал больше времени, чем проводная мышь.
- слабый компьютер, которому не хватает мощности обработать информацию быстро.
- скорость передачи кабеля от компьютера к монитору, как правило, самые быстрые HDMI и DisplayPort.
- монитор с большим откликом матрицы, который увеличивает общую задержку.
Задержка ввода измеряется в миллисекундах, но в отличии от времени отклика эти показания будут больше. Например мониторы 144 Гц имеют задержку 9-10 мс, а среднее значение 15-22 мс для игровых мониторов.
С задержкой ввода 40-50 мс вы ощутите проблему с синхронизацией, играть на таких мониторах будет не комфортно.
Проверить инпут лаг на своем мониторе можно на глаз. Включите игру и смотрите, как быстро реагирует на ваши действия монитор. Если играть комфортно, лагов не наблюдается, то значит все нормально.
Если же инпут лаг большой и играть не комфортно, то нужно разбираться. Возможно дело не в мониторе, а в видеокарте, в слабом процессоре или в скорости оперативной памяти.
Ещё один способ проверить инпут лаг — это подключить второй монитор с быстрой матрицей, запустить игру и сравнить разницу.
Знаете ещё способ, как проверить инпут лаг? Поделитесь в комментариях.
Как проверить разрешение монитора
Разрешение экрана — это количество точек (pixel) по горизонтали и вертикали. Самые распространенные разрешения мониторов:

- HD — 1280 х 720 (720p) часто встречается на бюджетных телевизорах.
- Full HD — 1920 х 1080 (1080p) часто встречающейся разрешение на современных недорогих мониторах.
- 2K — 2560 х 1440
- UltraHD 4K — 3840 х 2160
Чтобы проверить разрешение монитора в Windows 10, нужно зайти в параметры экрана, вызвав меню правой кнопкой мыши.
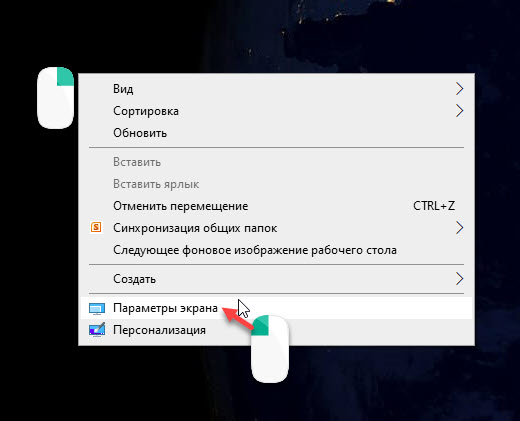
В разделе Дисплей видим разрешение экрана, где также можно поменять на другое.
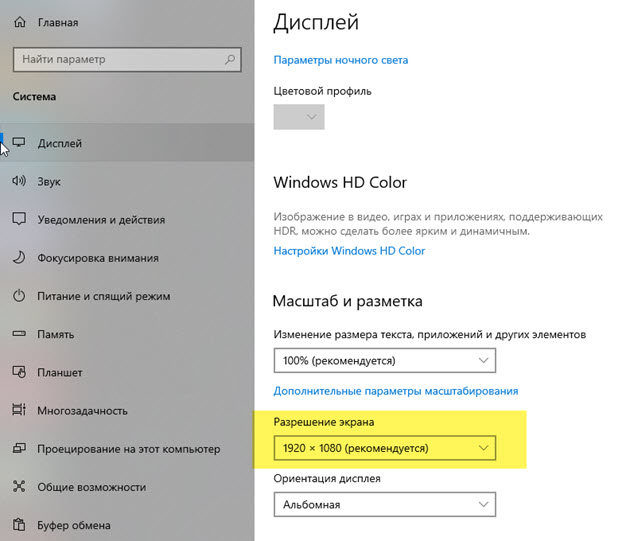
Разрешение экрана можно определить онлайн — https://screenresolution.ru/
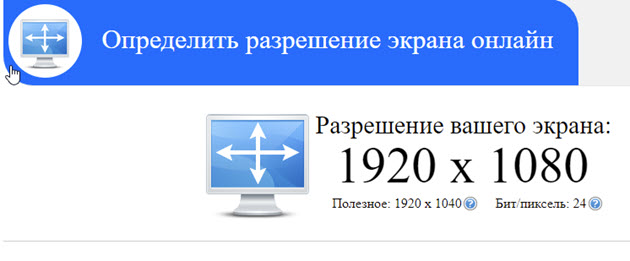
Как проверить монитор на мерцание
Мерцание монитора можно проверить с помощью камеры на смартфоне. Включите камеру и посмотрите через экран телефона на монитор, мерцает ли экран.
Есть еще один способ проверить мерцание с помощью карандашного теста. Но я считаю, что с помощью камеры мерцание лучше определить.
Пример проверки монитора на мерцание с помощью карандаша. Суть в том, чтобы перед экраном быстро шевелить карандашом. Если видны очертания карандаша, то значит мерцание есть на экране. Если очертаний карандаша не видно, то значит экран не мерцает.
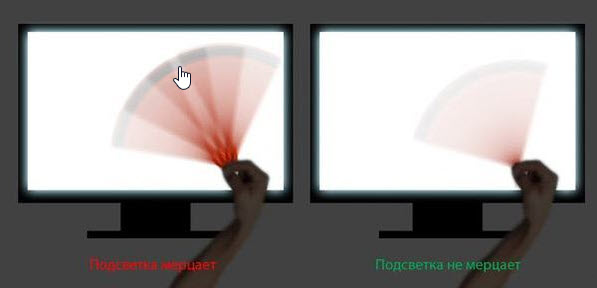
В этом видео через камеру видно, что экран мерцает. Карандашный тест подтверждает мерцание.
Проверка мерцания экрана онлайн — http://monteon.ru/
Запустите тест, и выберите режим — Мерцание.
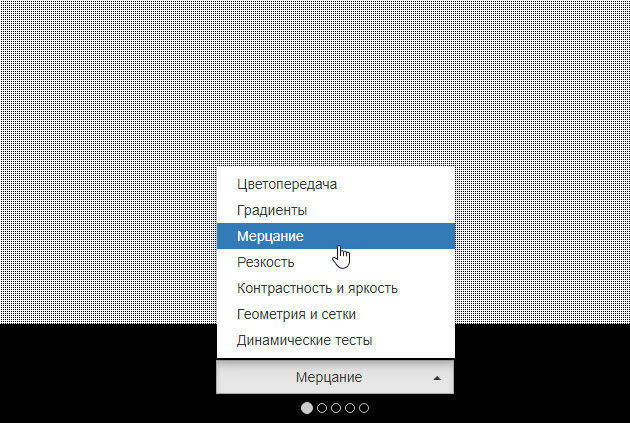
На большом расстоянии от монитора они должны выглядеть серыми. При близком рассмотрении должен быть четко виден мелкий узор чередующихся контрастных пикселей (черных и белых).
Если изображение мерцает или создается впечатление «бегающих пикселей», или если изображения выглядят сплошным серым цветом (не видно точек даже при близком рассмотрении) или есть черно-белые полосы (вертикальные или изогнутые), то необходима корректировка монитора.
Выводы
Проверяйте всегда монитор перед покупкой. От качества монитора зависит комфортная работа и здоровье ваших глаз.
При покупке монитора проверьте:
- Отсутствие внешних повреждений, царапин на экране.
- Убедитесь, что нет битых пикселей.
- Смотрите, чтобы как можно меньше было засветов по углам и краям.
- С помощью камеры на мобильном телефоне убедитесь, что нет мерцаний экрана.
- Настройте на самую высокую частоту, которую поддерживает монитор.
- Выставьте рекомендуемое разрешение на мониторе.
Источник: ruslankomp.ru
Тест на битые пиксели +7(495)763-68-85 Приём заявок с 8:00 до 23:00
![]()
Нередко в LCD, LED и даже OLED телевизорах встречаются такие дефекты, как Битый Пиксель. Выглядит он обычно в виде точки в произвольной области экрана, любого цвета.
Различают 4 вида «Битых пикселей»:
*Мертвые пиксели — это пиксели, которые не горят (всегда выключены). На белом фоне это выглядит, как черная точка.
*Горячие пиксели — наоборот всегда включены и на черном фоне они выглядят, как белая точка.
*Застрявшие пиксели могут гореть красным, синим, зеленым или желтым цветами. Это происходит от того, что некоторые из субпикселей всегда включены или всегда выключены.
*Группа дефектных пикселей -это несколько дефектных пикселей в квадрате 5х5 пикселей.
![]()
(нажмите на изображение для увеличенного просмотра)
Многие магазины предлагают проверку экрана телевизора за отдельную плату. Конечно, данная процедура, обеспечит вам более комфотный просмотр телепередач. Но не многие предпочитают переплачивать за то, что легко произвести своими силами.
Проверка с помощью USB-флешки
Используя данные изображения вы можете проверить Ваш телевизор на наличие таких заводских дефектов, как:
- битые пиксели;
- засветы матрицы;
- неравномерность подсветки;
![]()
![]()
![]()
![]()
![]()
![]()
Скопируйте эти изображения на USB накопитель и подключите его к USB порту вашего телевизора.
С помощью встроенного медиаплеера пролистайте все картинки — деффект матрицы будет заметить намного проще!
Если присутствует битый пиксель — Вы его обязательно увидете в виде черной, белой или цветной точки в любой области экрана.
По ссылке можете СКАЧАТЬ АРХИВ (28 тестовых изображений), распаковать на флеш-карту и вставить в USB-порт вашего телевизора!
Проверка с помощью Ноутбука
Так же вы можете использовать специальную программу для теста экрана телевизора или монитора
Для этого необходимо подключить телевизор к компьютеру или ноутбуку с помощью HDMI кабеля и запустить программу.
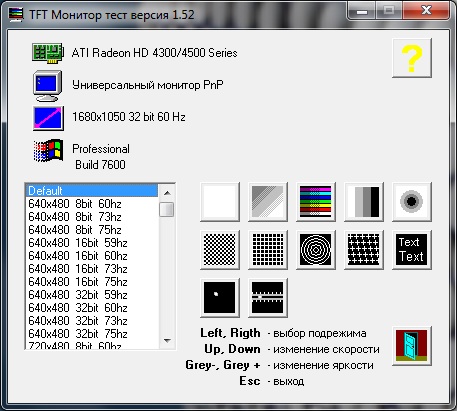
Данная программа позволяет оценить не только наличие или отсутствие битых пикселей на дисплее, но и равномерность подсветки матрицы, геометрические искажения и время отклика матрицы.
Скачать программу для проверки экрана телевизора на битые писксели можно по ссылке: СКАЧАТЬ
Проверка с помощью Профессионала
Вы можете Вызвать мастера для настройки телевизора , а так же проверки экрана вашего телевизора или монитора на битые пиксели!
Смотрите так же тестовые видеоролики в формате 4К
Обращаем Ваше внимание на то, что вся представленная на сайте информация, касающаяся комплектаций, технических характеристик, а также стоимости оборудования и услуг носит информационный характер и ни при каких условиях не является публичной офертой, определяемой положениями Статьи 437 (2) Гражданского кодекса Российской Федерации.
TV-NA-STENE Профессиональная установка цифровой техники и спутниковых систем. Настройка и установка телевизоров на стену
Москва +7(495)763–68–85
Источник: www.tv-na-stene.ru
Битый пиксель: как убрать

На экране мобильного устройства могут появляться точки, которые всегда черные или отображаются некорректно. Давайте рассмотрим, что делать, если есть битый пиксель и как убрать его с помощью встроенных и сторонних приложений.

Виды неработающих пикселей
Поврежденные участки бывают двух типов, мертвые и застрявшие:
- Мертвые – это точки, которые не дают света и видны на дисплее черными, являются выгоревшими. От неисправности можно избавиться, если поменять экран;
- Застрявшие – точки на поверхности дисплея, которые не горят всеми цветами (красным, зеленым и синим), отображая один или два цвета.
Можно ли убрать битый пиксель? Да, если он битый, а не мёртвый.

Как увидеть, что на экране есть повреждение
У гаджетов сегодня довольно высокое разрешение и количество точек. Размер их небольшой, и увидеть неправильно функционирующий элемент достаточно сложно. Чтобы понять, как убрать битые пиксели на экране, рассмотрим способы восстановления.
Есть два варианта:
- Использовать встроенное меню смартфона;
- Установить программу для определения и лечения повреждений.
Встроенное меню имеется на каждом телефоне или планшете. Не каждый знает, что его можно использовать для проверки качества экрана перед покупкой. Для его применения не нужно устанавливать дополнительных программ, что является преимуществом метода. Также, с его помощью можно узнать, как убрать битые пиксели на телефоне.

Специальные приложения для работы с битыми точками
Скачать программу можно на Плей Маркете, введя в поиск «программы для тестирования дисплея». Действуют они все примерно одинаково: весь экран заполняется одним цветом, если имеется некорректное отображение – оно сразу видно.
Лучшие приложения
- JScreenFix – небольшая и простая в управлении программа. Подойдет новичкам, которые плохо разбираются в настройках телефона, не хотят долго разбираться в нюансах и при этом желают понять, как убрать черный битый пиксель на мониторе.
- Pixel Fixer – тоже простое приложение. Для активации нужно скачать программу, включить ее и нажать на зеленый кружок. Активируется поиск поврежденных сегментов и их удаление.
- Лечение битых пикселей – более сложное средство восстановления с расширенным функционалом. Кроме этого, может проверять дисплей по другим параметрам, выполняя поиск дефектов. Проверка точек осуществляется двумя способами – вручную и автоматически. Если поврежденные элементы имеются, их можно вылечить, нажав на кнопку «Лечение». Причем, время восстановления устанавливается вручную или продолжается до тех пор, пока вы его не остановите. Затем, нужно снова запустить проверку и посмотреть, восстановились ли поврежденные точки.
Восстановление поврежденных участков обычно занимает несколько минут, хотя может потребоваться и больше времени. Поэтому, если Вы задумались, как убрать битый пиксель на смартфоне, процедуру лучше выполнять, когда с телефоном нет никаких других дел. Если же возникли проблемы с матрицей экрана, обратитесь в сервисный центр.
Чтобы не обращаться в сервисный центр, рекомендуем ознакомиться с разделом инструкций, в котором Вы узнаете, как поменять экран на huawei или как заменить дисплей Xiaomi.
Источник: master-mobile.ru