
С помощью этой программы ваши глаза будут меньше уставать!
Программа, изменяющая цветовой профиль вашего монитора в зависимости от времени суток.
Собственно, этим все сказано.
Ночью глаза меньше устают от теплых цветовых тонов, днем — от ярких и холодных.
На этом и основана программа.
Существует возможность указания своих координат для правильной смены цветового профиля.
Скачать программу
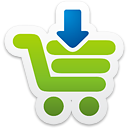

Нажмите на ссылку ниже, чтобы скачать программу:
Похожие новости
Вредное воздействие дисплейных экранов компьютеров на зрение ведет к тому, что глаза устают, начинают краснеть и слезиться через несколько часов сидения за
Stereogram Creator разработан для быстрого создания объёмных стереограмм с одним изображением (SIRDS), или двумя изображениями (SIS) в зависимости от того,
ЗАЩИТА ГЛАЗ ОТ КОМПЬЮТЕРА | КОМПЬЮТЕР ПОРТИТ ЗРЕНИЕ! | ПРОГРАММЫ ДЛЯ ЗРЕНИЯ
Ни для кого не секрет, что продолжительная работа за экраном монитора может привести к снижению работоспособности и возникновению проблем со зрением. И
Программа «Visus» предназначена для измерения остроты зрения (автоматический режим) и подбора очковой коррекции (ручной режим) по оптотипам Снеллена.
Источник: zreni.ru
Защита зрения на компьютере Windows 10: для чего нужен и как включить режим

Большинство пользователей ПК даже не предполагают, что на компьютере есть функция защиты глаз в операционной системе Windows 10. Эта настройка полезна для тех, кто много времени проводит за экраном. Лучше включить эту утилиту. Длительная работа на дисплее не только пагубно сказывается на зрении, но и стимулирует появление головных болей.
Защита зрения (Eye Care) в Windows 10 – это функция, которая позволяет снизить напряжение глаз и уменьшить усталость глаз при длительной работе за компьютером. Она включает в себя два режима: “Синий свет” и “Темный режим”.
“Синий свет” – это функция, которая уменьшает количество синего света, излучаемого экраном, что снижает нагрузку на глаза и помогает лучше засыпать ночью. Эта функция настраивается в параметрах экрана. Чтобы включить ее, выполните следующие действия:
- Нажмите правой кнопкой мыши на рабочем столе и выберите “Параметры отображения”.
- В меню слева выберите “Экран”.
- Прокрутите вниз до раздела “Синий свет” и переключите переключатель в положение “Вкл.”.
- Выберите один из предложенных режимов: “Снижение насыщенности синего”, “Смягчение”, “Дополнительная настройка”.
- Настройте время работы этой функции или используйте рекомендуемое время.
“Темный режим” – это функция, которая изменяет цветовую схему Windows, чтобы уменьшить яркость экрана и снизить нагрузку на глаза. Чтобы включить “Темный режим”, выполните следующие действия:
Программа от усталости глаз за копьютером LightBulb
- Нажмите правой кнопкой мыши на рабочем столе и выберите “Персонализация”.
- В меню слева выберите “Цвета”.
- В разделе “Выбрать цвет” выберите “Темный”.
- Настройте другие параметры, если это необходимо.
После включения этих функций вы заметите, что экран стал более мягким и приятным для глаз.
Что делает режим защиты зрения
Опция защиты глаз от эффектов экрана – специальный режим в Windows 10. Его основная функция – регулировка цветовой гаммы на дисплее, уменьшение эффекта синего оттенка на глазных яблоках. Особенно включение режима защищает при ночной работе за компьютером – глаза не устают.
+ zhivye-oboi-windows.ru Пропало меню открыть с помощью в Windows 10 anniversary update
Опцию можно настроить для работы в определенное время. Монитор автоматически преобразует цвета в более теплые тона, уменьшая синие блики. Благодаря теплой цветовой гамме экрана глазные яблоки менее болезненны и напряжены. Вы также можете самостоятельно отрегулировать интенсивность цветного нагрева.
Как включить защиту зрения в Windows 10
Функция «Ночь или свет» активируется в настройках системы. Рассмотрим алгоритм действий по срабатыванию защитной функции:
- Пользователь входит в меню «Пуск». В поиске найдите «Настройки Windows» и введите его щелчком мыши.

- Затем он переходит на вкладку «Система». По умолчанию дополнительные утилиты отключены. Чтобы активировать утилиту, нажмите «Вкл.».

- Чтобы установить индивидуальные параметры, нажмите «Параметры ночного освещения». Здесь владелец ПК настраивает самый теплый или самый холодный тон для цвета на дисплее, время выполнения настройки.

- В конце концов, изменения сохранены. Цвета на мониторе меняются автоматически. Если человек указывает время для активации опции защиты, защита активируется только в определенное время и на определенную продолжительность.

Сначала человек привыкает к новому экранному изображению, но после этого даже перестает его замечать. Чтобы уменьшить негативное влияние синего свечения дисплея, лучше купить специальные очки для работы за компьютером. Таким образом, риск ухудшения зрения уменьшится вдвое.
запустить ночной режим в Windows 10. Вам просто нужно зайти в параметры операционной системы, активировать опцию и, при необходимости, самостоятельно изменить формат действия.
Источник изображения: it-tehnik.ru
Алексей Игнатьев/ автор статьи
Специалист и эксперт zhivye-oboi-windows.ru — профессиональный консультант, системный администратор.
Опыт работы в этой сфере 7 лет.
Поделись публикацией
Это так же интересно

Использование настроек Windows 7. Использование Центра управления Windows 7. Использование комбинации клавиш на клавиатуре.

Использование настроек Windows 11. Использование Центра управления Windows 11. Использование Панели задач Windows 11.

Способы сделать браузер по умолчанию в Windows 7: “Панель управления” “Интернет-опции” “Редактор реестра” “Групповая

Способы сделать браузер по умолчанию в Windows 11: “Настройки” Windows “Панель управления” “Ассистент по

Для сделать вход в Windows 7 без пароля можно выполнить следующие действия: Откройте “Панель

Как сделать вход без пароля Windows 11: Откройте “Панель управления” и выберите “Учетные записи

С помощью встроенной программы “Дисковый образ” С помощью утилиты “Daemon Tools” С помощью программы

С помощью встроенной в Windows 11 программы “Дисковый образ”. С помощью встроенного в Windows

С помощью команды “regedit” в меню “Пуск” Через окно “Выполнить” и команду “regedit” Через

Использование комбинации клавиш Win + R, ввод команды “regedit” и нажатие Enter Использование меню

С помощью комбинации клавиш Win + R и вводом команды “regedit”. Через поиск в

Как включить и настроить Родительский контроль Windows 7: Откройте Панель управления и выберите “Учетные
Источник: zhivye-oboi-windows.ru
Eyes Relax
![]()
Программа, благодаря которой вы сможете избежать переутомления глаз при работе с компьютером. Приложение напоминает делать регулярные перерывы.
Бесплатная
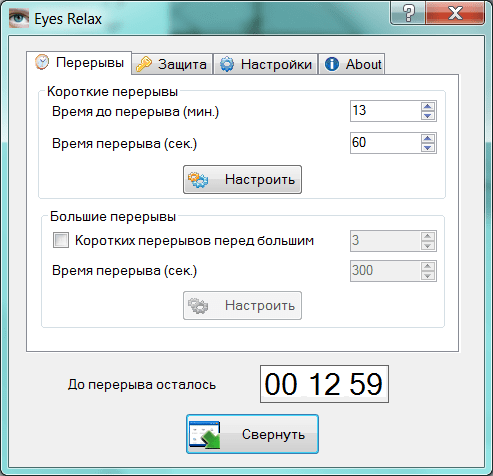
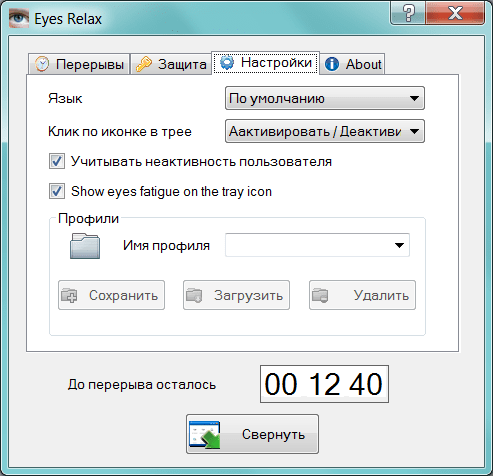
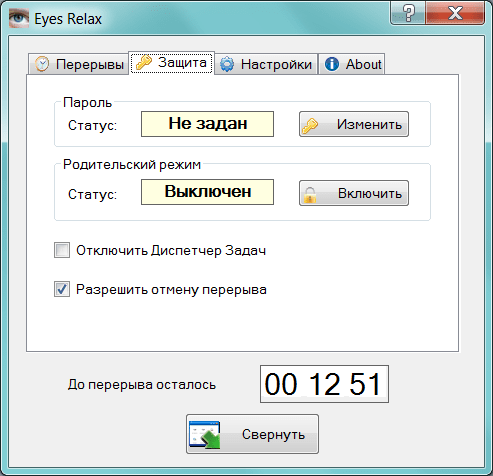
Релакс или Eyes Relax – это программа, которая поможет Вам бороться с переутомлением глаз от бесконтрольного сидения за компьютером или ноутбуком.
Использование
Стоит сразу отметить, что данное решение не предлагает абсолютно никаких решений по улучшению зрения в виде выполнения различного рода «зарядок» для глаз и прочих лечебных сеансов. Оно лишь поможет Вам более ответственно относиться к своему зрению и вовремя делать перерывы. Если у Вас наблюдаются какие-либо проблемы со зрением, а не просто усталость глаз, то рационально скомбинировать данное решение с лечебными программами вроде Клинок или Цветок.
Функционал
Суть работы с Eyes Relax заключается в том, что программа служит для пользователя своеобразным таймером, напоминающем о необходимости расслабиться, оторвавшись от постоянного «зависания» в компьютере. При этом Eyes Relax не просто напомнит Вам о необходимости отдохнуть, но и временно заблокирует компьютер, чтобы Вы могли полежать, закрыв глаза, или же сделать зарядку.
Eyes Relax может устанавливать несколько периодов отдыха (короткий и длинный), а также комбинировать их между собой. Это программное обеспечение станет настоящей находкой для родителей, желающих постепенно «отучить» ребенка от активного времяпровождения за компьютером. Установив Релакс, Вы получите возможность контролировать, сколько времени Ваше чадо будет проводить за ПК. При этом имеется возможность деактивировать кнопку для отключения потухшего экрана, а также поставить на доступ к настройкам программы пароль.
Ключевые особенности
- напоминает о том, что глаза должны отдохнуть от компьютера;
- помогает избежать переутомления органов зрения;
- содержит функции родительского контроля;
- работает в режиме короткого и длительного перерыва;
- дает возможность комбинировать режимы и устанавливать время для «сеансов отдыха»;
- поддерживает все современные версии Windows;
- распространяется совершенно бесплатно;
- для работы программы требуется установка .NET Framework.
Источник: softrare.space