The list of the HP drivers for Monitors, select your product and download drivers.
HP Monitors devices:
Popular HP Monitors drivers:
- HP Compaq MV7540 17 inch CRT Compaq 7540 CRT Monitor driver Type: INSTALLSHIELD Version: 2.00 Rev. A For: Windows 2000, Windows ME, Windows XP, Windows 98
- HP Pavilion 22xi 21.5-inch 22xi IPS LED Backlit Monitor driver Type: MSZIP Version: 4.00 Rev. A For: Windows XP, Windows Vista, Windows 7, Windows 7 64-bit, Windows Vista 64-bit, Windows 8, Windows 10, Windows 8 64-bit
- HP 2309v 23-inch 2309 Series LCD Monitor driver Type: INSTALLSHIELD Version: 2.00 Rev. A For: Windows XP, Windows Vista, Windows 7, Windows 7 64-bit, Windows Vista 64-bit
- HP LD4730 Network Sign Manager 2 software Type: MSZIP Version: 2.2.0.0 Rev. A For: Windows XP, Windows Vista, Windows 7, Windows 7 64-bit, Windows Vista 64-bit
- HP LD4730 47-inch Micro-Bezel Video Wall Display Video Over Ethernet software Type: INSTALLSHIELD Version: 2.8.3.0 B For: Windows XP, Windows Vista, Windows 7, Windows 7 64-bit, Windows Vista 64-bit, Windows 8, Windows 10, Windows 8 64-bit
- HP v220 22 inch Adjustment Pattern Utility driver Type: INSTALLSHIELD Version: 2.65 Rev. A For: Windows 7, Windows 7 64-bit
- HP EliteDisplay S240ml 23.8-in IPS LED Backlit MHL EliteDisplay S240ml IPS LCD Monitor driver Type: MSZIP Version: 1.00 Rev. A For: Windows XP, Windows Vista, Windows 7, Windows 7 64-bit, Windows Vista 64-bit, Windows 8, Windows 10, Windows 8 64-bit
- HP LD4730 47-inch Micro-Bezel Video Wall Display Network Sign Manager 2 software Type: INSTALLSHIELD Version: 2.2.0.0 Rev. A For: Windows XP, Windows Vista, Windows 7, Windows 7 64-bit, Windows Vista 64-bit
- HP LD4730 Digital Signage Display driver Type: MICROSOFT CAB SELF-EXTRACTING Version: 1.00 Rev. A For: Windows XP, Windows Vista, Windows 7, Windows 7 64-bit, Windows Vista 64-bit
- HP Compaq S710 multimedia driver Type: MSZIP Version: 2.50 A For: Windows 2000, Windows ME, Windows NT, Windows 95, Windows 98
- HP 2010f 2010 Series LCD Monitor driver Type: MICROSOFT CAB SELF-EXTRACTING Version: 1.00 Rev. A For: Windows XP, Windows Vista, Windows 7, Windows 7 64-bit
- HP LD4710 Network Sign Manager driver Type: MSZIP Version: 1.0.0.0 Rev. A For: Windows XP, Windows Vista, Windows 7
Popular drivers:
- Epson LQ-2180 Linux driver (ver. 1.0)
- RealTek ALC887 High Definition Audio Codecs driver (ver. R2.71)
- Ricoh SP 112 DDST Printer driver (ver. 1.00)
- Media-Tech MT4171 DVB-T STICK LT driver
- M-AUDIO Fast Track Pro driver (ver. 6.1.10)
- ASUS O!Play Air firmware (ver. 1.29P)
- HP Pavilion dm4-1310ss AMD High-Definition Graphics driver (ver. 8.771.1.0 Rev.)
- HP 15-r001na Realtek High-Definition (HD) Audio driver (ver. 6.0.1.7156)
- HP Pavilion dv7-3135er IDT High Definition Audio CODEC driver (ver. 6.10.6276.0 B)
- HP Pavilion g7-2244sg Qualcomm Atheros Bluetooth 4.0+HS driver (ver. 1.00)
- HP Pavilion dm4-1310ss Intel Turbo Boost Technology driver (ver. 1.2.0.1002 Rev.)
- HP Pavilion dv5-1010en Realtek Card Reader driver (ver. 6.0.6000.20109 A)
Popular brands:
- HP drivers
- ASUS drivers
- Lenovo drivers
- SONY drivers
- ACER drivers
- Toshiba drivers
- Canon drivers
- Gigabyte drivers
- Compaq drivers
- MSI (Microstar) drivers
- NVidia drivers
- Dell drivers
Источник: hp.drivercan.com
HP 24es настройка контраста на Nvidia для ips монитора HP 24ES
Лучший БЮДЖЕТНЫЙ Монитор для Видео HP 27ea | Почему дорогие не нужны
Программы для настройки мониторов
Говоря о настройке мониторов, обычно подразумевают регулировку яркости, контрастности и цветовых параметров. Все это можно сделать посредством использования встроенной в монитор кнопочной/сенсорной панели управления, а также при помощи драйвера видеокарты (точнее программы, идущей с ним в комплекте). Но первый способ относительно неудобен, а второй требует от пользователя навыков в работе с системным программным обеспечением, куда относятся вообще любые драйверы.
Гораздо проще контролировать визуальные параметры экрана монитора путем использования специализированных утилит. Некоторые из них даже позволяют изменять те или иные характеристики в зависимости, например, от времени суток. Рассмотрим такие программы.
Win10 Brightness Slider
Win10 Brightness Slider — наверно, самая простая из всех существующих программ для управления монитором. Имеет всего одну единственную функцию — регулировка яркости. Несмотря на «Win 10» в названии, программа также работает в операционных системах Windows 7, 8 и 8.1 (главное, чтобы в системе был установлен .NET Framework 4 или выше).
После установки в системном трее отобразится значок Win10 Brightness Slider, при клике по которому в левом нижнем углу отобразится ползунок для установки яркости.
Однако у утилиты Win10 Brightness Slider есть одна важная особенность — она способна регулировать яркость одновременно на нескольких подключенных к одному компьютеру мониторах. Если их, к примеру, два, то при клике по значку программы на экране отобразятся два ползунка регулировки яркости — каждый для своего монитора.
ClickMonitorDDC
ClickMonitorDDC — простая в использовании утилита, позволяющая вручную выставить желаемые значения яркости, контрастности и цветовой насыщенности, а также изменить цветовую температуру или даже настроить уровень громкости динамиков (если они присутствуют в конструкции монитора).
Так выглядит основное окно программы, которое можно открыть, кликнув по одной из иконок ClickMonitorDDC в системном трее (по умолчанию их 4):
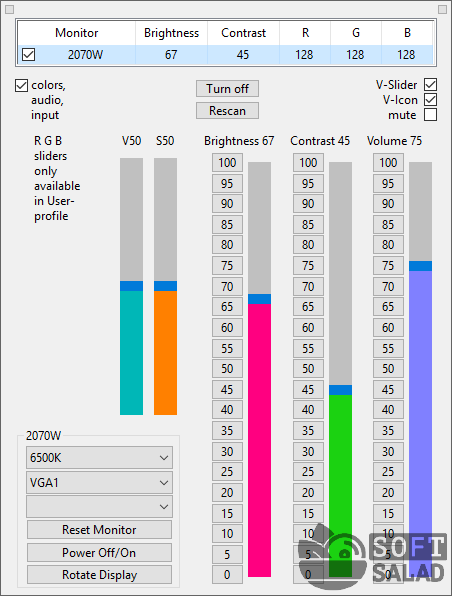
- «S» (цифра за буквой отображает текущее значение параметра). Отвечает за регулировку цветовой насыщенности (чем выше, тем ярче отображаемые цвета).
- «Brightness». Регулировка яркости.
- «Contrast». Регулировка контрастности.
- «Volume». Регулировка громкости встроенных динамиков (если они отсутствуют, ползунок можно скрыть, сняв галочку с опции «V-Slider» в верхнем левом углу окна).
Цветовая температура регулируется в блоке с названием монитора (в нашем случае — «2070W»), что в левом нижнем углу — здесь просто нужно выбрать из списка подходящий вариант цветовой температуры. Программа ClickMonitorDDC также позволят тонко и по отдельности настроить насыщенность красного, зеленого и синего цвета. Для этого в меню выбора цветовой температуры нужно установить опцию «User1», после чего отобразятся ползунки «R», «G» и «B» (красные, зеленый и синий, соответственно).
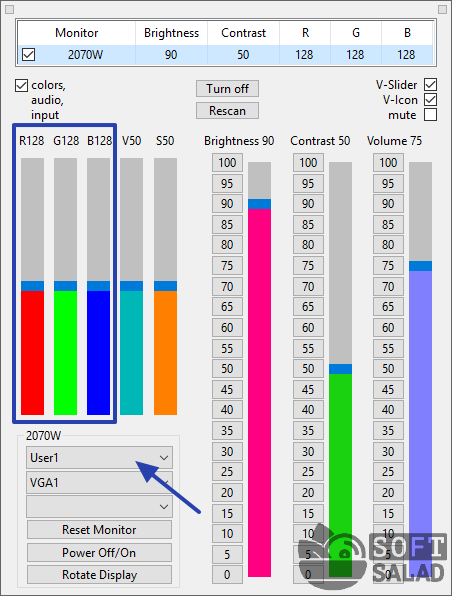
В настройках программы ClickMonitorDDC доступно множество дополнительных функций, включая возможность создания почасового расписания, по которому параметры монитора будут применяться автоматически, задания горячих клавиш для регулировки того или иного параметра и т.д.

Для создания расписания или использования других функций программы ClickMonitorDDC от пользователя потребуется знание английского языка и изучение справочных материалов по программе, которые можно найти в интернете.
f.lux
f.lux — довольно необычная программа для управления цветовой температурой монитора в автоматическом режиме (присутствуют и другие вспомогательные функции). По заявлению разработчика, основная цель ее создания — уменьшение напряжения глаз при использовании компьютера в ночное время суток, что, в свою очередь, направлено на устранение фактора воздействия синего цвета, нарушающего режим сна.

Но необычность утилиты заключается в том, что установка значения цветовой температуры осуществляется в зависимости от текущего времени суток, причем для этого f.lux использует не системное время, а географическое положение пользователя. При первом запуске программа предлагает пользователю указать регион проживания, что можно сделать путем ввода названия города, почтового индекса или географических координат. Это также требуется для того, чтобы f.lux смог ежесуточно получать данные о восходах и заходах солнца и продолжительности дня.
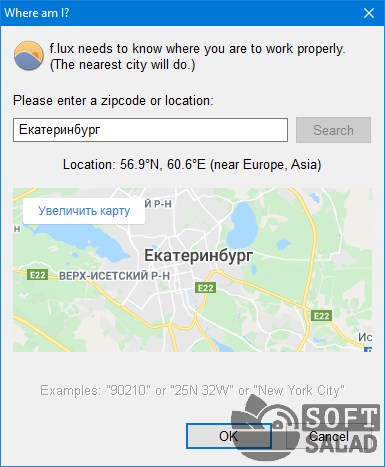
Также программе требуется знать, когда просыпается пользователь (время подъема указывается в левом нижнем углу), на основании чего она строит график изменения цветовой температуры. При необходимости можно подкорректировать цветовую температуру, устанавливаемую программой в утренние, дневные и вечерние часы (чтобы открыть настройки, нужно кликнуть по графику).

Кроме того, в программе f.lux предусмотрено несколько пресетов (предварительных настроек), также определяющих цветовую температуру в утренние, дневные и вечерние часы.
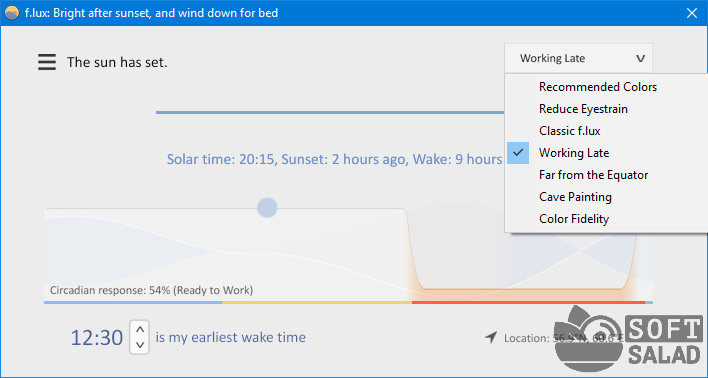
Еще одна интересная черта f.lux — способность программы применять различные визуальные эффекты ко всему изображению на мониторе. Например, «Movie Mode» настраивает цветовую температуру, подходящую для просмотра фильмов (по мнению автора приложения), а «Vignette Mode» затенит края монитора, чтобы можно было сосредоточиться на том, что изображено в центре экрана.
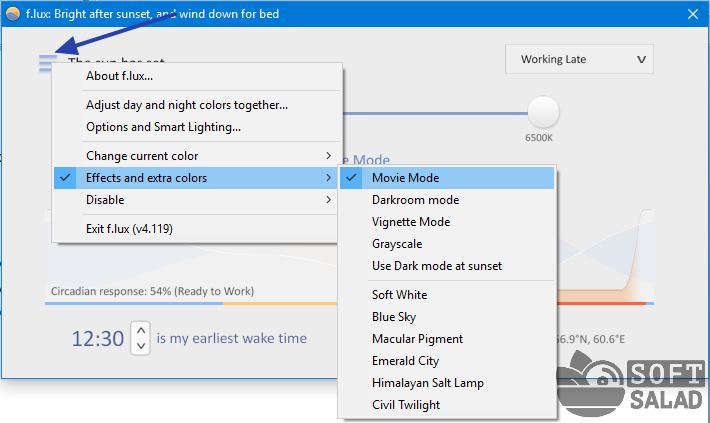
Gammy
Gammy — еще одна программа, предназначенная для ручной и автоматической регулировки цветовой температуры и яркости. Приложение работает только в 64-битных версиях ОС Windows.
Главное преимущество данной программы в том, что функция авторегулировки яркости осуществляется в зависимости от того, что конкретно отображено на экране компьютера. Если на мониторе преобладают светлые и яркие цвета, то утилита Gammy уменьшит его яркость, если же темные цвета, то, наоборот, увеличит.
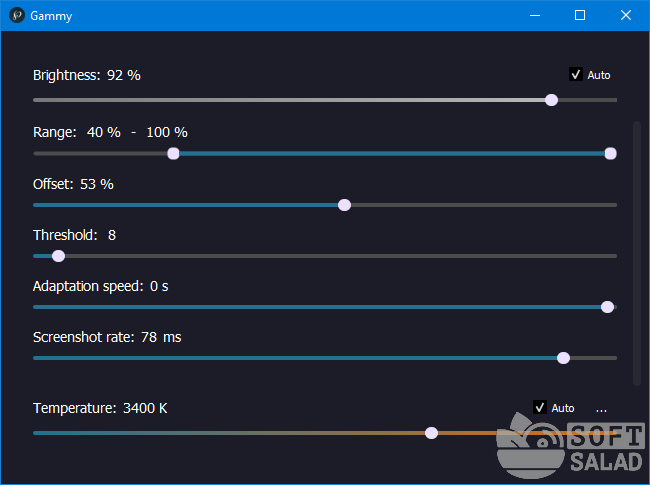
Пользователь может при этом установить минимальную и максимальную яркость (ползунок «Range»), в пределах которой будет осуществляться ее увеличение или уменьшение, задать величину смещения яркости (ползунок «Range») и выставить плавность изменения данного параметра в пределах от 1 до 60 секунд («Adaptation Speed»).
Для задействования функции автоматического контроля цветовой температуры нужно вручную задать время рассвета и заката солнца, установив подходящее значение для обоих режимов. Также можно задать время, в течение которого будет происходить изменение цветовой температуры (от 1 до 180 минут, т.е. 3 часов).
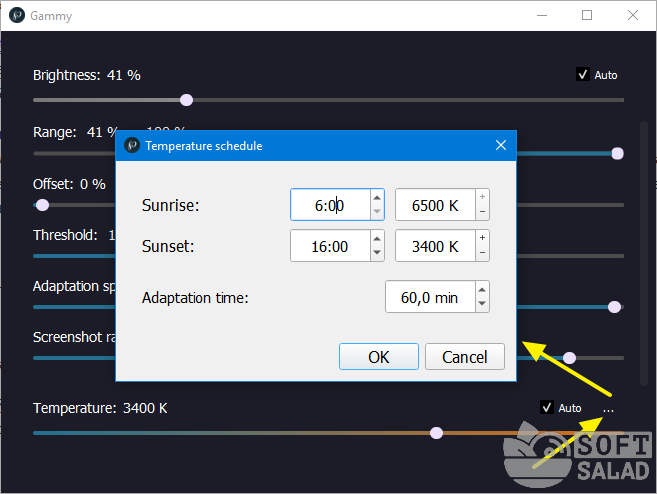
Eye Saver
Eye Saver — довольно интересная программа, служащая для ручной и автоматической настройки яркости, цветовой температуры и интенсивности RGB-цветов монитора, а также наложения визуальных эффектов на отображаемую тем картинку. Среди главных особенностей утилиты — возможность изменения визуальных параметров экрана в зависимости от того, какое приложение пользователь использует в текущий момент времени.
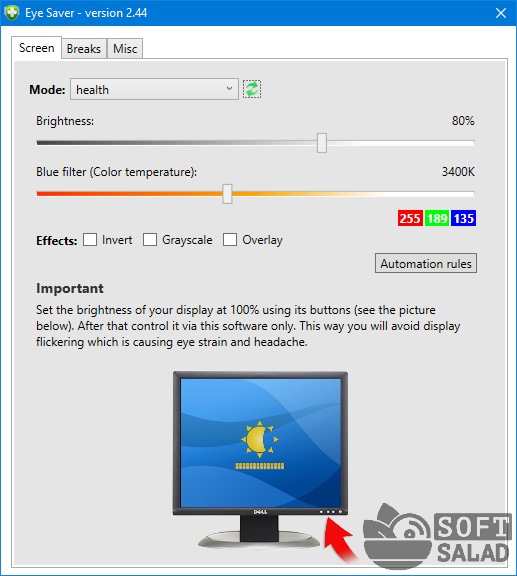
В программе Eye Saver предусмотрено несколько пресетов с предустановленными значениями яркости (Brightness), цветовой температуры (Blue filter — Color Temperature), интенсивности красного, зеленого, синего цветов (значения вводятся вручную в поля соответствующего цвета) и накладываемого визуального эффекта (Effects). Пользователь может изменить тот или иной параметр — изменения автоматически сохранятся в пресет.
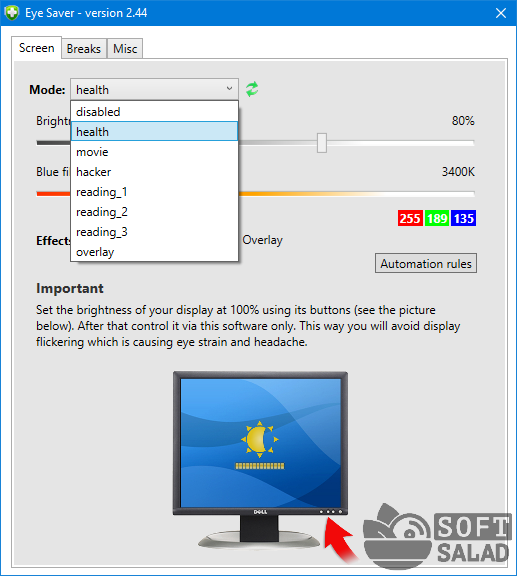
Но самое интересное находится в настройках правил автоматического изменения визуальных параметров монитора, куда можно попасть нажатием кнопки «Automation rules».

Для примера разработчики поместили в правила две программы — Photoshop и BSPlayer. В правой части окна отображены запущенные в данный момент приложения — кликаем пару раз по названию любого из них левой кнопкой мыши. Программа добавиться в левую часть окна. Останется применить к ней один из существующих пресетов, выбрав его из выпадающего списка в колонке «Screen Mode».
Кроме прочего, у программа Eye Saver присутствует функция, заставляющая засидевшегося у компьютера пользователя сделать перерыв (вкладка «Break» в главном окне).

Здесь все просто — задаем продолжительность (Break duration) и интервал перерывов (Interval between breaks). Здесь также можно активировать функцию микро-перерывов/перекуров (Enable micro pause), продолжительность которых не может превышать 1 минуты, а частота срабатывания — 30 минут.
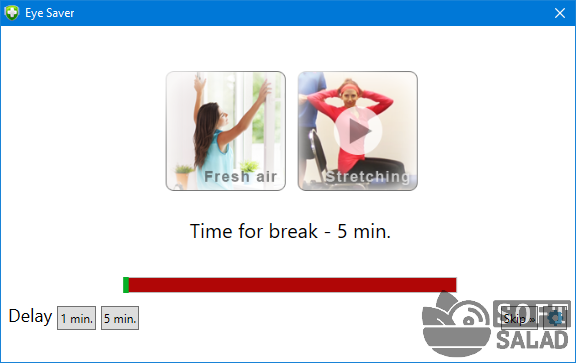
Free Monitor Manager
Free Monitor Manager — простая в использовании программа, позволяющая отрегулировать яркость, контрастность и интенсивность красного, зеленого и синего цветов монитора. Имеется возможность сохранения настроек в виде профилей для последующего их быстрого применения.
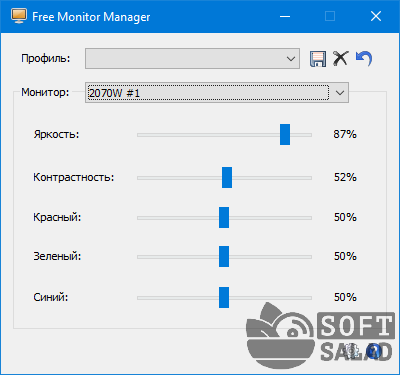
Есть у программы Free Monitor Manager и две платные функции:
- Возможность управления яркостью и контрастностью, а также установки заранее сохраненного профиля посредством заданных пользователем горячих клавиш.
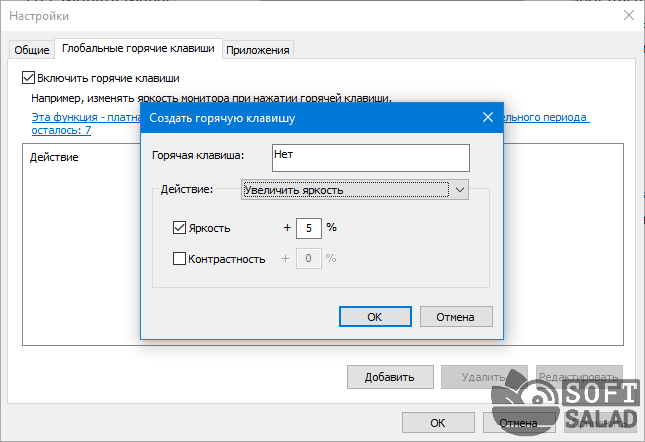
- Выполнение тех же действий, что и в предыдущем пункте, но только при запуске указанных приложений.

Платные функции можно использовать бесплатно в течение 7 дней. Стоимость лицензии составляет всего $5.
RedShift GUI
Программа RedShift GUI по своим функциональным возможностям и принципу действия напоминает рассмотренное ранее приложение f.lux. Данная утилита также служит для автоматического управления яркостью и цветовой температурой в зависимости от времени суток в конкретном регионе планеты, для чего ей требуется определить местоположение пользователя (локация определяется либо по IP-адресу автоматически, либо по введенному почтовому индексу).
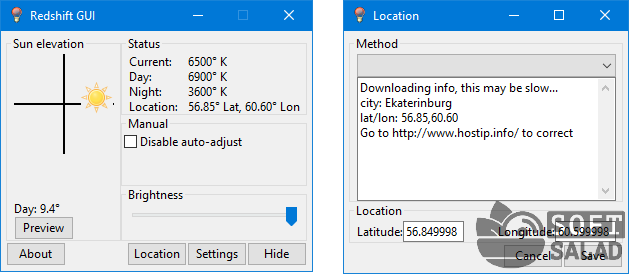
В настройках программы RedShift GUI можно задать цветовую температуру для дневных и вечерних/ночных часов.
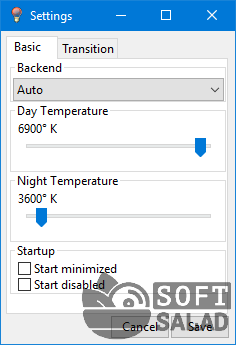
- Инструкции
- Лучшие программы
- Полезные советы
Источник: www.softsalad.ru
LG OnScreen Control — что это?

- Описание
- Разбираемся
- Некоторые функции
- Интерфейс
- Вывод
Приветствую дорогие друзья! Сегодня рассмотрим одно приложение, при помощи которого можно изменить настройки монитора производителя LG.
Описание
LG OnScreen Control — фирменная программа для настройки монитора, позволяет изменить параметры прямо из Windows, такие как яркость/контрастность/четкость и другие.
Разбираемся
OnScreen Control это фирменное ПО, используя которое можно настраивать параметры монитора без использования экранного меню. Программа работает через DDC/CI (Display Data Channel) — интерфейс обмена данными между ПК и монитором.
Обычно монитор настраивается при помощи специального меню, которое вызывается кнопкой под экраном. Так вот, эта программа позволяет производить настройку прямо из операционной системы, так намного удобнее.
Некоторые возможности
- Режим изображения (например установить sRGB).
- Уровень яркости, контрастности, четкости.
- Положение экрана (например Ландшафтный режим).
- Запустить функцию обновления аппаратного обеспечения.
- Включить/отключить уведомления о новой версии ПО.
- Присутствует игровой режим.
- Установить значение Response Time (время, которое необходимо пикселю для изменения яркости, перехода от одного цвета к другому).
- Включить/выключить технологию FreeSync (технология, устраняющая разрывы в играх и прерывания изображения).
- Настройка громкости (предположительно имеется ввиду встроенные динамики).
Это только часть настроек. Также их количество может быть изменено в зависимости от версии ПО.
Интерфейс LG OnScreen Control
Внешний вид приложения:


Экран можно разделить на части:

Можно настроить изображение под каждую программу:

Заключение
- LG OnScreen Control — фирменное приложение для настройки монитора, можно изменить например яркость/контрастность/четкость, а также активировать доступные технологии.
Источник: virtmachine.ru