Информация о температуре процессора, частотах работы графического ускорителя или количестве оборотов кулера процессора как правило интересна в первую очередь геймерам и поклонникам разгона. Именно им предлагают своё творение создатели бесплатной программы CAM.
Приложения и программы
| 15 декабря 2017 в 13:45
CAM служит для мониторинга производительности компьютера, слежения за состоянием его основных компонентов: процессора, памяти, дисковых накопителей, сетевых адаптеров, управления совместимыми гаджетами: кулерами, светодиодной подсветкой и другими. С её помощью можно получить довольно подробную информацию о моделях используемых комплектующих, проследить за температурой и частотами их работы, напряжении питания т количестве оборотов. О критическом изменении некоторых показателей программа может известить пользователя при помощи уведомлений.
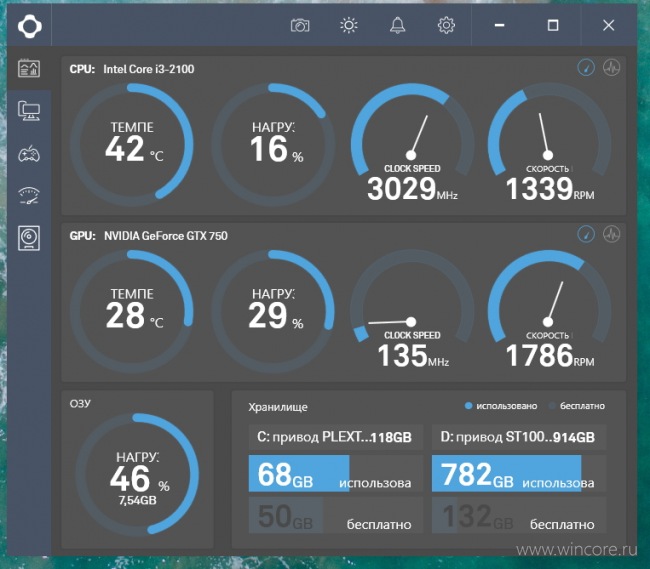
САМ — Лучшая программа для мониторинга ресурсов ПК в играх.
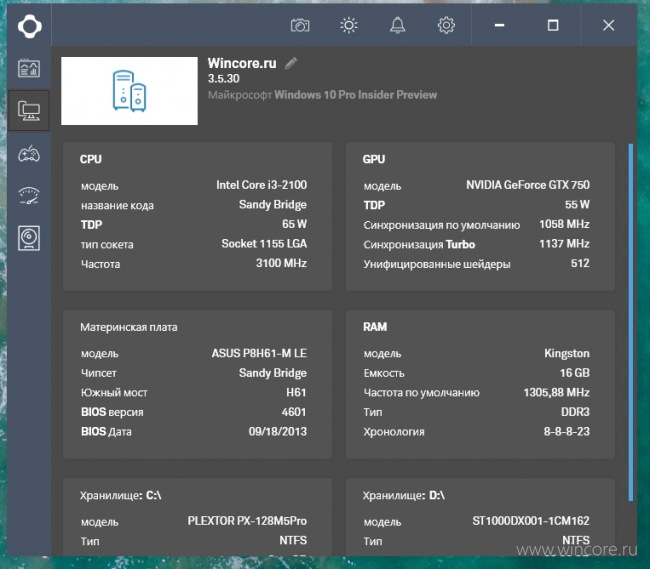
Геймерам программа предлагает возможность слежения за частотой кадров в секунду в играх с ведением статистики и наглядных графиков. Кроме того прямо в играх может демонстрировать оверлей с информацией о нагрузке на процессор, память или графический ускоритель. Самым отважным пользователям CAM доступна функция разгона видеокарт.
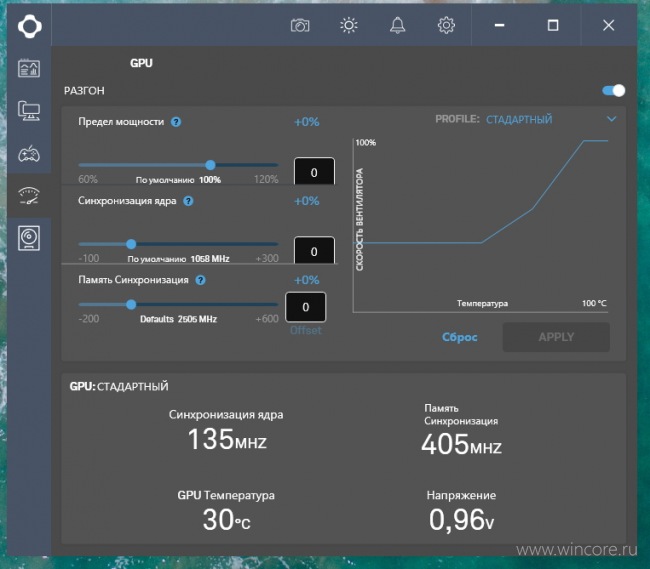
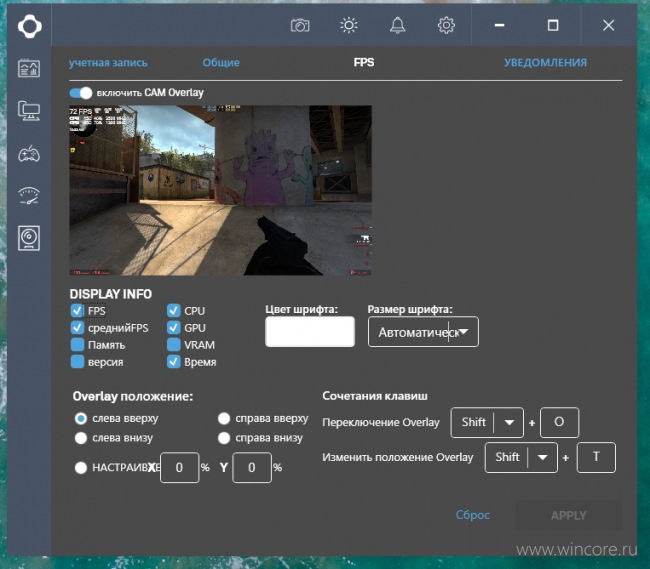
Интерфейс программы прост в освоении, почти полностью переведен на русский язык, правда местами не очень удачно. Поддерживается использование светлой и тёмной тем оформления, предусмотрен полноэкранный и компактный режимы работы. Быстро поделиться полученной с помощью CAM информацией поможет функция создания скриншота её окна с автоматической загрузкой изображения в сеть и генерацией ссылки.
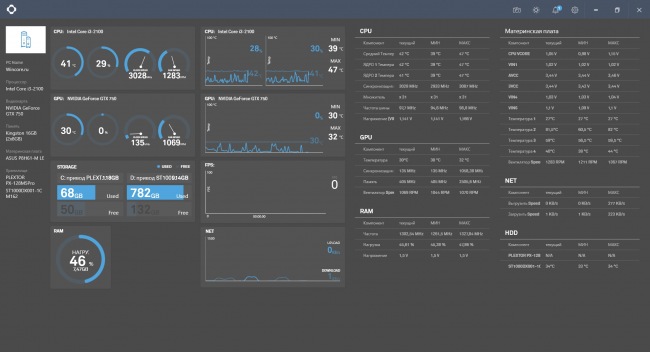
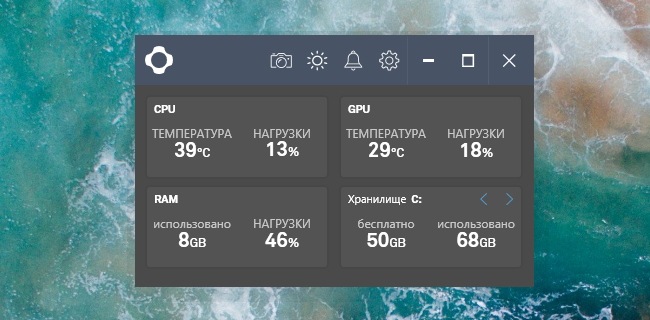
Распространяется программа бесплатно, рекламы или дополнительных покупок в ходе первичного знакомства с ней мы не нашли. Разработчики CAM предлагают её пользователям ещё и мобильные приложения для Android и iOS , позволяющие следить за компьютером удалённо.
Источник: www.wincore.ru
HWMonitor скачать бесплатно русская версия
HWMonitor – полезная программа, анализирующая физические показатели (температура, напряжение, скорость вращения кулеров) составляющих компьютера. Благодаря анализу поможет пользователю наладить работу компьютера и избавиться от чрезмерной нагрузки либо перегрева компонентов.
Как включить мониторинг в играх? Самый простой, удобный и красивый способ!
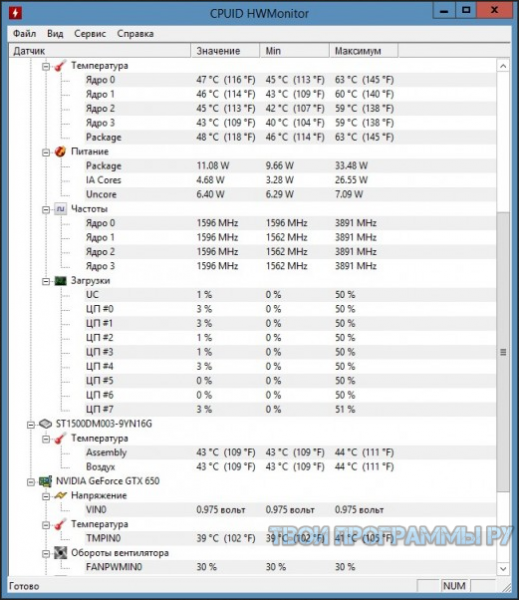
Интерфейс программы (русская версия не предусмотрена разработчиком) хоть и доступен на английском языке, будет понятен пользователю. Представляет собой разветвленную характеристику компонентов, показывая текущее значение и минимально/максимально допустимое для стабилизации работы системы посредством добавления вентиляторов или других способов. Температура отображается в градусах Цельсия или по шкале Фаренгейт, обороты вентилятора в процентах, а напряжение в вольтах.
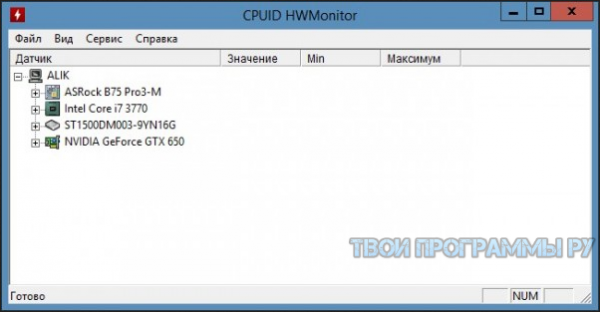
Полезной функцией утилиты является возможность экспорта проведенного анализа ресурсов в текстовый формат. Это важно для сравнения предыдущих значений и анализа возможных неполадок для дальнейшей стабилизации показателей. Софт анализирует современные модели блоков питания и видеокарт, а расшифровка показателей процессора совершается по ядерно.
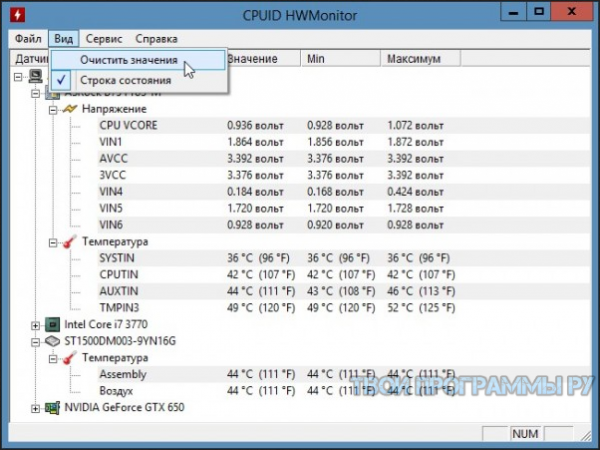
Для стабилизации ресурсов компьютера советуем вам скачать бесплатно HWMonitor и самостоятельно контролировать производительность системы. Если вас не устраивает англоязычная версия, вы можете установить русификатор.
Источник: tvoiprogrammy.ru
Подробное руководство по монитору ресурсов Windows
Операционная система Windows поставляется с множеством встроенных инструментов для анализа использования ресурсов. Наиболее заметным из них, вероятно, является Диспетчер задач Windows, поскольку он подчеркивает использование ресурсов отдельными процессами и дает администраторам и пользователям возможность уничтожить любые некорректные процессы.
Монитор производительности и Монитор ресурсов — это два дополнительных инструмента, которые администраторы и опытные пользователи Windows могут использовать для анализа проблем, связанных с производительностью или ресурсами, на ПК с Windows.
Давайте начнем с того, что посмотрим, что такое монитор ресурсов и чем он отличается от диспетчера задач Windows и монитора производительности.
Что такое монитор ресурсов?

Microsoft добавила Resource Monitor в операционные системы Windows Vista и Windows Server 2008 и сделала его частью любой новой версии Windows, выпущенной с тех пор. Программа отображает информацию об аппаратных и программных ресурсах в режиме реального времени.
Диспетчер задач лучше всего можно описать как инструмент, работающий на поверхности. В нем перечислены процессы и службы, а также общее использование ресурсов.
Монитор ресурсов, с другой стороны, дает вам возможность заглянуть под поверхность, чтобы найти информацию, которую диспетчер задач не предоставляет.
Монитор ресурсов работает в рамках процесса монитора производительности.
Как запустить монитор ресурсов

У пользователей и администраторов есть несколько вариантов запуска монитора ресурсов. Он включен в несколько версий Windows, и некоторые параметры запуска инструмента доступны только в некоторых версиях операционной системы.
Первые два метода должны работать во всех версиях Windows, поддерживаемых Microsoft.
- Используйте Windows-R, чтобы открыть окно запуска. Введите resmon.exe и нажмите клавишу Enter.
- Используйте Windows-R, чтобы открыть окно запуска. Введите perfmon.exe / res и нажмите клавишу Enter.
- В Windows 10 выберите Пуск> Все приложения> Инструменты администрирования Windows> Монитор ресурсов.
- В предыдущих версиях Windows выберите Пуск> Все программы> Стандартные> Системные инструменты> Монитор ресурсов.
- Откройте диспетчер задач Windows, нажав Ctrl-Shift-Esc. Перейдите на вкладку «Производительность», а там «откройте монитор ресурсов».
Монитор ресурсов Windows

Интерфейс монитора ресурсов выглядит одинаково в Windows 7, Windows 8.1 и Windows 10. Программа использует вкладки для разделения данных. Обзор, ЦП, Память, Диск и Сеть — это пять вкладок программы.
Программа загружает обзор при запуске. В этом обзоре перечислены данные ЦП, диска, сети и памяти, включая все процессы, использующие ресурсы.
На боковой панели отображаются графики, показывающие использование ЦП, диска, сети и памяти за период 60 секунд.
Вы можете скрывать и отображать элементы, щелкнув значок стрелки в заголовке. Другой вариант, который вам нужно настроить интерфейс, — это навести курсор мыши на разделители в интерфейсе, чтобы перетащить видимую область. Используйте ее, чтобы увеличить или уменьшить видимую область элемента.
Вы можете скрыть графики, например, чтобы освободить больше места для более важных данных, и запустить окно монитора ресурсов с максимально возможным разрешением.
Вкладка «Обзор» — хорошая отправная точка, так как дает обзор использования ресурсов. Он освещает использование ЦП и памяти, использование диска и использование сети в режиме реального времени.
Каждый конкретный список предлагает массу информации. В блоке ЦП перечислены имена и идентификаторы процессов, IP-адреса сетевого блока и передачи данных, аппаратные сбои блока памяти и операции чтения и записи дискового блока.
Один интересный вариант, который у вас есть прямо здесь, заключается в том, чтобы выбрать один или несколько процессов в разделе ЦП, чтобы применить фильтры к вкладке Диск, Сеть и Память.
Если вы выберете конкретный процесс в разделе CPU, Resource Monitor перечислит использование диска, сети и памяти этим процессом только в его интерфейсе. Это одно из отличий от диспетчера задач, поскольку в этом инструменте нельзя делать что-то подобное.
Мониторинг использования ЦП с помощью монитора ресурсов

Вам нужно переключиться на вкладку CPU, если вы хотите детально контролировать загрузку CPU. Здесь вы найдете список процессов на странице обзора, а также три новых листинга Services, Associated Handles и Associated Modules.
Вы можете фильтровать по процессам, чтобы отображать данные только для этих процессов. Это очень удобно, так как это быстрый способ увидеть связи между процессами, службами и другими файлами в системе.
Обратите внимание, что графики отличаются от представленных ранее. На графиках на вкладке ЦП показано использование каждого ядра, использование служебного ЦП и общее использование ЦП.
Associated Modules перечисляет файлы, такие как библиотеки динамической компоновки, которые используются процессом. Связанные дескрипторы указывают на системные ресурсы, такие как файлы или значения реестра. Они предлагают конкретную информацию, но иногда могут быть полезны. Вы можете запустить поиск дескрипторов, например, чтобы выяснить, почему вы не можете удалить файл в этот момент времени.

Монитор ресурсов дает вам некоторый контроль над процессами и службами на вкладке ЦП. Щелкните правой кнопкой мыши любой процесс, чтобы отобразить контекстное меню с параметрами завершения выбранного процесса или всего дерева процессов, приостановки или возобновления процессов и запуска поиска в Интернете.
Контекстное меню служб ограничено запуском, остановкой и перезапуском служб, а также поиском информации в Интернете.
Процессы могут отображаться с использованием цветов. Красный процесс означает, что он не отвечает, а синий — что он приостановлен.
Память в мониторе ресурсов

На вкладке памяти перечислены процессы, как и на вкладке ЦП, но с упором на использование памяти. Кроме того, он имеет представление физической памяти, которое визуализирует распределение памяти на машине Windows.
Если вы впервые обращаетесь к информации, вы можете быть удивлены тем, что довольно много памяти может быть зарезервировано для оборудования.
На графиках выделены используемая физическая память, плата за фиксацию и количество серьезных сбоев в секунду.
Каждый процесс перечислен с его именем и идентификатором процесса, серьезными ошибками и различной информацией, связанной с памятью.
- Зафиксировать — Объем виртуальной памяти, зарезервированной операционной системой для процесса.
- Рабочий набор — Объем физической памяти, используемой в данный момент процессом.
- Поделиться — Объем физической памяти, используемой процессом, который может использоваться совместно с другими процессами.
- Частный — Объем физической памяти, используемой процессом, который не может использоваться другими процессами.
Вы получаете тот же уровень контроля в контекстном меню, так что вы можете завершить любой процесс, использующий его.
Информация об активности диска

На вкладке «Диск» монитора ресурсов Windows отображается активность процессов на диске и информация о хранилище.
Он визуализирует использование диска в целом и для каждого запущенного процесса. Вы получаете информацию об активности чтения и записи на диск каждого процесса и можете использовать параметры фильтрации для фильтрации по определенному процессу или нескольким процессам.
В списке «Хранилище» внизу перечислены все доступные диски, доступное и общее пространство на диске, а также время активности.
Графики визуализируют длину дисковой очереди. Это индикатор запросов этого конкретного диска и хороший индикатор, позволяющий определить, не справляется ли производительность диска с операциями ввода-вывода.
Сетевая активность в мониторе ресурсов

На вкладке «Сеть» отображается сетевая активность, TCP-соединения и порты прослушивания. Он подробно перечисляет сетевую активность любого запущенного процесса. Одно это полезно, так как сразу сообщает, подключаются ли процессы к Интернету.
Вы действительно получаете списки TCP-соединений, в которых указаны удаленные серверы, к которым подключаются процессы, использование полосы пропускания и локальные порты прослушивания.
Что вы можете использовать Resource Monitor для
- Проверьте Hard Faults и используйте Physical Memory, чтобы узнать, нужно ли вашему компьютеру больше RAM. Жесткие сбои возникают, когда данные, необходимые процессу, извлекаются с диска (файла подкачки), а не из памяти. Физическая память проста, так как она показывает, какой объем доступной оперативной памяти используется.
- Используйте вкладку ЦП, чтобы связать процессы со службами Windows.
- Узнайте, какие программы записывают на диск в определенный момент времени.
- Составьте список всех исходящих подключений ПК или узнайте, подключается ли процесс к Интернету.
- Проверьте все порты прослушивания и закройте те, которые вам не нужны.
Монитор ресурсов Подсказки:
- Вы можете остановить мониторинг в любое время, щелкнув Monitor> Stop Monitoring. Это блокирует автоматическое обновление данных.
- Наведите курсор на заголовок, чтобы отобразить описание.
- Щелкните правой кнопкой мыши строку заголовка списка и выберите «выбрать столбцы», чтобы добавить или удалить столбцы из таблицы. Вы можете добавить платформу или повышенную информацию к процессам, перечисляющим таким образом, например.
- Щелкните заголовок любого столбца, чтобы отсортировать таблицу соответствующим образом. Например, щелчок по процессам выполняет сортировку по имени процесса.
- Вы можете сохранить конфигурации и загрузить их снова, используя меню «Файл».
Вывод
Resource Monitor — удобная программа для системных администраторов, опытных пользователей и даже для обычных пользователей. Он предлагает больше информации, чем диспетчер задач, и дает вам некоторые инструменты под рукой, чтобы копнуть немного глубже, когда дело доходит до активности на машине Windows.
Теперь ваша очередь : Вы пользуетесь монитором ресурсов?
Смотрите так же:
- Mozilla добавляет Ubisoft Uplay в черный список
- Узнайте, поддерживают ли веб-сайты IPv6 в Firefox
- Thunderbird 68.0 вышел: крупное обновление почтового клиента
- Quantum, введение в квантовую механику для Android
Источник: bauinvest.su