
Частота обновления экрана — важная характеристика мониторов, определяющая, сколько раз в секунду обновляется изображение на экране. Несмотря на то, что в продаже есть мониторы и ноутбуки с высокой частотой обновления экрана, например, 144 Гц или 240 Гц, у большинства пользователей лишь «стандартная» — 60 Гц. В некоторых случаях её можно увеличить до 75 Гц, а иногда и более высоких значений — «разогнать» монитор.
В этой инструкции подробно о том, как разогнать монитор (матрицу монитора) в Windows различными способами: иногда это позволяет улучшить качество динамической картинки, в некоторых случаях — заметно.
Любой ли монитор можно разогнать
Суть разгона монитора заключается в увеличении частоты обновления в передаваемом ему сигнале с помощью настроек специальных программных средств, при этом частоты выбираются выше заявленных производителем.
Применив настройки, мы анализируем — может ли матрица монитора работать с выбранной частотой. Иногда оказывается, что работает вполне исправно и именно с повышенной частотой обновления. Но результат не всегда положительный и здесь следует учитывать следующие моменты:
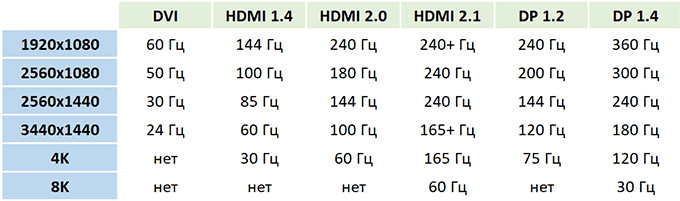
- Не все мониторы в принципе поддерживают разгон: на многих вы получите сообщение «Вне диапазона», «Out of range» или аналогичное после выбора повышенной частоты.
- Максимальная возможная частота обновления зависит от интерфейса подключения, версии интерфейса и разрешения экрана. А, например, для HDMI, важен даже используемый кабель. Обусловлено это разной пропускной способностью различных интерфейсов и увеличением количества передаваемых данных при повышении частоты. Например, увеличить частоту 4K монитора по HDMI 2.0 до 75 Гц не получится, а по HDMI 2.1 или Thunderbolt 3 возможны и более высокие частоты. Подключение DVI при разгоне лучше и вовсе не использовать, для Full HD (1920p) проблем с пропускной способностью (по HDMI или DP) быть не должно, при использовании HDMI 2.0 на большинстве мониторов (кроме 4K) — тоже.
- Ниже — таблица максимальных частот обновления для разных интерфейсов подключения.
- Не используйте переходники/адаптеры для подключения монитора при разгоне. Следует использовать одинаковые разъемы на видеокарте и мониторе.
- Важно: вся ответственность за то, что что-то может пойти не так (в редких случаях — серьёзно «не так») — полностью на вас. Каких-либо гарантий здесь давать не получится.
Способы разгона монитора
Есть несколько методов увеличения частоты обновления экрана сверх установленной производителем. Основные способы «увеличить герцовку» монитора это:
- Программы производителей графического оборудования — Панель управления NVIDIA, AMD Radeon Adrenalin Edition, Центр управления графикой Intel (но в этой утилите, несмотря на доступность соответствующей настройки, изменение не всегда удается выполнить).
- Custom Resolution Utility (CRU) — универсальное ПО для любых видеокарт.
Увеличение частоты обновления экрана в Панели управления NVIDIA
Сначала рассмотрим способ разгона монитора с помощью панели управления NVIDIA: он подойдет лишь в том случае, если монитор (в том числе и внутренний дисплей ноутбука) подключен именно к этой видеокарте.
Шаги будут следующими:
- Зайдите в «Панель управления NVIDIA» — можно через контекстное меню рабочего стола (в Windows 11 может потребоваться нажать «Показать дополнительные параметры») или через поиск на панели задач (вводите «NVIDIA», а не «Панель управления»).
- В панели управления NVIDIA перейдите в раздел «Дисплей» — «Изменение разрешения». Если вкладка «Дисплей» отсутствует, видимо, монитор подключен не к чипу NVIDIA, а к интегрированной видеокарте, подробнее: Нет пункта «Дисплей» в панели управления NVIDIA. Нажмите кнопку «Настройка».
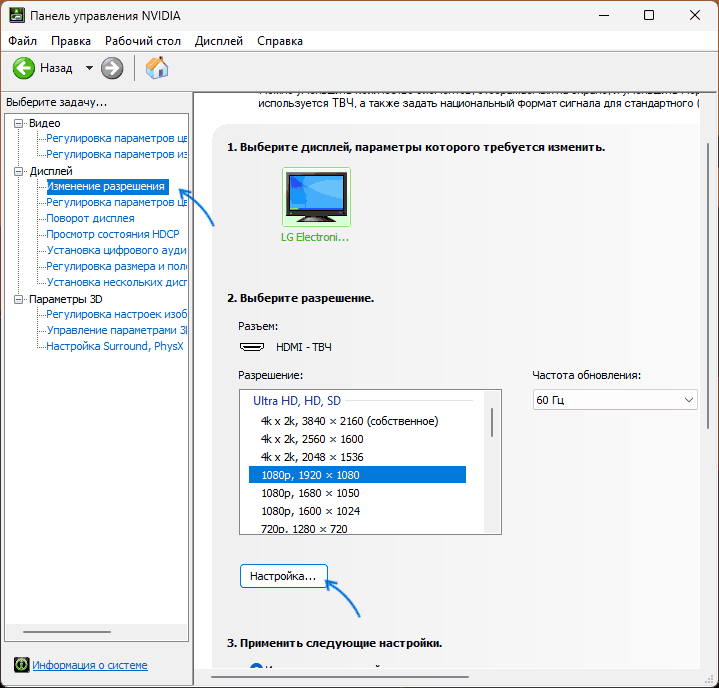
- Отметьте пункт «Включить режимы, не предлагаемые дисплеем» и нажмите «Создать пользовательское разрешение».

- Установите разрешение экрана (если требуется его изменять), а также частоту обновления: рекомендуется повышать не сразу до нужных значений, например 75 Гц, а поэтапно повышать со стандартного на малые значения, например — 5 Гц. После установки параметров нажмите кнопку «Тест».
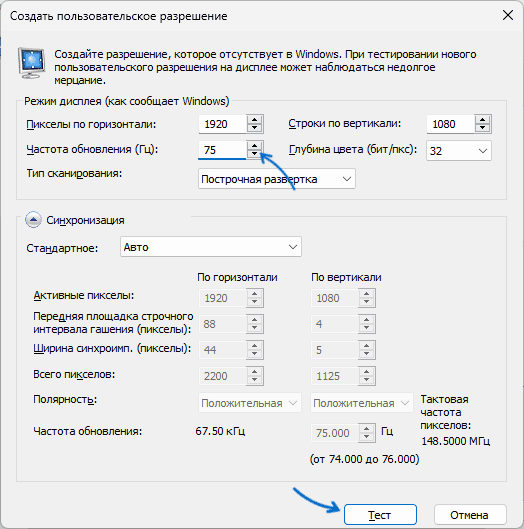
- Монитор будет переведен в выбранный вами режим, через короткое время настройки вернутся к исходным и появится уведомление о результате теста с предложением добавить его в список разрешений. Если при повышенной частоте проблем не наблюдалось, вы можете добавить разрешение в список доступных, либо не сохранять его, а дополнительно увеличить частоту экрана для следующего теста.
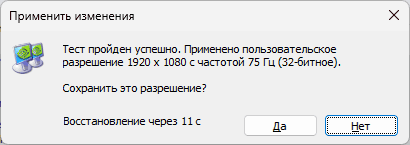
- Получив рабочую частоту (при желании можно проводить тесты при изменениях вплоть до 1 Гц) и сохранив её в списке разрешений, вы сможете выбрать соответствующее разрешение и частоту в панели управления NVIDIA и установить его на постоянной основе.
Плюс способа — в относительной безопасности: параметры изображения автоматически возвращаются к исходным после теста. Минус — поддержка только видеокарт NVIDIA GeForce.
Разгон матрицы монитора в Custom Resolution Utility (CRU)
Запустите утилиту. В ней мы можем добавить свои разрешения с желаемой частотой обновления в двух разделах: Detailed Resolutions и Standard Resolutions. Предпочитаемым является первый раздел, более простым в плане действий — второй. Разрешение, отображаемое первым в списке «Detailed Resolutions», будет считаться «предпочитаемым» системой.
При добавлении новой частоты экрана в Detailed Resolutions вы можете использовать следующие шаги:
- Нажмите «Add» в списке «Detailed Resolutions».

- Выберите опцию «CVT-RB2» для более новых мониторов, «CVT-RB» — для более старых мониторов или «Automatic PC» для большей совместимости.

- При необходимости укажите разрешение экрана, по умолчанию будет указано «родное» разрешение монитора.
- Укажите значение частоты обновления в пункте «Refresh Rate» и нажмите «Ок». Как и в предыдущем случае не рекомендуется сразу значительно повышать частоту обновления, используйте малый шаг.
- Нажмите «Ок» в главном окне программы, закройте её и перезагрузите компьютер. Примечание: здесь и далее я предлагаю выполнить перезагрузку, как более надежный способ, но вы также можете выполнить перезапуск драйвера видеокарты с помощью файла restart.exe или restart64.exe в папке CRU (но после перезапуска драйвера он может и не восстановиться).
- Выберите новую частоту обновления экрана в параметрах Windows или панели управления NVIDIA, AMD, Intel (после перезагрузки она будет туда добавлена). Подробнее: как выбрать частоту обновления экрана в Windows. При использовании изменения частоты в расширенных параметрах экрана Windows 11 и Windows 10, если изображение пропадёт, достаточно будет подождать около 10 секунд, чтобы были возвращены предыдущие параметры.

- Если изображение не пропало и всё исправно работает, можно снова запустить CRU и отредактировать частоту в ранее созданном разрешении, дополнительно увеличив его, затем повторить шаги: перезагрузка и тест новой частоты обновления.
Ещё один вариант действий для Detailed Resolutions:

- Выберите имеющуюся частоту с нужным разрешением (для которого вы будете увеличивать частоту) списке и нажмите «Edit», затем — кнопку Copy для копирования параметров в буфер обмена. Закройте окно настройки выбранного разрешения.
- Нажмите кнопку «Add» внизу списка Detailed Resolutions, нажмите «Paste» для вставки параметров, а затем укажите увеличенное значение частоты в «Refresh rate» и нажмите «Ок», затем — «Ок» в CRU и закройте программу.
- Перезагрузите компьютер, примените новую частоту обновления в Параметрах экрана Windows или панели управления вашей видеокарты, проверьте, работает ли монитор с новой частотой обновления.
- Если всё работает исправно, вы можете дополнительно разогнать монитор, отредактировав ранее созданное вами разрешение, изменив его частоту в сторону увеличения, а после перезагрузки вновь протестировать работу.
При использовании списка Standard Resolution шаги проще (но есть ограничения по максимальной частоте и только стандартным соотношениям сторон экрана):

- Нажмите «Add» внизу списка.
- Выберите разрешение из списка или, при отсутствии нужного, «Other resolution» и введите разрешение.
- Введите желаемую частоту обновления экрана.
- Нажмите «Ок», перезагрузите компьютер и попробуйте применить добавленную частоту используя параметры экрана Windows или панели управления NVIDIA/AMD/Intel.
Все перечисленные варианты срабатывают чаще других, но являются лишь базовыми. В зависимости от конкретного монитора, типа подключения и видеокарты могут потребоваться детальные ручные настройки, информацию по которым можно получить на официальном сайте Custom Resolution Utility.
И стоит помнить, что разгон монитора — это всегда попытки с надеждой, но без гарантии положительного результата.
Дополнительная информация
Несколько дополнительных нюансов, касающихся разгона матрицы монитора:
- Иногда удается выставить повышенную частоту и изображение на мониторе есть, хотя по факту он продолжает работать с заводской частотой, условно, «пропуская кадры». Посмотреть, не происходит ли это в вашем случае можно, меняя частоту с исходной на увеличенную и изучая динамичные сцены, либо с помощью специальных сайтов, таких как https://www.testufo.com/ (так же изменяя частоту и сравнивая результат, на сайте доступно несколько различных тестов).
- Если ваша видеокарта не способна выдавать FPS равный или выше частоте монитора в играх, то увеличение частоты обновления мало что даст, более того, плавность картинки может даже снизиться из-за пропуска кадров.
- Возможна ситуация, когда увеличить частоту обновления удалось, изображение есть и с нужной плавностью, но монитор постоянно выводит сообщение о том, что сигнал вне диапазона поверх картинки. К сожалению, решения для данной ситуации (кроме возврата исходной частоты) нет — сообщение выводится из-за того, что разрешения/частоты нет в списке поддерживаемых в прошивке монитора несмотря на то, что по факту он может работать в выбранном режиме.
Если что-то пошло не так
При использовании описанных способов изменения частоты экрана и при применении измененной частоты в панелях управления видеокарты, либо в параметрах Windows, если изображение пропадет, обычно достаточно просто подождать 10-15 секунд, ничего не нажимая, чтобы оно вернулось к предыдущему, рабочему разрешению.
Если этого не произошло, вы можете:
- Использовать заранее созданную точку восстановления системы из среды восстановления Windows.
- Выключить ПК и подключить монитор по другому интерфейсу (при этом при загрузке параметры для подключенного на другом выходе мониторе скорее всего будут установлены в параметры по умолчанию).
- В случае ноутбука — выключить его, подключить внешний монитор (или ПК) и выполнить возврат настроек на втором мониторе.
Источник: remontka.pro
Автоматическая настройка наилучшего изображения в Windows 7 / 8 / 10
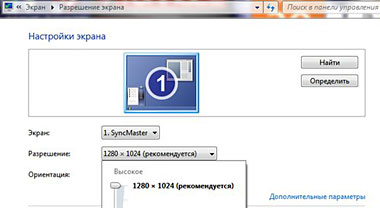
Как сказано выше, на более высоких разрешениях экрана детали выглядят чётче. Особенно хорошо это заметно на ЖК-мониторах стационарных компьютеров и ноутбуков. На таких мониторах самая чёткая картинка получается при выставлении так называемого собственного или «родного» разрешения экрана. В этом случае одному пикселу (точке) на экране соответствует один физический пиксел на мониторе.
С ЭЛТ-мониторами картина обстоит несколько иначе. Там и разрешение экрана ниже (часто – это 1024 x 768 пикселей) и не так заметна установка «не родного» разрешения экрана ввиду особенностей технологии вывода изображения.
Справка: «Родное» разрешение экрана всегда указано в документации к вашему дисплею. Почти все современные мониторы выводят на экран сообщение с указанием оптимальных («родных») настроек в случае, если система настроена на вывод в другом режиме. Также иногда собственное разрешение указано в настройках, доступных через экранное меню монитора.
Как на самом деле обстоят дела с настройкой изображения?
Начиная с Windows 7, система сразу по окончании установки сама пытается настроить наиболее оптимальные параметры экрана (разрешение экрана, частоту обновления и глубину цвета). Эти параметры могут очень сильно отличаться, как у различных типов мониторов (ЖК-монитор или ЭЛТ-дисплей), так и у разных моделей даже одного производителя экранов.
Устанавливать каких-то дополнительных драйверов для видеокарт и тем более мониторов на первых этапах (сразу после установки операционной системы) не нужно. Но так бывает, к сожалению, не всегда.
Бывают случаи, когда автоматическая настройка дает сбой. Запускается ОС с разрешением экрана в 1024 x 768 (а иногда и 800 x 600) пикселей. В этом случае можно попробовать настроить все параметры вручную.
Ручная настройка разрешения экрана
Для изменения параметров вывода изображения на экран нужно проделать следующее:
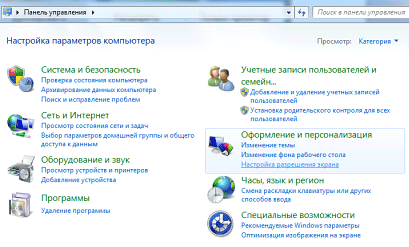
- Нажать кнопку «Пуск», выбрать в открывшемся меню «Панель управления»;
- Войти в раздел «Оформление и персонализация» и в нем выбрать команду «Настройка разрешения экрана»;
- В первом выпадающем списке рядом с надписью «Экран» должно быть указано название и модель вашего монитора. Если там указано «Универсальный монитор PnP» или «Универсальный монитор не PnP», попробуйте из выпадающего списка выбрать ваш монитор. Если в списке не оказалось вашего монитора, то дельнейшие действия указаны ниже в статье;
- Чуть ниже в окне напротив надписи «Разрешение» щёлкните по раскрывающемуся списку и с помощью ползунка установите нужное разрешение экрана. Если «родного» разрешения экрана нет, то скорее всего у вас неверно определился монитор (см. выше п.3) либо есть проблемы с настройкой видеоадаптера (например, не установились или неправильно установились драйвера);
- После изменения разрешения экрана с помощью ползунка, нужно нажать кнопку «Применить»;
- После всего необходимо нажать на кнопку «Сохранить» для подтверждения выбранного нового разрешения экрана или на кнопку «Отменить изменения», чтобы вернуться к предыдущим настройкам.
Справка: Если будет выбрано разрешение экрана, которое не поддерживается вашим монитором, экран может погаснуть. В этом случае нужно подождать несколько секунд, после чего будет восстановлено исходное разрешение экрана.
Ручная настройка монитора не помогла. Что делать?
Устанавливаем драйвер, перезагружаемся. Ничего не изменилось? Тогда пробуем повторить все 6 пунктов, которые были описаны выше.
Драйвера видеокарты установлены, но картинка не чёткая
Если после всех манипуляций ничего не помогло, то у вас, скорее всего, в параметре «Экран» указано «Универсальный монитор (не) PnP». ОС просто не знает, какое разрешение поддерживается вашим дисплеем.
В этом случае некоторые компьютерные форумы и сайты рекомендуют попробовать установить драйвер для монитора. Может быть, кому-то это и помогло. Но чаще всего таких драйверов просто не существует. Особенно это касается Windows 7 или более новых Windows 8 или Windows 10 – для этих ОС драйвера мониторов просто не нужны (для старых моделей мониторов в особенности).
Если снова нет никакого эффекта, дальше рекомендуют через диспетчер устройств удалять стандартный монитор и даже видеокарту, перезагрузиться и снова пытаться все это установить и настроить.
Простое и быстрое решение проблемы настройки экрана
Почти всегда исправляется проблема очень и очень просто. Смотрите:

- У вашей видеокарты скорее всего два DVI-выхода. Попробуйте подключить шнур к другому разъёму;
- Если монитор подключен через переходник DVI- VGA и п.1 не помог, пробуйте другой переходник. Бывает, что попадаются «неадекватные» переходники;
- Если п. 1 и п. 2 не помогли, стоит проверить или заменить шнур;
- Если есть возможность, нужно вообще избавиться от переходника DVI-VGA. Подключитесь сразу по DVI или HDMI интерфейсу, если таковые имеются на видеокарте и мониторе;
- В сети есть даже рекомендации перевернуть шнур (разъем из монитора вставить в видео-карту и наоборот). Мне не помогло, но все же может быть;
- Наоборот, подключиться через переходник DVI-VGA. У меня был реальный случай, когда на видео-карте было 2 выхода — VGA и DVI. В Windows 10 монитор определился только после подключения монитора через переходник. Ничего другоге не помогало.
После выполнения каждого из этих шести пунктов нужно перезагрузиться и снова повторить ручную настройку разрешения, если это не произошло автоматически.
В 8 из 10 случаев достаточно сразу после установки ОС не терять время на возню с драйверами, а убедиться в том, что всё дело в том, что ОС не смогла автоматически определить модель монитора (установился «Универсальный монитор PnP» или даже «Универсальный монитор не PnP») и выполнить последние 4 пункта.
Источник: 1it.xyz
5 лучших программ для настройки яркости экрана в Windows
Управление изображением на экране включает в себя не только регулировку яркости и контрастности, но и изменение температуры, в зависимости от освещенности помещения и длительности использования гаджета. Ниже представлены пять лучших программ для комплексной настройки изображения на мониторе.
F.lux
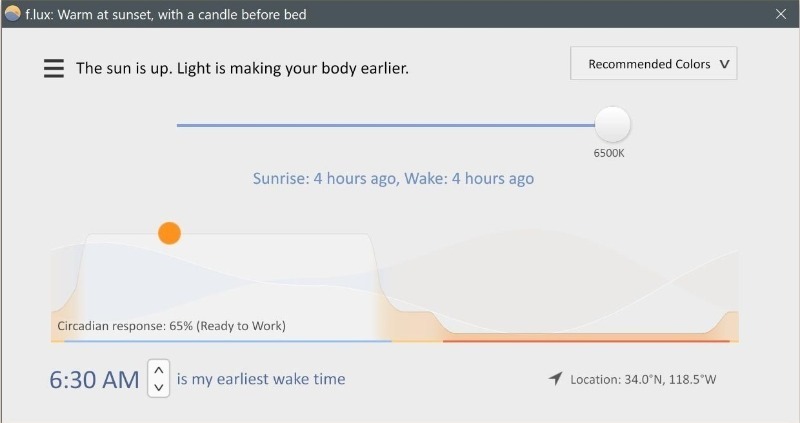
F.lux синхронизируется с географическим положением пользователя и, в зависимости от текущего времени суток, автоматически меняет цветовую гамму и температуру.
Например, ночью включается теплый желтый свет, которой меньше режет глаза, а днем, наоборот, холодный и яркий. Первоначальная настройка осуществляться за несколько движений: выбор температуры в определенных пределах (от 2700 К до 6500 К) и установка интервалов смены показателей.
- автоматическая смена цветности монитора, без участия пользователя;
- точное определение времени суток, благодаря привязки к географическому положению с помощью Google Maps;
- возможность ручной остановки действия программы, например, для просмотра фильма;
- точная настройка профилей под индивидуальные потребности пользователя.
CareUEyes
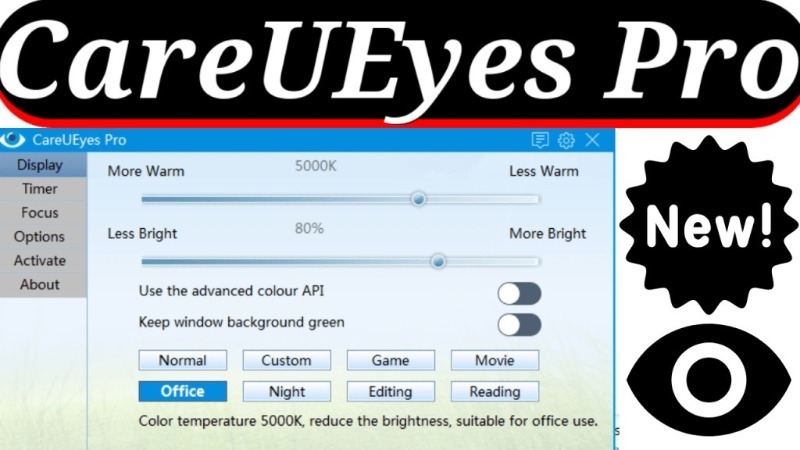
Основная задача CareUEyes – регулировка температуры изображения и яркости экрана. Дополнительно программа может напомнить пользователю о необходимости сделать перерыв в работе и дать отдых глазам. Удобно, что функция напоминаний о перерыве не включается во время использования полноэкранного режима.
- простота использования, без огромного количества опций и регулировок;
- возможность ручной настройки цветности и яркости изображения или использование готовых шаблонов;
- быстрый доступ к программе из контекстного меню;
- наличие таймера с обратным отсчетом, уведомляющего о приближении перерыва;
- функция отключения для досрочного доступа к монитору во время перерыва.
RedShiftGUI
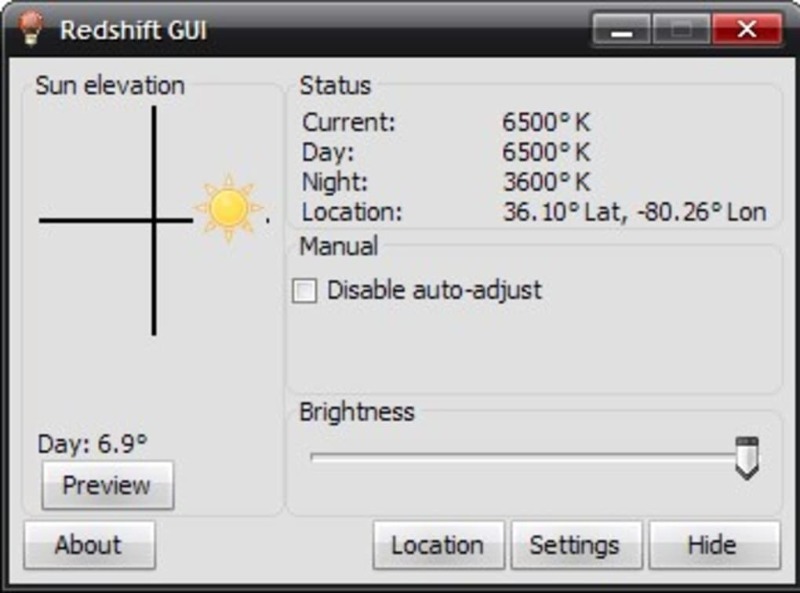
Небольшая программа Redshift поможет быстро и просто настроить монитор и минимизировать усталость глаз при долгом использовании компьютера. Особенно эффективно данный софт работает в ночное время.
Преимущества и отличия Redshift:
- автоматическое переключение режима «День/Ночь», основанное на привязке к географическому положению;
- три варианта определения местоположения: вручную, автоматически или с помощью внешнего IP-адреса;
- ручная корректировка настроек профилей «День» и «Ночь»;
- плавная регулировка температуры и яркости;
- функция временной остановки действия программы;
- доступность для установки в ОС Linux.
Gamma Panel

Gamma Panel позволяет отрегулировать сразу несколько параметров: гамму, контрастность и яркость. Особенность программы – изменение как полной цветовой модели, так и каждого канала по отдельности: красного, зеленого и синего.
Преимущества Gamma Panel:
- небольшой объем занимаемого места на жестком диске;
- ручная настройка каналов с графическим изображением произведенных изменений;
- возможность сохранения новых и изменения готовых профилей;
- присвоение профилю комбинации горячих клавиш, с помощью которых он может быть запущен за несколько секунд;
- сброс регулировок к стандартным значениям.
PangoBright
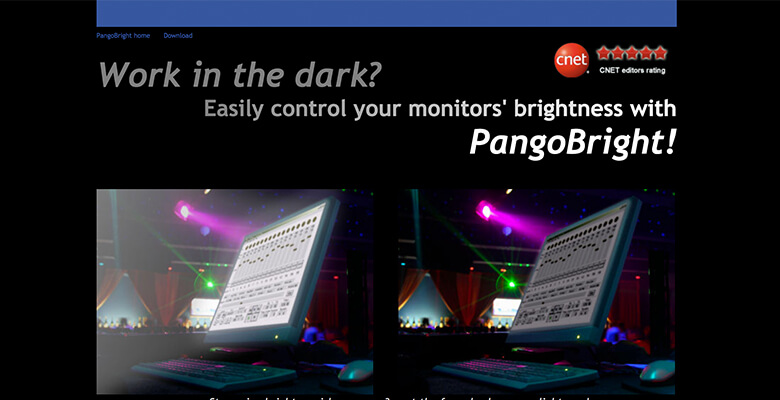
Программа PangoBright поможет затемнить экран монитора в несколько кликов мыши. Для работы с ней не требуется установка, в тоже время, приложение всегда доступно в трее для быстрого доступа. Looking for remote Front-End (Angular) developers ? Contact us.
Неоспоримые плюсы PangoBright:
- выбор степени затемнения от 20% до 100%;
- настройка цвета затемнения: черного, белого, зеленого, синего и других;
- поддержка нескольких мониторов;
- быстрый доступ к настройкам для их регулировки.
Источник: pcpro100.info