Многие люди смотрят на компьютерные экраны Целый день — если вы это читаете, то вы точно читаете. Но сколько людей требует времени Чтобы откалибровать экран своего компьютера? Правильная калибровка гарантирует, что цвета и уровни черного будут правильными, а монитор будет обеспечивать наилучшие результаты при редактировании и просмотре фотографий и видео. Кроме того, вашим глазам будет легче!
Вы можете передать свой монитор профессионалу для выполнения калибровки, но сделать это самостоятельно быстро и относительно легко, без проблем и приведет к Улучшение качества изображения Существенно. Производители продолжают накачивать экраны Благодаря новым технологиям, таким как разрешение 4K UHD иРасширенный динамический диапазон (HDR) иизогнутые экраны , доставляя истинное наслаждение для глаз — но только при правильной калибровке.
Если ваш экран выглядит немного тусклым, не обязательно слишком ярким или тусклым, но с некоторыми цветами, которые не так точны, как должны быть, вы можете настроить их самостоятельно, используя соответствующее программное обеспечение для калибровки цвета дисплея. Вы также можете откалибровать свой дисплей с помощью колориметра.
Удобный способ регулировать яркость монитора

Теперь вы всегда можете купить аппаратный колориметр, например Дисплей X-Rite ColorMunki или же Датаколор SpyderX Pro чтобы лучше откалибровать экран, но если у вас нет денег, чтобы потратить, вот несколько бесплатных программ, которые сделают эту работу.
Прежде, чем мы начнем
Перед началом процесса калибровки вам нужно сделать несколько вещей. Эти шаги не являются полностью обязательными, но для достижения наилучших результатов рекомендуется выполнять их.
- Включите монитор как минимум за полчаса до калибровки, чтобы он мог нагреться до нормальной рабочей температуры и условий.
- Установите разрешение экрана на исходное разрешение экрана по умолчанию.
- Убедитесь, что вы выполняете калибровку в помещении с умеренным окружающим освещением. Комната не обязательно должна быть черной, но вам не нужны резкие блики и цвет от прямого света.
- Ознакомьтесь с элементами управления на экране. Они могут быть расположены на самом экране, на клавиатуре или на панели управления операционной системы.
Важно понимать термин «калибровка цвета». Калибровка цвета гарантирует правильность цветов, яркости и контрастности вашего монитора. Например, давайте рассмотрим синий цвет с шестнадцатеричным кодом, например # 0000ff. Взгляните на изображение ниже. Теперь весь экран распознает синий # 0000 и вытолкнет его.
Но разные дисплеи будут иметь разную яркость и контраст, чтобы создавать разные оттенки синего.
Поэтому на одних дисплеях он может выглядеть более насыщенным, а на других — скучным. Но после калибровки цвета оба экрана должны постоянно выходить синим, чтобы все время отображать один и тот же цвет.
КАК НАСТРОИТЬ МОНИТОР? ЛУЧШИЕ НАСТРОЙКИ МОНИТОРА ДЛЯ ИГР, СОЧНЫЕ ЦВЕТА БЕЗ ПОТЕРИ ФПС
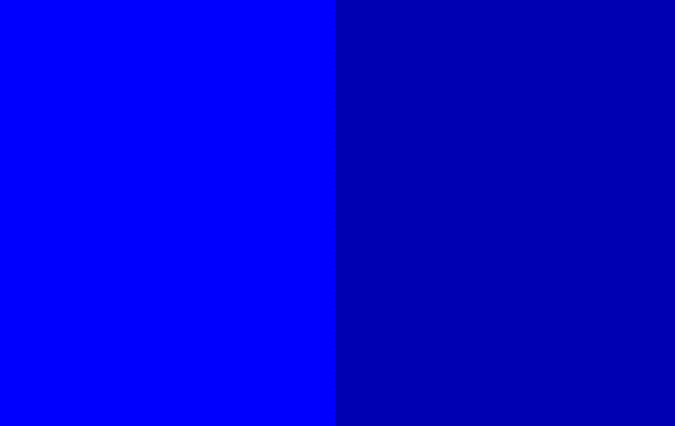
Итак, давайте посмотрим на некоторые из лучших программ для калибровки цвета для Windows.
1. Windows Embedded Tool
Самый лучший и самый быстрый способ калибровки цветов — использовать встроенный в Windows инструмент, калибратор цвета Windows. Перейдите в меню «Пуск» и введите «Калибровать цвет дисплея». Это старый инструмент для Windows 7 и один из немногих, который не был затронут в Windows 10 по уважительным причинам.
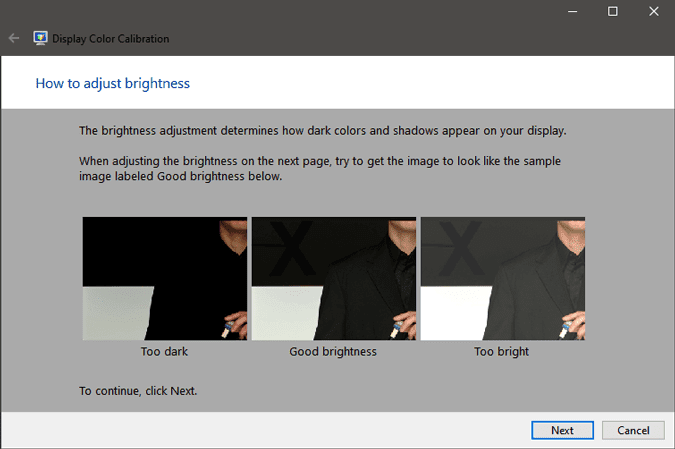
Исходный инструмент калибровки проведет вас через несколько шагов, чтобы настроить гамма-коррекцию в соответствии с линейным зрением. Следуйте инструкциям на экране, чтобы настроить гамму, яркость, контраст и цветовой баланс. Преимущество этого оригинального инструмента в том, что он позволяет просматривать изменения экрана до и после калибровки.
Хотя этого оригинального инструмента достаточно для калибровки дисплея для личного использования, он не идеален для профессионального использования. Инструкции, упомянутые во время теста яркости и контрастности, очень немногочисленны и непонятны. Я предпочитаю Lagom LCD Test, потому что он обеспечивает лучшую четкость на каждом этапе.
Положительные:
- Не нужно скачивать внешний инструмент
- Разнообразные тесты от яркости и контрастности до гамма-коррекции и т. Д.
Минус:
- Усталый и не идеальный процесс
- Нет теста, чтобы проверить лучший угол обзора
2. КвикГамма
QuickGamma — это небольшая служебная программа, которая может откалибровать ваш монитор без необходимости покупать всевозможные дорогостоящие аппаратные инструменты.
Процесс калибровки цветов Windows может быть утомительным и запутанным. У вас есть QuickGamma, и, как следует из названия, она позволяет быстро настраивать параметры гаммы. Гамма имеет дело с яркостью цвета, которая в конечном итоге определяет цвет и насыщенность экрана. Пользовательский интерфейс выглядит так, будто Winamp вернулся к жизни.
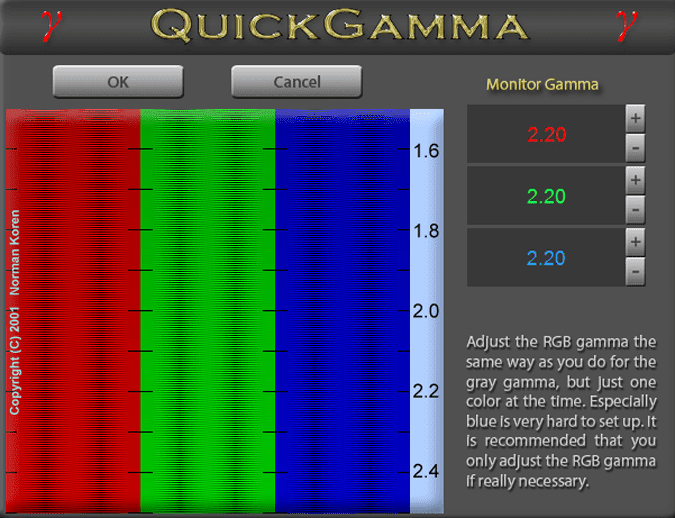
Приложение очень простое, и у вас есть две кнопки на главном экране для настройки контрастности и гаммы. Вверху у вас есть возможность настроить параметры гаммы на основе значений RGB. У вас также есть возможность выбрать между RGB или EDID RGB. Если вы не знали, EDID RGB поможет вам получить значения с внешнего монитора. Таким образом, вы можете подключить ноутбук к внешнему монитору и напрямую откалибровать цвета.
Положительные:
- Быстрый способ выполнить простую калибровку цвета
- Не требуется глубоких знаний в области цветоведения
Минус:
- Неинтуитивно понятный и некомпетентный взгляд на вещи.
- Нет сравнения до и после калибровки цвета.
3. Калибризация
Этот инструмент ничего не сделает с другими настройками вашего дисплея, но он сможет откалибровать цвета дисплея вашей системы. Это бесплатная программа, которая настраивает цвета экрана за три очень простых шага. Он может обеспечить надежный цветовой профиль вашей системы, а также поддерживает точность цветов в вашей системе.
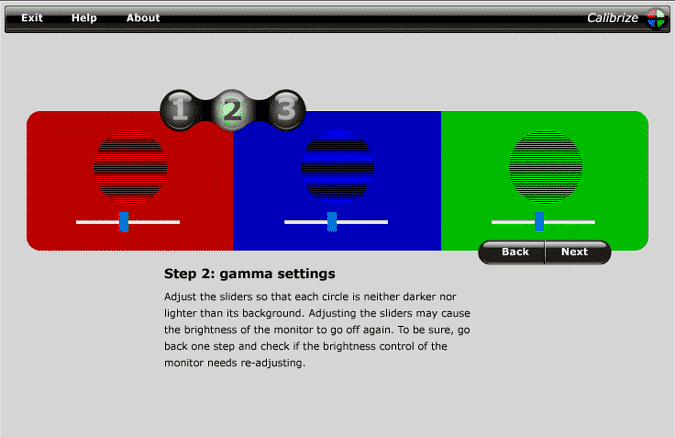
Первый шаг включает настройку контрастности и яркости вашего дисплея, чтобы вы могли добиться хорошего баланса черного и белого. Второй шаг включает в себя настройки гаммы для отдельной настройки яркости для значений RGB. Наконец, вы можете сохранить настройки и изменить настройки цвета по умолчанию.
Положительные:
- Быстрый трехэтапный способ калибровки цвета
- Очень интуитивно понятный процесс.
Минус:
- Абстрактные детали.
- Нет сравнения до и после калибровки цвета.
4. инжекционная
Калибровка цвета с помощью программного обеспечения во многом зависит от ваших глаз и восприятия цвета. Это может быть субъективным, и шансы на точность высоки при работе с одним изображением на экране. Теперь это не будет большой проблемой, если вы никогда не оставляете свою работу на экране, но если нет, вам следует попробовать Lagom. Lagom — это веб-инструмент, а это значит, что он также будет работать на Mac и Linux.
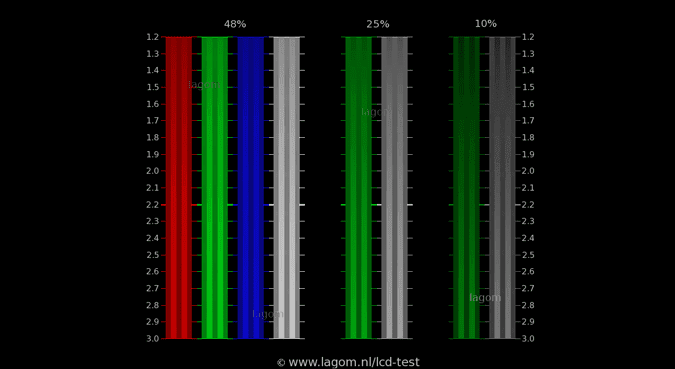
Lagom отличается от программного обеспечения, о котором мы говорили выше. Это больше похоже на справочный инструмент для вас во время калибровки цвета. Он обрабатывает набор из 15 изображений, чтобы помочь вам выбрать идеальную гамму, яркость, контраст и настройки RGB. Еще одно интересное дополнение — текст, который поможет вам лучше понять частоту обновления дисплея и время отклика. Вы также можете протестировать различные углы обзора для своего экрана и выбрать лучший угол обзора.
Положительные:
- Подробная информация о калибровке цвета
- Удобный инструмент, который можно носить с собой и проверять для просмотра на ходу
- Ссылка на несколько изображений для повышения точности
- Работает на Windows, Mac и Linux
Минус:
- Нет встроенной манипуляции с цветом
5. ДисплейCAL
DisplayCAL — самый продвинутый инструмент калибровки цвета в этом списке. Он также находится в свободном доступе и с открытым исходным кодом. Однако для этого требуется ввод от Пользовательская цветовая шкала Значения цвета экрана. Следовательно, он не сможет откалибровать цвета самостоятельно.
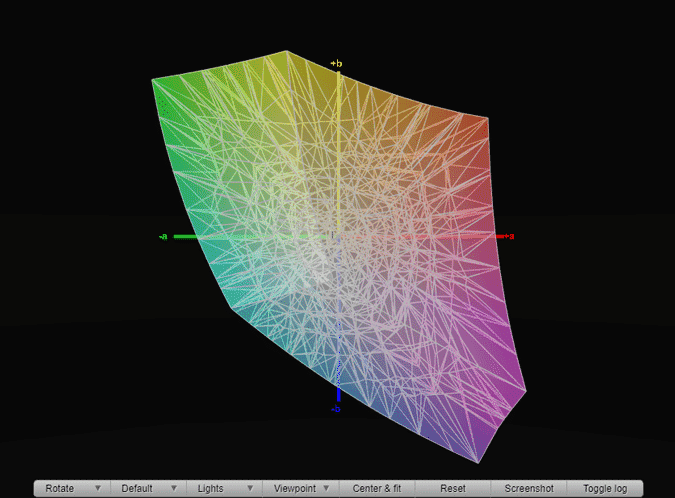
Самое лучшее в этом инструменте — это то, что он может определять для вас наилучшие значения цветовой коррекции на основе введенных данных. Он имеет множество внутренних предустановок, которые генерируют значения для точки белого, кривой тона и т. Д. У него также есть возможность применить LUT к вашему экрану, что действительно полезно, если у вас есть файл «.cube» для многих дисплеев с дисплеем. технологии разные. Это действительно помогает поддерживать согласованность цвета между ЖК-дисплеями и светодиодными экранами.
تغليف
Lagom с Calibrize должен быть лучшим выбором для калибровки ваших дисплеев. Вы должны калибровать дисплеи в цвете один раз с течением времени по мере продвижения дисплея.
Чтобы откалибровать цвета дисплея на Mac, вы можете использовать Ассистент калибровки цвета дисплея, встроенный в опцию «Дисплей» в системных настройках. Или используйте отдельное приложение, например Суперкал Которая не требует дополнительного оборудования. Если вы пользователь Android и редактируете много фотографий, посмотрите Калибратор цвета.
По любым вопросам или вопросам, дайте мне знать в комментариях ниже, и я свяжусь с вами. Заходите со мной в Instagram, и мы можем обсудить интересные технические вещи.
Источник: www.dz-techs.com
Яркость экрана
Комфорт в использовании – одно из важнейших качеств компьютерной техники. Особенно это касается устройств вывода информации. Если текст или изображение трудно распознать и требуется прилагать для этого усилия, ни о каком комфорте не может быть и речи. Как правило, одним из виновников таких неприятностей становится монитор, и если быть точным, его яркость.
Этот параметр не является постоянным и меняется в зависимости от освещенности помещения и угла наклона дисплея. Кроме того, может понадобиться сделать экран ярче при просмотре затемненных изображений, фильмов или игр. К счастью, этот параметр можно без труда регулировать. В этой статье будет перечислен ряд способов, как изменять яркость монитора.
Настройка яркости средствами монитора и Windows 7, 8, 10

Поскольку яркость экрана является одним из важнейших параметров, настроить ее можно несколькими способами:
- На мониторе
- В панели управления Windows
- В настройках графического адаптера
- Через командную строку
- С помощью сторонних программ
Рассмотрим подробнее наиболее удобные способы.
При помощи кнопок монитора

На большинстве мониторов присутствует простейшее меню, с помощью которого возможно изменять отображение картинки. Плюс этого метода в том, что настройки сохраняются вне зависимости от того, какое устройство будет подключено к монитору. Кроме того, в более «продвинутых» моделях есть возможность сохранения нескольких предварительных настроек, чтобы изменять их в случае необходимости.
У каждого производителя меню выглядит по-своему, поэтому единого объяснения того, как найти нужную настройку, быть не может. Однако чаще всего изменить настройки яркости можно, найдя в меню «Настройки», а в них – настройки изображения.
Этот метод является основным для владельцев настольных ПК с внешними мониторами. Как правило, Windows не позволяет менять настройки дисплея напрямую, особенно при подключении через аналоговый интерфейс. А кнопками монитора возможно менять анодное напряжение ЭЛТ или свечение LED дисплея в любой ОС, даже в старой Windows XP.
При помощи клавиатуры

Производители ОС закладывают в оболочку множество клавиш быстрого доступа. Цель их в том, чтобы пользователь мог, запомнив легкую комбинацию, быстро получать доступ к основному функционалу компьютера. Например, в Windows 10 нажатие комбинации «Win+I» запускает «Параметры», в которых можно быстро найти настройки яркости. Но об этом пойдет речь в следующем разделе, а сейчас – о клавишах, которые изменяют яркость моментально.
Горячие клавиши

Ноутбук обладает большим набором функциональных клавиш. К примеру, многие видели клавишу «Fn», но ее назначение зачастую остается загадкой. Именно эта клавиша делает возможным быстрое изменение яркости дисплея. Второй составляющей послужат клавиши, отмеченные иконками яркости («солнышко»). На большинстве моделей это стрелки вверх/вниз.
Регулирование производится путем нажатия «Fn» + одной из этих клавиш.
Отдельные типы стационарной клавиатуры для ПК также позволяют варьировать яркость экрана на компьютере. Если присутствуют клавиши со значками яркости, значит, можно с их помощью делать картинку более удобной для прочтения, не прибегая к меню настроек.
При помощи параметров Windows

В ОС Windows 8 и новее появилось новое меню – «Параметры». Быстро вызвать его можно, нажав «Win+I». Или же при нажатии ПКМ ( Правая Кнопка Мыши ) на кнопке пуск открывается контекстное меню, в котором следует выбрать «Параметры». Интересующий нас раздел находится по пути «Система» – «Дисплей». Далее найдите надпись: «Изменение яркости», под которой будет находиться ползунок.
Передвигая его, можно менять яркость экрана. А также есть функция включения ночного режима. При его использовании цвета становятся более теплыми. Такая картинка будет лучше для глаз, особенно если после пользования ПК нужно будет ложиться спать.
Диспетчер устройств
Согласно официальному сайту техподдержки Microsoft, этот ползунок может отсутствовать на компьютерах с внешними мониторами. Однако на всех ноутбуках он должен работать исправно. Если его все-таки не удается найти, причиной может быть проблема с драйверами. Откройте Диспетчер устройств (ПКМ на кнопке Пуск в Windows 10).
После этого найдите раздел «Видеоадаптеры» и обновите драйвера на каждом из них. Такая манипуляция решает проблему.
При помощи панели быстрого доступа

Панель быстрого доступа находится в правой нижней части экрана — правая сторона панели задач — и представляет собой набор иконок. Кликнув по индикатору заряда батареи (есть на всех ноутбуках), и нажав «Параметры электропитания», можно открыть окно с настройками. Среди прочего в нем возможно варьировать яркость свечения дисплея. Существует два типа настроек – для питания от сети и автономного использования. Этот функционал помогает быстро изменять яркость, а также экономить заряд батареи ноутбука.
При помощи авторегулирования
Изменяя яркость вручную, можно существенно исказить цветность изображения. Дело в том, что для корректного изменения этого параметра требуется вносить изменения и в контрастность экрана. В противном случае картинка будет выглядеть «выгоревшей».
Если вы еще не постигли тонкостей ручной настройки, можно воспользоваться авторегулированием, которое присутствует в меню многих мониторов. Найти его можно все в том же разделе настроек изображения, или же на главной странице меню. Пункт может так и называться, «Авторегулирование», или быть помечен значком «Auto». Монитор самостоятельно выставляет оптимальную яркость и контрастность. А также этот способ полезен, если вы случайно сбили настройки и не знаете, как вернуть их обратно.
При помощи команды
Для любителей использовать текстовые команды и запросы также есть способ изменения яркости. Подойдет встроенная командная строка (вызывается «Win+R», затем вводим «cmd» и жмем «Enter»). А также возможно использовать сторонние программы или PowerShell, запущенные от имени администратора. Команда имеет следующий вид:
(Get-WmiObject -Namespace root/WMI -Class WmiMonitorBrightnessMethods).WmiSetBrightness(1, X)
Здесь Х – это нужное вам значение яркости экрана, от 1 до 100. Значок процентов вводить не нужно – система все «поймет» сама.
При помощи настроек видеокарты

Производители графических процессоров, помимо самой техники, выпускают и фирменное программное обеспечение. Его использование позволяет упростить изменение параметров не только видеокарты, но и картинки на всем компьютере. Настройка яркости экрана включается в приложение NVIDIA GeForce Experience, а также в фирменный софт видеокарт Radeon.
Найти его можно в соответствующем разделе настроек. Работать установка будет в тех программах, которые при построении изображения «нагружают» именно выбранную видеокарту. Эта настройка не будет распространяться на встроенный графический чип процессора.
Использовать такой способ настройки удобнее всего геймерам. Как правило, установки яркости для игр отличаются от настроек для веб-серфинга и просмотра фильмов. Использовав настройки видеокарты, возможно создать своего рода «игровой режим», что очень удобно в использовании.
При помощи Adobe Gamma

Adobe Gamma – это программа от одноименного производителя, которая предоставляет доступ к широкому спектру настроек изображения. Ее целевая аудитория – те, кому не лень тратить время на детальную настройку, а также пользователи, крайне требовательные к качеству картинки. В программе возможно выбирать несколько профилей, и каждому присваивать свой набор настроек.
Это позволяет, быстро переключаясь между профилями, выбирать удобный для конкретного случая набор параметров. Gamma способна изменять не только яркость и контрастность. Под ее контролем также находится цветность, гамма и другие параметры.
Важно отнестись крайне внимательно к настройке. Если сохранилась инструкция монитора, рекомендуется ею воспользоваться, чтобы присваивать только параметры, характерные этой модели. Программа превосходно работает как на Windows 7, так и на других версиях ОС.
Редактор реестра

Бывает так, что настройка яркости пропадает из панели управления Windows 10, и изменить ее не удается даже на ноутбуке. В таком случае придется покопаться в реестре и «заставить» систему сделать так, как надо. Запустить реестр можно через «Win+R», ввести в поле ввода «regedit» и нажать «Enter».
В редакторе реестра найдите строку, содержащую слова «Enablebrightness» (рекомендуем воспользоваться поиском по реестру). Таких строк будет несколько, и в каждой установите значение «0». В некоторых строках оно уже будет стоять, в другие же придется внести изменения. Продолжать поиск после внесения изменений можно через «F3». Завершив изменения реестра, выполните перезагрузку ПК.
Проблема решена!
Программы для настройки дисплея
Яркость дисплея изменяется также и в сторонних программах. Рассмотрим лишь одну из них.
Display Tuner
Display Tuner – это программа для быстрого изменения параметров монитора, которая поддерживается большинством дисплеев и видеокарт. Она удобна в использовании, имеет массу настроек, а интерфейс хорошо визуализирован. А также возможно переключаться между несколькими профилями.
Как увеличить яркость на ноутбуке Apple

Механизм смены яркости на макбуке немного отличается от функционала Windows. Тем не менее настроить яркость экрана также можно несколькими методами.
С помощью клавиш
Быстрые клавиши макбука гораздо удобнее сочетания в Windows. Для управления яркостью используются клавиши «F1» и «F2». Больше никаких клавиш зажимать не надо, поэтому метод крайне удобен в использовании.
Через настройки ноутбука
Найти настройку яркости можно в разделе «Системные настройки» – «Мониторы». Перетаскивая ползунок, возможно изменять яркость. А также присутствует и функция автоматической регулировки.
Индикатор батареи
Индикатор батареи в ноутбуке Apple также открывает доступ к параметрам питания, один из которых – яркость экрана. Зайдя туда, можно также быстро изменить яркость экрана на ноутбуке.
Заключение
Яркость экрана – важнейший параметр монитора, и производители позаботились о множестве путей для ее настройки. Поэтому, воспользовавшись наиболее удобным для вас вариантом, вам не придется переживать о качестве картинки или нагрузке на глаза. Хорошо установленная яркость – залог комфорта при работе с ПК.
Источник: monitorvsem.ru
Как увеличить яркость на ноутбуке: способы для Windows и macOS

Рассказываем, как увеличить или убавить яркость на ноутбуке вне зависимости от его системы и производителя.


Если вы привыкли пользоваться обычным настольным компьютером, а потом перешли на портативный лэптоп, у вас может возникнуть логичный вопрос — как убавить или увеличить яркость экрана на ноутбука. В случае с ПК все довольно просто: достаточно найти соответствующую кнопку на внешнем мониторе и выбрать необходимый уровень подсветки дисплея.
На ноутбуках этот процесс устроен немного иначе, но тоже совсем не сложно. Мы собрали самые популярные и удобные способы, которые помогут добавить яркость на ноутбуке и наверняка подойдут для вашей модели.
Как прибавить яркость на ноутбуке на Windows
Многие современные ультрабуки поддерживают адаптивную настройку яркости — при этом происходит автоматическая регулировка уровня подсветки в зависимости от окружающего освещения. Чтобы эта функция работала, ноутбук должен быть оснащен датчиком освещенности. Однако такая фишка есть не у всех новых моделей — и тем более, ее не поддерживают устройства, выпущенные несколько лет назад.
С помощью функциональных клавиш
Убавить яркость на ноутбуке практически любой модели можно с помощью кнопок. Это хороший и проверенный способ, который наверняка подойдет вам. Как правило, на клавиатуре лэптопов есть функциональная клавиша Fn, по нажатию которой меняются функции ряда F1 — F12.
Сама кнопка Fn обычно расположена рядом с «Пуск», а вот клавиши для регулировки яркости могут быть на любых кнопках в панели F1 — F12 или на стрелках — их легко отличить по знаку в виде солнышка. На нашем ноутбуке, например, сделать экран темнее или ярче можно с помощью F6 и F7.

Как сделать экран ярче на ноутбуке через настройки
Регулировать подсветку с помощью кнопок, конечно, удобно, но эта настройка довольно грубая — яркость меняется с большим шагом, и может быть так, что в результате экран окажется либо слишком ярким, либо слишком темным. Найти «золотую середину» проще через системные настройки.
- Откройте меню «Пуск» и перейдите в раздел «Панель управления». Его можно найти в боковом меню или просто задать в панели поиска.
- Здесь откройте меню «Электропитание» и кликните по блоку «Выбор плана электропитания». В нем вы найдете пункт «Яркость экрана».
- С помощью ползунка можно настраивать яркость, перетаскивая его мышкой или с помощью стрелок на клавиатуре.
В это же меню можно попасть более коротким способом, используя панель задач Windws — нижнее меню, в котором находится меню «Пуск». Для этого просто кликните по иконке аккумулятора и выберите в выпадающем меню раздел «Центр мобильности Windows». Как правило, в нем можно отрегулировать не только яркость, но и звук и уровень энергопотребления ноутбука.
Меняем яркость экрана ноутбука с помощью настроек драйвера видеокарты
Этот способ больше подойдет для настройки яркости внешнего монитора на ПК, но он может сработать и для некоторых ноутбуков — особенно для тех, которые оснащены дискретной видеокартой. Например, если ваше устройство работает с видеопроцессом от Nvidia, вам будет доступна соответствующая фирменная программа. Чтобы открыть ее, просто кликните правой кнопкой мыши в свободном месте экрана и выберите пункт «Панель управления Nvidia».
Источник: ichip.ru