

Многим пользователям катастрофически не хватает рабочего пространства на мониторе. И дело не в его диагонали или разрешении, а в обилии необходимой информации, количестве одновременно открытых приложений. Офис на одном экране, браузер и прочий софт – на другом, в итоге вместо постоянных переключений между ними информация все время перед глазами. Радикальное решение проблемы – в использовании дополнительного монитора.
Особо востребованы мультимониторные конфигурации (от двух и более) в системах видеонаблюдения: классический квадратор может вывести на монитор сигнал с четырех камер, а если их больше – пульт наблюдения дополняют требуемым количеством мониторов. Проектировщики, работающие в среде САПР, тоже пользуются несколькими мониторами для удобства вывода крупных проектов или слоев. Полезны несколько экранов и при работе с графическими приложениями – будь то редакторы, системы верстки или 3D-моделирования.
Наконец, выше с ними комфорт и в компьютерных играх, в частности авиасимуляторах, где из нескольких дисплеев строится виртуальный обзор из кабины летательного аппарата. Впрочем, даже в шутере или MMORPG выгода налицо: на дополнительных экранах отображается масса дополнительной игровой информации (чат, статистика, инфопанели, карты), не перекрывая игроку основной обзор.

Как компонуется мультимониторная система
Вариант 1. Ноутбук + монитор
Нередка такая ситуация: продав десктоп, пользователь покупает ноутбук и подсоединяет к нему монитор большого размера. Работать за большим экраном, безусловно, удобнее, но получается, что в распоряжении владельца ноутбука уже два экрана, так почему бы их не задействовать одновременно?
Практически все, кому доводилось применять связку «ноутбук + монитор», считают, что информация будет дублироваться и что дисплей ноутбука сразу отключается при подсоединении внешнего источника отображения. Но не все знают, что с помощью этого тандема можно объединить экранное пространство в единый рабочий стол и, группируя окна приложений на оба дисплея, обеспечить больше удобства при работе с ними.

Так что, если вы планируете приобрести монитор для подключения к ноутбуку, стоит подойти к его выбору со знанием нескольких вещей.
Первое – интерфейс подключения. До сих пор многие ноутбуки комплектуются только VGA-выходом, поэтому можно выбирать дисплей из числа недорогих моделей (они зачастую не имеют цифрового входа). Второе – поддержка оптимального для вашего типа видеокарты разрешения экрана. Для встроенной графики слишком высокое разрешение может негативно сказаться на быстродействии. Идеальный вариант – выбрать монитор с такими же параметрами, что и у встроенного (например, соотношение сторон 16:9 и разрешение 1600×900 точек), это позволит избежать проблем с совместимостью.
программа Libro — демонстрация с двумя мониторами
Если адаптер дискретный, а ноутбук имеет цифровые выходы (DVI или HDMI), требования к монитору можно не упрощать: смело выбирайте модели, наиболее подходящие под текущую задачу (с соответствующим типом матрицы, диагональю и разрешением). Цифровой интерфейс позволит достичь максимального качества изображения без ущерба для производительности.
И еще. В любом случае внешний монитор желательно выбирать с максимально большой диагональю (от 20 дюймов и разрешением от 1600×900 точек), чтобы обеспечить максимальный комфорт при работе с приложениями. Нет никакого смысла в покупке, если она позволяет всего лишь продублировать экран ноутбука, пусть и при условии более крупного «зерна».
Вариант 2. Десктоп + мониторы
Для настольных ПК ситуация проще. И встроенные, и дискретные видеокарты оснащаются как минимум двумя видеовыходами (аналоговым и цифровым или двумя цифровыми), а потому рассчитаны на подключение двух и более устройств отображения. Вы можете ориентироваться на приобретение либо однотипных мониторов, либо разных – это зависит от решаемой задачи.
Если предполагается выводить на дополнительный экран только вспомогательные окна (интернет-коммуникатор, почтовый клиент) – основной дисплей может быть и больше по размеру, и с более высококачественной матрицей, чем дополнительный. Но если планируется развертывать приложение на оба дисплея – крайне желательно, чтобы их параметры были идентичны. Лучше, если это будут одинаковые модели от одного вендора или готовое мультимониторное решение наподобие Samsung MD230x3 (три совмещенных 23-дюймовых дисплея с общим разрешением 5760×1080 точек).
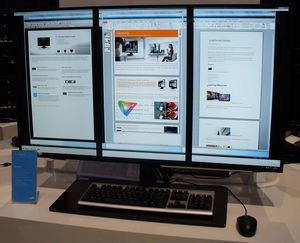

Это особенно критично для игровых программ и графических приложений: одинаковые мониторы обеспечат «бесшовность». Причем желательно предпочесть такие, у которых рамка окантовки имеет минимальную толщину (например, NEC MultiSync EX231W, ViewSonic VP2365-LED, LG Flatron E2211S).
Нередко игры формируют собственные требования: основной дисплей (фронтальный) – с соотношением сторон 5:4, а боковые (если их два) – 16:9 и меньшей высоты. Однако чаще всего здесь эффективны широкоформатные устройства. Формат 5:4 востребован в профессиональных задачах.
Как подключить к десктопу несколько мониторов
Способ 1. Несколько мониторов к одной видеокарте
Это самый простой вариант, если вам не требуется более двух мониторов. А поскольку даже бюджетные видеокарты комплектуются двумя видеовыходами, то схема такая: каждый монитор подключаем к собственному разъему. В итоге получаем индивидуальные настройки для каждого – это удобно для тех, кому нужны два одинаковых (однотипных) дисплея с одинаковыми параметрами.
Конечно, лучше перед этой операцией убедиться, что видеокарта поддерживает требуемый режим (вдруг вы захотите растянуть рабочий стол по вертикали, а не по горизонтали?). В этом-то и заключается главный недостаток подобного решения – нет универсальности, особенно если вы планируете подключать разные мониторы.
Из достоинств можно указать простоту решения и отсутствие необходимости вкладывать дополнительные средства. Кроме того, не все приложения (в том числе игры) могут масштабироваться на два монитора (что тоже следует уточнить заранее).
Способ 2. Каждый монитор – к своей видеокарте
Если речь идет о применении разных экранов в количестве два и более и при этом вы точно знаете, что запускаемое ПО справится с поддержкой двух видеокарт, – подключайте каждый монитор к своему видеоускорителю. Например, некоторые игры, выводя дополнительные изображения, формируют их на каждом мониторе отдельно, что повышает быстродействие. Возьмем опять же пример с авиасимуляторами: один видеоадаптер формирует передний экран, второй – левый и правый. Если нагрузка все-таки велика, можно задействовать и три адаптера (дорого, зато добавляет реалистичности в игру).
Еще один положительный момент применения двух видеокарт – отпадает забота о разных разрешениях и прочих параметрах: играя (или работая) на основном дисплее, на боковые можно вывести вспомогательную информацию или дополнительное ПО в виде окон. Например, тот же браузер. Минусы – дополнительные затраты, увеличение энергопотребления и шума.
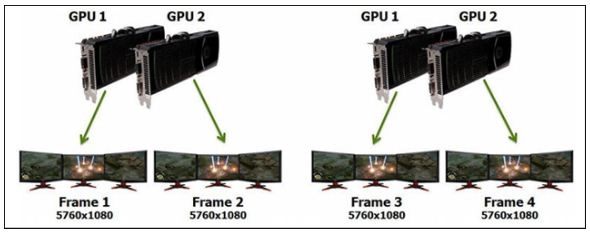
Как настроить вывод изображения на несколько мониторов
Итак, выбор дополнительных мониторов и/или видеокарт сделан. Остается подключить их к системе и настроить способ вывода информации. Осуществляется это встроенными средствами драйвера, где предлагается расширить рабочее пространство различными методами. Самый простой – дублирование рабочего стола – применяется редко, в основном для обеспечения информацией нескольких зрителей, скажем, во время презентаций, телеконференций или при подключении дополнительного монитора в качестве основного (встроенный в ноутбук при этом не используется).
Более распространенный способ – Span-режим, при котором рабочий стол растягивается на все мониторы. В нем удобно как работать (распределяя приложения по всему пространству), так и играть (расширяя поле зрения). Span может быть вертикальным и горизонтальным: в первом случае (при одинаковых мониторах) разрешающая способность удваивается в высоту, во втором – в ширину. Соответственно выбирается и расположение дисплеев: друг над другом или рядом.
И наконец, третий режим – Dual-View – позволяет сделать мониторы полностью индивидуальными. Можно задать для каждого параметры цвета, разрешения и прочие настройки и, если предполагается использовать каждый для своих целей, сформировать его собственную рабочую среду.
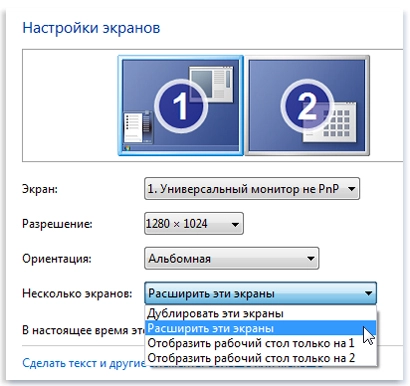
Выводы
Мультимониторный режим – решение не новое и не уникальное, только почему-то даже опытные пользователи забывают о его существовании. То же самое с приобретением ноутбука: настроив его подключение к внешнему дисплею, покупатель забывает о том, что теперь у него два экрана, а значит можно получить гораздо больше комфорта, если задействовать оба.
Пожалуй, лучше всего о выгодах многомониторных конфигураций наслышаны геймеры. Но даже если вас не увлекают всерьез компьютерные игры, все равно попробуйте: уверен, вы приятно удивитесь новым ощущениям. Тем более что цены на ЖК-панели очень демократичны (на Full HD-модели, например, начинаются от 5 тыс. рублей). А вот готовое мультимониторное решение Samsung MD230x3 вряд ли обойдется дешевле 54 тыс. рублей.
Источник: www.it-world.ru
Программы для монитора
Monitor Asset Manager
Компактная утилита которая показывает подробную техническую информацию о мониторе.
MonitorInfoView
Простая программа с помощью которой можно узнать серийный номер, дату выпуска, идентификатор производителя и другую информацию о вашем мониторе.
Monitor Plus
Бесплатная программа для настройки монитора. С ее помощью можно легко настроить яркость, контраст и температуру цвета монитора.
Monitorian
Программа управления яркостью монитора из системного трея. Для настройки яркости просто переместите ползунок в нужное положение.
Free Monitor Manager
Программа для настройки яркости и контрастности монитора. Поддерживает стандарт DDC/CI и создание профилей с настройками.

dimmer
Простая утилита для изменения настроек яркости и температуры каждого из подключенных к компьютеру мониторов из системного трея Windows.

ControlMyMonitor
Просмотр и изменение VCP параметров монитора из графического интерфейса и из командной строки.
SunsetScreen
Программа для изменения цветового профиля монитора в автоматическом режиме. Автоматически изменяет параметры яркости и насыщенности в зависимости от времени суток.
Atrise Lutcurve
Программа для калибровки монитора. Позволяет откалибровать монитор компьютера или ноутбука без использования аппаратного калибратора. Работает с LCD, IPS, CRT, PVA и TN LCD дисплеями.
Calibrilla
Бесплатная программа для калибровки монитора с большим набором функций. Поддерживает работу с неограниченным количеством мониторов.
Dead Pixel Tester
Программа для тестирования жидкокристаллических мониторов на битые пиксели.
Defpix
Быстрая проверка ЖК-монитора на дефектные пиксели. Программа бесплатная и не требует установки (портативная).
MonitorTest
Мощная программа для тестирования монитора на производительность и качество. Позволяет проверить все типы мониторов — LCD, плазменные, CRT (ЭЛТ).
TIREAL TFT TEST
Тестирование TFT-монитора на цвет, градиент, RGB, интерференцию и видеошум.
Dual Monitor Tools
Сборник бесплатных утилит для работы с двумя и более мониторами. С их помощью вы можете быстро запускать приложения, перемещать активные окна, делать скриншоты и управлять обоями на каждом из мониторов.
MultiMonitorTool
Программа для эффективного управления несколькими мониторами. Позволяет быстро включить или отключить мониторы, установить максимальное разрешение и ориентацию монитора, установить монитор как основной и переместить все окна приложений на основной монитор.
HRC
Программа для быстрого изменения разрешения экрана компьютера или ноутбука. Просто создайте профили и меняйте разрешение экрана с помощью горячих клавиш.
Carroll
Настройка разрешения экрана для каждого пользователя компьютера индивидуально.

Fast Desktop Extender
Полезное приложение для тех, у кого два монитора. Позволяет быстро настроить разрешение экрана, частоту обновления и качество цветопередачи сразу для двух мониторов.

ScreenMonitor
Простая утилита с помощью которой можно посмотреть, что отображается на других мониторах с рабочего стола основного экрана.

Monitors
Бесплатная утилита для клонирования и одновременного включения / выключения всех мониторов подключенных к вашему компьютеру.
Display
Небольшая утилита которая позволяет управлять некоторыми свойствами монитора из командной строки.

Turn off display
Программа для выключения монитора ноутбука и стационарных мониторов у которых нет кнопки отключения питания.
Рекомендуем
- Программы для видеокарты
- Программы для процессора
- Программы для жесткого диска
- Программы для мыши
- Программы для клавиатуры
- Программы для диагностики компьютера
- Программы для драйверов
Источник: lamerkomp.ru
Программы для работы с монитором
У всех компьютером есть монитор, с ним тоже надо уметь работать, настраивать, правильно регулировать параметры, особенно если у вас два монитора на одной системе. Для этого нужны специализированные программы, данная категория позволит вам найти нужный софт для работы с вашим монитором, все инструменты доступны на разных языках в том числе и Русском, есть платные версии с которыми идут ключа активации для полной регистрации.

MonitorInfoView — это портативное, минималистичное приложение, способное предоставить всю доступную информацию о вашем мониторе, которая может включать не только производителя и максимальное поддерживаемое разрешение, но и дату
Источник: enfull.ru