В этой категории размещаются программы, которые способны производить захват видео картинки с рабочей области экрана. Эти программные продукты превосходно подходят для создания демонстрационных роликов и видео презентаций записав их прямо с рабочего стола, а затем сохранив в видео файл.
FastStone Capture 9.3
Многофункциональная утилита, позволяющая быстро делать снимки экрана с возможностью их последующего редактирования.
XP / Vista / 7 / 8 / 10 (32bit / 64bit)
- Подробнее о FastStone Capture
- Добавить комментарий
- 6394 просмотра
EZCast 2.8.0.145
Мощная утилита для трансляции видео и содержимого веб-страниц с различных источников.
XP / Vista / 7 / 8 / 10 (32bit / 64bit)
- Подробнее о EZCast
- Добавить комментарий
- 1315 просмотров
OBS Studio 24.0.3
Программа для записи видео роликов и потокового вещания в реальном времени. Поддерживается работа со всеми популярными стриминговыми сервисами.
Программа для записи видео с экрана на ПК или как записать экран без лагов, водяных знаков со звуком
XP / Vista / 7 / 8 / 10 (32bit / 64bit)
- Подробнее о OBS Studio
- Добавить комментарий
- 1761 просмотр
Fraps 3.5.99
Удобная утилита для подсчета FPS в играх. Имеются дополнительные функции по записи видеороликов и снятию скриншотов активных окон.
XP / Vista / 7 / 8 / 10 (32bit / 64bit)
- Подробнее о Fraps
- Добавить комментарий
- 1961 просмотр
Lightshot 5,5,0,4
Простая в обращении и удобная в использовании утилита для быстрого создания скриншотов.
XP / Vista / 7 / 8 / 10 (32bit / 64bit)
- Подробнее о Lightshot
- Добавить комментарий
- 1543 просмотра
Icecream Screen Recorder 6.04
Бесплатная и удобная программа для видеозаписи с любой области экрана и быстрого создания скриншотов. Позволяет записывать видео из различных приложений (игры, Skype и т.д.)
XP / Vista / 7 / 8 / 10 (32bit / 64bit)
- Подробнее о Icecream Screen Recorder
- 2 комментария
- Добавить комментарий
- 20132 просмотра
oCam 485.0
Бесплатная программа для записи видео с экрана монитора и создания скирншотов любой области рабочего стола. Позволяет сохранять ролики в любой из популярных форматов видео файлов.
XP / Vista / 7 / 8 / 10 (32bit / 64bit)
- Подробнее о oCam
- 2 комментария
- Добавить комментарий
- 34892 просмотра
Screen To Gif 2.8.1
Простая и удобная программа для создания и редактирования GIF-анимации. Источником для проекта может быть запись сцен с любой области рабочего стола или видео с веб-камеры.
XP / Vista / 7 / 8 / 10 (32bit / 64bit)
- Подробнее о Screen To Gif
- Добавить комментарий
- 7413 просмотров
FlashBack Express 5.15.0.4020
Бесплатная программа для записи видео роликов всего происходящего или отдельной области на экране монитора. Полученный фрагмент можно сохранить в один из распространенных форматов (Flash, QuickTime, WMV, AVI). Также поддерживается захват видео с веб-камеры.
XP / Vista / 7 / 8 / 10 (32bit / 64bit)
- Подробнее о FlashBack Express
- Добавить комментарий
- 14634 просмотра
UVScreenCamera 5.3.0.268
Бесплатная программ для создания различных демонстрационных презентаций, прохождения игр, обучающих фильмов или любых других видеороликов записывая прямо с экрана монитора. Видеоматериал можно сохранить в любой из популярных форматов, конвертировать в флеш или скомпилировать в исполняемый файл для слайд-шоу.
Источник: freeexe.net
Как включить видеозапись экрана в Windows 10

Как записывать игры, инструкции, фильмы и все, что происходит на экране Windows 10 в видеоклип.
Как записать видео происходящего на мониторе в Windows 10 без установки сторонних программ
Как записать видео в любом окне Windows 10
Запись происходящего на экране компьютера или ноутбука в видеоклип уже давно стала обыденностью и с каждым днем набирает свою актуальность для все большего количества пользователей. Кто-то записывает игры, кто-то делает видео-инструкции для себя или для других, а кому-то приходят в голову другие идеи, требующие захват происходящего на мониторе и последующего сохранения в фильм.
В общем, не зависимо от цели, средства, для записи видео с экрана используются одни. Мы рассмотрим 2 варианта записи на видео, всего происходящего на экране компьютера или ноутбука:
- Первый вариант не будет требовать установки каких-либо программ и даст возможность записать видео, использую только встроенные возможности Windows 10
- А во втором случае, мы воспользуемся установкой удобной и, что немаловажно, бесплатной программой для захвата видео с экрана.
.
Запись видео с монитора, без установки дополнительного софта, встроенной функцией Windows 10
Способ интересен в первую очередь тем, что вам не придется ничего искать и устанавливать, но подойдет не для всех целей.
Дело в том, что встроенная утилита Windows 10, для захвата видео, после начала записи, будет записывать только ту игру или программу, в которой была начата запись и не умеет записывать просто рабочий стол, проводник, или другие элементы Windows.
- Помним, что встроенное средство записи будет работать только внутри нужной вам игры или программы.
В нашем примере, мы будем записывать на видео работу в Photoshop. - Запускаем, браузер, или любую другую программу, происходящее в которой нужно записать на видео, и нажимаем комбинацию клавиш Win + G (то есть — зажимаете клавишу «win», и, не отпуская ее, один раз нажимаете клавишу «G»)

. - После чего, на экране появится небольшое окно, в котором нужно поставить флажок напротив записи «да, это игра»

. - Как только мы установим отметку, окошко исчезнет, а, для вызова панели управления записью видео, нужно будет еще раз нажать комбинацию клавиш Win + G (то есть — зажимаете клавишу «win», и, не отпуская ее, один раз нажимаете клавишу «G»)
- На появившейся панели управления останется лишь нажать круглую кнопку красного цвета для начала записи.

. - В правой части экрана будет отображаться мини-панель, знаменуя процесс записи и дающая возможность мгновенного включения/отключения микрофона или остановки записи видео.
Если эта мини-панель будет вам мешать, ее можно скрыть нажатием кнопки со стрелкой. (Видео, при этом, будет записываться дальше)
. - А, для возврата панели записи видео с экрана Windows, снова нажмите комбинацию клавиш Win + G

. - Завершить запись видеоролика можно нажатием все той же красной кнопки, или просто свернуть игру программу либо приложение, в котором велась запись.
Записанное же видео, будет автоматически сохранено в папке видеоклипы, находящейся по адресу » диск С -> папка «пользователи»-> папка с «именем пользователя» -> папка «Видео» -> «Клипы».
.
Как создать видеоклип всего происходящего на мониторе компьютера или ноутбука.
Встроенная функция записи видео в Windows 10 отлично подходит для создания роликов в играх или программах.
Однако, когда нужна запись всего, что происходит на мониторе, рабочего стола, переключения между окнами и/или запущенными программами, играми и так далее, потребуется установка дополнительного софта.
Лучше всего, для захвата видео с экрана подходит бесплатная программа Free Screen Video Recorder.
Скачиваем ее ЗДЕСЬ .
(если процесс установки вызовет какие-то сложности, можно обратиться к подробной инструкции по установке Free screen video recorder )
После установки запускаем Video Recorder и видим небольшое окно примерно по середине экрана
Рабочее окно программы минимализировано с целью закрытия собой как можно меньшей части экрана, для того, чтобы пользователь мог свободно ориентироваться, какое окно или какую область ему нужно выделить для видеозаписи.
На этой небольшой панели есть шесть основных кнопок, каждая из них говорит о своем назначении, если навести на нее курсор мыши.
Для начала записи видео, нажимаем на одну из трех кнопок справа.
Тут нам предлагается:
- Запись на видео всего, что происходит на экране — «Запись видео с рабочего стола»
- Запись видео происходящего в определенном окне или программе — «Запись видео с окна»
- И возможность записывать все, что происходит в определенной области экрана, которую нам будет предложено предварительно выделить — «Запись видео с области»
Для примера, мы выберем «Запись видео с области» и нажмем соответствующую кнопку на панели Free Screen Video Recorder
После чего, нажимаем кнопку «Продолжить», чтобы пользоваться программой бесплатно
И выделяем нужную для записи видео область, зажав левую кнопку мыши
После того, как вы отпустите кнопку мыши, выделенная часть зафиксируется, как окно для записи видео, а под ним появится панель основных команд, для начала записи в котором, нужно нажать на кнопку в виде красного кружка.

.
Рамка вокруг области записи начнет мигать, что будет означать начало записи экрана.
Под ней появится 2 кнопки — «пауза» остановка записи видео с возможность дальнейшего продолжения клипа, и «остановить» — завершение записи видеоролика.

.
После нажатия кнопки остановить, запись экрана свернется, и перед нами снова появится основная панель Free Screen Video Recorder.
Для того, чтобы просмотреть записанный видеоролик, кликаем на значок в виде решетки справа
И выбираем пункт «открыть папку видео»

.
В результате чего, программа откроет директорию, в которой сохраняются все сделанные в ней видеозаписи
Источник: windows-ten.ru
Запись видео с экрана – 25 лучших программ

Запись видео с экрана позволяет визуализировать сложные процессы, презентовать идеи и донести смыслы сразу до множества людей за короткое время. Это может быть полезно в бизнесе, обучении и просто в развлекательных целях.
Чтобы помочь вам найти подходящий инструмент, мы сделали независимую подборку лучших онлайн-сервисов, приложений и программ для создания скринкастов и видеоинструкций.
А если вам нужно произвести профессиональную запись рекламного ролика, организовав съемки, препродакшн, продакшн и постпродакшн – обращайтесь, всегда рады помочь.
- Обзор лучшего софта для создания скринкастов
- Программы для установки на компьютер
- Приложения для iOS и Android
- Онлайн-сервисы
- Коротко о главном
Обзор лучших программ для создания скринкастов
| Софт | Русский язык | Лицензия | Стоимость |
| Icecream Screen Recorder | Да | Пробная | 1990 руб. |
| iSpring Free Cam | Да | Бесплатная | — |
| UVScreenCamera | Да | Пробная | От 100 руб. в мес. |
| OBS Studio | Да | Бесплатная | — |
| AVS Video Editor | Да | Пробная | От 1999 руб. |
| Bandicam | Да | Пробная | От $40 |
| Ezvid | Нет | Бесплатная | — |
| WM Recorder | Нет | Пробная | От $15 |
| iTop Screen Recorder | Да | Пробная | От 930 руб. |
| Monosnap | Нет | Пробная | От $5 |
| Screencast-O-Matic | Нет | Пробная | От $1 в мес. |
| TinyTake | Нет | Пробная | От $30 в год |
| ShareX | Да | Бесплатная | — |
| DemoCreator | Нет | Пробная | От $9 в мес. |
| Movavi Screen Recorder | Нет | Пробная | От 1090 руб. |
| FlashBlack | Нет | Пробная | От 3700 руб. |
| Camtasia | Да | Пробная | От $300 |
| Screenflow | Нет | Пробная | От $149 |
| AZ Screen Recorder | Да | Пробная | От 95 руб. |
| DU Recorder | Да | Пробная | От 300 руб. |
| Mobizen Screen Recorder | Да | Пробная | От 50 руб. |
| Apower Unlimited | Нет | Пробная | От $40 |
| Recordcast | Нет | Пробная | От $4 в мес. |
| RecordScreen.io | Нет | Бесплатная | — |
| Screencastify | Нет | Пробная | От $29 в год |
Программы для установки на компьютер
Такое ПО подойдёт для тех, кто планирует регулярно делать скринкасты и знает, какие инструменты могут пригодиться. Разово устанавливается на ПК и всегда оказывается под рукой, когда нужно сделать обучающее или демонстрационное видео. В таком софте, как правило, больше всего функций — онлайн-сервисы и мобильные приложения не могут с ним сравниться.
Icecream Screen Recorder
Удобная многофункциональная программа. Позволяет записывать видео с экрана, добавлять логотипы, записывать отдельно звук, делать пометки и комментарии к скриншотам. Можно установить таймер, а когда видеоролик будет готов,вырезать ненужные фрагменты и при необходимости изменить скорость.
Выгрузить готовый файл на Dropbox, Google Диск или YouTube получится в пару кликов прямо из программы. И это только небольшая часть фич.
Подходит онлайн-школам, геймерам, блогерам и всем, кому важно иметь под рукой качественный быстрый инструмент для создания скринкастов.
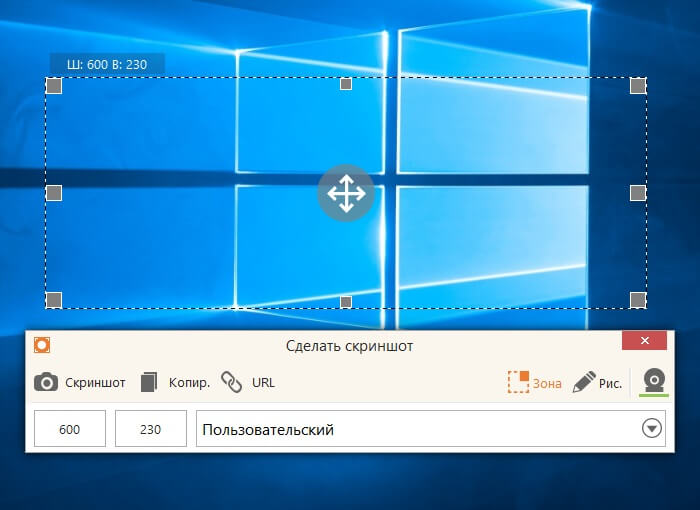
Операционные системы: Windows, MacOS
Сколько стоит:
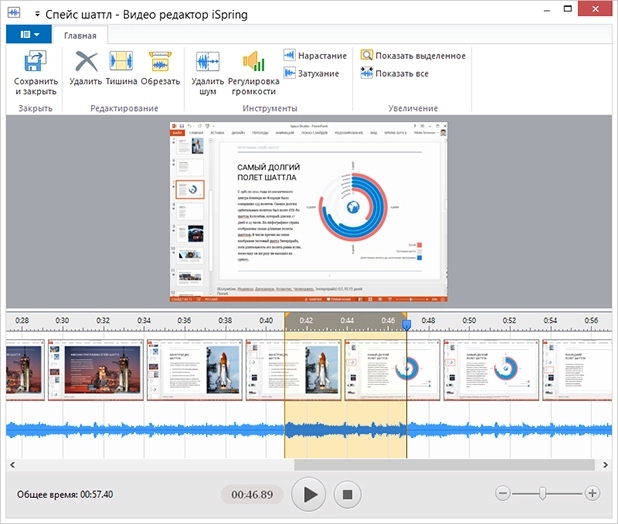
- бесплатно до 5 минут записи с экрана (с водяным знаком);
- 1990 руб. единоразово для двух компьютеров, без ограничений (включая коммерческое использование).
Операционные системы: Windows
Сколько стоит: бесплатно, но есть возможность платно добавить функции (по желанию)

Операционные системы: Windows
Сколько стоит:
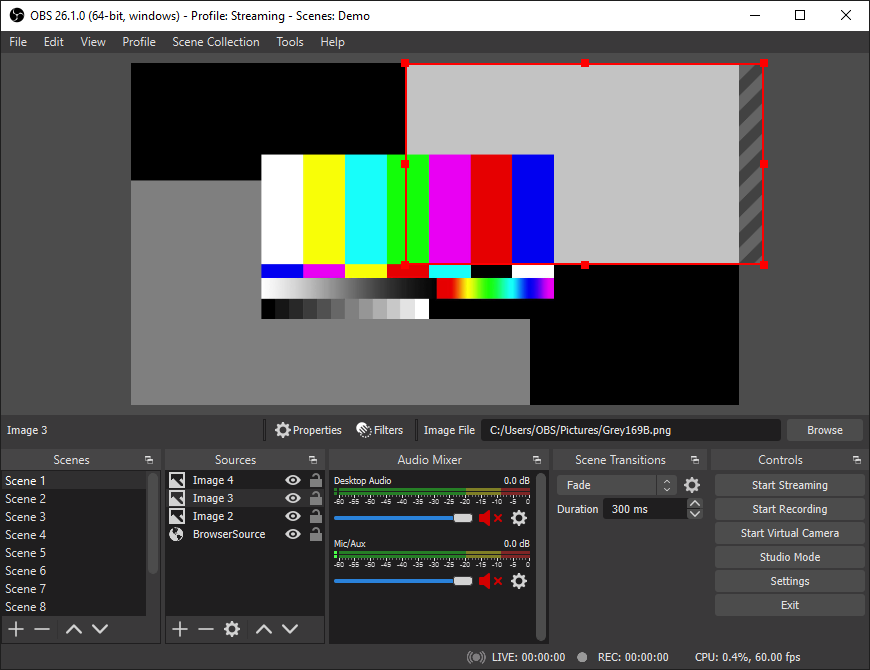
- есть бесплатная версия с ограничениями;
- 100 руб/мес для физлиц;
- 390 руб/мес для юрлиц.
Операционные системы: Windows, MacOS, Linux
Сколько стоит: бесплатно
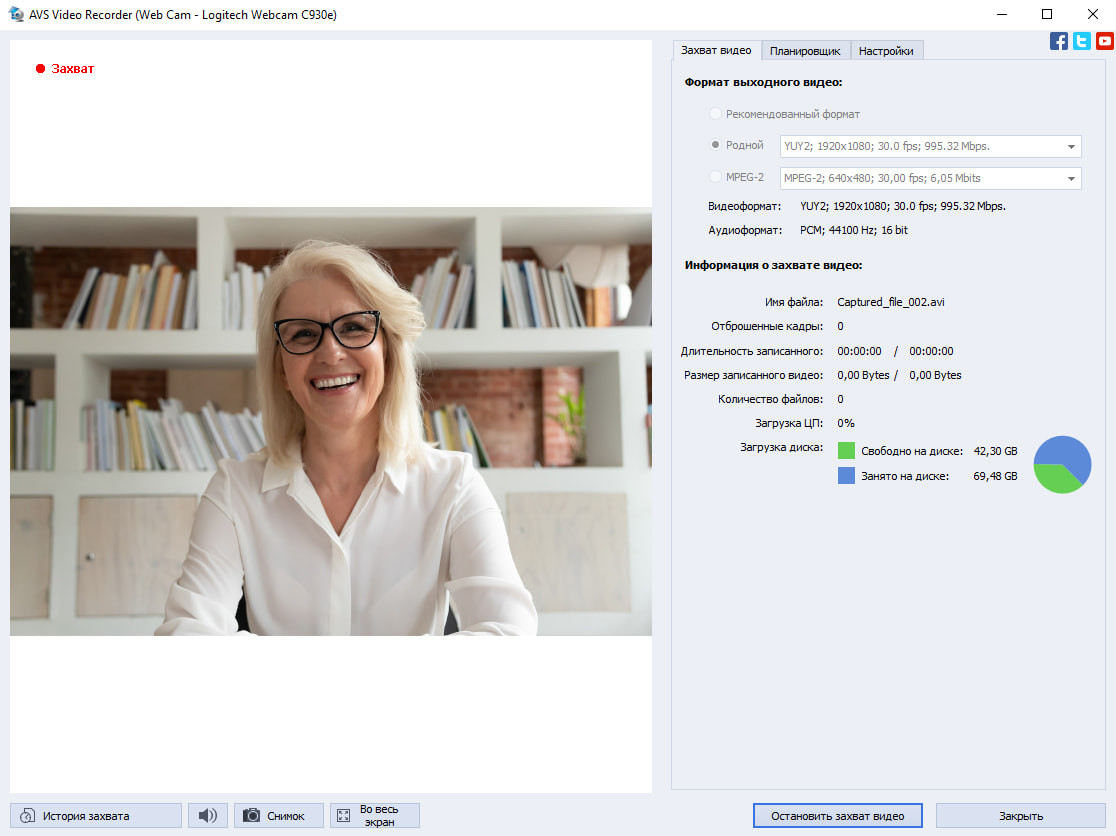
Операционные системы: Windows
Сколько стоит:
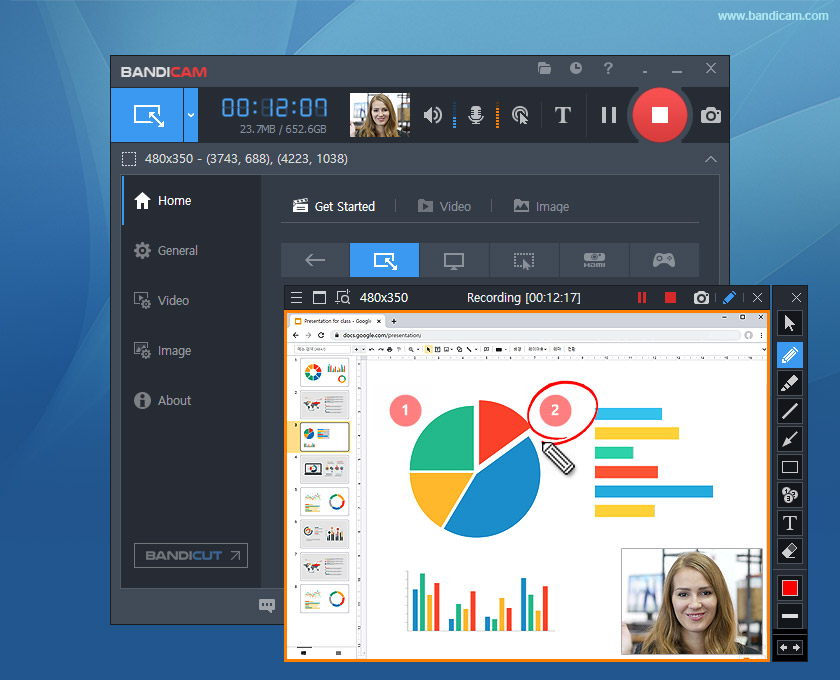
- есть бесплатная пробная версия;
- от 1999 руб. в год за одного пользователя.
Операционные системы: Windows
Сколько стоит:
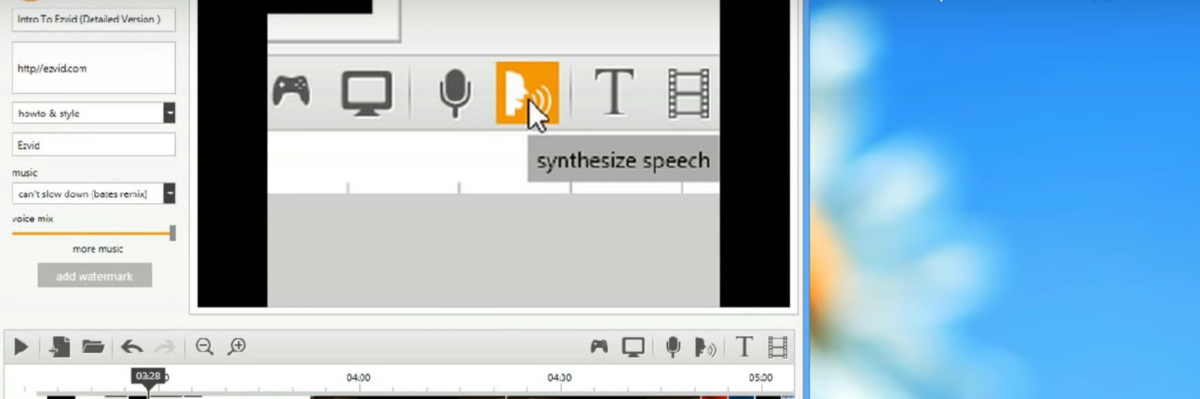
- есть бесплатная пробная версия;
- платно от $39,95
Операционные системы: Windows
Сколько стоит: бесплатно, но при желании можно сделать пожертвование на развитие софта.
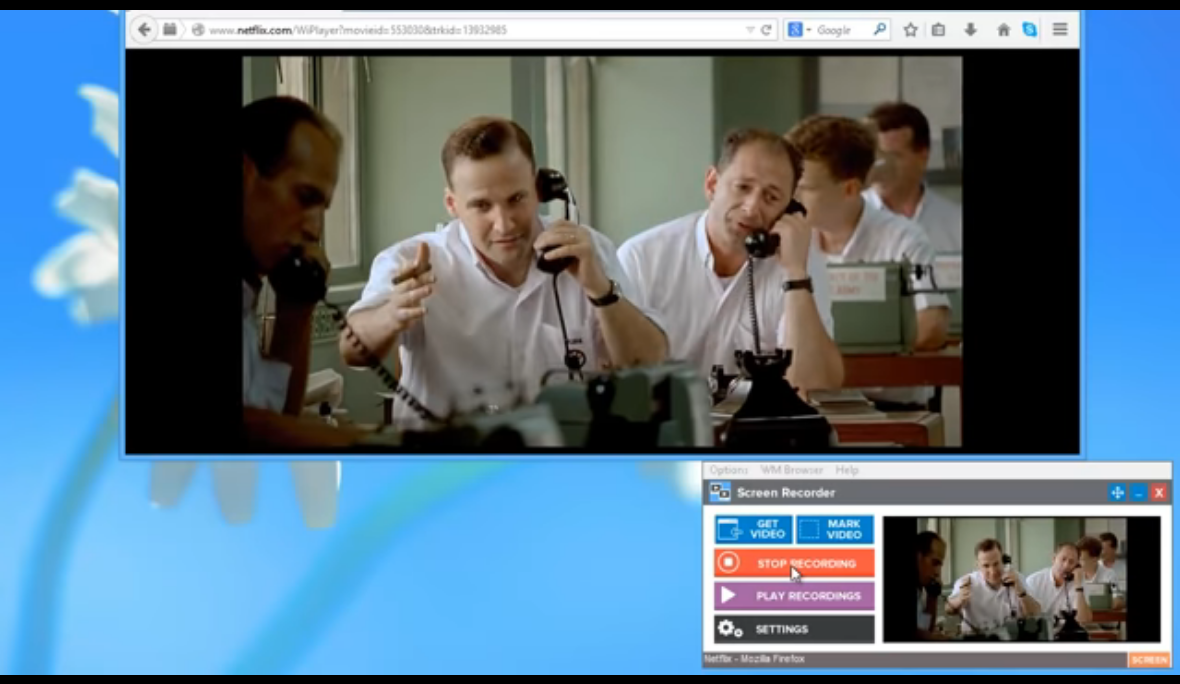
Операционные системы: Windows
Сколько стоит:
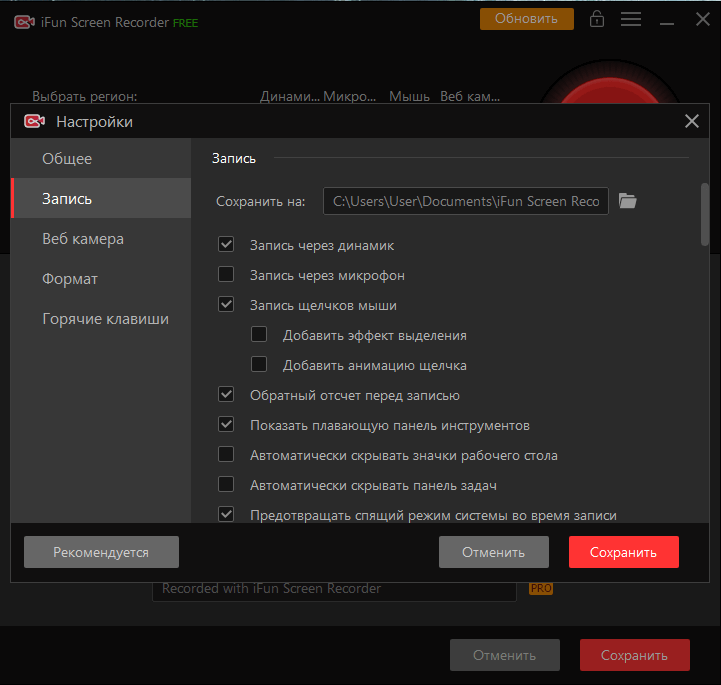
- есть бесплатная пробная версия;
- после пробного периода — от $14,99.
Операционные системы: Windows
Сколько стоит:
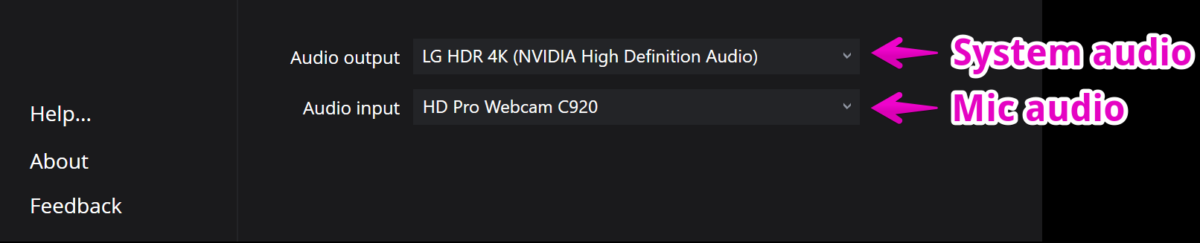
- есть бесплатная пробная версия (с водяными знаками и рекламой);
- pro-версия — от 930 руб.
Операционные системы: MacOS
Сколько стоит:
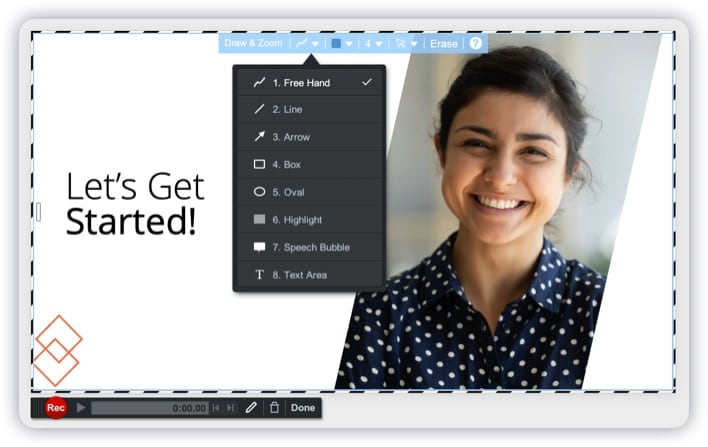
- есть бесплатная пробная версия (с ограниченным набором функций, не подходит для коммерческого использования);
- для некоммерческого использования $4,49 в месяц, $44,99 в год или $99,99 единоразово;
- для коммерческого использования $14,49 в месяц или $85,99 в год.
Операционные системы: Windows, MacOS, Android и iOS
Сколько стоит:
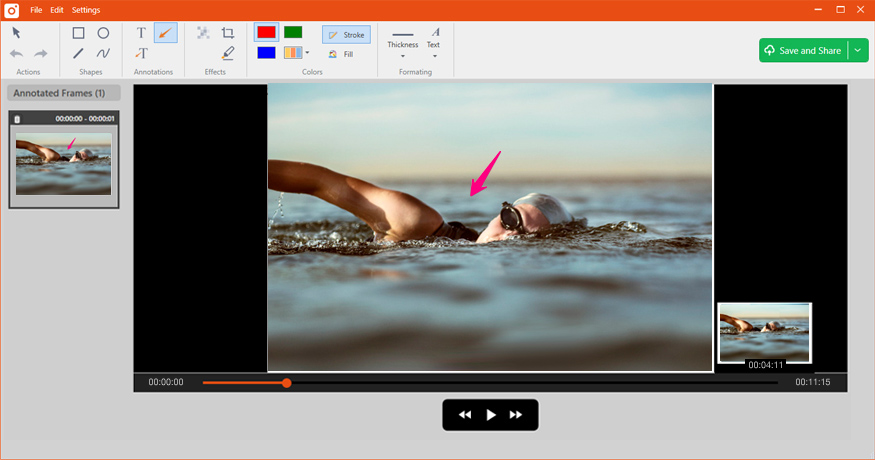
- есть бесплатная пробная версия (с водяным знаком);
- платно от $1 в месяц в зависимости от набора функций.
Операционные системы: Windows, MacOS
Сколько стоит:
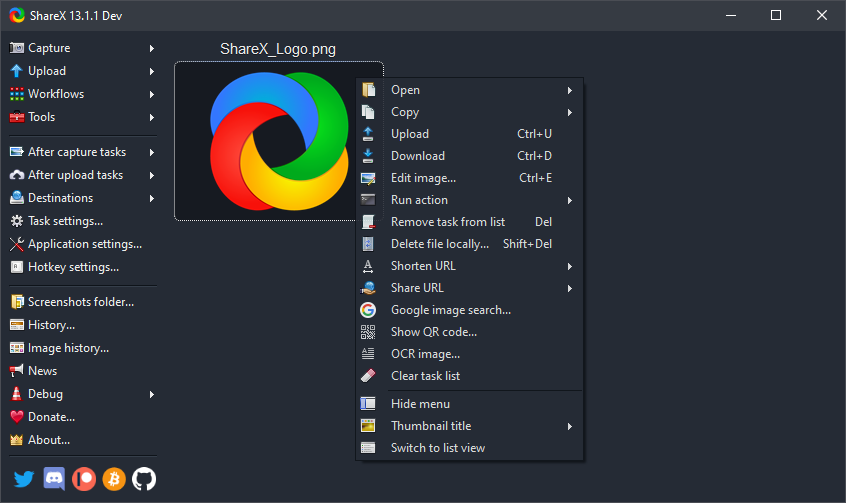
- есть бесплатная пробная версия (запись до 5 минут видео, хранилище 2 Гб);
- платно от $29,95 до $99,95 в год в зависимости от набора функций и размера хранилища (до 1 Тб).
Операционные системы: Windows
Сколько стоит: бесплатно, при желании можно сделать донат на развитие софта

Операционные системы: Windows, MacOS
Сколько стоит:
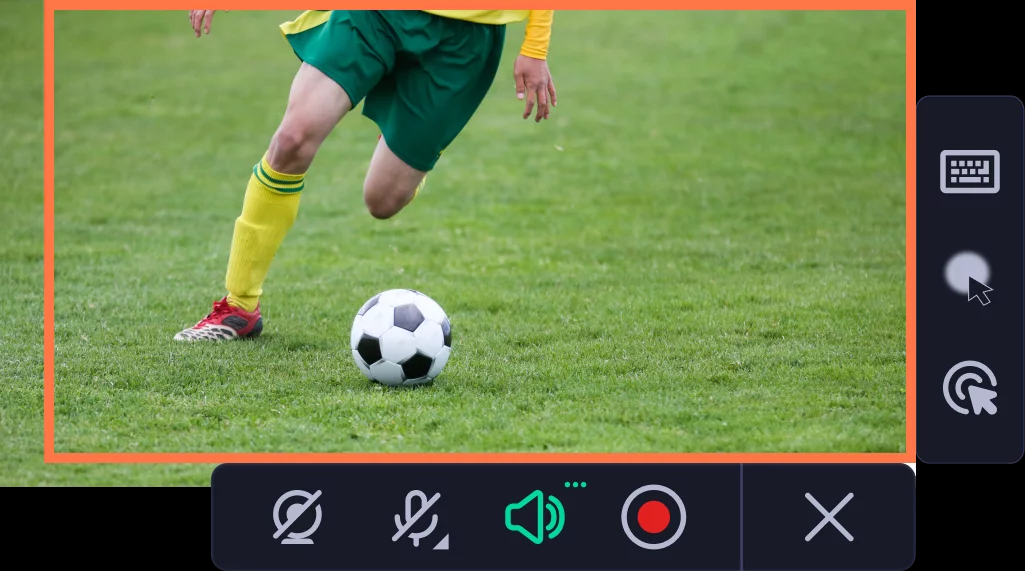
- есть бесплатная пробная версия;
- для личного использования — от $8,99 в месяц;
- для бизнеса — от $69 в год за пользователя.
Операционные системы: Windows, MacOS
Сколько стоит:
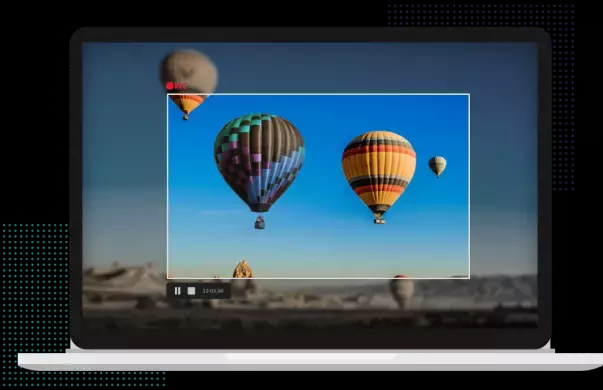
- есть бесплатная пробная версия;
- платно от 1 090 руб.
Операционные системы: Windows
Сколько стоит:
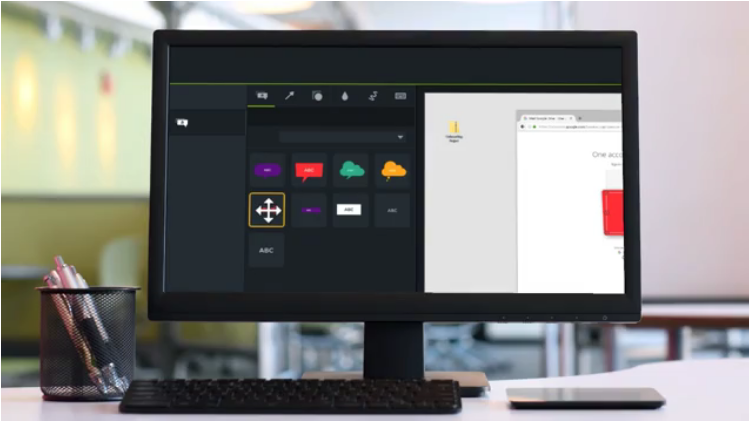
- пробная версия на 10 дней бесплатно;
- платно от 3700 руб. (единоразово).
Операционные системы: Windows, MacOS
Сколько стоит:
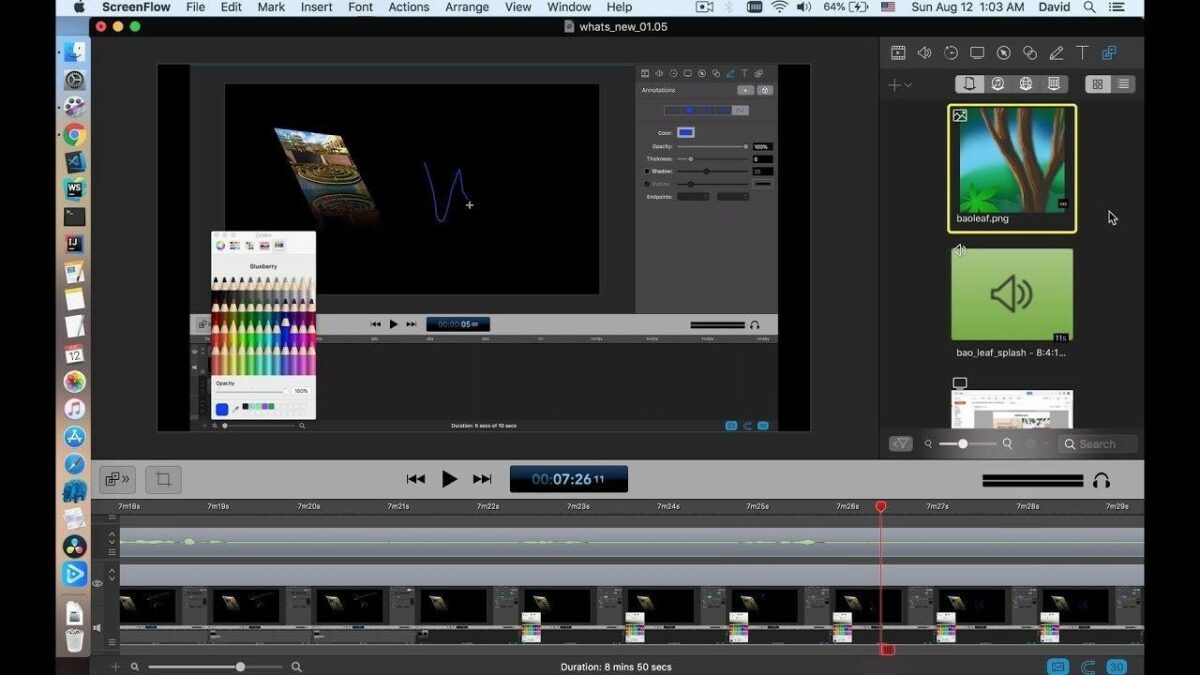
- есть бесплатная пробная версия;
- платно от $299,99 единоразово.
Операционные системы: MacOS
Сколько стоит:
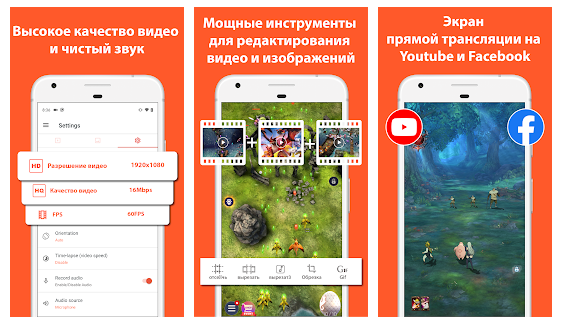
- есть бесплатная пробная версия;
- платно за $149
Операционные системы: Android
Сколько стоит:
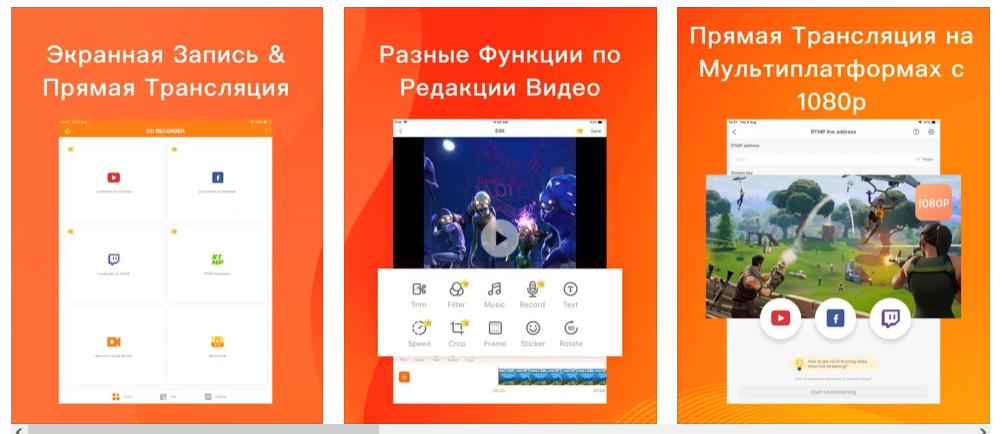
- есть бесплатная версия с ограниченным функционалом;
- платно от 94,44 руб.
Операционные системы: iOS
Сколько стоит:
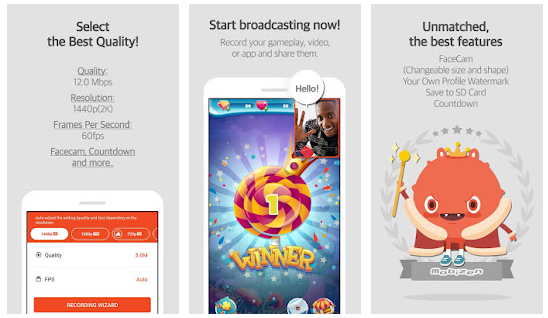
- есть бесплатная пробная версия;
- платно от 299 руб.
Операционные системы: Android
Сколько стоит:
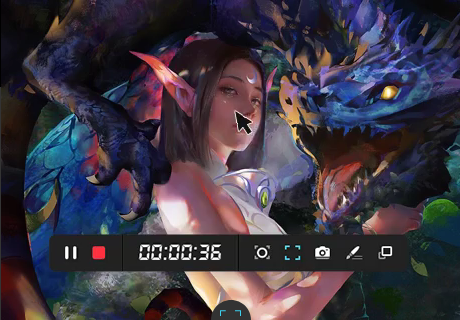
- есть бесплатная версия с ограниченным набором функций;
- платно от 50 руб.
Операционные системы: Android, iOS, Windows, MacOS
Сколько стоит:
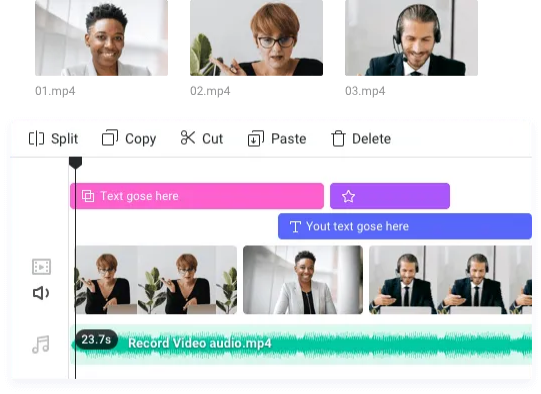
- есть бесплатная пробная версия;
- платно от $39,95 в месяц или от $69,95 в год.
Операционные системы: не имеет значения, работает в браузере
Сколько стоит:
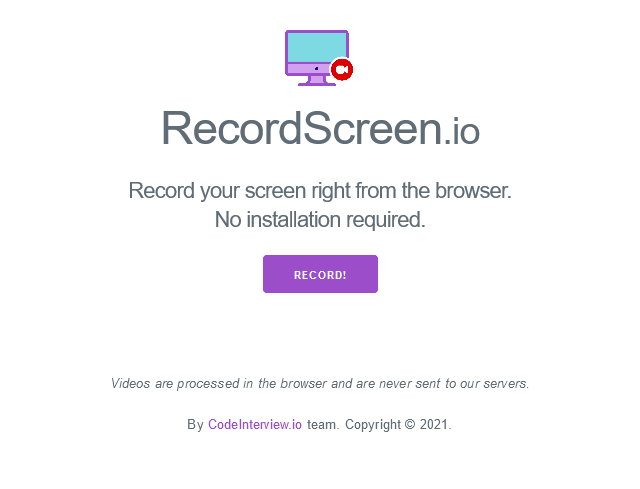
- есть бесплатная версия (с водяным знаком и рекламной заставкой в начале каждого скринкаста);
- платно от $3,99 ежемесячно.
Операционные системы: не имеет значения, работает в браузере
Сколько стоит: бесплатно
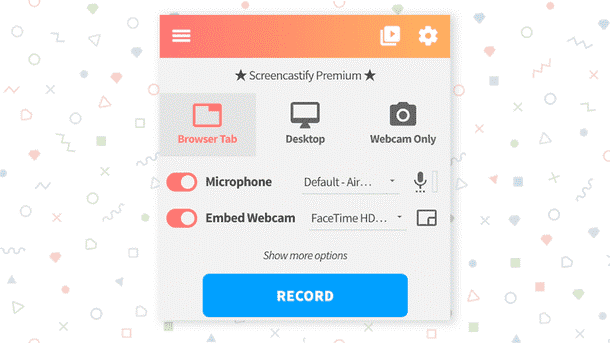
Операционные системы: не имеет значения, работает в браузере
Сколько стоит:
- есть бесплатная пробная версия;
- от $29 в год
Коротко о главном
- Выбирая программу, приложение или онлайн-сервис для записи видео с экрана, важно отталкиваться от задачи. Обычно всё это используют в компаниях, онлайн-школах, университетах, а также для трансляции прохождения игр.
- Для постоянной работы со скринкастами можно использовать программы на ПК. Выбрав и установив софт с нужным набором инструментов единожды, вы всегда сможете с удобством им пользоваться.
- Для любительского использования и создания скринкастов на ходу подойдут мобильные приложения. Они позволяют снимать в высоком качестве и моментально выгружать получившиеся видеоролики на YouTube, Vimeo, Google Диск, Dropbox и т. д. Также с ними можно сразу транслировать видео в соцсети.
- Для создания коротких скринкастов при решении несложных бизнес-задач и для личного использования подойдут онлайн-сервисы для записи с экрана. У них нет высоких системных требований, работать можно быстро и легко, а освоить интерфейс предельно просто.
- Выбрав подходящий инструмент, вы сможете существенно уменьшить время на ненужные объяснения: ведь один раз показать — всегда эффективнее, чем сто раз рассказать.
Надеемся, наша подборка окажется вам полезной и поможет подобрать лучшую программу для записи с экрана.
Источник: videozayac.ru