Photoshop является одним из наиболее часто используемых инструментов для редактирования изображений, но многие пользователи сообщали о различных проблемах Photoshop в Windows 10. Существует ряд проблем, которые могут возникнуть в Photoshop, и в сегодняшней статье мы покажем, как их исправить.
Проблемы с Photoshop могут быть проблематичными и мешать вам редактировать ваши изображения. Говоря о Photoshop, вот некоторые из наиболее распространенных проблем, о которых сообщили пользователи:
- Photoshop не работает после обновления Windows — иногда проблемы с Photoshop могут возникать после обновления Windows. Чтобы решить эту проблему, рекомендуется удалить все последние обновления и заблокировать их установку.
- Ошибка настроек Photoshop. Иногда файл настроек может быть поврежден, что приведет к различным проблемам с Photoshop. Тем не менее, вы можете сбросить настройки с помощью одного сочетания клавиш.
- Photoshop перестал работать Windows 10 — эта проблема иногда может возникать из-за сторонних приложений. Многие пользователи сообщали о проблемах с программным обеспечением Lavasoft, поэтому, если вы используете какие-либо приложения Lavasoft, обязательно удалите их.
- Синий экран Windows 10 в Photoshop. Иногда в Photoshop могут возникать ошибки синего экрана, и мы уже рассматривали одну ошибку Photoshop с синим экраном раньше, поэтому обязательно ознакомьтесь с этой статьей для получения дополнительной информации.
- Photoshop Windows 10 работает медленно, продолжает зависать — вот некоторые распространенные проблемы, которые могут появляться в Photoshop, но вы можете решить их, используя одно из наших решений.
Проблемы с фотошопом на Windows 10, как их исправить?
- Убедитесь, что Photoshop обновлен
- Изменить реестр
- Убедитесь, что ваши драйверы дисплея обновлены
- Установите Creative Cloud Application Manager
- Удалить проблемные приложения
- Переустановите Microsoft Visual C ++ 2010 распространяемый
- Сбросить настройки Photoshop
- Используйте командную строку для изменения реестра
- Удалить проблемные обновления
Решение 1. Убедитесь, что Photoshop обновлен
По словам пользователей, большинство проблем с Photoshop можно решить, просто обновив Photoshop до последней версии. Разработчики усердно работают над Photoshop, и почти все основные проблемы исправляются с помощью обновления.
Как решить проблему драйверов на видеокартах AMD. Решение
Чтобы устранить проблему, проверьте наличие обновлений из Photoshop. Обновления должны загружаться автоматически и устанавливаться сразу после их загрузки. Как только Photoshop обновится, проверьте, сохраняется ли проблема.
Решение 2 — Изменить реестр
По словам пользователей, многие проблемы с Photoshop могут возникать из-за вашего реестра, и для того, чтобы решить эту проблему, вам нужно внести пару изменений в реестр. Для этого выполните следующие действия:
- Нажмите Windows Key + R и введите regedit . Нажмите Enter или нажмите ОК .

- После открытия редактора реестра перейдите к следующему ключу на левой панели:
- HKEY_CURRENT_USERSOFTWAREAdobePhotoshop120.0 Имейте в виду, что ключ может немного отличаться в зависимости от используемой версии Photoshop.
- На правой панели щелкните правой кнопкой мыши пустое пространство и выберите « Создать»> «Значение DWORD (32-разрядное)» . Введите OverridePhysicalMemoryMB в качестве имени нового DWORD.

- Дважды щелкните DWORDOverridePhysicalMemoryMB, чтобы открыть его свойства. Теперь введите объем оперативной памяти, который у вас есть. Для подробных инструкций проверьте этот список :
- 4096 за 4 ГБ
- 8192 для 8 ГБ
- 16384 для 16 ГБ
- 24576 на 24 ГБ
Photoshop. Решение проблем с видеокартой. (Евгений Карташов)
Нажмите OK, чтобы сохранить изменения.
После внесения этих изменений закройте редактор реестра и проверьте, решена ли проблема.
Есть сообщения, что эта проблема была исправлена в последней версии Photoshop, поэтому, если Photoshop обновлен, вы можете удалить значение OverridePhysicalMemoryMB из реестра.
Решение 3. Убедитесь, что драйверы дисплея обновлены
Проблемы с Photoshop могут иногда возникать, если ваши драйверы устарели. Чтобы решить эту проблему, пользователи предлагают обновить драйверы видеокарты до последней версии и проверить, помогает ли это. Для этого вам просто нужно посетить производителя вашей видеокарты и загрузить последние версии драйверов для вашей модели.
Если вам это кажется немного сложным, вы можете автоматически обновить драйверы. Это довольно просто сделать с помощью инструмента TweakBit Driver Updater . Этот инструмент позволяет автоматически обновлять все ваши драйверы всего парой кликов, поэтому, если вы не хотите загружать драйверы вручную, обязательно попробуйте этот инструмент.
- Получить сейчас Tweakbit Driver Updater
Отказ от ответственности: некоторые функции этого инструмента не являются бесплатными
После обновления драйверов видеокарты проверьте, сохраняется ли проблема.
Решение 4 — Установите менеджер приложений Creative Cloud
Проблемы с Photoshop могут возникнуть, если у вас не установлен менеджер приложений. Несколько пользователей сообщили, что проблема была вызвана старым диспетчером приложений.
Однако вы можете решить эту проблему, просто установив Creative Cloud Application Manager. После этого проблема должна быть полностью решена.
Решение 5 — Удалить проблемные приложения
По словам пользователей, иногда другие приложения могут мешать работе Photoshop и вызывать различные проблемы. Чтобы исправить это, пользователи предлагают найти и удалить проблемные приложения с вашего ПК.
Многие пользователи сообщали, что программное обеспечение Lavasoft вызывало проблемы с Photoshop на их ПК, поэтому для решения этой проблемы рекомендуется найти и удалить приложения Lavasoft с вашего ПК. Есть несколько способов сделать это, но наиболее эффективным будет использование программного обеспечения для удаления, такого как Revo Uninstaller .
Если вы не знаете, программное обеспечение для удаления — это приложение, предназначенное для полного удаления выбранного приложения. Используя этот инструмент, вы полностью удалите выбранное приложение, а также все его файлы, записи реестра и остатки.
- Получить версию Revo Unistaller Pro
После удаления проблемного приложения с помощью программного обеспечения для удаления проверьте, сохраняется ли проблема с Photoshop.
Решение 6. Переустановите распространяемый Microsoft Visual C ++ 2010
Многие приложения используют Microsoft Visual C ++ Redistributables для правильной работы. Однако, если есть проблема с распространяемой установкой Microsoft Visual C ++, вы можете столкнуться с проблемами в Photoshop.
Чтобы исправить различные проблемы с Photoshop, рекомендуется переустановить распространяемый Microsoft Visual C ++ 2010. Это довольно просто сделать, и вы можете сделать это, выполнив следующие действия:
- Нажмите Windows Key + S и введите контроль . Выберите Панель управления из списка.


- Когда откроется панель управления, перейдите в раздел « Программы и компоненты ».

- Найдите Microsoft Visual C ++ 2010 распространяемый в списке. У вас должно быть две версии: x86 и x64. Удалить обе версии.

- После этого посетите веб-сайт Microsoft и загрузите как 32-разрядные, так и 64-разрядные версии распространяемого пакета Microsoft Visual C ++ 2010.
Теперь установите Microsoft Visual C ++ 2010 Redistributable еще раз и проверьте, решает ли это проблему с Photoshop. Имейте в виду, что вам может потребоваться переустановить другую версию Microsoft Visual C ++ Redistributable, чтобы решить эту проблему, поэтому может потребоваться несколько попыток исправить эту ошибку.
Решение 7 — Сброс настроек Photoshop
По мнению пользователей, иногда ваши настройки Photoshop могут быть повреждены, что может привести к этой и многим другим ошибкам. Чтобы решить эту проблему, рекомендуется сбросить настройки Photoshop. Для этого вам необходимо выполнить следующие шаги:
- Запустите Photoshop.
- Как только вы запустите Photoshop, нажмите Alt + Ctrl + Shift . Тем самым вы сбросите настройки Photoshop. Имейте в виду, что вам, возможно, придется повторить этот шаг пару раз, прежде чем вам действительно удастся сбросить настройки.
- Если вы выполните предыдущий шаг правильно, вы увидите диалоговое окно подтверждения. Нажмите Да, чтобы продолжить.
После того, как вам удастся правильно сбросить настройки, проверьте, сохраняется ли проблема.
Решение 8. Используйте командную строку для изменения реестра
Иногда проблемы с Photoshop могут возникать из-за проблем с вашим реестром, и для решения этой проблемы вам нужно сделать несколько настроек. Чтобы решить проблему, вам нужно сделать следующее:

- Запустите командную строку от имени администратора. Для этого щелкните правой кнопкой мыши кнопку «Пуск» и выберите « Командная строка» («Администратор»). Вы также можете использовать PowerShell (Admin) .
- Теперь запустите следующую команду:
- reg add HKEY_CURRENT_USERSПрограммное обеспечениеMicrosoftWindowsCurrentVersionPen / v LegacyPenInteractionModel / t REG_DWORD
После выполнения этой команды проверьте, сохраняется ли проблема с Photoshop.
Решение 9 — Удалить проблемные обновления
По словам пользователей, иногда обновление Windows может вызвать проблемы с Photoshop. Чтобы решить эту проблему, рекомендуется найти и удалить проблемное обновление. Это довольно просто сделать, и вы можете сделать это, выполнив следующие действия:
- Откройте приложение «Настройки» и перейдите к пункту « Обновление и безопасность». Вы можете использовать комбинацию клавиш Windows + I, чтобы открыть приложение «Настройки» .
- Выберите Просмотр истории обновлений .

- Список обновлений теперь появится. Запомните или запишите коды последних обновлений и нажмите « Удалить обновления» .

- Список последних обновлений появится в новом окне. Чтобы удалить обновление, дважды щелкните его и следуйте инструкциям на экране.

После удаления проблемного обновления проверьте, не устранена ли проблема. Если нет, вам нужно запретить Windows 10 автоматически устанавливать обновления. Windows 10 имеет тенденцию устанавливать недостающие обновления автоматически, и если конкретное обновление является проблемой, вам нужно заблокировать его установку, иначе проблема появится снова.
Photoshop — отличный инструмент, но может возникнуть много проблем. Если у вас есть проблемы с Photoshop на вашем компьютере, обязательно попробуйте некоторые из наших решений.
Источник: ru.node-tricks.com
Как исправить обнаруженное Photoshop графическое оборудование, которое не поддерживается официально?
Графическое оборудование, которое официально не поддерживается Photoshop, часто может вызывать проблемы в работе программы. Есть несколько вещей, которые вы можете сделать, чтобы попытаться устранить эту проблему.
СОВЕТ: Если вы используете с Photoshop неподдерживаемую графическую карту, вы можете столкнуться с непредвиденными ошибками или сбоями. Чтобы избежать этого, убедитесь, что вы используете поддерживаемую видеокарту.
Во-первых, убедитесь, что для вашей видеокарты установлены последние версии драйверов. Обычно их можно найти на сайте компании-производителя вашей видеокарты. Если вы используете карту AMD или NVIDIA, вы также можете получить последние версии драйверов на их сайтах.
Далее попробуйте снизить разрешение документа Photoshop. Это часто помогает справиться с проблемами производительности.
Наконец, если у вас все еще возникают проблемы, вам может понадобиться приобрести другую видеокарту, которая официально поддерживается Photoshop. Как правило, это лучшее решение, но оно может быть не для всех.
Источник: infoservice24.ru
Как исправить раздражающую ошибку программы Photoshop при открытии файлов
Adobe Photoshop – это надежная и многофункциональная программа для обработки изображений, предлагающая самые передовые технологии. Однако, когда вы работаете над своим следующим творческим проектом, вы можете столкнуться с раздражающим сообщением об ошибке, например «Не удалось выполнить ваш запрос из-за ошибки программы».
В этой статье мы объясним, о чем идет речь в этом сообщении об ошибке, и расскажем, как ее исправить.
Как исправить ошибку «Не удалось выполнить ваш запрос из-за ошибки программы» в Photoshop
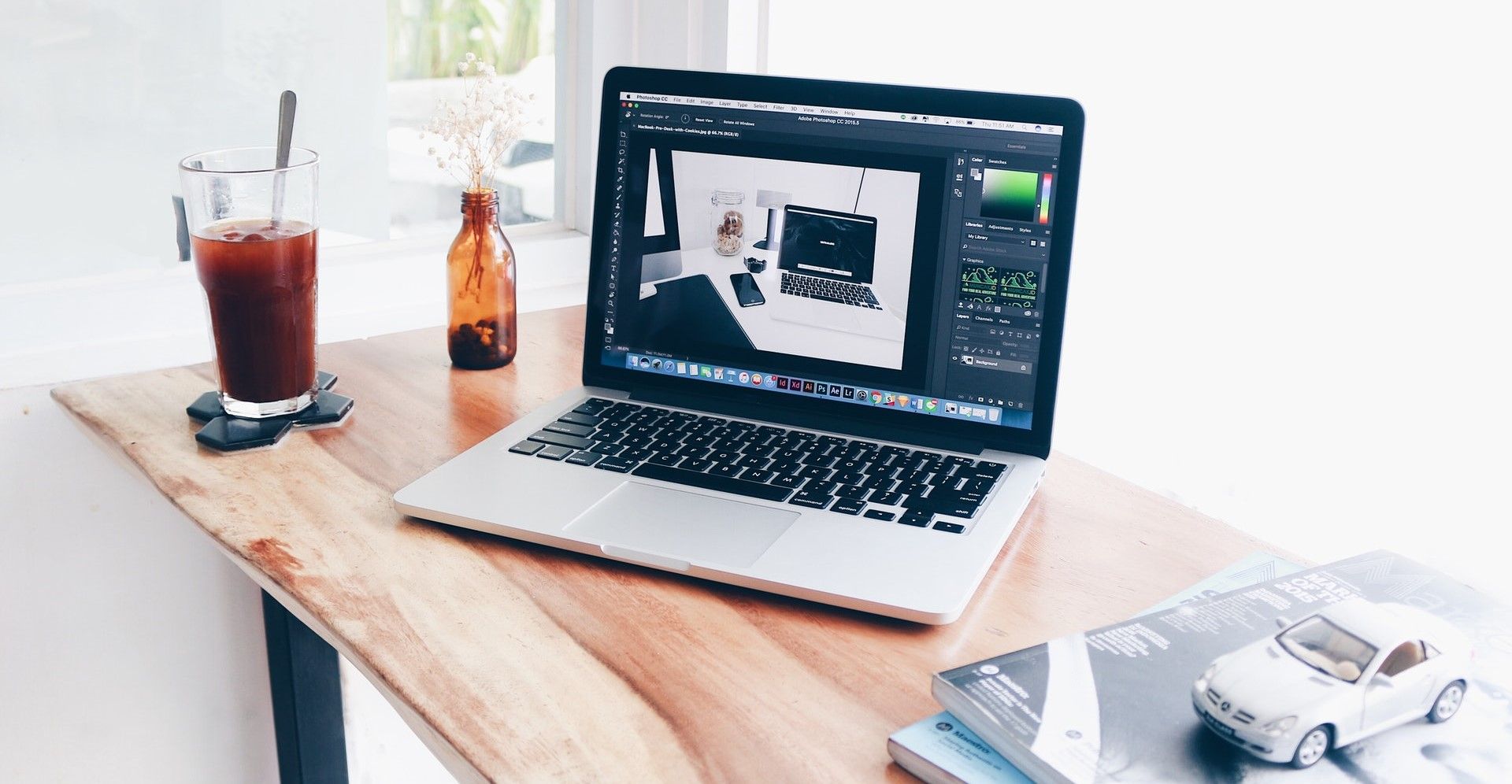
Сообщение «Не удалось выполнить ваш запрос из-за ошибки программы» может быть вызвано рядом причин, и большинство из них легко исправить.
Вы можете следовать последующим идеям по устранению неполадок в этой статье, чтобы решить проблему с программой Photoshop. Для наилучшего устранения неполадок сначала выполните первый метод. Если это не сработает, вы можете попробовать другие методы в последовательном порядке. К концу статьи вы должны были решить эту досадную ошибку Photoshop.
1. Разрешите системные требования
Ваш компьютер должен соответствовать минимальным системным требованиям для приложения Adobe Photoshop. С некоторыми обновлениями требуемые характеристики также увеличиваются. Минимальные системные требования для выпуска за октябрь 2020 г. (версия 22.0) следующие:
Окна:
- 64-разрядный процессор AMD или Intel с тактовой частотой 2,0 ГГц или выше с SSE 4,2 или выше
- Windows 10 версии 1809 или новее
- 8 ГБ ОЗУ 8 ГБ и внутреннее пространство на жестком диске от 4 до 8 ГБ
- Графический процессор, совместимый с DirectX 12, и 2 ГБ памяти графического процессора
macOS:
2. Отключите плагин генератора в Adobe Photoshop.
Во многих случаях эта ошибка программы Photoshop может быть связана с подключаемым модулем Adobe Photoshop Generator. Он доступен в разделе «Плагины» опции « Настройки» в пункте меню « Правка» .
Чтобы устранить сообщение об ошибке, вы можете попробовать отключить плагин Generator . Вот как это сделать:
- На верхней панели меню Photoshop нажмите « Редактировать» .
- Теперь нажмите « Настройки» на появившейся боковой панели.
- Вы увидите новую боковую панель. Выберите плагины .
3. Восстановите настройки Photoshop по умолчанию.
В некоторых случаях работа с каждым файлом изображения может привести к ошибке программы в приложении Photoshop. Он изолирует основную причину проблемы в настройках настроек в вашей программе Adobe Photoshop.
Чтобы решить эту проблему, может потребоваться сбросить Photoshop до настроек по умолчанию. Вы можете попробовать следующие шаги, чтобы сделать это:
- Закройте приложение Photoshop.
- Удерживая ctrl + alt + shift, запустите Photoshop. Для Mac используйте command + option + shift .
- Теперь запустите приложение Photoshop.
- Удалить файл настроек Adobe Photoshop? окно сообщения, выберите Да .
4. Обновите Adobe Photoshop Suite до последней версии.
Команда разработчиков Adobe часто выпускает исправления ошибок для Photoshop. Убедитесь, что приложение обновлено. Чтобы проверить версию, выполните следующие действия:
- Откройте приложение Photoshop.
- В верхней строке меню нажмите « Справка» .
- Теперь нажмите на опцию « О Photoshop» . Для macOS вам нужно перейти в Photoshop> О Photoshop .
5. Отключите ускорение графического процессора (GPU).
Чтобы отключить графический процессор, выполните следующие действия:
- В верхней строке меню Photoshop нажмите кнопку « Редактировать» .
- Затем выберите « Настройки» .
- Теперь выберите вариант « Производительность» .
- Снимите флажок « Использовать графический процессор» .
Если проблема Adobe Photoshop решается после выполнения вышеуказанных шагов, вам необходимо устранить неполадки с графическим процессором, используя следующий метод.
6. Обновите программное обеспечение драйвера графического адаптера (GPU).
В некоторых случаях отключение графического процессора устраняет ошибку программы Photoshop. Но приложение требует высокопроизводительной обработки графики с помощью графического процессора.
Следовательно, вам необходимо решить любые проблемы, связанные с графическим процессором, прежде чем вы сможете эффективно использовать некоторые функции приложения, такие как Birds Eye View, Oil Paint, Scrubby Zoom, Flick Panning и т. Д.
Самый удобный способ решить проблемы с графическим процессором – обновить драйвер. Большинство производителей графических процессоров часто выпускают обновления для своих графических процессоров. Вот как вы можете обновить драйвер графического процессора:
В Windows:
- Для графических процессоров NVIDIA посетите центр загрузки NVIDIA .
- Для Intel посетите центр загрузки Intel .
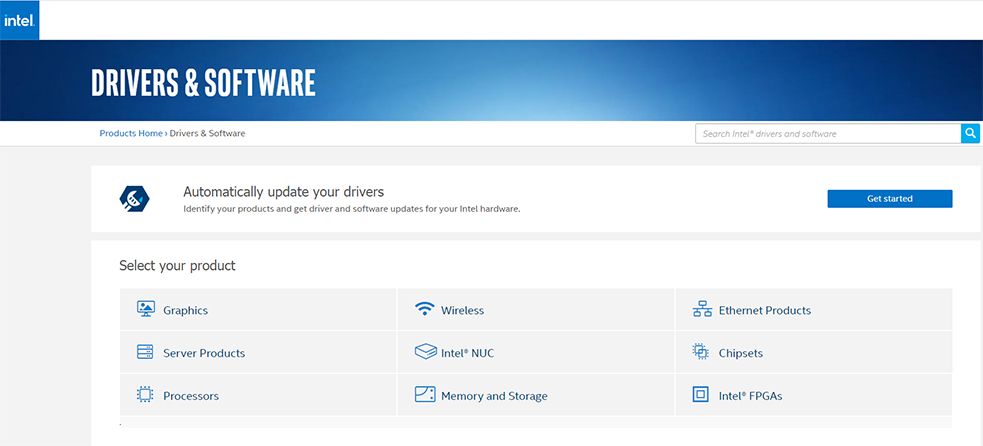
- Для графических процессоров AMD перейдите в раздел загрузок AMD .
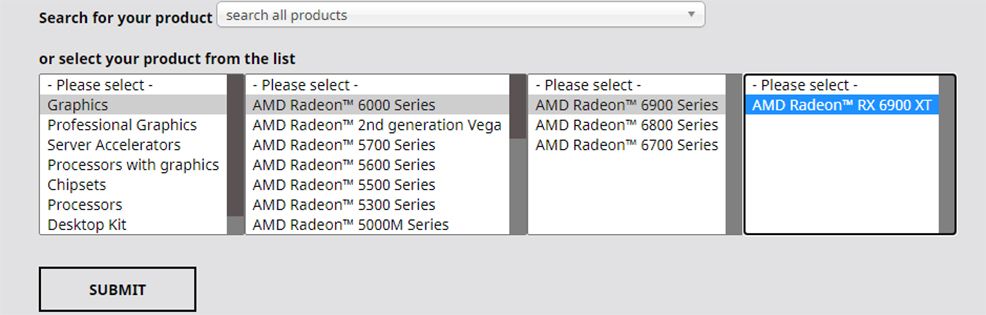
- Информацию о любых других графических процессорах см. В руководстве пользователя производителя.
В macOS:
- Сама macOS обновляет драйвер графического процессора. Чтобы узнать больше, посетите руководство пользователя macOS .
7. Вернуться к предыдущей версии Photoshop.
Если вам нужно выполнить этот метод, сначала убедитесь, что вы сохранили настройки приложения Photoshop. Чтобы сохранить свои настройки, вам нужно сделать резервную копию одной папки из установочных файлов Photoshop.
Скопируйте и вставьте эту папку в безопасное место во внутренней памяти. Вот подробности о местоположении:
В Windows 7, 8 и 10:
- Перейдите на диск C: / .
- Теперь войдите в это расположение файла: Пользователи / [XYZ] (имя пользователя) / AppData / Roaming / Adobe / Adobe Photoshop [XYZ] (версия приложения) / Adobe Photoshop [XYZ] (версия приложения) Настройки .
В macOS:
- Вам необходимо получить доступ к этому расположению в macOS: Пользователи / [XYZ] (имя пользователя) / Библиотека / Настройки / Настройки Adobe Photoshop [XYZ] (имя пользователя) .
Чтобы установить предыдущую версию, выполните следующие действия:
- Запустите приложение Creative Cloud для настольных ПК.
- Прокрутите вниз или вверх и найдите значок приложения Photoshop.
- Теперь нажмите на три горизонтальные точки или значок « Дополнительные действия» .
- В раскрывающемся списке выберите « Другие версии» .
- Выберите версию, которую хотите установить.
Другие возможные причины
Все еще не можете найти решение? Если вышеуказанные методы не устранили сообщение об ошибке, проблема может быть вызвана следующим.
Проблемы с расширением файла изображения
Ошибка также может возникать из-за несоответствия расширений файлов изображений. Вы можете изолировать основную причину проблемы до файла изображения, если видите, что ошибка появляется в этом файле изображения.
Заблокированная папка библиотеки (macOS)
Папка библиотеки Photoshop в macOS содержит все данные настроек. Общий путь к этой папке – Пользователи / [любое имя пользователя] / Библиотека на Mac. Если эта папка остается заблокированной, может возникнуть ошибка программы Photoshop.
Возвращаемся к работе в Photoshop
Выполнив шаги по устранению неполадок, упомянутые выше, вы сможете исправить эту конкретную ошибку программы в Adobe Photoshop.
Источник: www.istocks.club