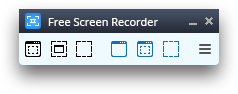
- Шаг 1. Скачайте Free Screen Video Recorder Эта программа абсолютно бесплатная, она не содержит вирусов и шпионских программ. Наш продукт безопасен как для установки, так и для использования!
- Шаг 2. Запустите Free Screen Video Recorder Зайдите в Пуск > Все программы > DVDVideoSoft > Programs >Free Screen Video Recorder или кликните по ярлыку DVDVideoSoft Free Studio на рабочем столе. Интерфейс программы очень простой: кнопки для захвата изображения или видео, а также кнопка выбора изображения для редактирования.
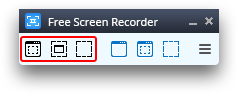
Шаг 3. Сделайте Скриншот Программа позволяет создавать следующие виды скриншотов:
— Полный экран
— Окно
— Объект (например, кнопка, иконка)
Как Записывать Видео С Экрана Компьютера в 2020?! — EaseUS RecExperts
— Область Нажмите соответствующую кнопку на панели программы и укажите область захвата. Для отмены нажмите клавишу Esc на клавиатуре.
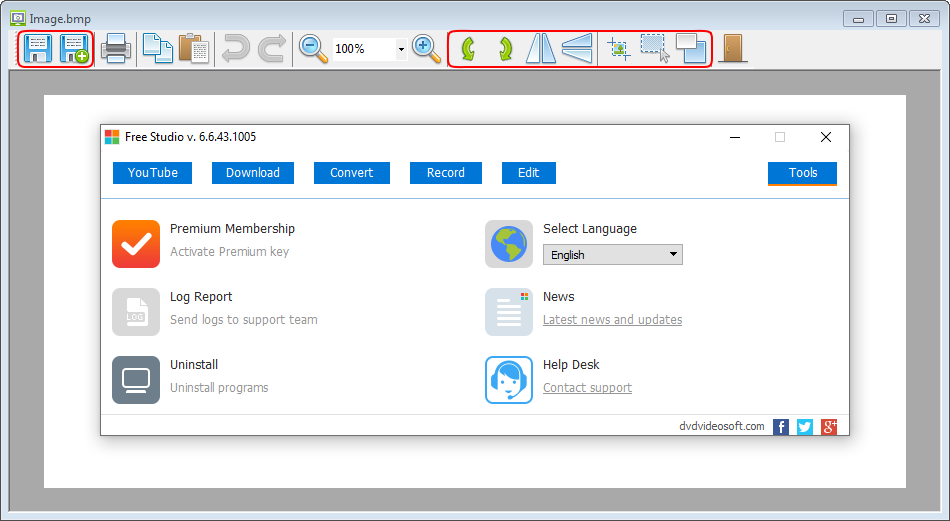
Кликните один раз левой кнопкой мыши для захвата изображения. После этого откроется окно, позволяющее сохранить или отредактировать изображение.
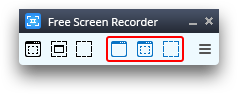
Шаг 4. Захват видео Программа позволяет записать следующие видео:
— Полный экран
— Окно
— Объект (например, кнопка, иконка)
— Область Нажмите соответствующую кнопку на панели программы и выберите область записи видео. Для отмены нажмите клавишу Esc на клавиатуре.
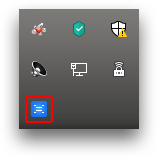
Чтобы остановить запись в режиме полного экрана, дважды щелкните мышкой по значку, который появляется в области уведомлений в правом нижнем углу экрана.
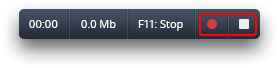
Для остановки записи в других режимах воспользуйтесь кнопками ПаузаСтоп, которые появляются рядом с записываемой областью.
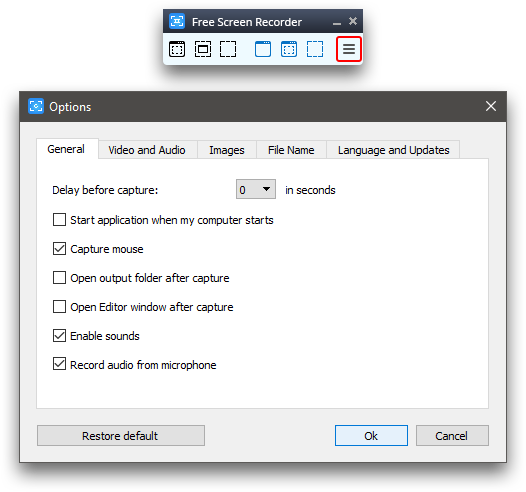
Шаг 5. Измените Параметры Нажмите кнопку «Параметры» для изменения исходных настроек, например: — изменить время задержки перед захватом; — активировать автозапуск программы; — задать формат имени файла изображения или видео; — изменить медиа формат; — выбрать язык программы; — проверить наличие обновлений программы.
Как Записать видео с экрана на ноутбуке,компьютере.
| Что нового в версии 3.1.1.1024 |
| Версия 3.1.1.1024 может содержать незначительные обновления, улучшения, исправления ошибок. Повышение эффективности. |
| Название программы | Free Screen Video Recorder |
| Описание | Free Screen Video Recorder: record video with sound, make screenshots in BMP, JPEG or PNG format. |
| Дата выпуска | октября 27, 2022 |
| Дата загрузки | октября 27, 2022 |
| Версия | 3.1.1.1024 |
| Операционная система | Windows 11, 10, 8, 7, XP SP3 |
| Категория | Video Software |
| Подкатегория | Video Capture Software |
| Размер файла | 34.68 МБ |
| Имя файла | FreeScreenVideoRecorder_3.1.1.1024_u.exe |
Источник: www.dvdvideosoft.com
OBS Studio
Бесплатная программа с открытым исходным кодом для записи видео и потокового вещания.
Скачайте и начните стримить быстро и легко на Windows, Mac или Linux.

The OBS Project is made possible thanks to generous contributions from our sponsors and backers. Learn more about how you can become a sponsor.
Premier Tier


Diamond Tier

Особенности

Высокая производительность аудио/видео захвата и сведения, с неограниченным количеством сцен, между которыми вы можете плавно переключаться благодаря пользовательским переходам.

Фильтры для источников видео, такие как маска изображения, цветовая коррекция, хромакей, и многие другие.

Интуитивно понятный аудио микшер с фильтрами на-источник, такими как шумовой гейт, шумоподавление и усиление. Ощутите полный контроль с поддержкой VST плагинов.

Мощный и простой в настройке конфигурации. Добавляйте новые источники, дублируйте уже существующие и легко настраивайте их параметры.

Удобная панель настроек для быстрой конфигурации ваших трансляций и записей. С легкостью переключайтесь между различными профилями.

Modular ‘Dock’ UI allows you to rearrange the layout exactly as you like. You can even pop out each individual Dock to it’s own window.
OBS поддерживает все ваши любимые платформы потокового видео и многое другое.
Создавайте профессиональную продукцию

Выбирайте из целого ряда различных и настраиваемых переходов при переключении между вашими сценами

Задавайте горячие клавиши почти для каждого действия, такого как переключение между сценами, запуск/остановка трансляции или записи, приглушение источника звука, «нажми чтобы говорить», и многого другого.

Режим студии позволяет предварительно просматривать ваши сцены и источники перед их отправкой в прямую трансляцию. Настраивайте ваши сцены и источники, или создавайте новые и убедитесь, что они совершенны, прежде чем ваши зрители увидят их.

Get a high level view of your production using the Multiview. Monitor 8 different scenes and easily cue or transition to any of them with merely a single or double click.
Совместное творчество
OBS Classic и OBS Studio оснащены мощным API, что позволяет разработке плагинов предоставить дополнительные возможности и функциональность вашим потребностям. Работайте с разработчиками в стриминг-сообществе чтобы получить необходимые вам функции.
Browse or submit your own in the Resources section
Источник: obsproject.com
Как записать видео с экрана компьютера

Запись с экрана компьютера со звуком поможет сохранить видеоконтент, недоступный для стандартного скачивания (например, стрим), записать инструкцию по работе с приложениями для родственника или друга, сделать видеоролик с воспоминаниями о прохождении компьютерной игры. Способы захвата происходящего на дисплее, предлагаемые «Службой добрых дел» , просты и бесплатны. Все они позволяют сохранить видеофайл в хорошем качестве. В статье мы представим топ-3 программ для съёмки монитора с одновременной записью с микрофона. Но сначала —несколько слов об использовании встроенного инструмента Windows.
Игровая панель Xbox
Самый простой ответ на вопрос, как записать видео с экрана компьютера, включая веб-камеру собеседника и диалоговые окна, — использоваться системную панель Xbox, доступную в меню «Параметры» Windows 10. Никаких дополнительных инструментов инсталлировать не потребуется — следуйте инструкции:
- Из меню «Пуск» перейдите, кликнув по пиктограмме шестерёнки, к «Параметрам» ОС.
- Откройте раздел «Игры».

- Включите, при помощи мини-тумблера, игровую панель.

- В блоке «Сочетания клавиш» вы найдёте комбинацию для начала записи видеофайла. Можете оставить её по умолчанию или изменить на любую другую, удобную для вас.

- Сверните окно и начните запись экрана на ноутбуке или ПК при помощи заданной комбинации. Помните: будет захвачено не только видео, но и звуки: системные и поступающие на микрофон.
- Когда завершите работу, нажмите на кнопку «Стоп», расположенную на всплывающей панели.

- Щёлкните по этой же панели — откроется каталог, в котором хранятся все произведённые таким путём захваты монитора.
Видеофайл можно переместить в другую папку, отредактировать или удалить. Если не собираетесь пользоваться игровой панелью, после завершения записи отключите её, вернувшись в меню «Параметры».
Bandicam
Удобное стороннее приложение, помогающее сделать запись видео с дисплея со звуком или в «тихом» режиме. Распространяется бесплатно, доступно для скачивания по ссылке. Преимущество продукта — наличие встроенного редактора роликов: сразу после съёмки видеоконтент можно подправить или обрезать лишние части.

Записанный клип можно экспортировать в разные видеоформаты, в любой каталог на жёстком диске. Для создания инструкций можете включить захват указателя мыши, добавить пояснительные надписи или графические вставки.
Порядок работы с приложением включает несколько этапов. После инсталляции вы запускаете программу, выбираете в «Настройках» каталог для сохранения клипов, качество, захватываемую область. Для начала записи нажимаете большую красную кнопку Rec — она же применяется для остановки съёмки. После предобработки видеоролик появляется в назначенной папке — теперь с ним можно работать.
OBS
Универсальное приложение для стриминга, совместного просмотра роликов, трансляции сразу на несколько платформ, включая YouTube, — и для записи происходящего на мониторе. Распространяется бесплатно, в отличие от Bandicam, не имеет пробного периода. Скачать продукт можно по ссылке.
Чтобы сделать запись экрана, следуйте инструкции:
- Скачайте, инсталлируйте и запустите приложение. Пройдите первые этапы настройки с интерактивным помощником.
- Щёлкните по «плюсику» в разделе «Источники».
- Запустите захват экрана, кликнув по расположенной в правом углу снизу кнопке.
- Когда будете готовы остановить процесс, нажмите «Стоп».
Получить доступ к записанному фрагменту можно, выбрав на вкладке «Файл» опцию «Показать записи».
FastStone Capture
Условно-бесплатная программа, позволяющая записать видео с монитора со звуковым сопровождением или без него. Скачать продукт можно по ссылке. После установки и запуска приложения на дисплее появится плавающая панель. В ней нужно кликнуть по пиктограмме видеоленты.

Выберите область съёмки, а также укажите, должна ли программа захватывать системные звуки и/или аудио с микрофона.

Задайте параметры захвата, нажав на кнопку «Настройки».


В новом окне будет описано, как приостановить или прекратить процесс. Кликайте «Пуск» — и начинайте захватывать монитор!

Остались вопросы или нуждаетесь в компьютерной помощи? Обращайтесь в «Службу добрых дел» — мы расскажем, как сделать захват дисплея, и поможем выбрать самую подходящую для вас программу!
Источник: sddhelp.ru