Никогда не пренебрегайте настройкой яркости и контрастности вашего монитора, если хотите видеть изображение (в том числе и его цвета) узнаваемым на других устройствах. Просматривая эту тему в интернете, я, наряду с полезной информацией, нашел много всякого, посвященного калибровке мониторов. Если что-то и находилось пригодное для гуманитария, то очень разобщено.
Забавный факт. На одном из очень известных «профессиональных» ресурсов, где в бескрайних форумах сидят днями и ночами тысячи «профессиональных» фотографов, я наткнулся на тему «На каком уровне яркости вы делаете обработку?» И там люди, делятся друг с другом предпочтительными для них показателями яркости их мониторов в процентах (один использует 25% яркости, другой — 50%, а третий на все 100%) и каждый стремится посоветовать друг другу такую же настройку. То есть, эти люди не в курсе, что светимость их мониторов от модели к модели разная (например, 250, 280 или 350 Кандел на квадратный метр (Кд/м2 или Cd/m2 ) и т.д. ) и каждое из этих значений максимальной светимости можно принять за 100%. Кстати, в Яндексе запрос «Яркость монитора для обработки фотографий» довольно популярный. Значит у нас в стране все еще хуже с «профессиональными профессионалами», которые хотят вам обработать фото за деньги. 😉
Программа для глаз f.lux. Контрастность монитора
:
Часть 1.
Два основных метода калибровки.
• Рабочее значение светимости монитора
• Значение гаммы
• Значение цветовой температуры (точка белого)
Часть 2.
Разновидности ЖК матриц.
Часть 1. Два основных метода калибровки.
Для пользователей существует два метода калибровки мониторов: аппаратный — нужно покупать спец. прибор — колориметр (я лично, всегда считал только одну фирму серьезной в этом вопросе — GretagMacbeth, ее со всеми патентами купил X-Rite, но сейчас есть и масса других) и перцептивный или ручной (бесплатный) — с помощью встроенных утилит для Windows или Mac .
Для начала, на всякий случай после установки драйвера видеокарты, установите драйвер монитора. В нем чаще всего содержится заводской цветовой профиль. Он очень важен, если не использовать колориметр. Думаю, эта заметка ни к чему для пользователей Mac и мониторов Apple.
Какой бы вы не решили использовать метод калибровки (аппаратный или неаппаратный), вам необходимо знать следующее:
• Рабочее значение светимости монитора
Не путать с яркостью 30-50 или 100%! Для ЖК панелей должно находиться возле отметки в 120 Кд/м2 (Cd/m2). Если у вас есть колориметр, то для вас не составит труда «втянуть» яркость экрана в это значение светимости, колориметр сам высчитает его. А вот если приходится делать это вручную, то мой совет один — использовать таблицы и шкалы для калибровки светимости на глаз.
Я много лет использую вот такую (см. фото). Это профессиональная шкала для контроля яркости и контрастности.
Могу скинуть оригинал Lab, 8 bit, TIFF — пишите на почту.
Настройка экрана Windows 7. Подробная инструкция
Если лень, то можете скопировать это изображение и воспользоваться им (RGB, 8 bit, JPEG 80%)
Поскольку данная таблица создана в цветовом пространстве Lab, правильно будет открыть ее в Photoshop . Вам нужно сделать:
1. Настройте контрастность экрана на 50%; подберите яркость так, чтобы деления в светах и тенях на всех четырех горизонтальных уровнях на глаз были хорошо различимы.
2. Середина таблицы после калибровки цвета (об этом читайте ниже), опять же на глаз, равномерно серая без различимых оттенков.
Если после калибровки цвета оба пункта выполнены, можете расслабиться — любое изображение будет близко к стандартной цвето-, светопередаче.
Также вы можете использовать любую другую градиентную таблицу — их полно в интернете. Но все же, этот метод больше для контроля. Для начинающих понятнее будут встроенные утилиты для Mac или Windows.
О встроенных утилитах Windows и Mac для ручной настройки яркости: Windows 7 , 8 и 10 это «Панель управления > Управление цветом», во вкладке «Подробно» нажать кнопку «Откалибровать экран» (см. фото ниже). Далее следовать инструкции. Перед калибровкой установите драйвер монитора с заводским цветовым профилем. Подробные инструкции вы найдете в интернете.
OSX — «Системные настройки > Мониторы», во вкладке » Цвет » нажать кнопку «Калибровать. » (см. фото ниже). После этого запустится «Ассистент Калибратора монитора». Там есть инструкции. На таком продукте Apple как iMac , лично мне, ничего настроить не удалось, там все уже настроено. Подробные инструкции вы найдете в интернете.
• Значение гаммы (Гамма-коррекция — Википедия, если интересно) для всех современных мониторов, независимо от платформы, должно быть равно 2,2. Теперь и на Mac! Если столкнетесь с этим параметром, не задумывайтесь. • Значение цветовой температуры (точка белого) — 6500°K (градусов Кельвина) или стандарт светимости D65 (CIE).
Такой стандарт цветовой температуры приблизительно соответствует полуденному солнцу в Западной и Северной Европе, поэтому его также называют источником дневного света. Но! Совершенно на всякий случай ознакомьтесь с инструкцией к вашему монитору. Дело в том, что подсветка мониторов используется разная, и цветовая температура подсветки тоже может быть разная. Поэтому, если вы выберете неаппаратный метод калибровки, вам нужно знать особенность его подсветки и скомпенсировать ее, используя заводские рекомендации или настройки по умолчанию.
Заметка для тех у кого монитор поддерживает цветовое пространство AdobeRGB. Нужно знать, что в Mac управление цветом поддерживается везде, даже на рабочем столе. Но вплоть до 2017 года Apple не поставляет мониторы, поддерживающими Adobe RGB. В Windows управление цветом поддерживается только в приложениях поддерживающих Color Managment.
Поэтому, если у вас Windows, используйте специализированные среды. Например, бесплатный просмотрщик фото Fast Stone Veawer, при включенном управлении цветом в настройках, использует цветовые профили фотографий. Кстати, на Macintosh такой удобной программы для просмотра фото просто не существует, зато управление цветом во всех приложениях и папках по умолчанию.
Нужно учитывать, также, что не все браузеры способны использовать управление цветом. На сегодняшний день мне известны 3: Safari и Microsoft Edge (по умолчанию), FireFox (включается в настройках, но я не справился с задачей).
Часть 2. (необязательная) Разновидности ЖК матриц.
Невозможно калибровать монитор, не учитывая технологию, которой принадлежит матрица. TN+film (Twisted Nematic + film) самая простая и дешевая в производстве. Используется почти во всех бюджетных моделях ноутбуков и офисных мониторов. При всем этом, цвет аппаратно калибруется на ура. Правда, чтобы увидеть правильный цвет, смотреть нужно с 1 сантиметра :-).
Углы обзора этих матриц невероятно малы и 100% искажают цвета на привычном для всех расстоянии от глаз. Контрастность низкая, цветопередача очень плохая. Абсолютно не подходит для работы с цветом и не дает представления об истинности цветов при просмотре фотографий.
IPS (реже SFT) самый серьезный тип матриц и самый дорогой. Разработка принадлежит Hitachi и NEC. Помнится, для мониторов экстра-класса Eizo с технологией ЭЛТ , использовались ЭЛТ трубки Hitachi, всего 2 из 100! Сегодня существует много усовершенствованных IPS-матриц. С этим типом матриц поставляются самые лучшие мониторы для профессиональной работы с цветом.
Эти матрицы отличаются хорошей/отличной цветопередачей (свыше 1 млрд цветов), высокой контрастностью, самыми широкими углами обзора.
*VA (Vertical Alignment) — это нечто среднее между TN+film и IPS. Наиболее популярная среди таких матриц панель MVA (Multi-domain Vertical Alignment). Разработчик — Fujitsu . Существуют варианты Super PVA от Sony-Samsung ( S-LCD ), Super MVA от CMO. Эти мониторы полюбили геймеры за их высокую скорость отклика, большие углы обзора и невысокую цену.
Глубокий черный цвет является как плюсом, так и минусом, поскольку теряются детали в тенях. И не смотря на хорошую цветопередачу (но не лучше IPS), эти матрицы едва ли подходят для работы с цветом. Технологии развиваются и, я слышал, что новые матрицы от Samsung PVA (Patterned Vertical Alignment) стали лучше. Думаю, для домашнего мультимедийного использования — это отличный выбор.
PLS (Plane-to-Line Switching) тип матриц, разработанный компанией Samsung как альтернатива дорогим IPS матрицам. Ничего и не скажешь об этой технологии. Из плюсов — высокая яркость, хорошая цветопередача, приличные углы обзора, низкое потребление энергии, из минусов — высокое время отклика, низкая контрастность и неравномерная подсветка матрицы. портят все. Не подходит для работы с цветом.
Источник: wowphoto.ru
Как настроить монитор
Монитор является одним из самых важных компонентов компьютера, который позволяет нам взаимодействовать с нашей операционной системой. Например просматривать веб-страницы, фильмы и играть в игры. Однако, неверные настройки монитора могут привести к тому, что изображение на экране будет выглядеть неестественно. Или будет мешать работе и портить здоровье. В этой статье мы рассмотрим, как правильно настроить монитор, чтобы получить наилучшее качество изображения.
Возможно вам будет интересно: Грамотное использование и преимущества SSD дисков

Разрешение монитора
Одна из первых вещей, которые нужно установить, — это разрешение монитора. Это число пикселей в длину и ширину, которое может отобразить монитор. Выбор разрешения зависит от того, какой размер монитора и какой объем работы вы собираетесь выполнять. Чем больше монитор и чем выше разрешение, тем больше информации можно будет увидеть на экране.
Для большинства пользователей подойдет разрешение 1920х1080, также известное как Full HD. Однако, если вы работаете с изображениями или видео, то возможно вам понадобится более высокое разрешение. Для мониторов большего размера, например, 27 дюймов и более, рекомендуется разрешение 2560х1440 или 4K.
Яркость и контраст
Контраст и Яркость — это две наиболее важные настройки монитора, которые влияют на качество изображения. Яркость определяет общую светимость экрана, а контраст — разницу между светлыми и темными областями изображения.
Некоторые мониторы имеют автоматическую настройку яркости, которая может адаптироваться к окружающей освещенности.Но это не на всех мониторах, поэтому вы легко можете настроить яркость вручную.
Настройка контрастности на мониторе может значительно повлиять на качество изображения и комфортность работы за компьютером.
Настройка контрастности и яркости
Вот пошаговая инструкция, как настроить яркость и контрастность на мониторе:
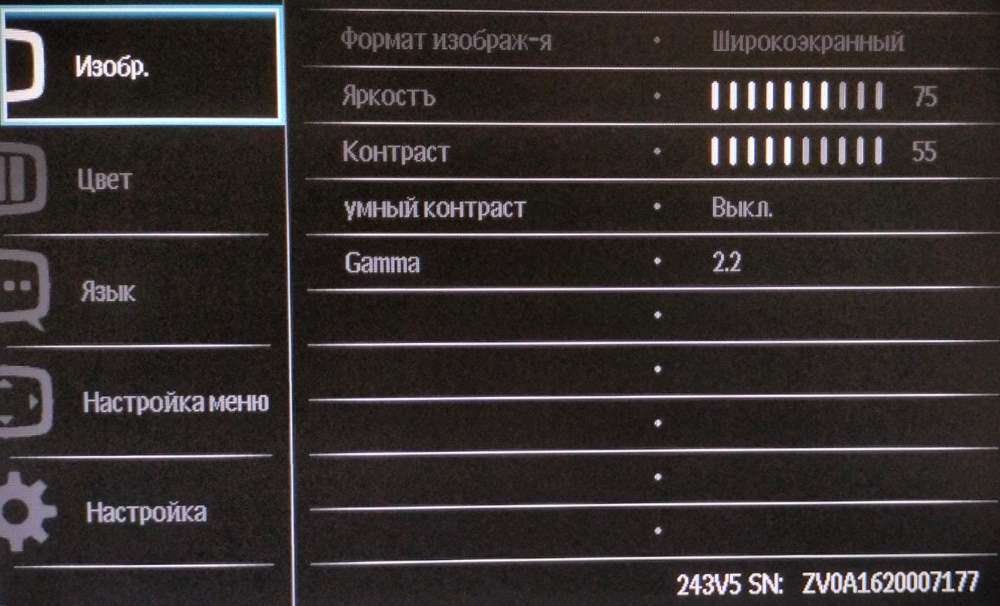
- Найдите кнопку на мониторе, которая управляет контрастом или яркостью. Эта кнопка может быть помечена как «Picture«, «Menu«, «Options» или другими аналогичными названиями.
- Нажмите на эту кнопку, чтобы открыть меню настроек.
- Используйте кнопки на мониторе, чтобы выбрать опцию контрастности или яркости.
- Измените значение контраста или яркости с помощью кнопок «+» и «—» на мониторе. Обычно контрастность настраивается в диапазоне от 0 до 100, где 0 означает отсутствие контраста, а 100 — максимальный уровень контрастности. С яркостью все аналогично.
- Настраивайте контрастность и яркость в соответствии с вашими потребностями. При этом необходимо обращать внимание на качество изображения и уровень комфорта при работе за монитором. Если контрастность слишком высока, то изображение может выглядеть искусственным и ярким, а если контрастность слишком низкая, то детали могут быть неочевидными и нечеткими.
- Нажмите кнопку «OK» или «Menu» на мониторе, чтобы сохранить настройки контрастности или яркости.
- Проверьте, насколько настройка повлияла на качество изображения на экране. Если нужно, повторите процедуру настройки для достижения наилучшего результата.
Важно помнить, что настройка контрастности и яркости может зависеть от типа монитора и освещения в помещении. Поэтому для наилучшего результата рекомендуется провести тестирование и настройку в различных условиях освещения.
Возможно вам будет интересно: HDMI против DisplayPort — что лучше?
Цветовая гамма
Еще одним важным параметром настройки монитора является цветовая гамма. Этот параметр отвечает за отображение цветов на экране. Неправильная цветовая гамма может привести к тому, что изображение будет выглядеть слишком теплым или холодным, а цвета будут выглядеть ненасыщенными.
Некоторые мониторы имеют предустановленные настройки цветовой гаммы, такие как sRGB или Adobe RGB. Если вы работаете с графикой или фотографией, то вам может понадобиться выбрать настройку цветовой гаммы в соответствии с вашими потребностями.
Если же вы не работаете с графикой или фотографией, то можно использовать стандартную настройку цветовой гаммы, которая часто называется «стандартный режим».
Регулировка положения экрана
Регулировка положения экрана может влиять на качество изображения и комфортность работы. Размещение монитора должно быть таким, чтобы ваш глаз был на уровне верхней трети экрана, а также чтобы не было отражений на экране от окружающего освещения. Регулируйте положение экрана таким образом, чтобы не было неприятных ощущений в глазах или шее.
Другие параметры
Некоторые мониторы имеют дополнительные параметры настройки, такие как настройка синхронизации вертикальной частоты (VSync), настройка режима «игровой режим» и т.д. Однако, в большинстве случаев эти параметры не требуют особой настройки и могут быть оставлены в стандартном режиме.
Возможно вам будет интересно: Как настроить wi-fi сеть ноутбук-ноутбук
В заключение, правильная настройка монитора может значительно улучшить ваше визуальное восприятие при работе за компьютером. Следуйте рекомендациям, указанным выше, чтобы настроить монитор наилучшим образом для ваших нужд и комфортной работы.
Источник: setiwik.ru
Monitor Plus

Monitor Plus — это маленькая программа, предназначенная для настройки яркости, контраста и цветовой температуры основного монитора. Ее не нужно устанавливать, а после запуска она незаметно сидит в системном трее.
Регулировать настройки монитора можно из компактного окна программы, или используя горячие клавиши. Если вы предпочитаете разные настройки для разных занятий, например, для просмотра фильмов, чтения текстов, игр, просмотра/обработки фотографий и т.д, тогда вы можете задать нужные вам настройки и сохранить их в профиль.
Можно создать профили для разных задач и быстро переключаться между ними, используя также горячие клавиши, или меню, которое вызывается правым кликом по иконке Monitor Plus в системном трее.
Помимо этого, эта программа также умеет запускать скринсейвер или выключать монитор также нажатием горячих клавиш.
Так что если вам нужно простая программа для настройки своего монитора, скачайте Monitor Plus.
Источник: freesoft.ru