На существовавшую в России систему аттестации часто жаловались учителя – для ее прохождения приходилось собирать массу документов, формировать портфолио и отвлекаться из-за этого от преподавания. Все это умножалось на отсутствие единых стандартов по России и тот факт, что пользы реальной работе педагога все это не приносило.
Поэтому уже достаточно давно начался постепенный переход на новую систему аттестации. Все это происходит в рамках новой Национальной системы учительского роста (НСУР) – она описывает то, как учитель должен шаг за шагом повышать свой уровень.
В прежней системе учитель проходил ступени от начинающего педагога к учителю первой категории и учителю высшей категории. При этом стать учителем первой категории можно, если учащиеся демонстрируют стабильные положительные результаты, а высшей – если у них есть положительная динамика в успеваемости. Проблема в том, что критерии оценивания не всегда прозрачны, и отличаются в разных регионах.
В новой системе аттестации учителей будут оценивать по Единым федеральным оценочным материалам (ЕФОМ), которые включают в себя оценку предметной, методической, психолого-педагогической и коммуникативной квалификации. Но самое главное – ЕФОМ будут едиными по всей России. В оценочные материалы будут включаться:
- письменная работа по предмету, который преподает учитель;
- анализ образца профессиональной деятельности. Сначала планировалось, что учитель будет сдавать фрагмент видеозаписи урока, но впоследствии от этой идеи отказались;
- решение педагогического кейса – сложной ситуации из реальной практики учителя.
За каждый блок учитель получит определенные баллы, максимум по результатам оценки согласно ЕФОМ можно получить максимум 60 баллов.
Кроме этого, учителя будут оценивать и по другим критериям:
- динамика образовательных результатов учеников – максимум 20 баллов;
- за условия профессиональной деятельности дадут до 5 баллов;
- за индивидуальные достижения учителя могут дать до 15 баллов.
Всего можно получить до 100 баллов. Правда, до сих пор неизвестно, на какие баллы нужно пройти аттестацию, чтобы сохранить свой статус или получить более высокую категорию.
Зато уже известно, как будут присваиваться новые категории учителям:
- молодой специалист – это выпускник педагогического вуза, который только пришел в школу и еще не имеет категории;
- учитель, соответствующий должности – спустя 3 года работы, молодой специалист проходит аттестацию и получает новую категорию;
- учитель-методист – получив первую категорию спустя 8 лет работы, учитель может получить должность, дающую ему право участвовать в разработке учебных материалов, быть экспертом, разрабатывать программы повышения квалификации и т.д.;
- учитель-наставник – это самая высокая должность, которую можно получить с высшей категорией, и ради которой нужно неоднократно проходить аттестацию. Такой учитель сможет помогать новым педагогам, выявлять у них пробелы в знаниях и передавать свой опыт.
Правда, до сих пор неизвестно, сохранят ли первую и высшую категории учителям, или полностью заменят их на новые должности и статусы.
По некоторым данным, срок действия трудового договора с учителем будет привязан к сроку, остающемуся до следующей аттестации (пока закон не поменяли, это по-прежнему 5 лет). Однако более-менее официальной информации об этом найти не удалось.
Откалибруйте экран с помощью функции Windows
DisplayCAL — Калибровка монитора
Программа для калибровки монитора с акцентом на точность и универсальность, который использует ArgyllCMS, передовую систему управления цветом.
- Главная
- Графика — прочее
- DisplayCAL
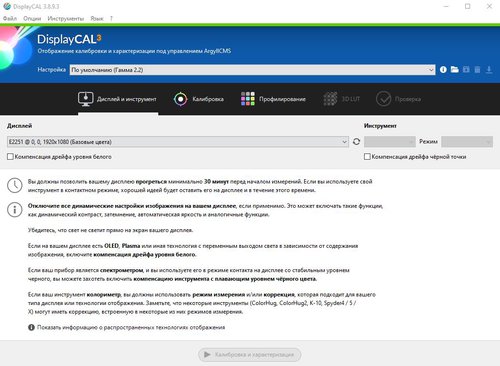
6 июня 2022 г. 13:28 Русский GNU GPL v3
Программа для калибровки монитора с акцентом на точность и универсальность, который использует ArgyllCMS, передовую систему управления цветом с открытым исходным кодом, для выполнения измерений, создания калибровок и профилей, а также для множества других сложных задач, связанных с цветом. Переведена на русский язык.
Предыдущее название программы dispcalGUI, который по сути является интерфейсом к системе управления цветом Argyll, предназначенный для упрощения взаимодействия с пользователем.
Все функциональные возможности хорошо организованы и структурированы, при этом они довольно четко расположены в виде меню и вкладок.
Эти две программ отлично сочетаются, специалисты заметят, что при работе интерфейса никакие функциональные возможности не были потеряны.
После запуска графического интерфейса автоматически определяются устройства отображения и инструменты (это можно отключить в меню «Опции»). Пользователи могут создавать профили калибровки или выбирать их из списка предопределенных настроек (например, для мониторов портативных компьютеров).
Одна из замечательных особенностей этого симбиоза заключается в том, что DisplayCAL не накладывает ограничений, предоставляемой Argyll CMS. Хотя настройки по умолчанию загружают почти во все поля, эти предпочтения полностью настраиваемы.
Пользователи наверняка заметят, что все раскрывающиеся меню позволяют вносить изменения и, где это применимо, могут быть определены новые элементы. Действительно, пользователи могут даже создать собственный профиль.
Другие настраиваемые параметры включают уровень белого, кривую тона и скорость калибровки. Фактические тестовые диаграммы, которые будут использоваться в симуляциях, также можно редактировать, а новые можно создавать с нуля. Это позволяет точно контролировать количество белых, нейтральных и повторяющихся пятен.
Источник: xn--90abhbolvbbfgb9aje4m.xn--p1ai
Как изменить герцовку монитора windows 10


Большинство экранов ноутбуков и ПК способны работать с высокой частотой «мерцания». На зрение это практически не влияет, так как глаз не улавливает такой скорости моргания. Это влияет на качество картинки в современных играх на мощных компьютерах. Поэтому, если хотите улучшить изображение в играх, нужно изменить герцовку монитора windows 10. Оптимально для игр считается 120 герц, но если у вас такая частота не поддерживается, просто установите максимально возможную.
Как изменить частоту через настройки экрана
Сменить частоту вы можете несколькими методами, потому что не все из них доступны в разных мониторах и видеокартах. Еще это зависит от драйверов для видеокарты, установленных на устройстве. Используйте тот метод, который сработает у вас. Начнем с элементарного:
- Кликните иконку «Пуск»;
- Перейдите в «Параметры»;
- Далее к «Система»;
- Оттуда в «Дисплей» ;
- Далее ищите справа надпись: «ДополнительныеПараметрыДисплея» и кликните по ней;

- Раскроется новое окошко, в нем кликайте «СвойстваВидеоадаптера ДляДисплея 1»;

- Когда имеется подключение нескольких мониторов, нужно указать, какой вы хотите настроить;
- Появится еще окошко, перейдите ко вкладочке «Монитор» и укажите желаемую частоту моргания;

- Кликните «ОК», это сохранит настройки;
ПРИМЕЧАНИЕ: В некоторых вариантах сборки Виндовс 10 сменить частоту возможно через подраздел «ДополнительныеПараметрыДисплея».
Как поменять частоту в настройках видеокарты
Смена частот экрана доступна в приложениях для управления видеокартами. Действия по переключению частоты отличаются в зависимости от производителей.
Intel
Чтобы поменять герцовку монитора windows 10 с драйверами от Интел найдите программу: «ПанельУправленияГрафикой и МедиаIntel», скорее всего она установлена вместе с драйвером. Через не проще сменить частотность. Когда такая программа установлена:
- Кликайте ПКМ в пустой области рабочего стола и переходите в строчку «ГрафическиеХарактеристики»;

- Откроется окошко, в нем выберите «РасширенныйРежим», в случае когда он не указан по умолчанию;
- Далее кликайте «ОК»;

- Это открывает «ПанельУправленияГрафикойIntel»;
- Укажите желаемую частоту из списка возможных;

- Кликните «ОК», чтобы сохранить изменения;
nvidia
Изменить частоту обновления монитора возможно воспользовавшись «ПанельюУправленияNVIDIA». Она прилагается ко всем устройствам с видеокартами NVIDIA и драйверами к ним. Не исключаем случаи, когда некоторых опций в ней может не быть, либо она не работает, по причине поломки. Когда панель рабочая:
- Кликайте ПКМ на пустом пространстве рабочего стола и выбирайте «ПанельУправленияNVIDIA»;

- Откроется подменю, слева переходите в «Дисплей»;
- Оттуда к «ИзменениеРазрешения»;
- Выбирайте в подпункте «ЧастотаОбновления» необходимую частоту;

amd
Изменить частоту обновления монитора для ПК/ноутбуков так же просто, как для NVIDIA. Шаги сходные:
- Открываете «ПанельУправленияГрафикойAMD» через «Пуск» и поиск и переходите в соответствующий подпункт;

- Там выбираете: «Дисплей»;
- Оттуда переходите к «ПользовательскиеРазрешения»;
- Кликаете по клавише «Создать»;

- Набираете около строчки «ЧастотаОбновленияЭкрана(Гц)» численное значение частоты;
- Кликаете «Создать»;

Затем следует выбрать созданное значение в настройках «ПользовательскиеРазрешения», которые мы открывали в предыдущем пункте этой инструкции;
Настраивайте частоту под себя
Чтобы включить 120 гц или любую другую частотность по своему выбору, запускайте панель видеокартой, как описано выше. Затем:
- Переходите к «ИзменениеРазрешения»;

- Кликайте по «Настройка»;
- Поставьте отметку в новом окошке около надписи «ВключитьРежимы, не ПредлагаемыеДисплеем»;

- Кликайте строчку: «СоздатьПользовательскоеРазрешение»;
- Для подтверждения соглашения с рисками, связанными с такими действиями кликните «Принять»;

- Раскроется новое окошко, там укажите свою частотность, а тип синхронизации укажите «Авто»;
- Кликните клавишу «Тест»;

- Если тестирование завершилось успехом, кликните «Да», ля сохранения своей частотности;

- После этого в подразделе «ИзменениеРазрешения» в подпункте «Разрешение» появляется дополнительное значение, соответствующее вашему желанию;

- Выбирайте это значение и кликайте «Применить»;
Специальной утилитой CRU
Увеличить герцовку монитора windows 10 вы можете используя специальные утилиты вроде «CRU». Она бесплатная, и помогает создать нужную частотность с добавлением ее в стандартные настройки и возможностью включения частотности оттуда. Необходимо:
- Скачать утилиту архивом с сайта производителя;
- Распаковать в отдельную папку, чтобы избежать путаницы;
- Запустить главный файл с расширением «.ехе» с администраторским правом;

- Сверху выбрать видео экран, для которого меняете герцовку;
- Кликнуть «Add»;

- Раскроется окошко для точной подстройки разрешения;
- Напротив строчки «RefreshRate» укажите желаемую герцовку и кликайте «ОК»;

- Должно возникнуть соответствующее разрешение в области под надписью: «DetailedResolutions»;
- Кликните по стрелочке указывающей на верх, чтобы ваш параметр стал вверху списка;
- Кликните «ОК», чтобы сохранить настройку;

- Теперь вам следует выполнить перезапуск драйвера для видеокарты;
- Для чего запускайте файлик «restart.exe» с правом администратора, который прилагается к скачанному приложению;

- Теперь в настройках монитора выберите и используйте созданный параметр;
Используйте другую утилиту с аналогичными свойствами, если «CRU» не нравится или не подходит.
Как увеличить герцовку монитора windows 10 Видео:
Источник: windowsit.ru