Необходимо записать действия в программе, процесс игры, видеоконференцию или прямую трансляцию? Воспользуйтесь удобными рекордерами для съемки экрана. С их помощью вы сможете записывать происходящее на мониторе и комментировать это, а в некоторых случаях даже сразу отредактировать материал и сохранить его в любом формате.
В этой статье мы расскажем, как захватить монитор с помощью встроенной службы Windows 10, удобного приложения Экранная Камера и другого программного обеспечения.
Запись без программ
В Windows 10 представлена встроенная утилита для съемки экрана. Игровую панель Xbox можно применять для захвата и потоковой передачи всего, что происходит на экране.
Чтобы использовать функцию, необходимо выполнить несколько простых действий:
- Откройте «Параметры» через меню «Пуск» и выберите категорию «Игры».
- Во вкладке «Меню игры» убедитесь, что у вас включен инструмент для съемки и передачи игр.
- После включения опции вы можете зажать сочетание клавиш Win + G в любой момент и открыть меню видеозахвата.
- Перед началом видеосъемки убедитесь, что параметры звука правильно настроены. Если вы хотите захватить голос с микрофона, нужно щелкнуть на соответствующий значок в параметрах или зажать Win + Alt + M.
- Для начала записи примените сочетание клавиш Win + Alt + R или кликните на кнопку захвата на панели «Записать».
- Чтобы остановить процесс, снова нажмите Win + Alt + R.
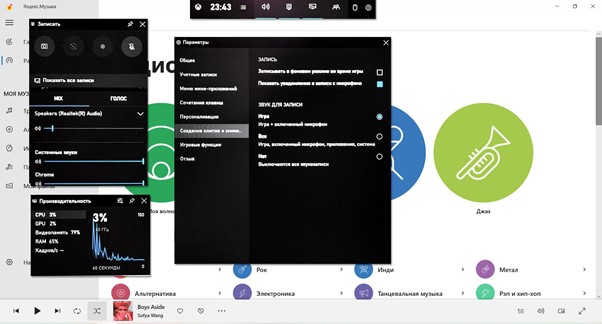
Программа для записи видео с экрана монитора — Movavi Screen Recorder | Захват экрана Windows
Этот инструмент позволит быстро записать видеоролик со звуком без программ, но вы не сможете с его помощью отредактировать материал, сохранить его в удобном формате или настроить качество.
Экранная Камера
Программа для съемки экрана компьютера со звуком с функциями видеоредактора. С ее помощью вы сможете сохранять на ПК прямые трансляции, видеоконференции, телепередачи, процесс прохождения игр и многое другое. Экранная Камера позволит создать качественные вебинары, курсы, стримы, видеоролики для YouTube.
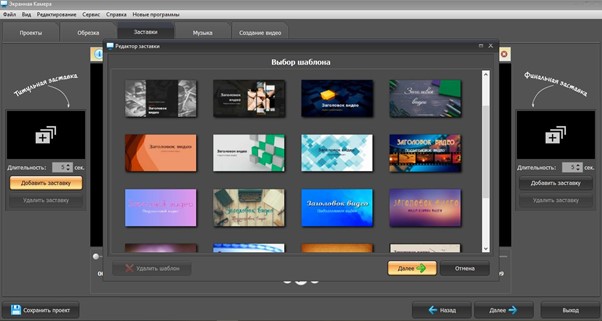
Экранная Камера имеет удобный русскоязычный интерфейс и поддерживает операционные системы Windows 7, 8, 10, XP. Помимо записи видео и аудио вы сможете воспользоваться встроенным редактором. Он позволит обрезать ненужные фрагменты ролика, добавить заставку и титры, наложить мелодию. Результат работы можно сохранить в популярных расширениях, записать контент на DVD или подготовить его для загрузки на YouTube, ВК и других ресурсах.
Преимущества рекордера:
- Встроенный видеоредактор с функциями обрезки, создания заставок и наложения музыки.
- Видеозахват всего экрана, окна приложения или указанной области.
- Бесплатная библиотека с шаблонами заставок и титров.
- Встроенная коллекция мелодий.
- Подготовка ролика к загрузке на YouTube, ВК, Яндекс.Видео и другие.
- Экспорт итога в известных видеоформатах: AVI, MP4, MOV и других.
Bandicam
Простое программное обеспечение для съемки видео с экрана компьютера, способное зафиксировать указанную часть экрана или весь монитор. С его помощью можно записать потоковые клипы, игровой процесс, обучающие ролики.
как записать видео с экрана монитора,простая программа для записи.

Плюсы:
- Сохранение итогового материала в двух форматах: AVI и MP4.
- Запись аудио с помощью микрофона.
- Возможность рисовать во время съемки.
- Добавление вашего водяного знака и наложение клипа с веб-камеры.
- Применение эффектов и анимаций.
Минусы:
- Размещение водяного знака приложения в базовом пакете.
- Ограничение в 10 минут видеозаписи для бесплатной версии.
Camtasia
Удобный рекордер, который позволяет записывать видеоклипы и аудио по отдельности, редактировать их и объединять в один материал. Также приложение дает возможность накладывать анимацию и видеоэффекты.
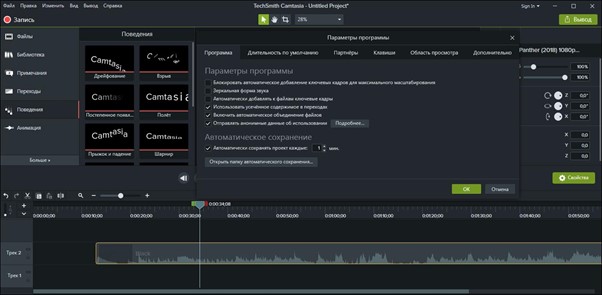
Плюсы:
- Поддержка работы с веб-камерой.
- Отдельное редактирование аудио- и видеодорожек.
- Добавление надписей и прочих элементов.
- Встроенная библиотека бесплатной музыки и звуковых эффектов.
Минусы:
- Высокая стоимость: 249.99 долларов.
- Тормозит на слабых компьютерах и ноутбуках, а также при работе над большими проектами.
- Сложный интерфейс для новичков.
Fraps
Программное обеспечение для видеозахвата монитора компьютера. Оно позволяет создавать скриншоты и снимать потоковые клипы. В первую очередь Fraps предназначен для геймеров: он демонстрирует производительность системы, позволяет установить подходящие параметры для игровой графики, а также дает возможность применить горячие клавиши.
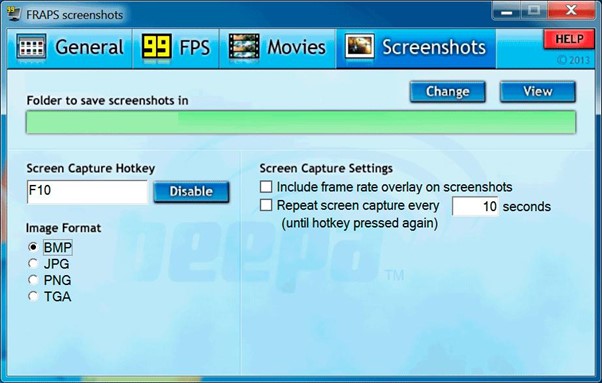
Плюсы:
- Простой интерфейс.
- Опция оценки производительности ПК.
- Создание скриншотов и сохранение з в популярных медиаформатах.
- Захват высококачественных роликов.
Минусы:
- Размещение водяного знака на видеоматериал в пробной версии.
- Ограничение в бесплатном пакете для времени видеозаписи: длительность клипа не должна превышать 30 секунд
Movavi Screen Recorder
Простая в использовании программа для съемки экрана компьютера, съемки лица с помощью веб-камеры и сохранения контента в качестве видеоклипа или GIF-файла.
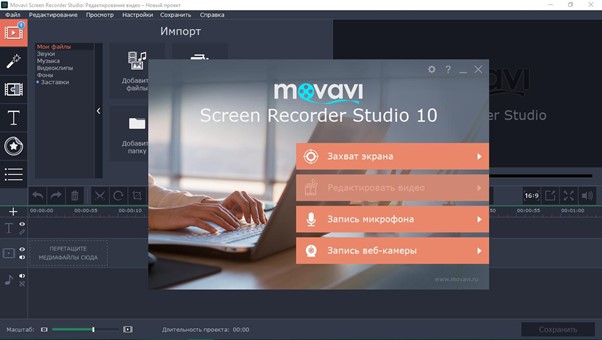
Плюсы:
- Поддержка съемки видео с веб-камеры.
- Запись экрана и звука одновременно или по отдельности.
- Вывод клипа в HD-качестве и поддержка нескольких видеоформатов: AVI, MP4, MOV и MKV.Опция записи по расписанию и отображения курсора.
Минусы:
- Отсутствие встроенного видеоредактора.
- Пробная 7-дневная версия ограничивает время видеозаписи до 5 минут.
- При долгой видеосъемке могут возникнуть перебои в работе ПО.
Выводы
Теперь вы знаете, какие платные и бесплатные программы для записи видео с экрана компьютера со звуком могут вам подойти. Вы можете воспользоваться встроенной службой на Windows 10 или применить платные приложения Bandicam, Camtasia, Fraps, Movavi на ПК. Они позволят захватить монитор со звуком и обработать видеоматериал. Однако часто программы предлагают небольшое количество форматов экспорта, тормозят на слабых ноутбуках и ПК.
Хорошим вариантом будет воспользоваться рекордером Экранная Камера. Вы можете скачать его по ссылке: https://screencam.ru/download.php. Он имеет удобное русскоязычное меню, возможность экспортировать работу во всех известных форматах, подготовить ее к загрузке на видеоплатформы или записать на DVD-диск. Также программа содержит встроенный редактор, который позволит обрезать ролик, создать заставку и наложить музыку.
Автор поста
Источник: wp-seven.ru
Как записать видео с экрана компьютера – 20 программ для записи с экрана
Давно хотел написать статью о средствах, позволяющих записывать видео с экрана монитора и сейчас я это для вас сделаю.
Если вы занимаетесь съемками видео, где чаще всего приходится снимать видео с экрана компьютера, то эта статья может вам и не пригодится, но вы можете узнать о существовании других средств, позволяющих это сделать. Например, на YouTube очень популярны летсплеи, где люди снимают с экрана, как они играют в какую-то игру. Летсплееров на данный момент очень много, но думаю, многие из вас хотя бы одного знают. Разглагольствовать, пожалуй, больше не буду, а перейду сразу к делу – как записать видео с экрана компьютера, используя различное программное обеспечение.
Содержание:
- Fraps
- Как записать видео с экрана компьютера в Windows 10
- Экранная камера
- NVIDIA ShadowPlay
- iSpring Free Cam
- Ashampoo Snap
- Ezvid
- oCam Screen Recorder
- Rylstim Screen Recorder
- FastStone Capture
- TinyTake
- Open Broadcaster Software
- Camtasia Studio
- Bandicam
- Dxtory
- UVScreenCamera
- CamStudio
- Free Screen Video Recorder
- Action Ultimate Capture
- HyperCam
Fraps
Всем известная утилита, способная записывать видео с экрана компьютера. Многие используют ее для летсплеев и снятия скриншотов из них, а еще прочих утилит. Сам Fraps кушает много ресурсов компьютера, хотя весит она не много и кажется безобидной.
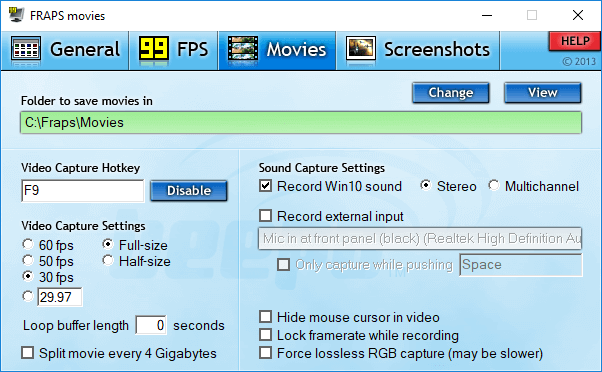
- Наличие собственного кодека для записи с экрана монитора даже на слабеньком компьютере, после снятия видео файл становится очень объемным, что не является плюсом.
- Записывает звук.
- Выбор кадров на свой вкус. Как правило, чем больше кадров, тем лучше, но файл при этом будет жутко большой по размеру.
- Запись видео и снятия скриншотов осуществляется с помощью клавиш, выбранных вами.
- Можно убрать курсов мыши во время записи видео.
Наверное, самым жёстким недостатком этой программы является создание видеороликов большого размера, из-за чего их приходится сжимать. Программа хорошая, но всё же есть аналоги и получше. Я ей как-то пользовался и мне не особо понравилось. А еще она платная.
Как записать видео с экрана компьютера в Windows 10
Обычно, на Windows 10 имеется множество заводских приложений, некоторые из которых не удаляются, но в один прекрасный момент могут пригодиться. Называется эта программка Xbox. Приложение способно записывать видео с экрана монитора, чаще всего с игр. Для её использования необходимо иметь учетную запись Microsoft.
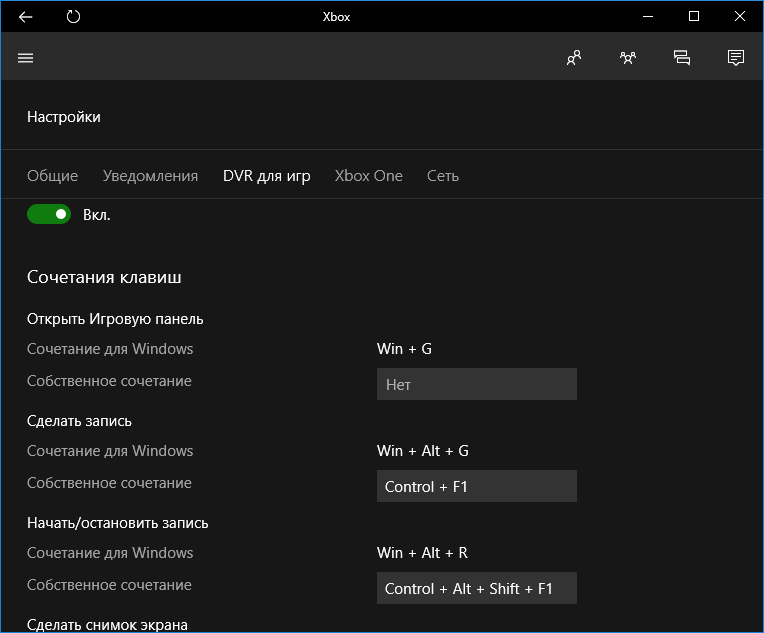
В программке перейдите в настройки и измените параметры по-своему желанию. Настроек много, но разобраться вполне возможно. Недостаток лишь в записи видео чисто из игры или любого приложения, но не с рабочего стола.
Экранная Камера
Данная программа хорошо подходит для захвата видео с экрана монитора. Таким образом, можно быстро организовать запись какой-либо трансляции или записать обучающий ролик, например, на YouTube канал. Совместима со всеми современными версиями ОС Windows.
Экранная камера так же имеет следующие возможности:
- Запись запущенных окон программ.
- Захват онлайн трансляций.
- Возможность редактирования видеороликов.
- Наложение аудио.
- Экспорт проекта в десятки различных форматов.
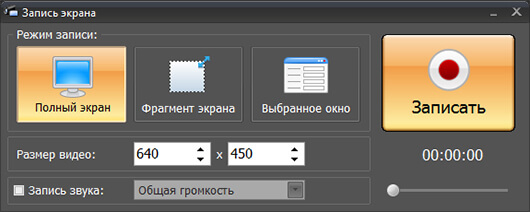
NVIDIA ShadowPlay
Если у вас комплектующие от NVIDIA и соответствующий драйвер, то наверняка вы слышали о такой функции, как NVIDIA ShadowPlay. Тут ограничений для записывания нет, вы можете записать, как игровой видеоролик, так и рабочий стол.
Лаги у приложения возникают, но в целом оно работает стабильно. Все необходимые опции можно настроить из главного окна. Если вы решили начать записывать что-то и выкладывать на YouTube, то средство от NVIDIA может вам в этом помочь.
Ну а кто считает программу не достойной для этого дела, перейдем к другим вариантам.
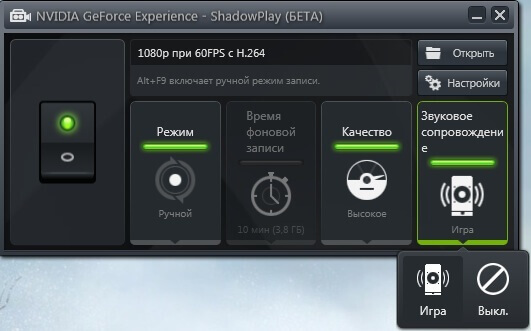
iSpring Free Cam
Какие-то программы для записи видеороликов появились давно и заслужили доверие, а какие-то совсем недавно, как это случилось с iSpring Free Cam. Относительно новое средство отличается своим функционалом и способна удивить пользователя.
Утилита может записывать экран от одного угла до другого, а также какую-то его часть. При записи значок программки убирается, чтобы не было видно, с помощью какой программы оно было записано. Мелочь, приятно.

- Для записи видео вы выбираете либо весь экран, либо выделяете какую-то часть, после чего нажимаете одну кнопку и запись пошла.
- Можно записывать звук с любого устройства, будь это встроенный микрофон ноутбука или ПК, а также колонок.
- Предназначена для записи рабочего стола, но есть возможность вести запись игрового процесса. Попробуйте и убедитесь.
- Нет логотипов и вставок фирмы программы, как это любят делать некоторые другие утилиты.
- Есть русский язык.
- Бесплатная и работает на любой версии Windows.
Ashampoo Snap
Компания Ashampoo создает хорошие продукты и их руки добрались до создания программы для записи видео с экрана компьютера. Главное достоинство любого софта от Ashampoo – простота программ. То есть не важен опыт пользователя, вы в любом случае разберетесь.
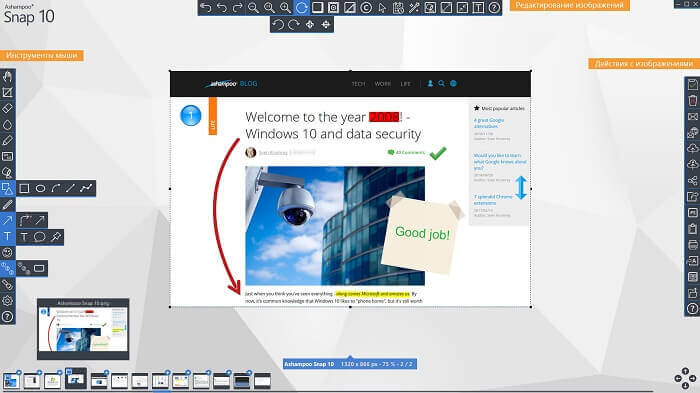
Утилита Ashampoo Snap имеет следующие возможности:
- Создание скриншотов и коллажей.
- Запись видео с включенным звуком или без него.
- Запись рабочего стола.
- Наличие русского интерфейса и поддержка всех версий Windows.
- Наличие таймера, для записи видео в определённое время.
- Добавление или удаление водяных знаков.
Помимо этих возможностей в настройках можно изменить параметр таким образом, что файл на выходе будет иметь высокое разрешение и при этом не очень большой объем. При желании видео можно обработать в видеоредаторах, типа After Effects или Sony Vegas. Кстати говоря прочитайте статью о видеоредакторах, там я представил множество утилит для редактирования видосов.
Ezvid
Очередной инструмент, да еще и бесплатный, который записывает видео с экрана компьютера со звуком. Внутри Ezvid также имеется видеоредактор, что облегчает монтаж видео. При наличии данного инструмента есть возможность обрезки и склеивания видеороликов и наложения текста и эффектов. Говорят, что с помощью утилиты возможно записывать и игровой процесс.
Если освоение программы вызывает сложность, на официальном сайте вы найдете обучающие видео по использованию Ezvid, там же её можно скачать. Вот ссылка: http://www.ezvid.com. Можно выбирать любой микрофон для записи звука.
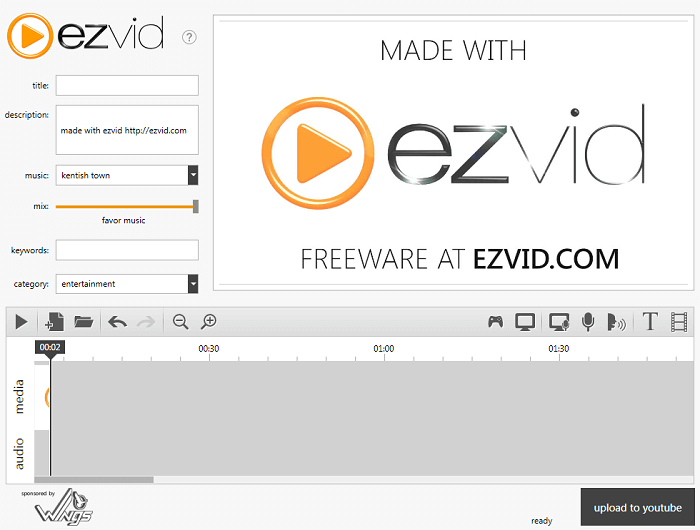
oCam Screen Recorder
Из опыта использования бесплатного программного обеспечения можно сделать вывод – не всё бесплатное имеет плохое качество. Это относится и к инструменту oCam Screen Recorder. Здесь вы найдете не только множество функций для настройки записи видео, но и возможность выбора необходимых кодеков.
Вы можете выбрать необходимый FPS, битрейт аудио и видео. Для записи звука можно выбрать не только любое устройство, но и настроить частоту и прочие параметры. Знающие люди поймут.
Вы можете при записи выбрать как весь экран, так и определенную часть. После настройки всех параметров нажимаем Record и запись пошла. Для остановки записи достаточно нажать клавишу F2.
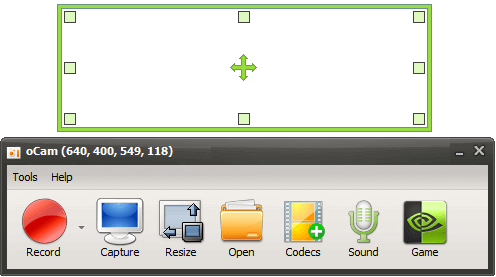
Rylstim Screen Recorder
Уже восьмая по счету программа, но это еще далеко не последняя. Rylstim Screen Recorder – имеет интерфейс настолько простой, что даже школьник разберется. Единственное небольшое окно, которое имеет все необходимые параметры, хотя их не так много.
Выбираете путь сохранения файла, кодек и нажимаете кнопку «Start Record». Чтобы запись остановилась необходимо нажать клавишу F9. Если вы любите простоту и удобство, то данная программа вам подойдет.
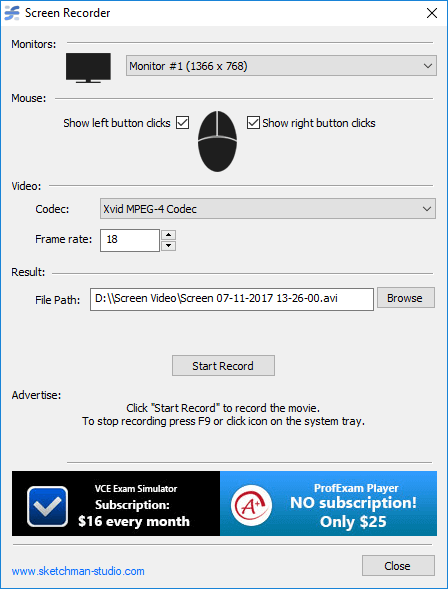
FastStone Capture
Этой программкой я тоже пользовался довольно часто. Простая и мало весит, но есть в ней некоторые достоинства:
- На выходе видеофайл имеет высокое качество и малый размер.
- Нет водяных знаков и прочей фигни.
- Возможность записи видео в разрешении 1440p.
- Возможность записи звука из нескольких источников.
- Специальные клавиши для начала и остановки записи, очень просто.
- Мало весит и поддерживает все версии Windows.
- Перед записью с экрана компьютера вы можете выбрать нужный размер изображения, то есть ту часть экрана, которую желаете записать.
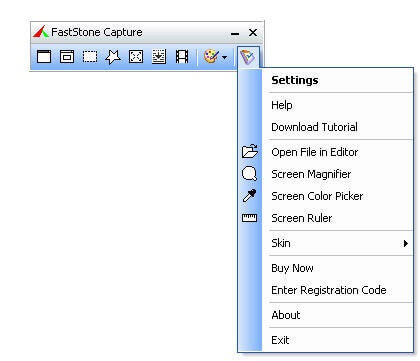
TinyTake
Еще одна бесплатная программка. Имеет удобный интерфейс, поддерживает все системы и много важных опций. Для записи надо минимум 4 Гигабайта оперативной памяти.
Полученный ролик можно отправлять в различные сервисы и социальные сети.
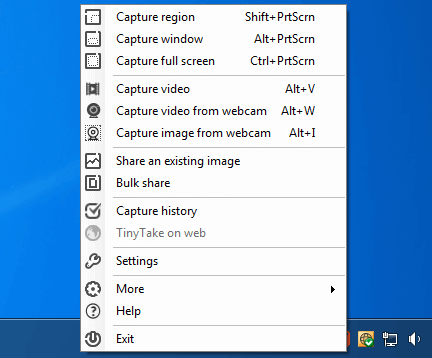
Open Broadcaster Software
Здесь мне было сложновато разобраться, наверное, из-за кривой версии. Сначала не записывалось видео с рабочего стола, хотя должно, а потом игровой процесс. В целом программа способна создавать высококачественные видео. А еще есть возможность транслировать в различные сервисы, типа Twitch или YouTube.
В программке очень много параметров, а также можно устанавливать различные плагины. Если вам нравятся подобные инструменты, то рекомендую использовать Open Broadcaster Software.
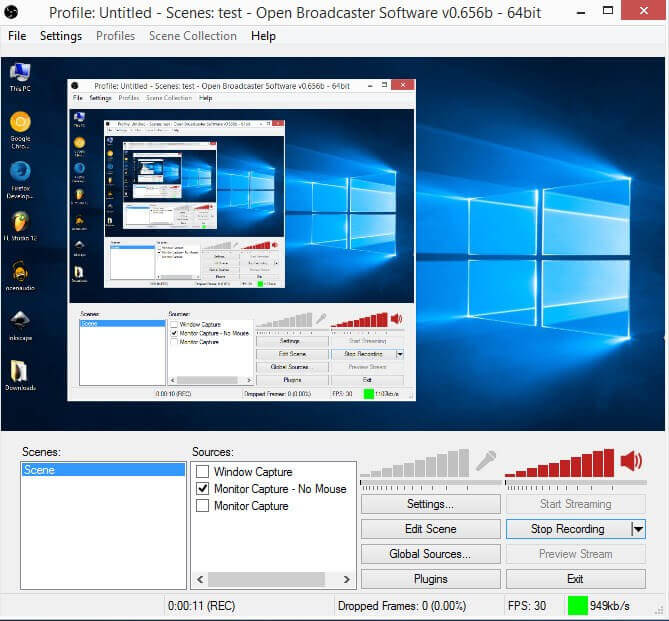
Camtasia Studio
Мало того, что это видеоредактор, причем платный, но в возможностях программы наличествует функция записи видео с экрана монитора. После получение файла вы тут же можете его редактировать. Программа имеет много различных функций, как в плане записи видео, так и в плане редактирования, поэтому здесь о ней рассказать от и до не получится, так как для этого придется создавать и видеокурс и не один десяток статей.
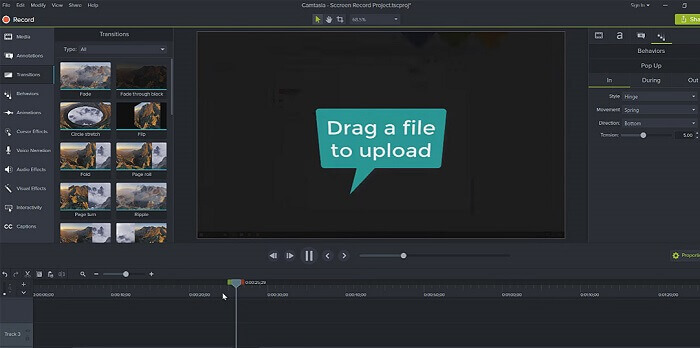
Как записать видео с экрана с помощью QIP Shot
Да легко. Необходимо скачать программу, которая имеет русский язык, и она бесплатная. А еще имеет постой интерфейс. В этом вы можете спокойно убедится, когда попользуетесь ей.
В утилите по умолчанию кодеков нет, а сели вы начнете запись без выбора определенного кодека, то на выходе вы получите видеоролик ужасного качество, которые весит не один ГБ. В настройках надо сперва выбрать кодек, а потом настроить другие паромеры по вашему желанию.

Если при записи видео тормозит, либо заметили это при просмотре, скорее всего, выбрали не тот кодек, потому что некоторые требуют мощного железа. Попробуйте поэкспериментировать и выбрать кодек, который на выходе выдает хорошее и качественное видео и звук.
Bandicam
Очень годная программа. Скажу по секрету – пользовался пиратской редакцией, но только для тестирования. Сам Bandicam платный. Он позволяет записывать и рабочий стол, и игры. Можно настроить параметры звука, выбрать нужные кодеки и прочее.
Программа весит мало, записывает видео высокого качества, которое мало весит, по сравнению с тем же Fraps. Можно настроить горячие клавиши.
Помимо этого, в утилите есть встроенные шаблоны, например, если вы хотите снимать видео для Youtube. Интерфейс реально упрощенный, всё на русском языке, ничего не тормозит.
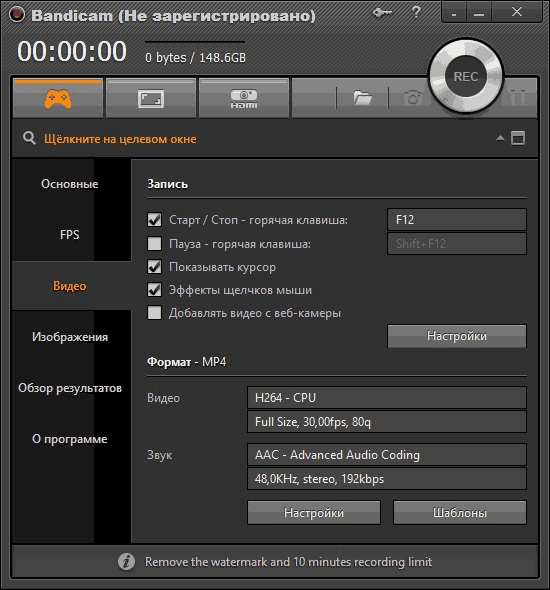
Dxtory
Подоспела очередная платная программка для захвата видео с экрана монитора. Предназначена утилита для записи игрового процесса.
Естественно, в наличии все настройки для обеспечения высокого качества видео – это разрешение, FPS, выбор кодеков, микрофона.
Как думаете, в чем главная особенность программы? Насколько я знаю, она есть только в Dxtory – при записи видео ролик сохраняется на все подключенные жёсткие диски. Как RAID массив. Таким образом, возможность потери файла сводится к нулю. При этом запись будет очень быстро и качественной.
Лагов и тормозов замечено не было.
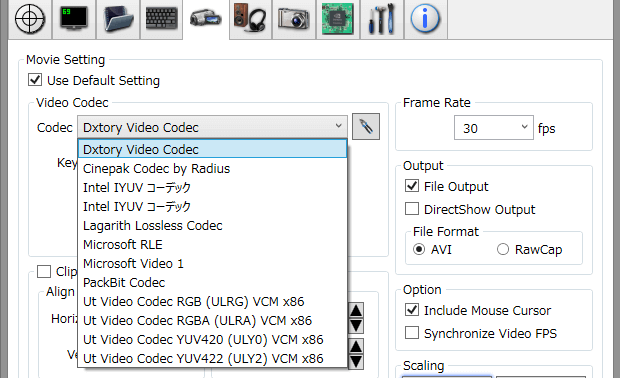
UVScreenCamera
Сняли вы видео с помощью UVScreenCamera, что же делать дальше. Вы можете сохранить его в различные форматы, например, AVI, FLV и другие. Можно настроить необходимые параметры таким образом, что ролик в несколько минут будет весить килобайты.
Есть платная и бесплатная версия. Во второй были замечены проблемы со звуком, который не записывался.

CamStudio
Это прям как сокращение от Camtasia Studio, но это сильно отличающиеся друг от друга программы. CamStudio способен записывать видео с экрана монитора в различных форматах. Часто используется для создания презентационных видео.
Недостаток утилиты в отсутствии русского языка. А еще она может попасться в сети антивируса, хотя по сути вредоносной не является. Если боитесь её из-за этого использовать, право ваше.
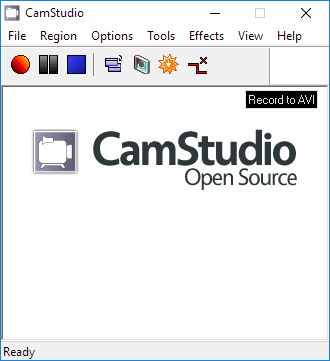
Free Screen Video Recorder
Супер простой инструмент для захвата видео с экрана компьютера. Может создавать скриншоты в любом удобном формате. Данная программка действительно бесплатная и по мере использования не потребуется приобретать полную версию.
Минус в том, что Free Screen Video Recorder не предназначен для записи игр. Если вы попробуете его записывать, то увидите черный фон, правда звук при этом будет.
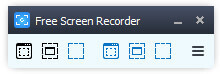
Action Ultimate Capture
Не бесплатная программка, но есть возможность использовать её 30 дней. Профессиональная и быстрая в своем роде, позволяет записывать игровой процесс. Возможность использования на слабых ПК, все необходимые параметры имеются. Долго расписывать не буду, так как она в похожа на многие другие, но отличается лишь интерфейсом и расположением функций.
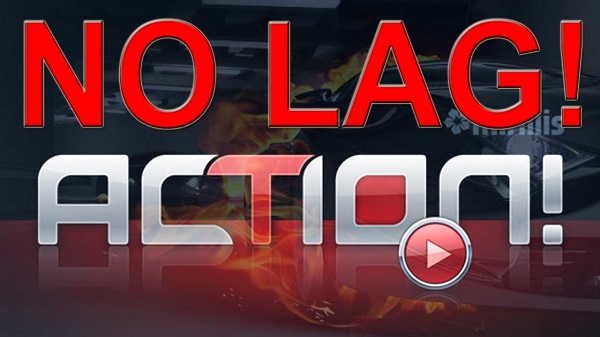
HyperCam
Очень минималистичная программа, дающая возможность записи видео с экрана в форматах AVI, WMV. Если нужно записывать весь экран, программа это может, а если нужно определенную его часть, то это тоже возможно.
Внутри вы найдете простенький редактор, предназначенный для редактирования, полученного видео.
HyperCam можно записать на флеш-накопитель и использовать на любом компьютере.
Итого
Я рассмотрел 20 интересных инструментов для захвата видео с экрана монитора. Выбор велик, теперь каждый может выбрать на свой вкус и цвет. Если у вас есть какие-то другие предложения, то я с радостью включу их в данную статью, напишите об этом в комментариях. Надеюсь, вопрос как записать видео с экрана компьютера, да еще и со звуком у вас отпал. Удачи всем вам!
Источник: computerinfo.ru
Скачать Экранную камеру

Экранная камера — программа для записи видео с экрана, является легким комплексным инструментом для видеозаписи всего происходящего на экране монитора.

Пригодится в создании трансляций, обучающих тренингов, презентаций и мгновенной публикации результата на распространенном видеохостинге. Идея вести съемку действий, происходящих на рабочем столе давно не нова.
Рекомендуем скачать Экранную камеру с официального сайта разработчика бесплатно на русском языке для операционных систем Windows 10, 8 и 7.
Установите приложение за пару минут и снимайте обзоры к программам или играм, делайте скриншоты, соединяйте все это в один клип и выкладывайте на просторы интернета. Интерфейс не уступит любому другому качественному рекордеру. Чувствуется внимательное отношение создателей даже к самым мелким элементам программы.
Процесс создания скринкастов делится на три основополагающих режима:
- запись целиком всего пространства экрана;
- отдельный его фрагмент (можно предварительно выбирать какой);
- окошко конкретного приложения.
Записать онлайн трансляцию спортивного матча, игру или любимый телесериал посредством Экранной камеры — нет ничего проще!
Скачивание и использование Экранной Камеры
Загрузка и установка установочного файла стандартная и производится на системный диск С системы Windows. Для получения полной версии Экранной камеры с ключом необходимо перейти по соответствующей ссылке в конце описания.
Процедура редактирования сводится также к трем базовым моментам:
- добавление аудио;
- вырезание излишних фрагментов;
- вставка необходимых заставок.

Такой набор для редактирования может показаться несколько скудным, но на деле оказывается вполне достаточным. Ролик можно оформить несколькими слайдами: например, титульным и финальным.
Специально для новичков, предусмотрена функция «Онлайн учебник», наглядные видеоуроки которого, позволят овладеть необходимыми навыками для продуктивной работы в приложении.
Чтобы логично завершить работу над проектом, останется лишь переконвертировать видео документ и оптимизировать его для просмотра на VK, YouTube или прочих ресурсах. Нужно добавить, что интерфейс утилиты Экранной камеры доступен на русском языке, но и английская локализация также присутствует.
Скачайте Экранную камеру для Windows 7, 8 и 10 абсолютно бесплатно полную версию с поддержкой русского языка и используйте все возможности инструментов этой утилиты для записи игр и других действий на компьютере. Сейчас программы по «захвату» видео выделены в отдельный класс с характерными возможностями и спецификой.
Источник: soft-file.ru