
Игровой мир наполнен взлетами и падениями, шикарными хедшотами и грандиозными рейдами. Вооружившись программой для записи игр и стриминга игр на ПК, ты сможешь бесплатно поделиться самыми эффектными моментами своей игровой жизни с геймерами со всего мира.
Gecata by Movavi – простая программа для записи видео из игр и стриминга, которая позволяет в два счета захватывать экран монитора, а также добавлять звук с микрофона и видео с веб-камеры.

Выбери оружие!
Ты фанат League of Legends? Или ветеран GTA V? Мы протестировали Gecata с самыми разными играми – от Minecraft до Battlefield 4, от Fortnite до World of Warcraft. Скачай программу и покажи всем на YouTube, как это делается!
Обожаю эту прогу!
Постоянно записываю прохождения и выкладываю их на ютуб. Качество видео на выходе – супер, FPS практически не проседает.
Программа для записи экрана со звуком Bandicam (захват видео с монитора)
Прога легкая, работает со всеми моими играми и не лагает даже на моем слабом компьютере!
Первый раз вижу настолько простую и понятную программу! Ничего лишнего, интерфейс на русском, работает отлично даже с настройками «из коробки».
Стрим и запись – одновременно!
С Gecata ты можешь стримить и записывать игру одновременно, чтобы твои видео были доступны тем подписчикам, которые пропустили твои стримы.
Ты играешь, Gecata пишет
Записать игру и стримить с помощью Gecata проще простого: благодаря горячим клавишам ты сможешь контролировать процесс, не выходя из игры.
Улыбочку!
Хочешь, чтобы твои подписчики на YouTube следили не только за игровыми действиями, но и за твоими эмоциями? Gecata позволяет наложить на запись игры видео с веб-камеры.
Твоя игра – твой голос
Записывай звуковые эффекты, музыку и игровые диалоги, чтобы погрузить зрителя в мир игры. Включи микрофон и разбавь геймплей шутками и комментариями.
Источник: www.gecata.com
VLC — как сделать запись видео с экрана со звуком

VLC запись потока при просмотре телевизионного вещания или видеофайла осуществляется с помощью встроенных средств. Для начала работы не требуется выполнять сложных настроек или загружать дополнительные расширения.
Как сделать захват экрана
Чтобы активировать запись дисплея в проигрывателе VLC не нужно устанавливать расширения или покупать платную подписку. Для захвата экрана рабочего стола или воспроизводимого видео используются штатные средства, которые вшиты в систему по умолчанию.
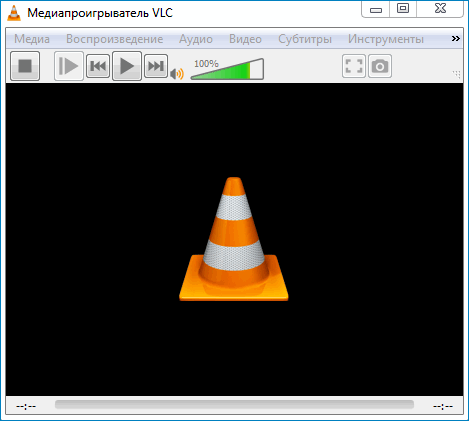
Как записать видео с экрана монитора со звуком Программа Ocam
Способ 1: начало захвата с помощью панели управления
В VLC запись видео с экрана можно начать с помощью нажатия нескольких кнопок. Система записывает изображение и звуки, которые воспроизводятся на дисплее в данный момент времени.
Для захвата экрана:
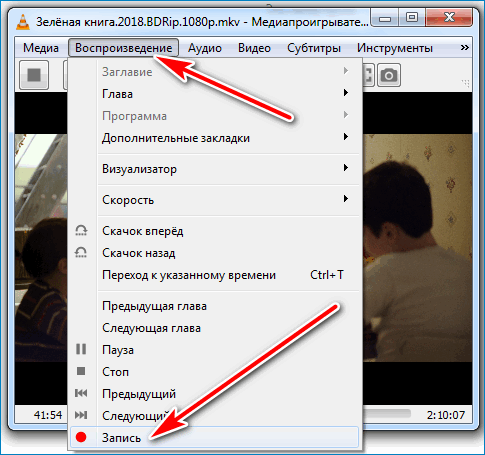
- Запускаем плеер VLC.
- Включаем трансляцию телевизора по IP или воспроизведение фильма.
- Для записи нужного момента открываем вкладку «Воспроизведение».
- Нажимаем на кнопку «Запись».
Важно. Плеер начинает захват видео автоматически. На панели управления не появляется никаких опознавательных иконок.
Для отключения функции захвата экрана нужно повторить нажатие на кнопку записи в меню «Воспроизведение». Файл, полученный таким образом, сохраняется автоматически. Найти его можно в папке «Видео», которая находится в библиотеке компьютера.
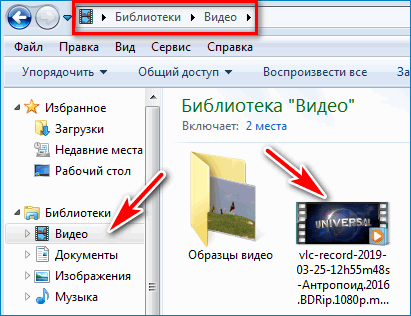
Способ 2: захват экрана с помощью клавиши
Разработчики VLC включили в приложение возможность самостоятельного добавления любой кнопки на панели управления. Пользователь, настроивший плеер может начинать запись любого участка видео без входа в меню.
Как записать видео:
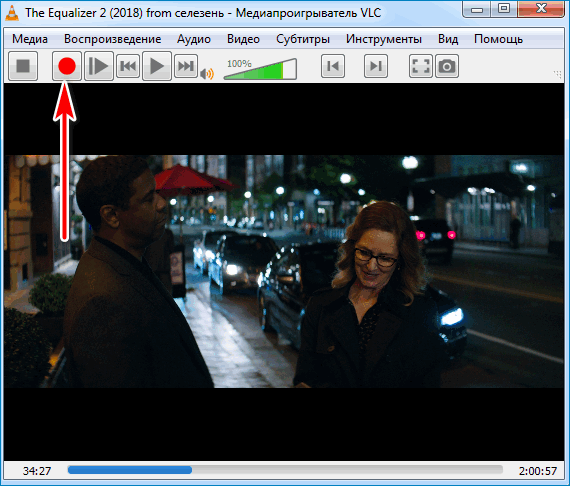
- Открываем в плеере любой файл или запускаем трансляцию.
- Нажимаем на специальную кнопку, расположенную в панели инструментов.
Плеер автоматически начинает захватывать видео и звук, отображаемые на экране. В процессе записи кнопка отображается в нажатом положении. Для завершения захвата нужно сделать повторное нажатие.

Как вынести кнопку в панель с инструментами
Чтобы установить кнопку начала и остановки захвата экрана на панели управления:
- Запустите VLC проигрыватель.
- Перейдите во вкладку «Инструменты».
- Кликните по строчке настройки интерфейса.
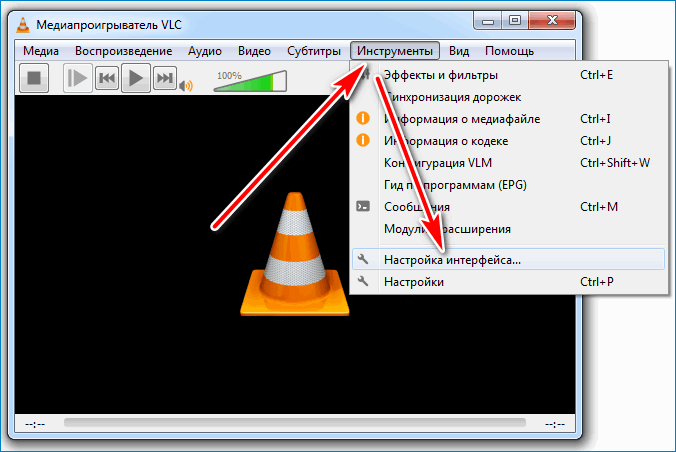
- В открывшемся меню выберете тип кнопки.
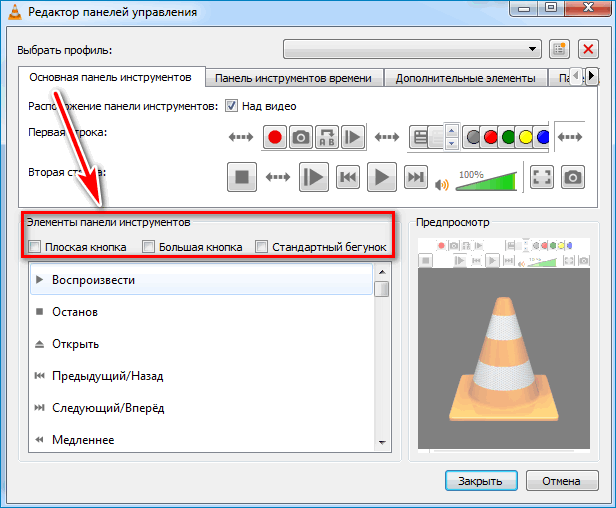
- Пролистайте элементы панели вниз до клавиши с красной точкой «Запись».
- Наведите курсор на функцию записи, нажмите левую кнопку мушки и перетяните элемент в панель инструментов.
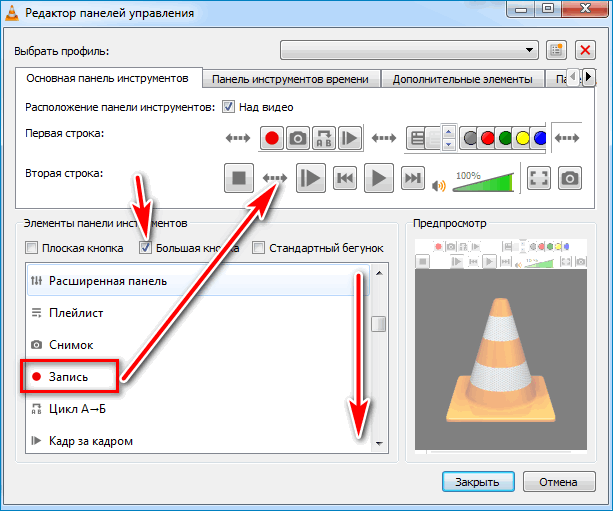
Важно. Если действия выполнены верно, то клавиша с красной точкой появится в общей строке с инструментами. Далее можно изменить положение в строке, перемещая инструмент по свободным областям.
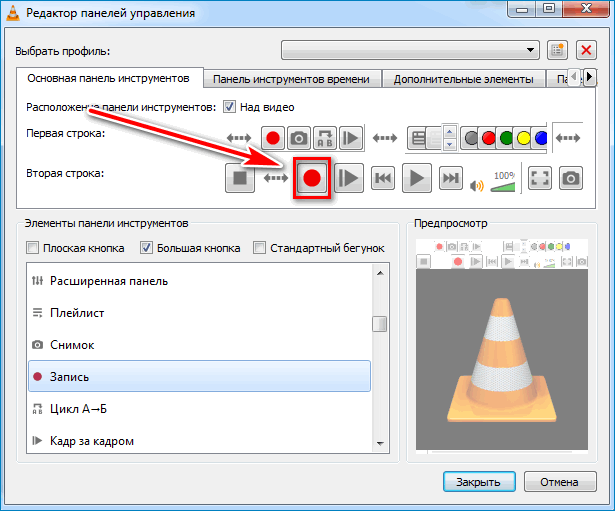
Для внесения изменений нужно кликнуть по кнопке «Закрыть». На главном экране проигрывателя появится только что установленная клавиша VLC захват видео с экрана.
Способ 3: как получить захват видео на рабочем столе
Проигрыватель может записать не только файл, который воспроизводится в данный момент, но и сделать захват экрана компьютера. Функция подходит для создания видеоинструкций и полезных материалов.
Как сделать запись видео с экрана с помощью плеера VLC:
- Включаем проигрыватель.
- Переходим во вкладку «Медиа».
- Нажимаем на строчку «Открыть устройство захвата».
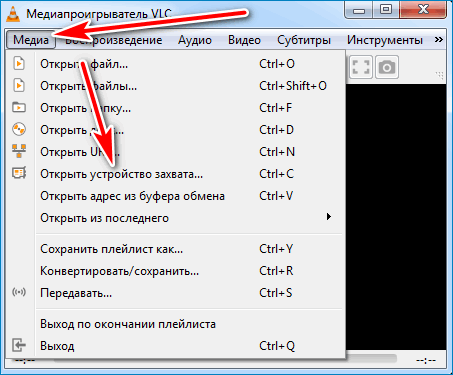
- Кликаем по настройке режима захвата и выбираем «Экран».
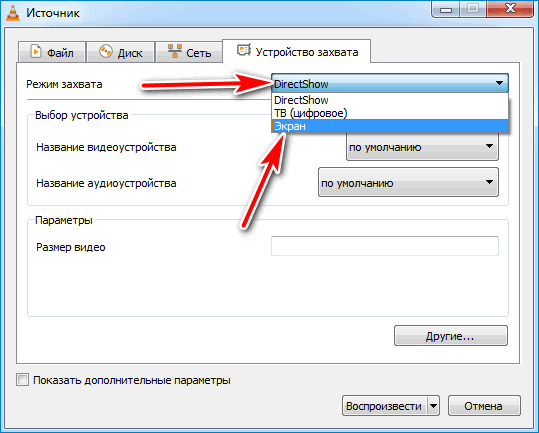
- Устанавливаем необходимую частоту кадров.
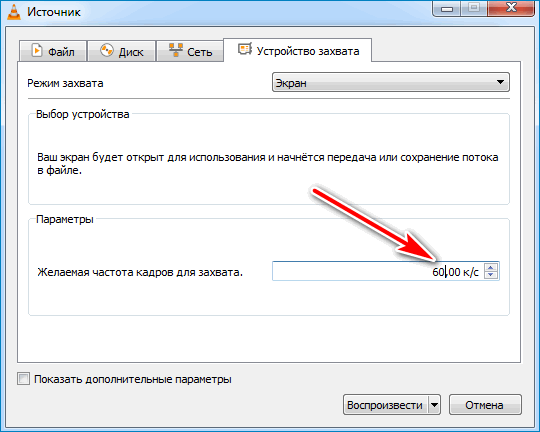
- Нажимаем на стрелочку около кнопки «Воспроизвести».
- Кликаем по строчке «Конвертировать».
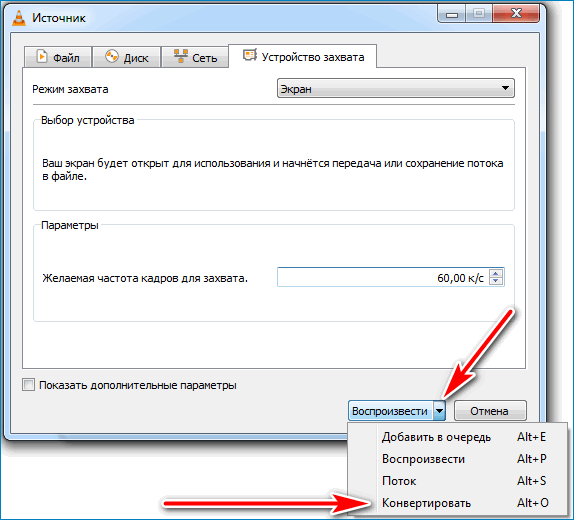
- Выбираем место сохранения файла, это может быть как рабочий стол, так и папка на внешнем жестком диске.
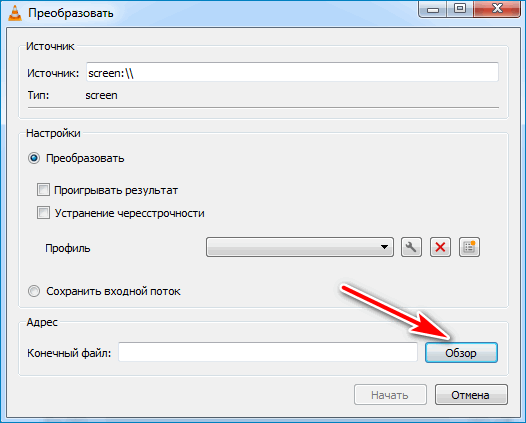
- Нажимаем на клавишу настройки видео.
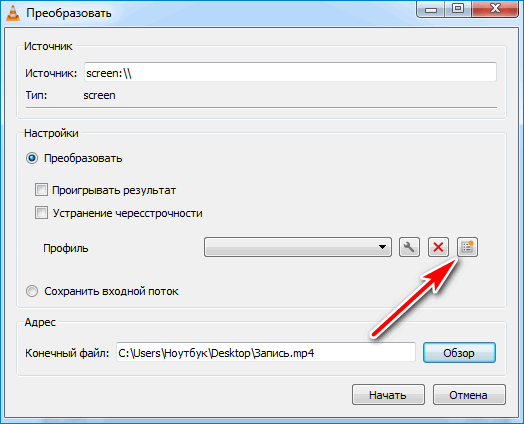
- Указываем формат записи и нажимаем на кнопку «Создать».
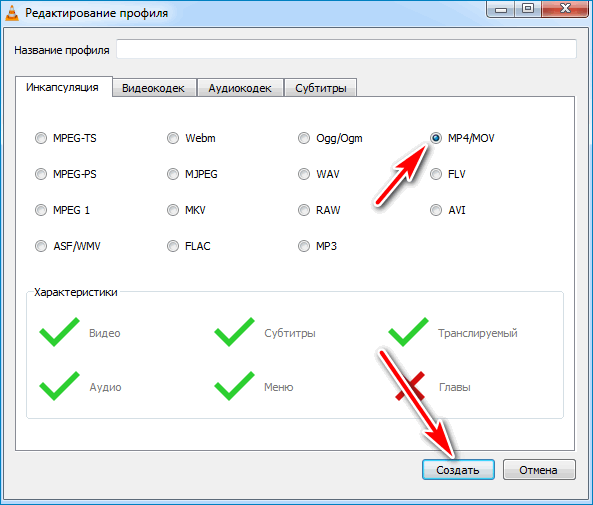
- Для запуска захвата экрана кликаем по кнопке «Начать».
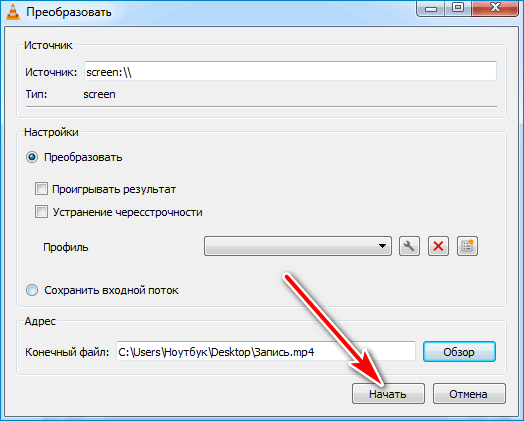
- Остановить запись в этом случае можно нажатием клавиши завершения воспроизведения.
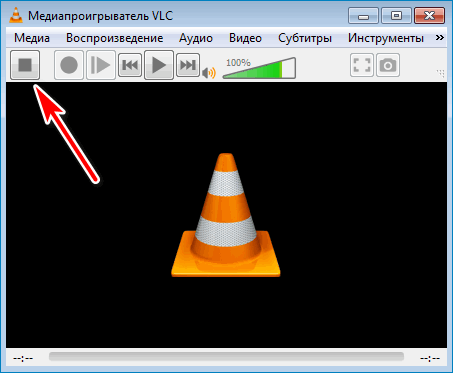
Важно. Проигрыватель VLC делает запись в максимальном качестве. Во время работы не следует запускать приложения, которые потребляют много оперативной памяти и загружают центральный процессор. При последующем просмотре файла возможны небольшие расхождения в цветах, которые не влияют на качество видео.
Возможные проблемы
В VLC Media Player запись потокового видео осуществляется за счет встроенных инструментов. Система подстраивается под разрешение экрана, захватывая всю рабочую область. Однако возникают ситуации, при которых система дает сбои и не дает нужного результата.
При работе у пользователей чаще всего возникают проблемы:
- Записанное видео зависает и дергается при воспроизведении.
- Система автоматически выключает захват экрана и выдает ошибку.
Обычно сложности решаются за несколько секунд и появляются из-за невнимательности пользователя.
Проблема 1: решение
В первом случае всему виной невнимательность. При выборе настроек пользователи часто забывают установить частоту кадров и получают 1 кадр в секунду. При этом видео выглядит дерганым и складывается впечатление зависания.
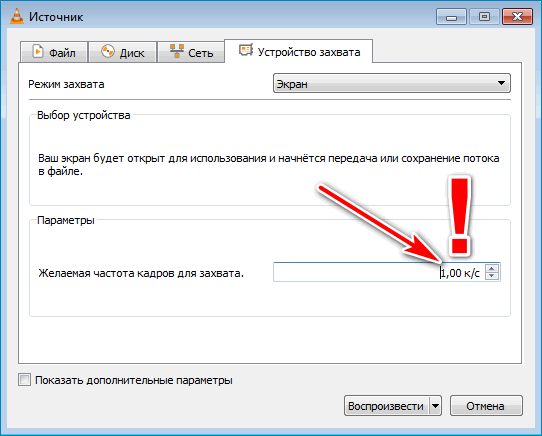
Для решения проблемы нужно убедиться в верных настройках перед началом работы. Внимательный осмотр опций избавит от лишних сложностей и приведет к задуманному результату.
Проблема 2: решение
В процессе захвата изображения плеер сохраняет данные в файл. Если после нескольких минут работы запись приостанавливается, а система выдает ошибку, то нужно проверить количество свободного места на диске. Это актуально не только при сохранении видео на рабочий стол, но и на внешний носитель.
При выборе папки VLC не отображает оставшееся место на диске. Увидеть информацию о накопителе можно зайдя в папку «Компьютер».
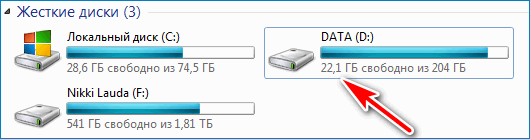
Плеер VLC умеет не только воспроизводить аудио- и видео-файлы, но и делать захват экрана со звуком. Все необходимые инструменты автоматически интегрируются в систему во время установки и не требуют дополнительной загрузки.
Источник: media-player-s.ru
Как включить видеозапись экрана в Windows 10

Как записывать игры, инструкции, фильмы и все, что происходит на экране Windows 10 в видеоклип.
Как записать видео происходящего на мониторе в Windows 10 без установки сторонних программ
Как записать видео в любом окне Windows 10
Запись происходящего на экране компьютера или ноутбука в видеоклип уже давно стала обыденностью и с каждым днем набирает свою актуальность для все большего количества пользователей. Кто-то записывает игры, кто-то делает видео-инструкции для себя или для других, а кому-то приходят в голову другие идеи, требующие захват происходящего на мониторе и последующего сохранения в фильм.
В общем, не зависимо от цели, средства, для записи видео с экрана используются одни. Мы рассмотрим 2 варианта записи на видео, всего происходящего на экране компьютера или ноутбука:
- Первый вариант не будет требовать установки каких-либо программ и даст возможность записать видео, использую только встроенные возможности Windows 10
- А во втором случае, мы воспользуемся установкой удобной и, что немаловажно, бесплатной программой для захвата видео с экрана.
.
Запись видео с монитора, без установки дополнительного софта, встроенной функцией Windows 10
Способ интересен в первую очередь тем, что вам не придется ничего искать и устанавливать, но подойдет не для всех целей.
Дело в том, что встроенная утилита Windows 10, для захвата видео, после начала записи, будет записывать только ту игру или программу, в которой была начата запись и не умеет записывать просто рабочий стол, проводник, или другие элементы Windows.
- Помним, что встроенное средство записи будет работать только внутри нужной вам игры или программы.
В нашем примере, мы будем записывать на видео работу в Photoshop. - Запускаем, браузер, или любую другую программу, происходящее в которой нужно записать на видео, и нажимаем комбинацию клавиш Win + G (то есть — зажимаете клавишу «win», и, не отпуская ее, один раз нажимаете клавишу «G»)

. - После чего, на экране появится небольшое окно, в котором нужно поставить флажок напротив записи «да, это игра»

. - Как только мы установим отметку, окошко исчезнет, а, для вызова панели управления записью видео, нужно будет еще раз нажать комбинацию клавиш Win + G (то есть — зажимаете клавишу «win», и, не отпуская ее, один раз нажимаете клавишу «G»)
- На появившейся панели управления останется лишь нажать круглую кнопку красного цвета для начала записи.

. - В правой части экрана будет отображаться мини-панель, знаменуя процесс записи и дающая возможность мгновенного включения/отключения микрофона или остановки записи видео.
Если эта мини-панель будет вам мешать, ее можно скрыть нажатием кнопки со стрелкой. (Видео, при этом, будет записываться дальше)
. - А, для возврата панели записи видео с экрана Windows, снова нажмите комбинацию клавиш Win + G

. - Завершить запись видеоролика можно нажатием все той же красной кнопки, или просто свернуть игру программу либо приложение, в котором велась запись.
Записанное же видео, будет автоматически сохранено в папке видеоклипы, находящейся по адресу » диск С -> папка «пользователи»-> папка с «именем пользователя» -> папка «Видео» -> «Клипы».
.
Как создать видеоклип всего происходящего на мониторе компьютера или ноутбука.
Встроенная функция записи видео в Windows 10 отлично подходит для создания роликов в играх или программах.
Однако, когда нужна запись всего, что происходит на мониторе, рабочего стола, переключения между окнами и/или запущенными программами, играми и так далее, потребуется установка дополнительного софта.
Лучше всего, для захвата видео с экрана подходит бесплатная программа Free Screen Video Recorder.
Скачиваем ее ЗДЕСЬ .
(если процесс установки вызовет какие-то сложности, можно обратиться к подробной инструкции по установке Free screen video recorder )
После установки запускаем Video Recorder и видим небольшое окно примерно по середине экрана
Рабочее окно программы минимализировано с целью закрытия собой как можно меньшей части экрана, для того, чтобы пользователь мог свободно ориентироваться, какое окно или какую область ему нужно выделить для видеозаписи.
На этой небольшой панели есть шесть основных кнопок, каждая из них говорит о своем назначении, если навести на нее курсор мыши.
Для начала записи видео, нажимаем на одну из трех кнопок справа.
Тут нам предлагается:
- Запись на видео всего, что происходит на экране — «Запись видео с рабочего стола»
- Запись видео происходящего в определенном окне или программе — «Запись видео с окна»
- И возможность записывать все, что происходит в определенной области экрана, которую нам будет предложено предварительно выделить — «Запись видео с области»
Для примера, мы выберем «Запись видео с области» и нажмем соответствующую кнопку на панели Free Screen Video Recorder
После чего, нажимаем кнопку «Продолжить», чтобы пользоваться программой бесплатно
И выделяем нужную для записи видео область, зажав левую кнопку мыши
После того, как вы отпустите кнопку мыши, выделенная часть зафиксируется, как окно для записи видео, а под ним появится панель основных команд, для начала записи в котором, нужно нажать на кнопку в виде красного кружка.

.
Рамка вокруг области записи начнет мигать, что будет означать начало записи экрана.
Под ней появится 2 кнопки — «пауза» остановка записи видео с возможность дальнейшего продолжения клипа, и «остановить» — завершение записи видеоролика.

.
После нажатия кнопки остановить, запись экрана свернется, и перед нами снова появится основная панель Free Screen Video Recorder.
Для того, чтобы просмотреть записанный видеоролик, кликаем на значок в виде решетки справа
И выбираем пункт «открыть папку видео»

.
В результате чего, программа откроет директорию, в которой сохраняются все сделанные в ней видеозаписи
Источник: windows-ten.ru