Многие пользователи сталкиваются с необходимостью записать видео с экрана Windows 10, которое можно выполнить тем или иным способом. С экрана записывают видео для YouTube, презентации или доклады, трансляцию обучающего видео, работу в программе, запись игры и т. д.
В большинстве случаев, запись видео экрана Windows происходит с помощью стороннего программного обеспечения: специализированных программ для захвата экрана монитора. Имеются онлайн сервисы, помогающие записывать видео ролики с экрана компьютера.
Описанные способы предполагают установку специального приложения на ПК, с помощью которого выполняется запись происходящего на экране, а затем сохранение видео в файл. Возникает закономерный вопрос, можно ли сделать запись видео с экрана компьютера в Windows без помощи стороннего ПО?
В операционной системе Windows 10 имеется встроенная функция: экранный рекордер, который предназначен для записи игр. В систему предустановлено приложение Xbox Game Bar, с помощью которого можно записать видео с игры на экране компьютера.
средство записи действий Программа для записи действий, происходящих на экране монитора
Существуют другие варианты записать видео с экрана компьютера Windows 10: для этого, необходимо воспользоваться инструментами из программного обеспечения для видеокарт NVIDIA и AMD, установленных на компьютере.
Конечно, в специализированных программах, как правило, имеется больший функционал, но в некоторых случаях, пользователь может обойтись без посторонних приложений для записи экрана компьютера.
Как записать видео с экрана Windows средством системы
В Windows 10 имеется приложение Xbox Game Bar, которое записывает с экрана в играх и других приложениях, открытых на полный экран. Запись Рабочего стола и Проводника не доступны.
Запись видео с экрана Windows 10 работает на компьютерах, видеоадаптеры которых поддерживают технологии:
- Nvidia NVENC;
- AMD VCE;
- Intel Quick Sync H.260.
Опции записи настраиваются из параметров операционной системы и самого приложения. Прежде всего, необходимо убедиться, что функция записи игр включена в параметрах операционной системы.
Выполните следующие действия:
- Войдите в меню «Пуск», откройте приложение «Параметры».
- В окне «Параметры Windows» нажмите на «Игры».
- В разделе «Меню игры» посмотрите включены ли параметры для записи игровых клипов, снимков экрана и трансляций.
В этом разделе находятся опции для изменения сочетаний «горячих» клавиш, если вам понадобится изменить настройки по умолчанию.

Во вкладках «Клипы», «Трансляция», «Игровой режим» и «Сеть Xbox» настраиваются другие параметры: запись в фоновом режиме, запись звука, длина записи, качество записи видео и т. д.

- Запустите игру, на компьютере. Вместо игры можно запустить любую программу в полноэкранном режиме, например, браузер, трансляцию вебинара, видео из YouTube или т. п.
- Нажмите на клавиши «Win» + «G».
- Поверх экрана появится несколько панелей с различными параметрами: «Трансляция и запись», «Звук», «Производительность». Отображение ненужных панелей отключается из главной панели Xbox Game Bar, расположенной в верхней центральной части экрана.

Как записать видео с экрана монитора — Программа для записи видео с экрана
- Для изменения настроек войдите в «Параметры».

- Для старта записи экрана, на панели «Трансляция и запись» нажмите на кнопку «Начать запись», или зажмите клавиши клавиатуры «Win» + «Alt» + «R».
На панели «Трансляция и запись» также доступны кнопки для выполнения других действий, вызываемых клавишами:
- «Сделать снимок экрана» — «Win» + «Alt» + «PrtScrn».
- «Записать последние 30 с» — «Win» + «Alt» + «G».
- «Выключить микрофон во время записи» — «Win» + «Alt» + «M».
- «Начать трансляцию» — «Win» + «Alt» + «B».

Во время записи на экране отображается небольшая панель, откуда можно оперативно поменять некоторые параметры: отключить микрофон или завершить захват экрана.
- Для завершения операции, нажмите на кнопку «Остановить запись». Альтернативный вариант завершения записи экрана: повторное нажатие на клавиши «Win» + «Alt» + «R».
![]()
- На экране появится оповещение «Игровой клип записан», которое затем исчезнет.

По умолчанию, записи захвата экрана и созданные скриншоты сохраняются в папке «Клипы», которая находится в папке «Видео». Видеоролики сохраняются в формате «MP4», а снимки экрана в формате «PNG».
Пользователь может посмотреть все записанные клипы из окна игрового режима, после нажатия на кнопку «Показать все записи».
Как записать видео с экрана компьютера Windows в NVIDIA GeForce Experience
В приложении NVIDIA GeForce Experience, распространяемом вместе с видеодрайверами компании NVIDIA, имеется функция записи экрана. Это приложение, кроме игр, может записать происходящее на Рабочем столе или в любых открытых программах.
Пройдите следующие шаги:
- После запуска GeForce Experience, войдите у четную запись NVIDIA.
- В окне «GeForce Experience» откройте «Настройки» (кнопка с изображением шестеренки).
- В разделе «Внутриигровой оверлей» включите переключатель.

- Нажмите на клавиши «Alt» + «Z».
- Откроется панель для управления записями.
На панели имеются инструменты для выполнения необходимых действий, которым соответствуют сочетания клавиш на клавиатуре:
- «Снимок экрана» — «Alt» + «F1».
- «Фоторежим» — «Alt» + «F2».
- «Фильтр» — «Alt» + «F3».
- «Мгновенный повтор» — «Alt» + «Shift» + «F10».
- «Запись» — «Alt» + «F9».
- «Прямая трансляция» — «Alt» + «F8».
Функции «Фоторежим» и «Фильтр» используются только в поддерживаемых играх.

- Для запуска захвата видео на экране, нажмите на кнопку «Запись», а затем на клавиши «Alt» + «F9».
- Завершить и сохранить запись нужно повторным нажатием клавиш «Alt» + «F9», или после нажатия на кнопку «Остановить и сохранить».
Записи видео файлов сохраняются в формате «MP4», а снимки экрана в формате «PNG». Они находятся в системной папке «Видео» профиля пользователя. Сохраненные медиа файлы можно посмотреть в «Галерее» из окна программы GeForce Experience.
Вам также может быть интересно:
- Запись видео с веб-камеры в Movavi Видеоредактор
- Free Screen Video Recorder для записи видео с экрана и создания скриншотов
Запись видео с экрана в AMD Radeon ReLive
В драйверах видеокарт компании AMD имеется программное обеспечение Radeon ReLive, с помощью которого можно записывать видео в играх и с Рабочего стола компьютера.
Функция ReLive не работает на видеоплатах с размером памяти меньше 2 ГБ, необходимо наличие блока кодирования видео AMD Video Coding Engine (VCE).
Необходимо проделать следующие действия:
- В настройках Radeon откройте вкладку «ReLive».
- Во вкладке «Глобальный» включите параметр «ReLive».
- Включите параметр «Записать видео с рабочего стола».
- В опции «Сохранить папку» выберите месторасположение для записанных файлов.
- Проверьте «Устройство звукозаписи», настройте «горячие» клавиши.
- Во вкладке «Запись» настройте параметры записи: разрешение записи, кадровая частота, скорость передачи во время записи, тип кодирования, скорость передачи звука, параметры повторного показа.
- Во вкладке «Трансляция» настраиваются опции трансляции видео в YouTube и Twitch.

- Нажатие на клавиши «Ctrl» + «Shift» + «R» служит для запуска записи экрана.
- Для завершения видео захвата повторно нажмите на клавиши «Ctrl» + «Shift» + «R».
По умолчанию, записанные файлы сохраняются в папке «Radeon ReLive», находящейся в папке «Видео».
Выводы статьи
В некоторых случаях, пользователь может записать видео с экрана в операционной системе Windows 10 без помощи дополнительных программ. Инструменты для захвата видео имеются в настройках системного приложения Xbox Game Bar, и в программном обеспечении для графических карт NVIDIA и AMD.
Похожие публикации:
- Как убрать размытие экрана в Windows 10 — 3 способа
- Игровой режим в Windows 10
- Как удалить неустановленные обновления Windows — 2 способа
- Sticky Notes для Windows — заметки на Рабочий стол
- Ночной режим в Windows 10
Источник: vellisa.ru
ТОП-10 лучших бесплатных программ для записи видео с экрана
Хотите узнать, как сделать видеоурок по 3D-моделированию или сохранить образовательных онлайн-курс на ПК? Потребуется только удобная программа для записи видео с экрана бесплатно. В этой статье мы собрали 10 лучших приложений для новичков и продвинутых пользователей. Они соответствуют нескольким важным критериям:
- захват картинки и звука в хорошем качестве;
- съемка всего монитора или выделенного участка;
- возможность экспорта видео в MP4.
Если вы хотите ознакомиться с полным рейтингом бесплатных программ для записи экрана, перейдите по ссылке. На сайте представлен ТОП-20 приложений, видеообзор рекордеров и сравнительная таблица ПО.
Экранная Студия
Подходит для начинающих пользователей. Предлагает простые инструменты для захвата видео со звуком ПК или голосом с микрофона. Включает в себя встроенный видеоредактор для полноценного монтажа: удаления неудачных дублей, наложения музыки, создания титров и т.д.
Скачайте приложение Экранная Студия на русском по ссылке бесплатно. Софт доступен на ознакомительный период для компьютеров с Windows 10, 11, 8, 7.
Плюсы:
- соединение скринкаста с видео с веб-камеры;
- каталог графических элементов, переходов и эффектов;
- скачивание ролика с подходящим разрешением, кодеком, частотой кадров.
Минусы:
- короткий период действия демоверсии (5 дней);
- в базовом тарифе ограничена длительность видеозаписи.

Bandicam
Подойдет для создания видеоуроков, инструкций, скачивания клипов из сети. Позволяет настроить свойства видеофайла и установить формат, кодек, частоту кадров. Во время съемки можно накладывать текст и рисовать фигуры произвольной формы.
Bandicam предлагает базовую версию с ограниченным функционалом. Без активации лицензии время захвата ограничивается 10 минутами.
Плюсы:
- управление видеозахватом горячими клавишами;
- выделение курсора цветом;
- экспорт файла в 4К.
Минусы:
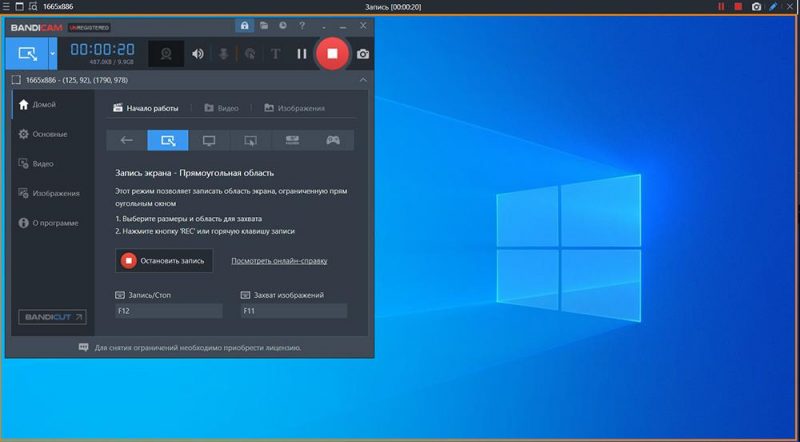
- нельзя корректировать видео после окончания съемки;
- в стартовом пакете добавляется водяной знак;
- оплата платного тарифа возможна только в долларах.
Экранная Камера
Позволит получить видеопоток из любого источника: браузера, любого ПО, игры и т.д. Во встроенном редакторе можно обрезать ролик, добавить заставки, записать озвучку и добавить фоновую мелодию.
Запись экрана бесплатно возможна в течение пробного периода. По его завершении необходимо купить ключ активации.
Плюсы:
- планирование видеосъемки;
- коллекция музыки и шаблонов титров;
- скачивание итога в MP4, MOV, FLV и других.
Минусы:
- срок действия демоверсии ограничен 5 днями;
- без покупки лицензии на итоге размещается водяной знак.
UVScreenCamera
Позволит захватить видеопоток с аудио, анимацией нажатия клавиш и рисунками. В рекордере можно обрезать видеоролик, добавить к нему аудиофайл или озвучку, создать надписи и кликабельные кнопки для перехода к другому моменту видео.
Можно загрузить бесплатно на неограниченный период, однако в базовом тарифе недоступна часть опций, например вывод в AVI.
Плюсы:
- создание снимков экрана;
- размытие определенного участка видео;
- интерфейс на русском.
Минусы:
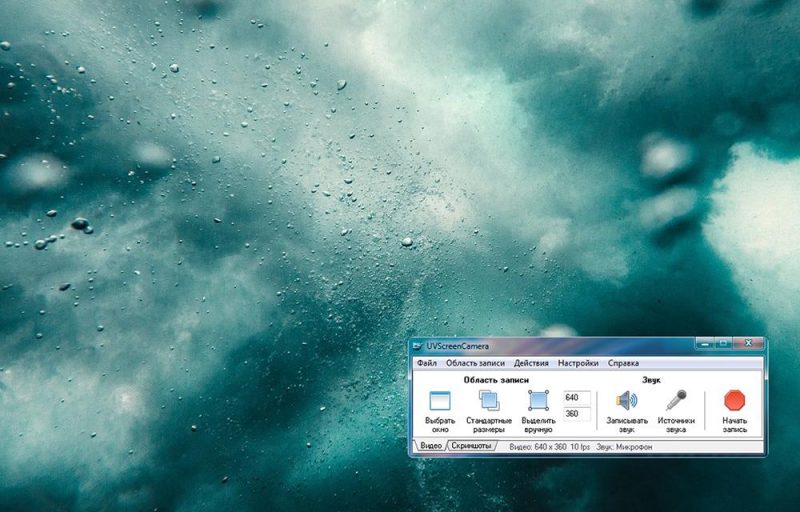
- неудобное управление во встроенном видеоредакторе;
- функционал базового тарифа урезан по сравнению с платной версией;
- иногда не записывает звук.
AVS Video Editor
Скрин рекордер и продвинутый видеоредактор позволит сделать видеоролик с разрешением до 4К. Можно снимать монитор, получать поток с веб-камеры и объединять полученные записи с файлами с ПК.
AVS Video Editor распространяется свободно, однако без активации в видеофайл встраивается вотермарк.
Плюсы:
- видеомонтаж после завершения съемки;
- добавление эффекта щелчка мыши;
- совместимость с Виндовс 11 и ниже.
Минусы:
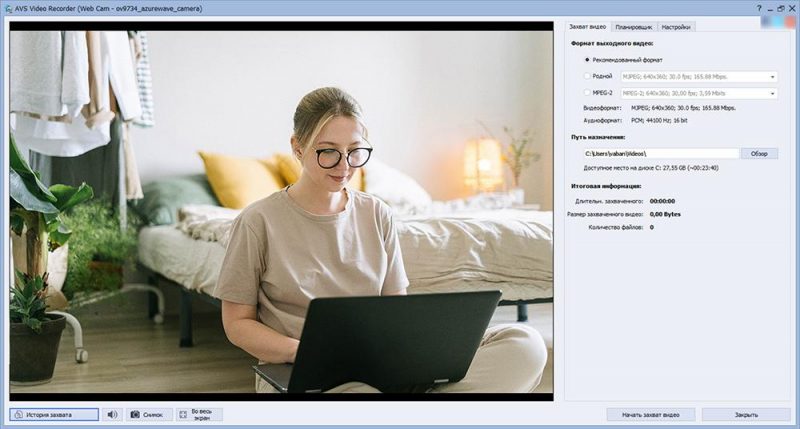
- нельзя купить без установки других приложений в наборе;
- начинающим пользователям нужно время на изучение всего функционала;
- требуется ПК с 4 ГБ ОЗУ и больше.
Camtasia
Профессиональная программа для записи экрана ПК и монтажа роликов. Подходит для оформления интерактивных уроков с кликабельными кнопками, видеокурсов с несколькими разделами, видеопрезентаций.
Софт можно получить бесплатно на 30-дневный ознакомительный период. Затем пользователю потребуется установить другое приложение или оплатить платный тариф.
Плюсы:
- шаблоны для быстрого монтажа лекций, презентаций и т.д.;
- библиотека фонов, титров, аннотаций, анимаций;
- применение эффектов к курсору.
Минусы:

- интерфейс программы не переведен на русский;
- новичкам потребуется время на освоение всех возможностей ПО;
- высокая стоимость лицензионного пакета.
iSpring Free Cam
Дает захватить видеоролик с подсвеченным курсором и звуковым сопровождением. Предоставляет инструменты для редактирования: вырезания фрагментов, удаления фонового шума в аудио и регулирования громкости.
Плюсы:
- добавление аудиоэффектов нарастания и затухания;
- выгрузка видеофайла на YouTube и другие сайты;
- доступен бесплатно.
Минусы:

- для получения дистрибутива необходимо пройти регистрацию;
- отсутствует официальная поддержка Windows 11;
- максимальное разрешение кадра — 720р.
OBS Studio
Профессиональный софт для захвата видео с экрана. Дает работать с несколькими источниками одновременно. Вы сможете быстро переключаться между активным окном, подключенным устройством записи, видеоигрой и т.д. Позволит наложить поверх основного видео картинку с веб-камеры, изображения и видеофайлы с ПК.
Плюсы:
- совмещение аудио с микрофона и динамиков;
- трансляция видео в сеть;
- распространяется свободно для Windows, MacOS, Linux.
Минусы:
- предназначен только для продвинутых пользователей;
- может тормозить на слабых ПК и ноутбуках;
- иногда итоговая видеозапись «рябит».
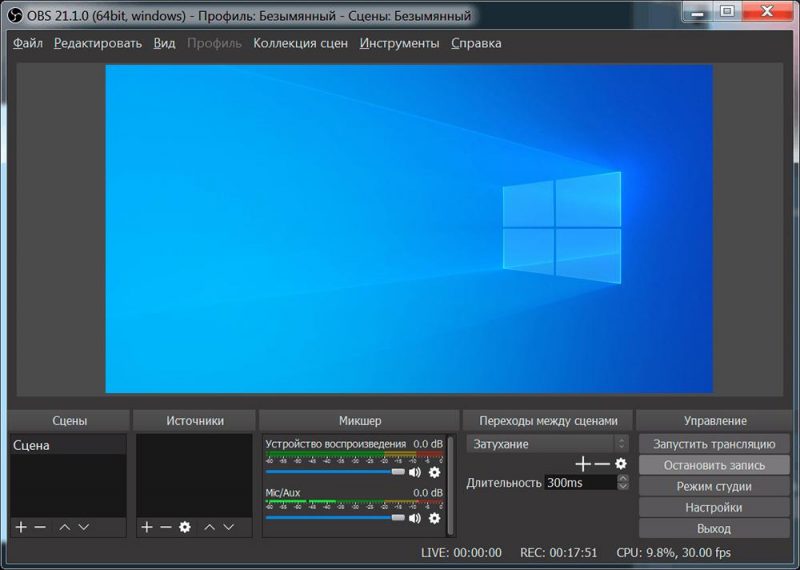
CamStudio
Предназначена для снятия рабочего стола и открытого окна, получения аудио с микрофона или динамиков. В CamStudio можно регулировать свойства звука для получения чистой и четкой дорожки и фиксировать частоту кадров для плавного видео.
Скачать приложение для съемки экрана на ПК можно бесплатно без ограничений.
Плюсы:
- создание эффекта «картинка-в-картинке»;
- добавление надписей и вотермарков;
- простота в применении.
Минусы:

- вывод итога возможен только в форматах MP4, AVI и SWF;
- софт не обновлялся с 2017 года;
- можно сделать видеоклип с разрешением 720р и ниже.
VirtualDub
Позволяет снимать весь экран и регулировать свойства видеофайла. Можно установить число кадров в секунду, разрешение, формат и кодек. У аудиодорожки также вы сможете указать частоту и число каналов.
VirtualDub можно загрузить бесплатно без функциональных ограничений.
Плюсы:
- управление процессом с помощью горячих клавиш;
- наложение аудиофайла с диска;
- удаление лишних отрывков из видеозаписи.
Минусы:
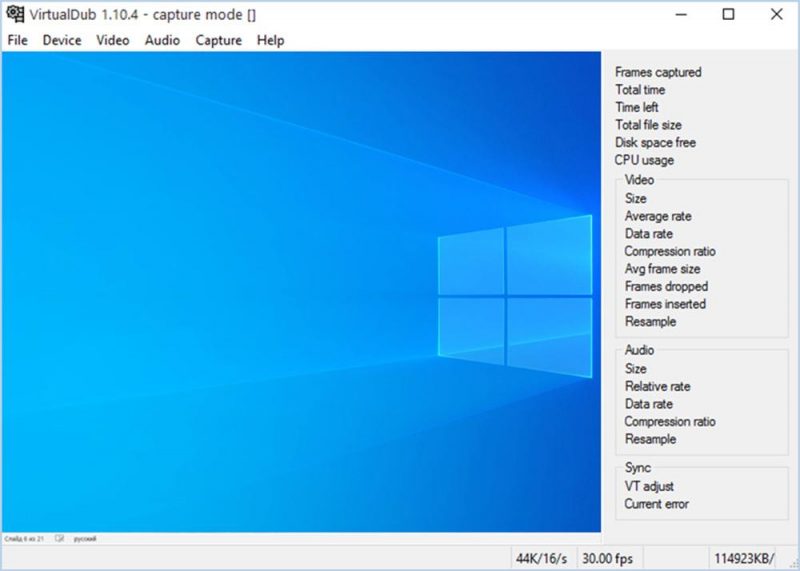
- меню представлено на английском;
- софт официально совместим только с Windows 7 и ниже;
- новичкам потребуется время на освоение ПО.
Теперь вы знаете, чем записать видео с экрана со звуком бесплатно. Выбор зависит от желаемых опций, уровня навыков и бюджета:
- Если вам требуется не только снять монитор, но и обработать ролик, установите программу Экранная Студия. Она позволит смонтировать видео из нескольких записей и файлов, дополнить их звуковым сопровождением и титрами. Также для полноценной обработки клипов подходят AVS Video Editor и Camtasia, но они намного дороже.
- Создать небольшие видеоуроки с наложением картинки с веб-камеры и рисунками можно в Bandicam.
- Если необходимо записать поток из нескольких окон или устройств одновременно, подойдет OBS Studio.
- Полностью бесплатно доступны приложения iSpring Free Cam, CamStudio и VirtualDub.
Скачайте подходящий рекордер бесплатно и снимите любые действия с экрана прямо сейчас.
Источник: junior3d.ru
Movavi Screen Recorder 22.5.0 (2022) PC | RePack D:MyProgram»
Источник: torrent-soft.net