Именно так гласит популярное высказывание, и, наверное, это правильно. Вы когда-нибудь пытались объяснить человеку, как выполнить определенные действия за ПК, без использования видео (или картинок)? Если просто объяснять на «пальцах», что и куда нажать — вас поймет 1 человек из 100!
Совсем другое дело, когда вы можете записать то, что происходит у вас на экране и показать это другим — так можно и объяснить что и как нажимать, а так же и похвастать своими навыками работы или игры.
В этой статье, я хочу остановиться на лучших (на мой взгляд) программах для записи видео с экрана со звуком. Итак…
Экранная Камера
Сайт: screencam.ru (браузер может ругаться на незащищенное подключение, не пугайтесь)
Название говорит само за себя — это софт от русской компании для записи видео с экрана монитора. Программа сразу встречает пользователя нативно понятным интерфейсом и предлагает начать запись, либо открыть старый проект. Что супер полезно — в стартовом меню есть пункт «Онлайн учебник», который перебрасывает вас на сайт разработчика с кучей статей по теме. Хотя на самом деле особо разбираться там не с чем — нажимаете «Запись экрана» и вперёд.
ЭТО Сможет Сделать Каждый! Запись Видео с Экрана Windows 10
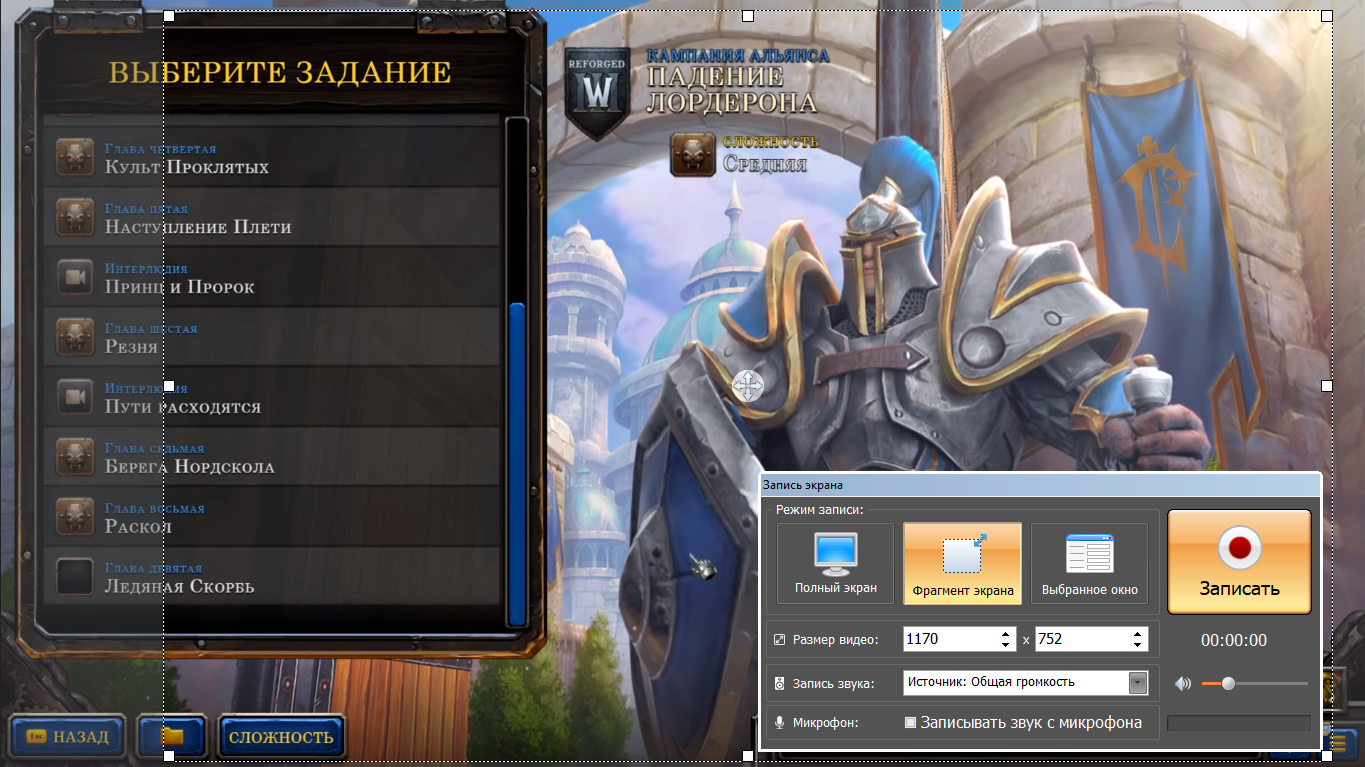
- Программка может записывать что угодно: игры, видео, стримы, просто работу с документами
- Вы самостоятельно выбираете мышкой диапазон экрана, который будет записан
- Сразу после записи открывается окно редактирования, где можно быстро подкорректировать снятое видео
- Если захватили что-то лишнее — можно обрезать прямо в программе
- Для эффектного начала можно выбрать одну из шаблонных заставок и дополнить на свой вкус
- Есть также встроенная коллекция неплохой музыки для подложки
- Есть возможность выгружать ролики сразу на YouTube
- Записанные видео можно конвертировать почти во все известные форматы для разных устройств.
В целом — шикарная программа для тех, кому лень разбираться со сложным функционалом. Отмечу меню редакции — удобно и экономит время. Плюс приятно, конечно, что наши ребята не гонятся за западом и делают софт на русском языке.
iSpring Free Cam
![]()
Несмотря на то, что эта программа появилась не так давно (сравнительно), она сразу же удивила (с хорошей стороны :)) своими несколькими фишками. Главное, пожалуй, что — один из самых простейших инструментов среди аналогов для записи видео всего происходящего на экране компьютера (ну или отдельной его части) . Что больше всего радует в этой утилите — так это то, что она бесплатная и нет никаких вставок в файл (т.е. ни одного ярлыка о том, в какой программе это видео сделано и прочего «мусора». Иногда такие штуки занимают пол-экрана при просмотре) .
Как записать видео с экрана компьютера и веб-камеру
- чтобы начать запись, нужно: выбрать область и нажать одну красную кнопку (скриншот ниже). Чтобы остановить запись — 1 кнопку Esc;
- возможность записывать звук с микрофона и колонок (наушников, в общем, системных звуков);
- возможность фиксироваться перемещения курсора и его нажатий;
- возможность выбора области записи (от полно-экранного режима, до небольшого окна);
- возможность вести запись из игр (хотя в описании к ПО об этом не говориться, но я сам включил полноэкранный режим и запустил игру — фиксировалось все отлично);
- нет никаких вставок на изображении;
- поддержка русского языка;
- программа работает во всех версиях Windows: 7, 8, 10 (32/64 bits).
На скриншоте ниже показано как выглядит окно для записи.
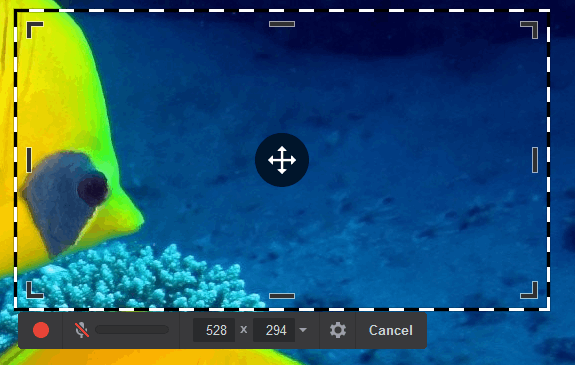
Все лаконично и просто: чтобы начать запись — просто нажмите красную круглую кнопку , а когда решите, что запись пора завершить — кнопку Esc , Полученное видео будет сохранено в редактор, из которого вы сможете сразу же сохранить файл в формат WMV . Удобно и быстро, рекомендую к ознакомлению!
FastStone Capture
Очень и очень интересная программа для создания скриншотов и видео с экрана компьютера. Несмотря на свой маленький размер, ПО обладает довольно весомыми преимуществами:
- при записи получается очень маленький размер файла при высоком качестве (по умолчанию жмет в формат WMV);
- на изображении нет никаких посторонних надписей и прочего мусора, изображение не размыто, курсор подсвечивается;
- поддерживает формат 1440p;
- поддерживает запись со звуком с микрофона, со звука в Windows, или одновременно сразу из обоих источников;
- запустить процесс записи проще простого, программа не «мучает» вас горой сообщений о тех или иных настройках, предупреждениях и пр.;
- занимает совсем мало места на жестком диске, к тому же есть портативная версия;
- поддерживает все новые версии Windows: XP, 7, 8, 10.
На мой скромный взгляд — это одна из лучших софтин: компактная, не грузит ПК, изображение качественное, звук тоже. Что еще нужно!?
Запуск начала записи с экрана (все просто и наглядно)!
Ashampoo Snap
Ashampoo — компания знаменита своим софтом, главной особенностью которого является ориентированность на начинающего пользователя. Т.е. разобраться с программами от Ashampoo, достаточно просто и легко. Не исключение из этого правила и Ashampoo Snap.
Snap — главное окно программы
- возможность создания коллажей из нескольких скриншотов;
- захват видео со звуком и без него;
- мгновенный захват всех видимых окон на рабочем столе;
- поддержка Windows 7, 8, 10, захват нового интерфейса;
- возможность использования пипетки цветов для захвата цветов из различных приложений;
- полная поддержка 32-битных изображений с прозрачностью (RGBA);
- возможность захвата по таймеру;
- автоматическое добавление водяных знаков.
В общем, в этой программе (помимо основной задачи, в рамках которой я добавил ее в эту статью) есть десятки очень интересных возможностей, которые помогут сделать не просто запись, но и довести ее до высококачественного видео, которое не стыдно показать другим пользователям.
UVScreenCamera
Отличное ПО для быстрого и эффективного создания демонстративных обучающих роликов и презентаций с экрана ПК. Позволяет экспортировать видео во множество форматов: SWF, AVI, UVF, EXE, FLV (в том числе и GIF-анимация со звуком).
Может записывать все, что происходит на экране, включая движения курсора мыши, щелчки кнопками мыши, нажатия на клавиатуре. Если сохранить ролик в формате UVF («родной» для программы) и EXE получаются очень компактного размера (например, 3-х минутный фильм с разрешением 1024x768x32 занимает 294 Кб).
Из недостатков: иногда звук может не фиксироваться, особенно в бесплатной версии программы. Видимо, инструмент плохо распознает внешние звуковые карты (с внутренними такого не происходит).
Мнение эксперта
Андрей Пономарёв
Профессионал в настройке, администрировании, переустановке любых программ и операционных систем семейства Windows.
Задать вопрос эксперту
Стоит отметить, что многие видео-файлы в интернете в формате *.exe могут содержать в себе вирусы. Именно поэтому скачивать и тем более открывать подобные файлы нужно крайне осторожно.
Это не относиться к созданию таких файлов в программе «UVScreenCamera», так как вы собственноручно создаёте «чистый» файл, которым можете поделиться с другим пользователем.
Это очень удобно: можно запустить подобный медиафайл даже без установленного программного обеспечения, поскольку собственный проигрыватель уже «встроен» в полученный файл.
Fraps
Лучшая программа для записи видео и создания скриншотов из игр (подчеркиваю, именно из игр, снять просто рабочий стол при помощи нее не получится)!
Fraps — настройки записи.
Главные ее достоинства:
- встроен свой кодек, который позволяет записывать видео из игры даже на слабом ПК (правда, размер файла получается большой, зато ничего не тормозит и не подвисает);
- возможность записи звука (см. скриншот ниже «Sound Capture Settings»);
- возможность выборы количества кадров;
- запись видео и скриншотов по нажатию горячих клавиш;
- возможность скрыть курсор при записи;
- бесплатная.
В общем, для геймера — программа просто незаменимая. Единственный недостаток: чтобы записать большое видео, требуется много свободного места на жестком диске. Также, в последствии, это видео нужно будет сжимать или редактировать для его «перегона» в более компактный размер.
CamStudio
Простой и бесплатный (но вместе с тем эффективный) инструмент для записи происходящего с экрана ПК в файлы: AVI, MP4 или SWF (флеш). Чаще всего, применяется при создании курсов и презентаций.
- Поддержка кодеков: Radius Cinepak, Intel IYUV, Microsoft Video 1, Lagarith, H.264, Xvid, MPEG-4, FFDshow;
- Захват не только всего экрана, но и отдельной его части;
- Возможность аннотаций;
- Возможность записи звука с микрофона ПК и колонок.
- Некоторые антивирусы находят файл подозрительным, если его записать в этой программе;
- Нет поддержки русского языка (по крайней мере, официальной).
Camtasia Studio
Одна из самых известных программ для этой задачи. В ней реализованы десятки всевозможных опций и возможностей:
- поддержка множества форматов видео, полученный файл можно экспортировать в: AVI, SWF, FLV, MOV, WMV, RM, GIF, CAMV;
- возможность подготовки высококачественных презентаций (1440p);
- на основе любого видео можно получить EXE-файл, в который будет встроен проигрыватель (полезно, чтобы открывать такой файл на ПК, где нет такой утилиты);
- может накладывать ряд эффектов, умеет редактировать отдельные кадры.
Из недостатков, я бы выделил следующее:
- софт платный (некоторые версии вставляют надписи поверх изображения, пока вы не купите ПО);
- иногда сложно настроить так, чтобы избежать появление смазанных букв (особенно, при высококачественном формате);
- приходится «помучиться» с настройками сжатия видео, чтобы добиться оптимального размера файла на выходе.
Если брать в целом — то программа весьма не плоха и не зря лидирует в своем сегменте рынка. Несмотря на то, что я ее раскритиковал и не очень ее поддерживаю (в силу своей редкой работы с видео) — рекомендую к ознакомлению однозначно, тем более тем, кто хочет профессионально создавать ролик (презентации, подкасты, обучение и т.д.).
Free Screen Video Recorder
Инструмент, выполненный в стиле минимализма. Вместе с тем — это достаточная мощная программа для захвата экрана (всего происходящего на нем) в формат AVI, а изображения в форматах: BMP, JPEG, GIF, TGA или PNG.
Одно из главных преимуществ — программа бесплатная (в то время, как другие аналогичные инструменты условно-бесплатные и через определенное время потребуют покупки).
Free Screen Video Recorder — окно программы (здесь нет ничего лишнего!).
Из недостатков я бы выделил одну вещь: при записи видео в игре, скорее всего, вы его не увидите — будет просто черный экран (правда, со звуком). Для захвата игр — лучше выбрать Fraps (о ней см. чуть выше в статье).
Total Screen Recorder
Весьма не плохая утилита для записи изображения с экрана (или отдельной его части). Позволяет сохранять файл в форматы: AVI, WMV, SWF, FLV, поддерживает запись аудио (микрофон + колонки), движения курсора мышки.
Total Screen Recorder — окно программы.
Также можно использовать для захвата видео с вебкамеры во время общения через программы: MSN Messenger, AIM, ICQ, Yahoo Messenger, TV-тюнеров или потокового видео, а также для создания скринов, обучающих презентаций и пр.
Из недостатков: часто наблюдается проблема с записью звука на внешних звуковых картах.
Мнение эксперта
Андрей Пономарёв
Профессионал в настройке, администрировании, переустановке любых программ и операционных систем семейства Windows.
Задать вопрос эксперту
HyperCam
HyperCam — окно программы.
Неплохая утилита для записи видео и аудио с ПК в файлы: AVI, WMV/ASF. Также можно фиксировать действия всего экрана или определенной выделенной области.
Полученные файлы легко редактируются встроенным редактором. После редактирования — ролики можно загрузить на Youtube (или другие популярные ресурсы для обмена видео).
Кстати, программа может быть установлена на USB-флешку, и использоваться на разных ПК. Например, пришли к другу в гости, вставили флешку в его ПК и записали его действия с его экрана. Мега-удобно!
Опции HyperCam (их довольно много, кстати).
Bandicam
Это программное обеспечение уже давно пользуется популярностью у пользователей, на что не влияет даже крайне усечённая бесплатная версия.
Интерфейс Bandicam нельзя назвать простым, но он продуман таким образом, что панель управления очень информативна, и все ключевые настройки находятся под рукой.
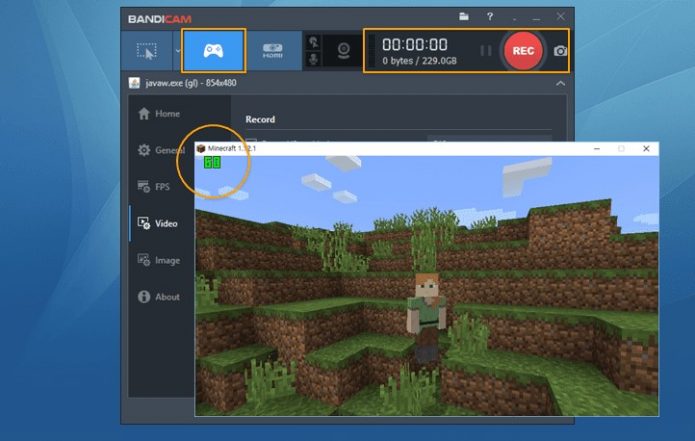
В качестве основных плюсов «Bandicam» следует отметить:
- полную локализацию всего интерфейса;
- грамотно расположение разделов меню и настроек, с которым сможет разобраться даже начинающий пользователь;
- обилие настраиваемых параметров, что позволяет максимальным образом индивидуализировать интерфейс под собственные нужды, в том числе добавление собственного логотипа;
- поддержка большинства современных и самых востребованных форматов;
- одновременная запись с двух источников (например, захват рабочего экрана+запись веб-камеры);
- наличие функционала предварительного просмотра;
- ведение записи в формате FullHD;
- возможность создавать пометки и примечания непосредственно в режиме реального времени и многое другое.
В бесплатной версии действуют некоторые ограничения:
- возможность записи лишь до 10 минут;
- реклама разработчика на созданном видео.
Безусловно, программа рассчитана на определённую категорию пользователей, которой запись своего рабочего или игрового процесса требуется не только для развлечений, но и в качестве заработка.
Поэтому на полную лицензию для одного компьютера придётся отдать 2 400 руб.
Бонус: oCam Screen Recorder
Обнаружил и эту интересную утилиту. Должен сказать, что она достаточно удобная (к тому же бесплатная) для того, чтобы вести видеозапись действий пользователя на экране компьютера. Всего одним нажатием на кнопку мышки можно начать запись с экрана (или любого его участка).
Так же нельзя не отметить, что в утилите есть набор готовых рамок от совсем небольших до полно-экранного размера. При желании, рамку можно «растянуть» до любого удобного удобного вам размера.
Помимо видеозахвата экрана, в программе реализована функция создания скриншотов.
Таблица: сравнение программ
Функционал
На этом я статью завершаю, надеюсь, что в предложенном списке программ вы найдете ту, которая сможет решить поставленные перед ней задачи :). Буду весьма признателен за дополнения по теме статьи.
Источник: pcpro100.info
Простая и надежная программа для стриминга и записи игр с экрана

Игровой мир наполнен взлетами и падениями, шикарными хедшотами и грандиозными рейдами. Вооружившись программой для записи игр и стриминга игр на ПК, ты сможешь бесплатно поделиться самыми эффектными моментами своей игровой жизни с геймерами со всего мира.
Gecata by Movavi – простая программа для записи видео из игр и стриминга, которая позволяет в два счета захватывать экран монитора, а также добавлять звук с микрофона и видео с веб-камеры.

Выбери оружие!
Ты фанат League of Legends? Или ветеран GTA V? Мы протестировали Gecata с самыми разными играми – от Minecraft до Battlefield 4, от Fortnite до World of Warcraft. Скачай программу и покажи всем на YouTube, как это делается!
Обожаю эту прогу!
Постоянно записываю прохождения и выкладываю их на ютуб. Качество видео на выходе – супер, FPS практически не проседает.
Прога легкая, работает со всеми моими играми и не лагает даже на моем слабом компьютере!
Первый раз вижу настолько простую и понятную программу! Ничего лишнего, интерфейс на русском, работает отлично даже с настройками «из коробки».
Стрим и запись – одновременно!
С Gecata ты можешь стримить и записывать игру одновременно, чтобы твои видео были доступны тем подписчикам, которые пропустили твои стримы.
Ты играешь, Gecata пишет
Записать игру и стримить с помощью Gecata проще простого: благодаря горячим клавишам ты сможешь контролировать процесс, не выходя из игры.
Улыбочку!
Хочешь, чтобы твои подписчики на YouTube следили не только за игровыми действиями, но и за твоими эмоциями? Gecata позволяет наложить на запись игры видео с веб-камеры.
Твоя игра – твой голос
Записывай звуковые эффекты, музыку и игровые диалоги, чтобы погрузить зрителя в мир игры. Включи микрофон и разбавь геймплей шутками и комментариями.
Источник: www.gecata.com