Есть небольшой телевизор как к нему подключить ноутбук и смотреть фильмы на телевизоре вместо монитора?
22 декабря 2013 | 13:16
Просмотров:
Выводим изображение с ноутбука на телевизор через HDMI:
1. Подключаем ноутбук к телевизору кабелем HDMI.
2. В настройках телевизора выбираем подключение через HDMI.
3. На ноутбуке нажимаем Fn+одна из F1-F12 (с изображением экрана), зависит от модели ноутбука.
1. Подключаем ноутбук к телевизору кабелем HDMI.
2. В настройках телевизора выбираем подключение через HDMI.
3. На ноутбуке заходим в Пуск – Панель управления.
4. Выбираем Настройка разрешения экрана.
5. В пункте Экран выбираем экран телевизора, если он не распознался, нажимаем кнопку Найти.
Подсказка: удобно выбрать телевизор как дополнительный монитор и просто перетаскивать на него фильмы, в это время можно продолжать работать на компьютере!
Источник: softobase.com
НЕТ ЗВУКА С НОУТБУКА при подключении к проектору через HDMI Нет звука на компьютере с проектором
Устройство чтения HDMI
![]()
Hdmi connect использует разъем USB для подключения кабеля hdmi к телевизору
Читать USB-накопители и показывать в телевизоре.
Зачем использовать MHL (HDMI) Switch?
Android OS по умолчанию автоматически включается при вставке кабеля MHL (HDMI), это неудобно, если вы не хотите показывать экран телефона всегда.
Что такое переключатель MHL (HDMI)?
Переключатель MHL (HDMI) — это виджет для управления выходом MHL, вы можете своевременно отключить телевизионный сигнал.
Как использовать?
А также устройства для чтения карт с вашего телефона или планшета.wifi
Все, что вам нужно сделать, — подключить привод Wi-Fi / флэш-накопитель к кабелю, затем подключить микрофонный разъем вашего планшета,
Или адаптер мыши или Wi-Fi, затем откройте это приложение, вы увидите все файлы на USB-накопителе, и вы сможете открыть их с помощью любимых приложений для просмотра приложений или редакторов,
OTG Disk Explorer позволяет вам считывать флэш-накопители USB и показывать их на телевизоре, а также считыватели карт с вашего телефона или планшета. Привод Flash. Все, что вам нужно сделать, это подключить флэш-накопитель к кабелю OTG (On-the-go), затем Подключите микрофонный разъем вашего планшета или адаптер мыши или Wi-Fi, затем откройте это приложение, вы увидите все файлы на USB-накопителе, и вы сможете открыть их с помощью своих любимых приложений или редакторов приложений, пожалуйста, рассмотрите OTG Disk Explorer Pro!
Ручка. Используйте свои телефонные ИК-бластеры для изменения входов на вашем Auvio HDMI-переключателе;
Больше не охота на потерянные пульты, просто используйте это приложение OTG для usb;
Как подключить USB C к HDMI? | Обсудим варианты передачи изображения с телефона на телевизор
Простота в использовании, просто выберите носитель и нажмите, чтобы играть, шаг, чтобы воспроизвести его на вашем телевизоре!
В любое время и в любом месте, с любого устройства — наслаждайтесь своими друзьями и семьей — с помощью TV Assist на вашем телефоне, вы можете воспроизводить свои любимые фотографии, видео и музыку по своему усмотрению, телевизор поблизости. Моменты со всеми, чтобы увидеть и услышать .
TV Assist также может просматривать носители на других устройствах DLNA и воспроизводить их на вашем телевизоре или другом устройстве DLNA! . ;;
USB-разъем для подключения к телевизору ВСЕ> Проводник позволяет вам читать USB-накопители и показывать на телевизоре . а также устройства для чтения карт с вашего телефона или планшета. Все, что вам нужно сделать, — это подключить флэш-накопитель к OTG (On-the -go), затем подключите микрофонный разъем вашего планшета или адаптер мыши или дорожки (wifi), затем откройте это приложение, вы увидите все файлы на USB-накопителе, и вы сможете открыть их с помощью ваших любимых приложений или редакторов приложений, пожалуйста, рассмотрите USB-разъем для TV Explorer Pro!
Используйте свои телефоны ИК-бластер для изменения входов на вашем Auvio HDMI-переключателе>
Больше не охота на потерянные пульты, просто используйте это приложение;
Виджет на главном экране позволяет быстро переключать источники видео, не открывая приложение
Совместим с 2 и 4 переключателями входа;
Также позволяет переключать питание вашего коммутатора;
Автоматически запускать приложение на устройстве connect .
Автоматическое крепление на телевизоре и просмотр фильмов и футбольных матчей
Уведомление при подключении дисков .
Загрузка модулей требуется автоматически
Автоматически открывать смонтированный диск. 10 Сканер мультимедиа, запускаемый на жестком диске
Совместим с 2 и 4 переключателями входа;
Также позволяет переключать питание вашего коммутатора;
1 Автоматически запускать приложение на устройстве connect! .
2 Автоматическое крепление на телевизоре и просмотр фильма и футбольного матча!
3 Установите и отмонтируйте привод одним щелчком!
4 Уведомление при подключении дисков!
5 Загрузка модулей требуется автоматически!
6 Автоматическое открытие смонтированного диска 10 Сканер мультимедиа, запускаемый на стойке .
Устройство чтения HDMI
Что нового в последней версии 5.0
Last updated on 17/06/2017
Minor bug fixes and improvements. Install or update to the newest version to check it out!
Источник: apkpure.com
Подключение телевизора к компьютеру через HDMI
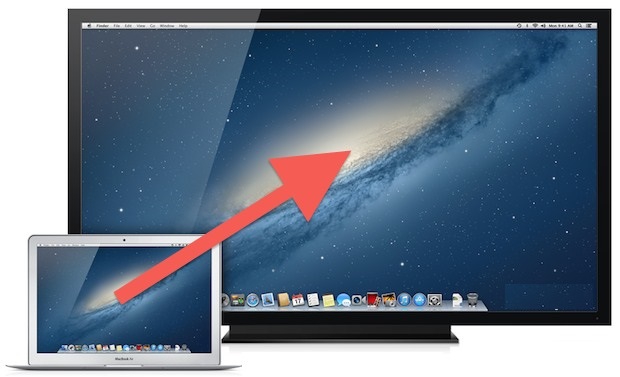
Один из самых удобных и простых способов подключений телевизора к компьютеру осуществляется с помощью кабеля HDMI.
Современные телевизоры изначально оснащены необходимым разъемом, поэтому необходимость в переходниках отпадает, также наличие такого разъема обеспечивает наилучшее качество звучания и изображения. Каковы же правила и последовательность такого соединения? Требуются ли для этого настройки?
Начнем по порядку.
Прежде чем заняться подключением телевизора к компьютеру, оба устройства нужно выключить. Затем просто подсоединить приобретенный кабель к имеющемуся разъему HDMI. Какой стороной кабеля значения не имеет, если видеокарта оснащена полноразъемным разъемом, когда же нет, тогда кабель должен быть с разъемами разными на конце: с одной стороны, полноразъемный HDMI, с другой – таким, который установлен на видеокарте. Они бывают трех видов: полноразъемный (тип A), мини (тип С) или микро (тип D).
После подключения кабеля, сначала нужно включить телевизор, затем – компьютер. При загрузке операционной системы, экран телевизора будет слегка мигать, что свидетельствует о его подключении к внешнему источнику. Телевизор следует перевести в режим AV, так он будет переключаться на подачу отображения не с помощью антенны, а с внешнего источника, в данном случае – с компьютера. Во многих телевизорах изначально есть возможность выбора, с какого именно выхода отображать сигнал.
При первом подключении с помощью кабеля HDMI необходимо обязательно провести настройку видеокарты. Для этого, нажав правую кнопку мыши на рабочем столе компьютера, выбрать «Свойства» – «Параметры» – «Дополнительно». В разных операционных системах путь может различаться, иногда может понадобиться найти «Свойства видеокарты» (адаптера или видеоадаптера).
Бывают случаи, когда нужно учитывать присутствие нескольких подключений, например, еще одного или двух мониторов через интерфейс DVI, который также как и HDMI цифровой. И в данной ситуации он может не работать, тогда один из мониторов лучше отключить.
При необходимости можно произвести настройки разрешения, размера и коррекции цвета рабочего стола. Если телевизор используется как второй монитор, то в него нужно вмести идентичные настройки Windows, для чего следовать инструкциям установленной видеокарты.
После осуществления всех настроек следует перезагрузить компьютер, чтобы они вступили в действие, и можно было насладиться изображением и качеством звучания в полной мере на большом экране. Настройка соединения между компьютером и телевизором, естественно, займет какое-то время, но результат приятно порадует.
Источник: freeprograms.me