
Монитор не всегда идеально передает цвет. И не важно, дорогой он или из дешевых. Монитор нужно настраивать как и другие устройства, которые являются средствами отображения. Обычная регулировка состоит из стандартных настроек яркости, контрастности, четкости, насыщенности и так далее. Но существуют и другие параметры отображения, более тонкие.
Если компьютер используется для простых задач в офисе, то это и необязательно. Но если требуется постоянно работать с графикой, то цветопередача должна соответствовать исходному материалу. Это важный параметр и калибровать дисплей, в таком случае, нужно обязательно.
Рекомендации по настройке
- Калибровать монитор нужно через 20 минут после включения, то есть, после полного прогрева.
- Перед тем как начинать, нужно сбросить все параметры монитора на те, что были установлены на заводе. Если подобная функция не предусмотрена в мониторе, то потребуется программа wini2cddc. Она является пробной и 30 дневной. После сброса она не нужна и деинсталлируется.
- Если были изменены параметры, то нужно заново проводить калибровку;
- Если имеются автоматические подстройки контрастности и яркости следует отключить их;
- Если калибратора нет и произошла неудачная калибровка при помощи программы, работая с изображениями, стоит сохранять их оригиналы.
Настройки и оценка качества изображения
Если дисплей обладает матрицей низкого качества, то часто могут быт ошибки, когда выбираются цвета при совершении обработки картинок, фотографий и на макетах для печати, при создании сайтов и ресурсов.

Есть специальная картинка, которая дает возможность оценить качество калибровки. На обеих ее сторонах есть цифры от 1 до 5. Так вот если калибровка более менее удачна, то должно быть видно от трех цифр, а если идеальная, то все пять сверху и снизу. Если настройки плохие, то 1-2.
Что делать, если принтер не печатает или не видит картридж после заправки
Нужно запомнить сколько цифр видно и настраивать, пока не будет средний или высокий уровень. Также можно открыть картинку и настраивать по ней.
Чтобы хорошо было видно изображение, сначала хорошо протрите сам экран, дабы ничего не мешало и не портило картинку, а потом уже настраивайте.
Настраиваем яркость и контрастность

Яркость настраивается также по специальной картинке. На ней нужно следить, чтобы цвета костюма и рубашки, которые являются черными, не сливались. То есть, можно было различить где пиджак, а где рубашка. А также на заднем плане есть крест, его должно быть хорошо видно.
Подстройка контрастности делает так, чтобы были заметны светлые цвета, а также различимы их детали.

На изображении есть складки и пуговицы, так вот калибровку нужно выбирать так, чтобы их было четко видно. Лучше данный параметр установить в нулевое положение, а затем понемногу повышать. Если они станут пропадать, значит нужно убавить.
Гамма и настройка серого

Гамма – важный параметр. Однако, не каждый монитор позволяет настроить ее как следует. Но нужно стараться довести ее до идеала, то есть, как можно лучше. Если она будет настроена качественно, то в центре изображения не будут видны темные и светлые пятна.

Правильная калибровка серого цвета уберет те оттенки, которые делают изображение на дисплее хуже. Регулируются три цвета: красный, синий и зеленый. Если калибровка будет идеальной, то сторонних цветов на картинке не должно быть, только идеальный серый цвет.
Программы для настройки
Для этого есть масса различных приложений от самых простых до сложный, обладающих тонкими возможностями калибровки:
- Atrise Software LUTCurve – лучшая утилита с большим количеством настроек.
- Eberhard Werle QuickGamma – данная программа позволяет откорректировать цвета и гамму.
- TFT Test 1.52 – в этой программе содержится 12 картинок для настройки и сравнения дисплеев.
Источник: composs.ru
7 лучших программ для настройки монитора: выбираем лучшую под себя


Что же это за программы и для чего они нужны? Такой софт предполагает быстрый доступ ко всем возможным настройкам и параметрам экрана компьютера. С помощью него вы можете настроить любой параметр монитора оптимально точно «под себя».
Конечно, доступ к большинству функций, предоставляемых такой программой, могут обеспечить и собственные ресурсы компьютера, например, к ним можно получить доступ через Панель Управления.
Тем не менее, сделать это через специальную программу, фактически, одним щелчком мыши, гораздо удобнее.
Функционал таких программ достаточно широк – они помогают изменить цветность, яркость, разрешение экрана, управление им, настроить положение кнопок, панелей и ярлыков и т. д. То есть в таком софте «собраны» все возможности изменений параметров экрана для упрощения получения доступа к ним.
Кроме того, некоторый софт помогает настроить и более сложные параметры, которые невозможно изменить с помощью собственных ресурсов компьютера.
Почему же проводить тщательную тонкую подстройку параметров монитора так важно? Это связано с тем, что основная нагрузка при работе за компьютером приходится на глаза, и ее создает именно экран. Таким образом, при тщательной подстройке монитора такую нагрузку можно снизить, что потенциально способно даже помочь сохранить хорошее зрение.











Онлайн-сервисы
Расскажем на примере monteon. Результат работы будет субъективен – все значения выставляются «на глаз». Профессионалы редко пользуются такими сервисами, так как откалибровать экран монитора (ноутбука или компьютере) для работы в Фотошопе или другом графическом редакторе здесь будет сложно.
Перейти в сервис Monteon
Заходите на сайт и нажмите кнопку «Начать».
Калибровка производится с помощью кнопок монитора или ноутбука – на каждом устройстве они свои. Пошагово будут представлены тесты:
- Цветопередача.

- Битые пиксели.

- Градиенты.

- Мерцание.

- Резкость.

- Контрастность и яркость.

- Геометрия сетки.


Последовательно пройдите все шаги и в конце будет представлено изображение максимального качества. Если вы видите его хорошо, значит калибровка цветов экрана монитора ноутбука онлайн Windows 10, 7 прошла успешно.

Существует проверка калибровки монитора: обои, которые можно скачать здесь.
Проверка калибровки экрана
Скачайте изображение в нужном разрешении и установите в качестве фонового рисунка рабочего стола Windows. Для этого кликните пкм на названии файла.

Другая картинка (фото) для калибровки яркости монитора приведена ниже.

Скопируйте ее и откройте в Фотошоп. Далее сделайте следующее:
- Установите контрастность экрана на значение 50%.
- Подбирайте яркость, чтобы деления на светлых и теневых границах различались четко.
- В середине таблицы должен быть серый цвет без оттенков.
В сети можно найти множество подобных файлов проверки, подсказывающих как калибровать монитор в домашних условиях, таблица выбирается любая. Не забывайте скачивать описание к ней.
Основные характеристики
Выбрать наиболее оптимальную программу, зачастую, бывает достаточно непросто, так как необходимо одновременно учитывать целое множество параметров.
Для упрощения и ускорения этого процесса, в сводной таблице, расположенной ниже, приведены основные характеристики всего программного обеспечения, включенного в ТОП, которые могут иметь основное значение при выборе.
| Название | Лицензия | Мультимонитор | Русификация | Установка | Справочные материалы |
| UltraMon | Платная | да | да | Требуется | Отсутствуют |
| Nokia Monitor Test | Бесплатная | нет | да | Не требуется | Присутствуют |
| Power Strip | Платная | да | нет | Требуется | Присутствуют |
| UD Pixel | Бесплатная | нет | да | Требуется | Отсутствуют |
| Is My LCD OK | Бесплатная | Нет, но подходит для работы с ТВ | да | Не требуется | Отсутствуют |
| InnjuredPixels | Бесплатная | Нет, но подходит для работы с ТВ | да | Не требуется | Отсутствуют |
| Actual Multipal Monitors | Платная | да | да | Требуется | Отсутствуют |
Учет данных параметров позволит быстро выбрать наиболее подходящий для себя софт.

UltraMon

Наиболее функциональная и простая программа из всех, представленных в ТОПе. В ней легко работать и она помогает провести достаточно тонкие настройки монитора, изменять в широком диапазоне даже самые незначительные параметры. Распространяется платно, но имеет пробный период.
Особенно удобная для работы с мультимониторными системами – она позволяет копировать и перемещать рабочие столы одного монитора на другой, копировать их, растягивать панель задач на несколько мониторов и т. д. Также позволяет провести техническую настройку экранов – изменить цветность, разрешение и другое.
Преимущества такого софта в следующем:
- «Заточенность» под мультимониторность;
- Простое управление и понятный интерфейс;
- Широкий функционал.
- Платную лицензию;
- Достаточно узкий функционал именно настройки технических параметров;
- Большое количество функций, не требующихся рядовому пользователю ПК.
А вот, что говорят пользователи, уже работавшие в этой программе: «Лучше этой программы ничего не нашел», «Не имеет некоторых функций, которые есть в Actual Multipal Monitors, но в целом софтом доволен», «Работает стабильно, функционал достаточный для оптимизации управления экранами».
Способ 4: «Центр уведомлений»
«Центр уведомлений» – это область, где Windows дает советы, рекомендации и подсказки, а также оставляют свои сообщения некоторые приложения. Здесь же находится панель быстрого доступа к некоторым опциям системы, включая регулировку яркости.
-
Щелкаем мышкой по иконке ЦУ. Если панель быстрых действий свернута, жмем «Развернуть».


Если шкалы в «Центре уведомлений» нет, ее можно добавить.
- В разделе «Система» открываем вкладку «Уведомления и действия» и жмем «Редактировать быстрые действия».



Читать также: Настройка «Центра уведомлений» в Windows 10
Nokia Monitor Test

Это небольшая и легкая утилита, предназначенная для настройки параметров монитора (геометрия, контрастность и другие) без изменения его систем управления. Название не должно вас смущать – софт предназначен для работы именно с экранами компьютеров и ноутбуков.
Имеет качественную русификацию, а справочные файлы, установленные в утилиту, помогут вам определиться с настройками в зависимости от характера вашей работы и объемов нагрузки.
Это позволит снизить нагрузку на зрение при работе за компьютером.
- Отсутствие необходимости устанавливать программу;
- Наличие справочных материалов по настройке;
- Минимальная нагрузка на аппаратную часть и память устройства.
- Узкий функционал;
- Отсутствие возможности каких либо подстроек, кроме «технических»;
- Стабильно работает на большинстве систем.
Мнения пользователей, которые уже активно пользуются данной программой, таковы: «Жаль, что на Windows 8 Х64 невозможно запустить. Всё перепробовал и ничего не получается», «Позволяет качественно настроить монитор и оценить все основные параметры картинки. Набор таблиц эталонный. Отличная программа!», «Помогла вернуть к жизни монитор».










Использование специального ПО
Программа для калибровки монитор Cltest для Windows поможет установить тонкие настройки дисплея. Скачать ее можно по кнопке ниже.
- Разверните архив и запустите исполняемый файл.
- Проверьте настройки. В меню Curve должна быть установлена Gamma 2.2.

- Если картинка в центральном окне выглядит полностью серой, значит ничего делать не требуется.

- Увидели цветные полосы – приступайте к калибровке.

- Рекомендуем пользоваться режимом Fast.

- На каждом шаге ваша задача установить гамму, при которой 7-9 цветных полос, представленных в окне программе, будут на грани различимости. Если вы видите их четко – снижайте, если совсем не видно – повышайте. Управление производится колесиком мыши: вверх – увеличить, вниз – уменьшить.

- Если один из цветов не настраивается в общем окне, следует проводить калибровку поканально. Выбор в меню «Color Channel».

- Изменения можно увидеть в виде графика.
- Можно выбрать один из нескольких мониторов.

- Все изменения применяются к монитору незамедлительно, поэтому вы можете видеть, насколько ваши действия правильны. Если глазу не комфортно, меняйте. Если запутались – вернитесь к начальным установкам в меню «Curves – Set Default».

- В конце будет представлен отчет.

- Настройки можно сохранить и установить как значения по умолчанию.

Программа немного сложна для новичков, но позволяет выполнить калибровку монитора ноутбука для обработки фотографий, что не всегда получается встроенными средствами.
Power Strip

Приложения, позволяющее провести настройку технических параметров и управления как одним монитором, так и сразу несколькими. Распространяется платно благодаря своей высокой сложности и широкому функционалу.
Отличается тем, что поддерживает множество видеокарт, в том числе и старых.
Имеет 500 параметров настройки дисплея, видеокарты, как самым простым, так и очень сложным. Имеется обширная и понятная справка для всех сложных и простых функций и параметров.
- Поддержка режима мультиэкрана;
- Очень широкий функционал;
- Одинаково удобна как в работе с мультиэкранными системами, так и с простыми.
- Платное распространение софта;
- Необходимость его установки;
- Достаточно значительная нагрузка на память и аппаратные ресурсы компьютера.
А вот что говорят о программе те, кто активно ею пользуется: «Моя любимая программа», «Эта программа Вам позволит открыть новые возможности, так что качайте скорее», «Пользуюсь программой очень давно, считаю самой ценной из аналогичных».
Способ 2: Клавиатура
На клавиатурах всех ноутбуков есть клавиши для регулировки яркости — ищите соответствующее изображение со знаком плюс.

Часто эта кнопка активна только в сочетании с клавишей Fn, которая предназначена для объединения функций. В этом случае сначала зажимаем Fn, а затем кнопку увеличения яркости.

UD Pixel

Довольно простая бесплатная программа, которая подходит как для настройки мониторов компьютеров, так и телевизоров.
В основном предназначена для восстановления битых и залипающих пикселей на мониторах, но позволяет провести и другие настройки. Довольно легкая и функциональная.
Принцип работы программы в том, что она заставляет пиксели менять цвета в высокоскоростном режиме.
В большинстве случаев это помогает восстановить их, хотя 100% гарантии восстановления не способен дать никакой софт.
- Единственная программа в ТОПе, позволяющая восстанавливать пиксели;
- Минимальная нагрузка на аппаратные ресурсы;
- Бесплатное распространение.
- Отсутствие режима мультимонитора;
- Достаточно долгое время работы по восстановлению пикселя (но работать на ПК это не мешает);
- Невозможность проведения настроек другого типа.
Отзывы пользователей о данном софте таковы: «Очень хорошая утилита, на работе на одном компьютере были 2 пикселя битых, в разных местах экрана, который ближе к центру удалось оживить, а около края не получается», «Подтверждаю полезность. Вылечен монитор от 2х красных точек на экране».
Is My LCD OK

В большей степени эта программа предназначена для диагностики LED и LCD мониторов, но и настройку провести позволяет.
Распространяется бесплатно и является утилитой, то есть не требует установки на компьютер и может запускаться со съемного носителя.
Принцип работы ее в том, что экран поочередно заполняется разными цветами, в результате чего пользователь может обнаружить битые пиксели, и восстановить их. Также имеется несколько специальных тестов монитора.
- Бесплатное распространение;
- Очень малый вес – всего 29 Кб;
- Действительно широкие параметры диагностики монитора;
- Подходит для работы с телевизорами.
- Достаточно суженные параметры настройки экрана;
- «Заточенность» не столько на настройку, сколько на диагностику;
- Не всегда эффективное устранение проблем.
Отзывы пользователей о программе: «Работает стабильно», «Довольно точно и относительно быстро диагностирует».
InnjuredPixels

Это почти полный аналог программы, описанной выше. Распространяется бесплатно, не требует установки на ПК и имеет широкие диагностические возможности при определении и поиске битых пикселей на экране.
Принцип действия аналогичен предыдущей – экран полностью поочередно заливается различными цветами, в результате чего наличие битых пикселей становится заметно. Позволяет провести подстройки параметров монитора.
- Не требует установки на ПК и может работать с флешки, то есть устройство можно проверить еще до покупки;
- Работает как с мониторами ПК, так и с телевизорами;
- Распространяется бесплатно.
- Довольно узкий функционал именно настроек экрана;
- Длительное время работы по восстановлению пикселя;
- Не всегда качественная русификация.
А вот, что о программе говорят пользователи: «Невозможно ничего настроить или изменить параметры», «Не помог восстановить пиксель», «Удобна тем, что даже в магазине перед покупкой можно проверить качество экрана телевизора».
Способ 6: PowerShell
Сделать экран ярче можно с помощью PowerShell – приложения для управления системой с помощью автоматизации задач и процессов.
- Запускаем «PowerShell» с помощью поиска Windows 10.
Источник: worldofuser.ru
Скачать программу для настройки монитора бесплатно

CLTest – это программа, с помощью которой можно с большой точностью выполнить настройку монитора. Она хороша тем, что способна определить точки белого и черного, и в ней есть несколько режимов калибровки. Они представляют собой способы подстройки гаммы, состоящие из этапов на различных точках кривой. Можно создавать ICC-профили пользователей.
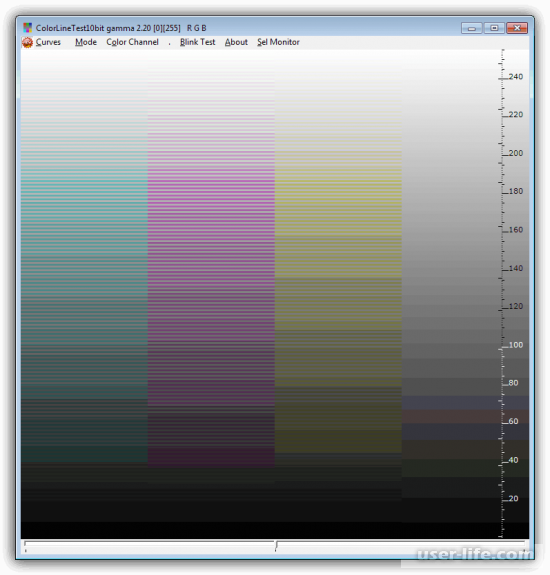
Atrise Lutcurve
В софте Atrise Lutcurve есть функции для настройки монитора. Происходит это в несколько этапов, затем настройки сохраняются, и происходит автоматическая загрузка файла ICC. С помощью программы можно выставлять точки белого и черного, одновременно выполнять корректировку гаммы и четкости, находить соответствующие параметры для определенных выбранных точек кривой яркости. В отличие от программы, описанной выше, ведет работу исключительно с одним профилем.
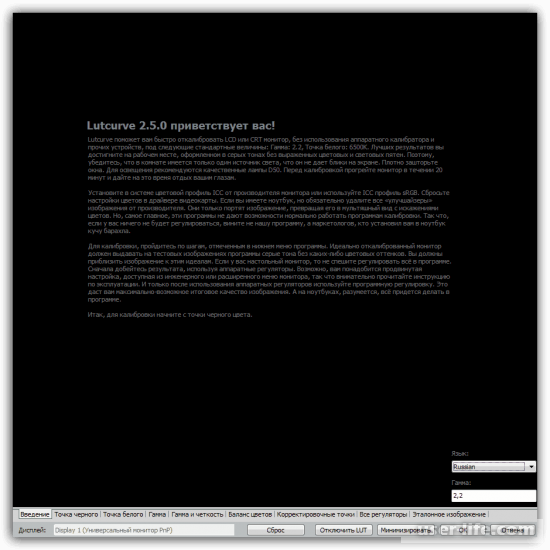
Natural Color Pro
Natural Color Pro – это программа, которую разработала компания Samsung. В ней любой желающий может производить настройку параметров показа изображения на экране монитора. Она обладает функциями коррекции контраста, яркости, гаммы, подбора освещения и ее типа интенсивности, а еще изменения профиля цветов.

Adobe Gamma
В несложном софте Adobe Gamma, который был забущен разработчиками Adobe именно для того, чтобы использовать в продуктах их фирмы, можно осуществлять настройку свечения и температуры, корректировку показа цветов RGB для всех каналов, регулировки яркости и контрастности. Любой профиль при желании можно отредактировать в приложениях, использующих ICC во время работы с ними.
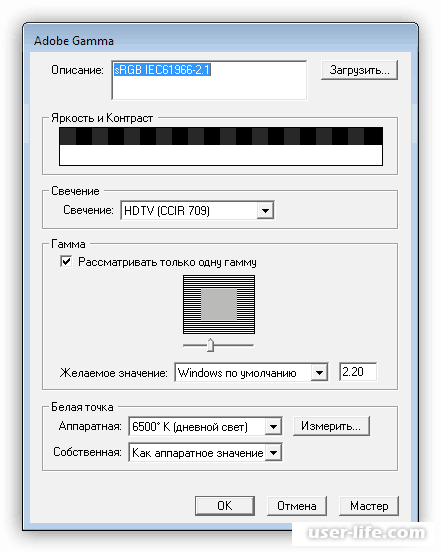
QuickGamma – это не совсем калибровщик, но с помощью этого софта тоже можно изменять определенные параметры монитора. Есть возможность производить настройку контрастности и яркости, а еще и определять гамму. Чтобы субъективно улучшить изображение на мониторе, таких настроек может вполне быть достаточно, но для работы с видео и фото, их будет маловато.
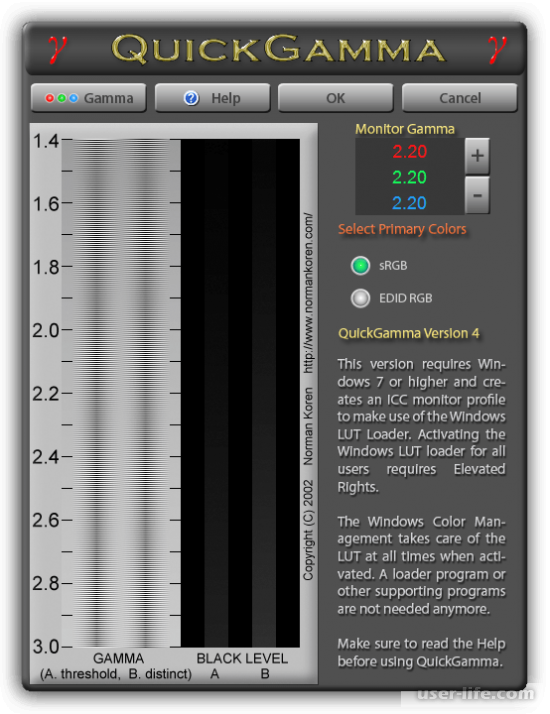
Не пропустите похожие инструкции:

Скачать браузер Сафари для Windows 7 10 Mac Os Айфон Андроид (установить обновить очистить кэш удалить)

Аутлук почта как скачать установить настроить отправить письма (сделать учетную запись почтовый ящик)

Айтулс как скачать установить и пользоваться на русском для Windows 7 10 бесплатно на компьютере

Как редактировать видео на компьютере Андроиде Айфоне телефоне программы

Программы для калибровки монитора скачать

Работа с Etoken: pki client Windows 7 10 5 1 sp1 x64 скачать драйвер pro alladin java safenet сертификат 72k usb (пароль администратора по умолчанию не виден криптопро электронный ключ установка разблокировать етокен рутокен пин код)

Как вести домашнюю бухгалтерию: лучшие бесплатные программы онлайн скачать Excel шаблоны регистрация полная версия приложение для Андроид

Обрезка музыки онлайн бесплатно на русском языке: склеивание нарезка плавное соединение музыки mp3 мп3 с телефона Андроид рингтон звонок (быстро без потери качества программы часть песни на Айфон Iphone с компьютера)

Хорошие лаунчеры для Андроид без рекламы: как установить удалить поменять самые лучшие топ приложение бесплатно на русском скачать (Блок Майнкрафт Айфон Виндовс полная версия лончер Аndroid launcher)

Формат Flac качество lossless: хорошее высокое слушать скачать музыку альбомы песни онлайн плеер конвертировать mp3 wma (флак лосслесс good sound music audio collections album ape cue kbps mix live best tracks бесплатно)
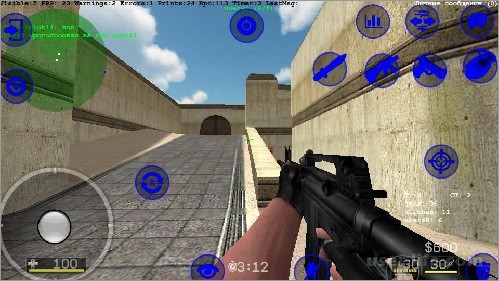
Топ самых крутых стрелялок шутеров на Андроид телефон компьютер пк ноутбук планшет скачать: игры бесплатно про войну на русском языке от 1 лица (без регистрации кеша интернета онлайн лучшие бродилки гонки shooter 2018)

Майнкрафт играть скачать бесплатно на Андроид: телефон компьютер пк ноутбук последнюю версию русскую новую с оружием настоящий без лицензии 1. 7 10 1. 12 2 1.8 9 1.6 1.7 1.8 1.9 (прохождение обзор моды)

Как со Стима вывести деньги на карту Сбербанка Киви Яндекс (переводим можно ли снять вернуть 2018)

Покер онлайн на реальные деньги на русском с выводом без вложений бесплатно играть где лучший

Онлайн игры где можно зарабатывать в интернете без вложений реально (на каких сколько денег)

Во что стоит поиграть на Пк слабом среднем мощном: в какие игры стоит с друзьями можно (онлайн по сети 2018)

Лучшие игры VR 2018 для очков бесплатные топ обзор (как играть на Андроид Пк ps4 playstation скачать)

Перегрев процессора компьютера ноутбука телефона: тест причины что делать как проверить температуру признаки программы

Как красиво обработать фото в Фотошопе для начинающих (уроки стили арт)
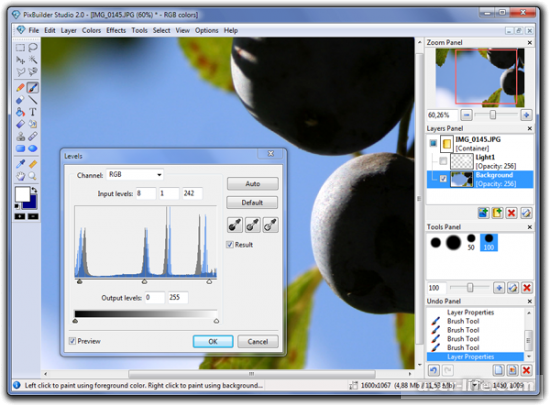
Программы для рисования на компьютере графическом планшете телефоне Андроид (схем анимации артов мультиков скачать бесплатно)
Комментариев пока еще нет. Вы можете стать первым!
Добавить комментарий!
Популярное
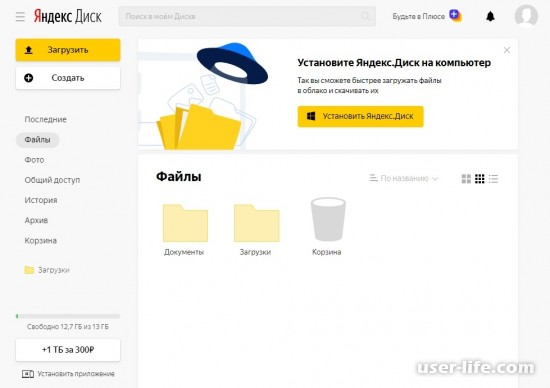
Как передать файлы через Яндекс Диск
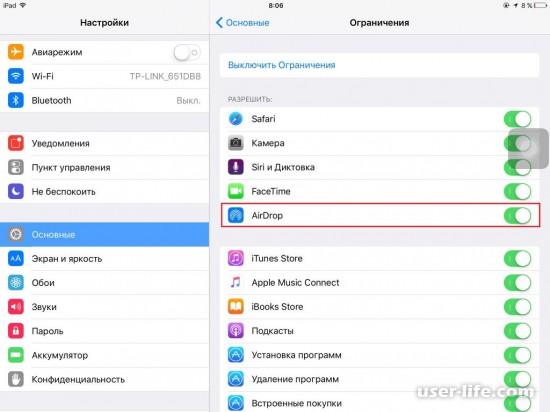
Как включить AirDrop на iPhone

Как включить автообновление в Виндовс 10

Как обновить Windows 11 Home до Pro

Ошибка Центра обновления в Windows 11

«Расположение недоступно. Отказано в доступе» в Windows 10
Авторизация
Последние статьи

Как включить автообновление в Виндовс 10

«Расположение недоступно. Отказано в доступе» в Windows 10

Ошибка Центра обновления в Windows 11

Как обновить Windows 11 Home до Pro

Как отключить брандмауэр в Виндовс 10

Как открыть дисковод на компьютере без кнопки

Чем открыть HEIC в Windows 7
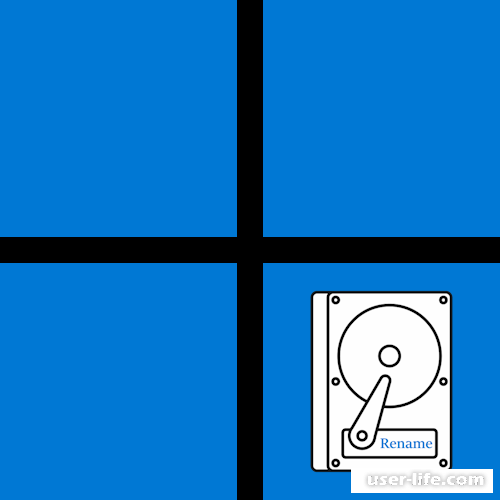
Как переименовать диск в Windows 11
Источник: user-life.com