Главная задача инноваций — улучшение качества жизни и эффективности будничных процессов. А какой процесс является самым будничным и неизбежным? — Работа за компьютером. Мы решили выбрать 3 программы, которые помогут вашим глазам спастись от вредного влияния монитора.
LightPack

Устройство от WoodenShark для подсветки монитора. Помогает поберечь глаза, если часто приходится работать за компьютером в темноте. Lightpack обещает выравнивать интенсивность света в вашей комнате.
Можно использовать не только как устройство, берегущее глаза, но и для усиления эффекта присутствия при просмотре фильмов, игре за компьютером и т. д.
Проект сейчас успешно собирает средства на KickStarter. Уже собрано более полумиллиона долларов — а значит, устройство можно будет синхронизировать с программами Prismatic и IFTTT.
Кстати, проект будет представлен в Аллее Стартапов на TechCrunch Moscow 8 и 9 декабря 2013 г.
Удобный способ регулировать яркость монитора
F.lux
Бесплатная программа для Windows, которая изменяет цветовой профиль монитора в зависимости от времени суток. Ночью устанавливает тёплые цветовые тона (соответствуют искусственному освещению), а днём — холодные. Глаза меньше устают, потому что свечение монитора соответствует окружающей обстановке.
Недавно вышла обновленная версия, в которой цветовую температуру можно снижать до 2700°K или даже меньше. Появилась поддержка горячих клавиш для быстрого изменения яркости монитора (Alt+PgDn, Alt+PgUp) и отключения программы (Alt+End). Есть режим «выключить до утра».
В режиме «Кино» цветовая температура хоть и снижается, но сохраняется детализация в тенях и натуральные цвета. Режим «тёмной комнаты» предназначен для работы в абсолютной темноте: цветовая температура максимально снижается. Поддерживается режим ноутбука с внешней подсветкой и совместная работа с программируемыми лампами Philips Hue.
В программе можно указать свое местоположение для определения времени рассвета и заката.
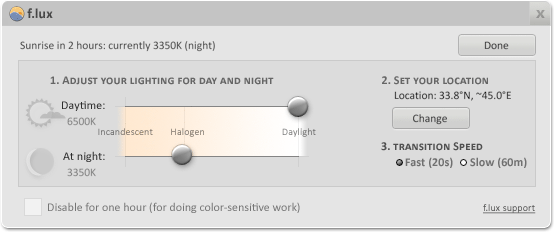
Eyes Relax
Бесплатная программа для тех, кто забывает делать необходимые перерывы для отдыха глаз. В Eyes Relax можно настроить временные промежутки «Работа — отдых», типы перерыва — уведомление, чёрный экран, картинка, слайдшоу. Можно выбрать тип «выхода из перерыва» — свободный, по паролю, невозможность выхода. Кроме того, настраиваются предупреждения о грядущем перерыве.
Для меломанов — возможность выбрать музыку. Правда, только одну мелодию (она проиграется один раз за перерыв).
Источник: rb.ru
10 инструментов для настройки яркости, гаммы и контрастности ноутбука и монитора

Одна из самых очевидных вещей, которые могут показать напряжение вашего компьютера в течение определенного периода времени, – это ваши глаза. Плохо сконфигурированный экран монитора или ноутбука не займет много времени, чтобы вызвать проблемы и создать дополнительную нагрузку на них, если установить слишком высокие настройки яркости или контрастности и почти прожечь дыру в сетчатке! Правильная конфигурация и более удобные настройки могут сделать просмотр более комфортным, особенно для использования или работы на компьютере в течение продолжительных периодов времени.
Хотя большинство мониторов должны иметь какие-то кнопки или сенсорные элементы управления для настройки этих типов настроек, это не всегда так. У нас есть компьютер Dell Studio One 1909, одна из таких систем, в которой нет внешних элементов управления яркостью и контрастностью. Ноутбуки и нетбуки также должны иметь специальную комбинацию клавиш Fn или стороннюю утилиту от производителя, но если она не работает, похоже, нет другого варианта для настройки параметров вашего дисплея. Иногда есть простой способ изменить яркость с помощью ползунка в плане электропитания Windows, но есть и другие лучшие способы обойти эту проблему.
Вот выбор из 10 различных способов регулировки яркости и контрастности экрана компьютера, а также некоторые другие более сложные параметры, такие как гамма и даже цветовая температура.
1. Настольная зажигалка

Desktop Lighter позволяет легко и быстро регулировать яркость экрана. Он может изменить уровень яркости, нажав на иконку в трее и отрегулировав ползунок вверх или вниз, или с помощью горячих клавиш клавиатуры. Комбинация Ctrl + очень похожа на проприетарное программное обеспечение и сочетания клавиш Fn, которые можно найти на многих ноутбуках. Другие доступные опции начинаются с Windows, расширяют ползунок и запоминают настройки яркости.
Скачать настольную зажигалку
2. Лоток iBrightness

iBrightness Tray – это немного швейцарский инструмент для показа армейских ножей, так как регулировка яркости экрана – лишь одна из трех основных функций, которые у него есть. Два других включают экранную заставку одним нажатием кнопки, а также возможность полностью отключить дисплей. Это полезно для пользователей ноутбуков, когда они хотят сэкономить электроэнергию и на некоторое время выключить экран. Запустите переносимый исполняемый файл и щелкните значок на панели задач, чтобы открыть окно, в котором вы можете изменить яркость с помощью ползунка или активировать параметры экранной заставки и отключения экрана. Щелчок правой кнопкой мыши на значке в трее дает дополнительные возможности для запуска с Windows и изменения заставки по умолчанию.
Загрузите лоток iBrightness
3. RedShift GUI

Хотя в RedShift GUI есть простой ползунок для регулировки яркости экрана, это очень интересная утилита, поскольку главная цель программы – динамически регулировать цветовую температуру дисплея в зависимости от времени суток. «Горячий» более яркий дисплей днем и более теплый и немного темный оттенок на экране ночью. Это должно сделать вещи намного проще для глаз. Просто введите дневные и ночные температуры в настройках, а затем выберите свое местоположение по IP-адресу, городу или городу или введите свои собственные координаты, если вы их знаете. Затем, когда солнце поднимается или опускается в вашем месте, температура дисплея будет меняться, чтобы отражать это. Портативный, установщик установки и версии для Linux доступны.
Скачать RedShiftGUI
4. Гамма панель

Для пользователей, которые хотят изменить не только стандартную яркость своего дисплея, Gamma Panel является хорошим инструментом для просмотра. Кроме того, он также может регулировать гамму и контрастность с помощью дополнительной возможности, позволяющей настраивать каждый из красного, зеленого и синего цветов по отдельности или вместе. Еще одна полезная опция – создание профилей, которые можно активировать с помощью предварительно определенной горячей клавиши, так что вы можете, например, настроить ночной профиль и активировать его, когда почувствуете необходимость, нажав комбинацию клавиш или в меню на панели задач правой кнопкой мыши. Несмотря на то, что это было в далеком 2002 году, Gamma Panel все еще очень хорошо работает в Windows 7 и 8.
Скачать Гамма Панель
5. ScreenBright

ScreenBright – это бесплатный и портативный инструмент, который может регулировать яркость, контрастность, яркость цвета и цветовую температуру вашего дисплея. Программа нуждается в небольшом недостатке, требующем дисплея, совместимого с DDC / CI или USB-управлением, который есть не на всех мониторах или экранах ноутбуков. Использование говорит само за себя, настраивая ползунки и нажимая «Сохранить», когда вы довольны результатом. ScreenBright также поддерживает аргументы командной строки, поэтому вы можете использовать его в ярлыках и сценариях или даже настроить запланированное задание для активации параметра в определенное время суток.
Скачать ScreenBright
Источник: culhu.ru