Когда вы открываете Netflix, он дает вам только звук, но не изображение, вы сталкиваетесь с Проблема с «черным экраном Netflix» на вашем компьютере. Не волнуйтесь, вы не одиноки. Эту проблему «черного экрана Netflix» должно быть легко исправить.
Когда вы столкнетесь с проблемой «черного экрана Netflix», возникнут две разные ситуации:
Черный экран со звуком
В этой ситуации вы можете видеть только черный экран, но слышать звук с вашего устройства. Следуйте приведенному ниже методу, чтобы решить эту проблему.
Метод 1. Обновите свой Google Chrome
Если вы используете Google Chrome для просмотра Netflix, устаревшая версия может быть причина этой проблемы. Вы можете обновить свой Google Chrome, чтобы узнать, помогает это или нет.
Если вы используете другие браузеры, такие как Firefox, вы можете перейти к следующему методу.
- Запустите Google Chrome.
- Нажмите кнопку с тремя точками в правом верхнем углу браузера.
- Выберите Справка , затем нажмите О Google Chrome . .

- Chrome отобразит текущую версию и автоматически установит доступные обновления.
- Выберите Перезапустить , чтобы завершить обновление.

- Попробуйте Netflix еще раз.
Как удалить стандартные приложения на Samsung TV. Как войти в режим разработчика (Developer Mode).
Метод 2: Обновите графический драйвер
Причиной этой проблемы может быть графический драйвер. Для работы с Windows 10 необходимо использовать совместимую видеокарту с правильной последней версией драйвера. Поэтому обновление графического драйвера может помочь вам решить проблему.
Загрузить графический драйвер можно двумя способами. .
Вариант 1. Вручную . Чтобы обновить драйверы таким способом, вам потребуются некоторые навыки работы с компьютером и терпение, потому что вам нужно найти именно тот драйвер. онлайн, загрузите и установите его шаг за шагом.
Вариант 2 – автоматически (рекомендуется) – это самый быстрый и простой вариант. Все это делается всего парой щелчков мышью – легко, даже если вы компьютерный новичок.
Вариант 1 – Загрузите и установите драйвер вручную
Вы можете перейти на свой на официальном веб-сайте производителя видеокарты, найдите драйвер для вашей версии системы и загрузите его вручную.
После того, как вы загрузили правильные драйверы для своей системы, дважды щелкните загруженный файл и следуйте инструкциям на -экранные инструкции по установке драйвера.
Вариант 2 – Автоматически обновлять аудиодрайверы MSI
Если у вас нет время, терпение или навыки работы с компьютером, чтобы обновить драйвер вручную, вы можете сделать это автоматически с помощью Driver Easy.
Driver Easy автоматически распознает вашу систему и найдет для нее правильные драйверы. Вам не нужно точно знать, в какой системе работает ваш компьютер, вам не нужно рисковать загрузкой и установкой неправильного драйвера, и вам не нужно беспокоиться об ошибке при установке.
Вы можете автоматически обновлять драйверы с помощью БЕСПЛАТНОЙ или Pro версии Driver Easy. Но с версией Pro требуется всего 2 клика (и вы получаете полную поддержку и 30-дневную гарантию возврата денег):
- Скачать и установите Driver Easy.
- Запустите Driver Easy и нажмите кнопку Сканировать сейчас . Затем Driver Easy просканирует ваш компьютер и обнаружит все проблемные драйверы.

- Нажмите кнопку Обновить рядом с драйвером, чтобы автоматически загрузить и установите правильную версию этого драйвера (вы можете сделать это в бесплатной версии).
Или нажмите Обновить все , чтобы автоматически загрузить и установить правильную версию всех драйверов, которые отсутствуют или устарели в вашей системе ( для этого требуется версия Pro – вам будет предложено выполнить обновление, когда вы нажмете «Обновить все»).
Если с вашим графическим драйвером все в порядке и вы играете в Netflix в браузера, попробуйте другой браузер, например Google Chrome.
СОВЕТ : Netflix поддерживает Internet Explorer, Firefox, Opera и Google Chrome
Черный экран без звука
В этой ситуации экран черный или пустой и нет звука. Чтобы решить проблему, попробуйте следующие методы. Используйте приведенные ниже методы, постепенно переходите вниз, пока не найдете метод, который вам подходит.
- Вернуться на предыдущую страницу
- Очистите кеш браузера
- Выполните обновления Windows
- Удалите файл cookie Netflix из своего веб-браузера.
- Запустите браузер от имени администратора
- Очистить данные браузера Chrome
- Отключить расширения Chrome
- Удалить все существующие вирусы
- Отключить/удалить антивирусное программное обеспечение
Метод 1: вернуться на предыдущую страницу
Если вы посещаете Netflix.com в браузере, вы можете вернуться на предыдущую страницу и повторить попытку.
Но если это не поможет, вы можете перейти к следующему методу. .
Способ 2. Очистите кеш браузера
Очистка кеша браузера – распространенное решение для многих проблем браузера. Так что попробуйте метод, он может помочь вам решить проблему. В качестве примера мы возьмем Google Chrome:
- Запустите Google Chrome.
- Нажмите кнопку с тремя точками в правом верхнем углу браузера.
- Выберите История> История ..

- На левой панели выберите Очистить данные просмотров .

- Выберите вкладку Дополнительно .
- В раскрывающемся списке Диапазон времени выберите За все время .
- Снимите все флажки, кроме Кэшировано изображения и файлы .
- Выберите Очистить данные .

- Попробуйте Netflix еще раз.
Метод 3: Выполните обновления Windows
Иногда, если ваша система Windows не обновляется, Netflix может конфликтовать с системой. Итак, обновление Windows до последней версии может предотвратить некоторые проблемы.
- Одновременно нажмите клавишу с логотипом Windows + I .
- Нажмите Обновление и безопасность .

- Windows проверим наличие обновлений. В противном случае выберите Проверить наличие обновлений .

- Один раз обновления установлены, перезагрузите компьютер и попробуйте снова Netflix.
Метод 4. Удалите файл cookie Netflix из своего веб-браузера
Перейдите к netflix.com/clearcookies . Он может очистить файл cookie Netflix, но выйдет из вашей учетной записи.
После этого вы можете войти в систему и снова попробовать Netflix.
Метод 5. Запустите браузер от имени администратора
Проблема с правами может быть причиной Эта проблема. Благодаря высокому уровню доступа ваш браузер может в полной мере использовать свои функции, поэтому запустите браузер от имени администратора, чтобы узнать, решит ли это вашу проблему.

- Закройте все браузеры.
- Щелкните правой кнопкой мыши значок своего браузера (например, Google Chrome).
- Выбрать Запуск от имени администратора .
- Используйте это недавно открытое окно для воспроизведения снова ваше телешоу или фильм.
Метод 6. Очистить данные браузера Chrome
Очистка кеша браузера – распространенное решение для многих проблем браузера. Так что попробуйте метод, он может помочь вам решить проблему. В качестве примера мы возьмем Google Chrome:
- Запустите Google Chrome.
- Нажмите кнопку с тремя точками в правом верхнем углу браузера.
- Выберите История> История .

- На левой панели выберите Очистить данные просмотров .

- Выберите вкладку Advanced .
- В раскрывающемся списке Time Range выберите Все время .
- Снимите все флажки, кроме Кэшированных изображений и файлов .
- Выберите Очистить данные .

- Попробуйте Netflix еще раз.
Метод 7. Отключение расширений Chrome
Расширения – это небольшие программы, которые настраивают работу в Интернете. Они могут позволить пользователям настраивать функции Chrome в соответствии с индивидуальными потребностями и предпочтениями. Однако некоторые установленные расширения могут быть причиной ошибки «Черный экран Netflix».
Следовательно, удаление или отключение проблемного расширения может решить эту проблему.
- Дважды щелкните ярлык Google Chrome.
- Введите « chrome://extensions » в адресной строке Chrome и нажмите Enter .

- Щелкните каждую синюю кнопку, чтобы отключить любое расширение, указанное на панели.

- Перезапустите Chrome, чтобы проверить, решена ли проблема.
- Если проблема будет решена, вы узнаете, что что-то не так по крайней мере с одним расширением.
- Включите установленные расширения одно за другим, чтобы определить, какое из них вызывает проблему. Затем отключите или удалите его.
Метод 8: Удалите все существующие вирусы
Проблема с черным экраном Netflix также может быть вызвана вирусной атакой.
Итак, запустите антивирусное программное обеспечение, чтобы выполнить сканирование безопасности и удалить существующие вирусы или вредоносное ПО. Убедитесь, что ваше антивирусное программное обеспечение обновлено до последней версии.
Метод 9: отключение/удаление антивирусного программного обеспечения
Проблема с черным экраном Netflix также может быть вызвана конфликтом между вашим антивирусным программным обеспечением и Netflix. Таким образом, отключение или удаление антивирусного программного обеспечения с последующим перезапуском компьютера может помочь вам решить проблему.
Если этот метод решает проблему, вы можете установить другое антивирусное программное обеспечение для защиты вашего компьютера. Но если вам нравится старый, обратитесь к поставщику вашего антивирусного программного обеспечения и спросите его совета.
ВАЖНО : будьте особенно осторожны при использовании Интернета. после удаления/отключения антивирусного программного обеспечения.
Мы надеемся, что вы найдете эти методы полезными. Вы можете оставлять комментарии и вопросы ниже.
Источник: frestage.ru
Как использовать Netflix без Smart TV
Netflix продолжает расти в популярности с приблизительно 37% интернет-пользователей, подписанных на его сервис. Благодаря широкому разнообразию жанров фильмов и сериалов, доступных для потоковой передачи, Netflix продолжает получать больше положительных отзывов от своих подписчиков.

Убедитесь, что на вашем телевизоре имеется вход HDMI, а на ноутбуке — выход HDMI. Все новые телевизоры и ноутбуки должны иметь его. Однако некоторые MacBook этого не делают, но вы можете приобрести адаптер Mini Display Port или Thunderbolt-to-HDMI.
С этим из пути, выполните следующие действия:
Программы для Windows, мобильные приложения, игры — ВСЁ БЕСПЛАТНО, в нашем закрытом телеграмм канале — Подписывайтесь:)
- Подключите телевизор и ноутбук через кабель HDMI.
- Измените видеовход вашего телевизора на HDMI. Обычно вы можете сделать это с помощью пульта дистанционного управления, нажимая кнопку «Источник» или «Вход», пока не найдете HDMI. Если он имеет более одного входа HDMI, убедитесь, что он установлен правильно — обычно это HDMI 1, HDMI 2 и т. Д.
- После успешного подключения вы должны увидеть дисплей вашего ноутбука на экране телевизора.
- Запустите Netflix в браузере вашего ноутбука и начните потоковую передачу.
Если звук поступает с вашего ноутбука, а не с телевизора, или вы ничего не слышите, вам придется изменить источник звука на вашем ноутбуке.
Для ПК вы можете:

- Введите «Управление аудиоустройствами» в строке поиска в левом нижнем углу экрана.
- Откройте меню «Управление аудиоустройствами».
- Выберите Chromecast из списка.
- Воспроизведите все, что вы хотите, и Netflix должен транслироваться на вашем телевизоре.
Потоковое Netflix через Apple TV
В зависимости от версии вашего Apple TV, есть два способа смотреть Netflix через Apple TV. Apple TV 2 и 3 имеют встроенное приложение Netflix. Так что вам нужно только выбрать его из меню и войти в систему.
Если у вас Apple TV 4 или Apple TV4k, сделайте следующее:
- Загрузите приложение Netflix из App Store.
- После установки запустите приложение Netflix и войдите в свою учетную запись Netflix.
- Теперь устройство подключено к вашей учетной записи Netflix, и вы можете начать потоковую передачу.
Потоковое Netflix на вашем телевизоре через Roku
Получение Netflix на Roku является простой задачей. Вы должны увидеть приложение на главном экране.

Если нет, вам следует:
- Выберите «Потоковые каналы» на главном экране. Вы можете найти значок Netflix здесь.
- Выберите «Фильмы и ТВ».
- Выберите значок Netflix.
- Выберите «Добавить канал».
- Выберите «Перейти к каналу».
Это оно. Вы должны иметь возможность смотреть свои шоу Netflix сейчас.
Просмотр Netflix на телевизоре через игровые приставки
Игровые приставки следующего поколения, такие как PS3, PS4, Xbox 360 и Xbox One, совместимы с Netflix. Итак, если у вас есть одна из этих консолей, вы можете получить приложение Netflix и транслировать любой доступный контент.
На PlayStation просто перейдите на домашний экран и выберите «ТВ и видео». Затем выберите приложение Netflix, и оно будет загружено на консоль.
С Xbox перейдите в Microsoft Store и выберите Приложения. Найдите Netflix и нажмите «Установить». Затем запустите приложение, когда оно будет сделано.
Смотреть Netflix на Android
Вы можете наслаждаться потоковой передачей ваших любимых фильмов и сериалов Netflix на вашем Android-устройстве.
- Загрузите приложение Netflix из магазина Play.
- После установки вы можете войти под своей учетной записью Netflix и паролем.
- Затем вы можете наслаждаться сотнями фильмов прямо на вашем смартфоне или планшете.
Если вы предпочитаете смотреть Netflix на большом экране, вы всегда можете подключить его к телевизору с помощью медиа-адаптеров, таких как Chromecast.
Программы для Windows, мобильные приложения, игры — ВСЁ БЕСПЛАТНО, в нашем закрытом телеграмм канале — Подписывайтесь:)
Источник: autotak.ru
Netflix перестал работать в России

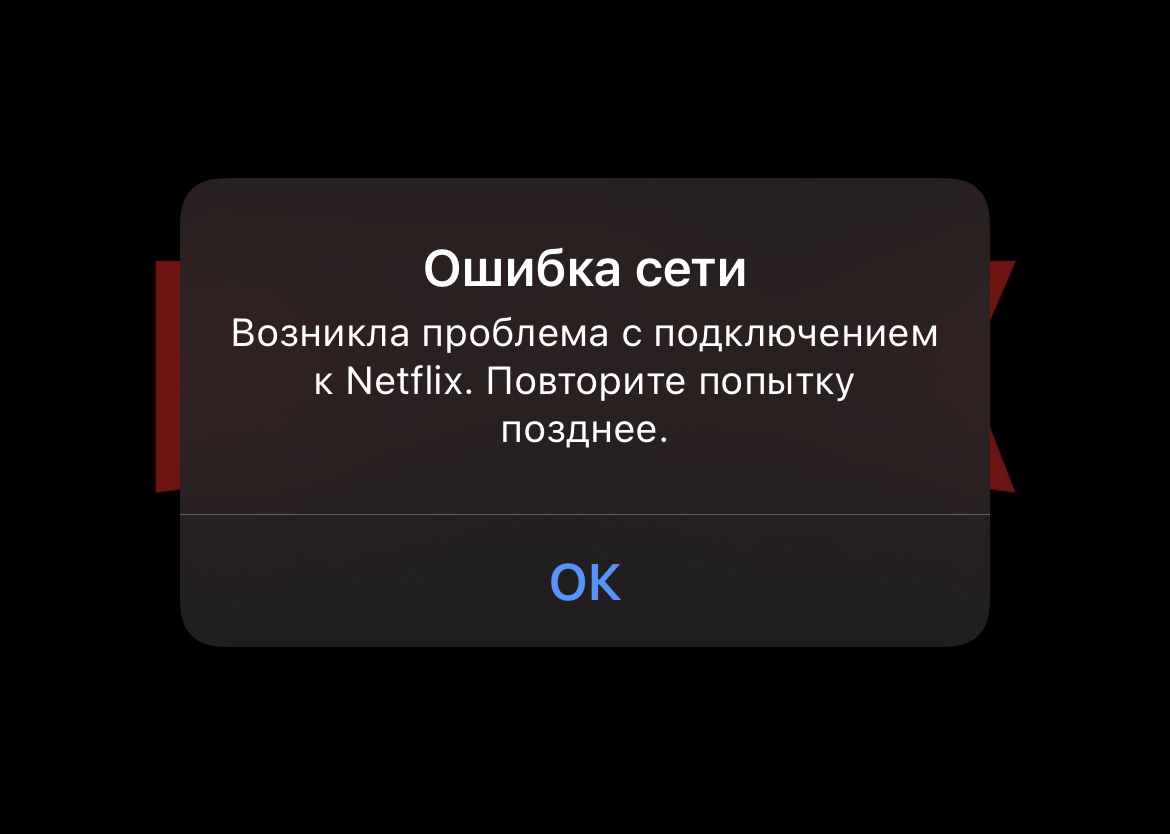
Пользователи начали массово жаловаться на недоступность Netflix в России.
Сервис перестал открываться без VPN. Также это коснулось юзеров из Канады и Австралии, но там доступ утерян частично, как отмечает DTF.
Пока неизвестно, с чем связана эта проблема. Возможно, это глобальный сбой, потому что Netflix сегодня выпустил новый сезон «Очень странных дел» с русскими субтитрами.
(10 голосов, общий рейтинг: 4.50 из 5)
Хочешь больше? Подпишись на наш Telegram.

Источник: www.iphones.ru