Подключив свой компьютер ко второму монитору, вы можете повысить производительность и улучшить многозадачность. При этом, если вас поразило сообщение об ошибке или ваша Windows 10 не смогла найти второй монитор, это будет утомительно. В этом письме мы поможем вам найти решения для решения этой проблемы.
Иногда по нескольким причинам Windows 10 не могла найти второй монитор. Если какая-либо проблема с программным обеспечением или проблема с подключением может помешать вам использовать второй монитор. Используя поиск и устранение неисправностей оборудования, обновление драйверов и обнаружение монитора корпуса вручную, вы можете быстро решить проблему.
Второй монитор не обнаруживается в Windows 10: как исправить?
Прежде чем предпринимать шаги по обновлению драйверов и изменению настроек устройства, вы должны убедиться, что все указанные ниже внешние элементы работают правильно;
- Вам нужно проверить, правильно ли подключен кабель от дисплея к видеопорту на вашем ПК.
- Проблема может возникнуть из-за неправильного контакта или кабеля в разъеме. В этом можно убедиться, и если в разъеме обнаружено повреждение, то придется использовать новый.
- Убедитесь, что вы подключены к правильному входу.
- Если вы используете второй монитор с HD-дисплеем, вам необходимо обновить его прошивку, чтобы избежать проблем с совместимостью. Для обновления вы можете посетить сайт поддержки производителя и узнать, как обновить прошивку до последней версии.
- Вы должны проверить выходной порт устройства и входной порт монитора.
- Иногда перезапуск опции помогает избавиться от проблемы. Так что перезагрузите компьютер.
- Вы можете подключить второй монитор к новому компьютеру. Если проблема не исчезла, вы можете убедиться, что проблема связана с самим вторым дисплеем.
После выполнения всех вышеперечисленных шагов проблема не решается. Тем не менее, ваша Windows 10 не смогла обнаружить второй монитор; тогда время на поиск передовых решений истекает. Затем вы можете попробовать описанные ниже дополнительные решения одно за другим, чтобы решить проблему.
Windows 10 Not Detecting Second Monitor || Solution For Connecting Second Monitor In Windows 10

Решение 1. Используйте приложение настроек
При отсутствии проблем с физическим подключением в Windows есть возможность обнаружить второй монитор вручную с помощью приложения «Настройки».
Настройте компьютер на обнаружение второго дисплея:
- Сначала нажмите Клавиша Windows + S .
- Там вы можете ввести Настройки в данном месте и нажмите кнопку Enter.
- Затем выберите Система
- И вы можете перейти в меню на левой панели и выбрать Дисплей .
- И выберите Обнаружить вариант в Множественный дисплей область.
Используйте этот шаг для подключения к беспроводному дисплею:
Выполнив эти действия, вы можете подключить второй беспроводной монитор.
Как разделить звук на двух мониторах без дополнительных программ на Windows 10
- Прежде всего, нажмите Клавиша Windows + S
- Затем введите Настройки и нажмите клавишу Enter
- Теперь вы можете выбрать Bluetooth и другие устройства
- Там выберите вариант Добавить Bluetooth и другое устройство
- И выберите Беспроводной дисплей и док-станция
- Вы должны убедиться, что у вас есть обнаруживаемый беспроводной дисплей
- Из списка вы можете выбрать дисплей
- И вы должны следовать инструкциям.
Решение 2. Обновите графические драйверы
Иногда Windows 10 не обнаруживает второй монитор, если графические драйверы повреждены или устарели. Поэтому вам необходимо обновить графические драйверы, чтобы избавиться от проблемы. Вы можете легко обновить графические драйверы вручную.
- На панели задач щелкните правой кнопкой мыши значок Windows, затем выберите Диспетчер устройств .
- в Диспетчер устройств найдите дисплей Адаптер раздел и щелкните по нему, чтобы развернуть.
- Там вы можете щелкнуть правой кнопкой мыши на Устройство и выберите Обновить драйвер .
- Наконец, вы можете выбрать Автоматический поиск обновленных драйверов возможность обновления
После завершения этого процесса вы можете перезагрузить компьютер и убедиться, что теперь ваш компьютер может обнаруживать второй монитор. Если проблема все еще существует, вам необходимо переустановить графические драйверы. Выполните следующие шаги, чтобы переустановить графические драйверы.
- Во-первых, вы можете нажать Клавиша Windows + X
- Затем в списке нужно выбрать Диспетчер устройств .
- Если вы достигнете диспетчер устройств меню, затем разверните его.
- На Устройство щелкните правой кнопкой мыши и выберите Удалить устройство .
- Перед тем как снова нажать кнопку «Удалить», убедитесь, что вы не выбрали «Удалить программное обеспечение драйвера с устройства».
- Теперь перезагрузите компьютер.
- Тогда еще раз зайдите в Диспетчер устройств и на имени вашего устройства щелкните правой кнопкой мыши и выберите Сканировать на предмет изменений оборудования .
Решение 3: Используйте предыдущие версии графических драйверов:
Если во вновь установленном новом драйвере возникла проблема, может возникнуть та же проблема. Восклицательный знак на адаптере означает, что вам нужно вернуться к предыдущей версии.
- Сначала нажмите Клавиша Windows + X
- Затем выберите Диспетчер устройств
- Затем перейдите в Адаптер дисплея
- И щелкните устройство правой кнопкой мыши, и там вы можете выбрать Свойства
- Затем перейдите к Водитель вкладка и выберите Откат драйвера.
Если вы не видите опцию «Откатить драйвер», вы можете положиться на веб-сайт поддержки вашего производителя, и оттуда вы можете загрузить более раннюю версию.
- Здесь вы должны указать конкретную причину использования более ранней версии графического драйвера и нажать да .
В любом случае, если вы уверены, что ваш второй монитор работает должным образом и соединение с видеовыходом безупречно, то вам не нужно впадать в депрессию. У нас есть много решений, чтобы исправить эту проблему. В приведенных выше решениях вы можете попробовать одно за другим.
Прочитав приведенные выше решения, вы легко избавитесь от проблемы. Это не большая проблема. Используя простые решения, которые мы дали выше, вы можете быстро решить эту проблему. После прочтения этой статьи, если у вас есть какие-либо вопросы или отзывы, запишите комментарий в поле для комментариев.
Источник: pazd.ru
How to Fix Windows 10 Won’t Recognize Second Monitor
“Second monitor not showing up Windows 10! I have recently purchased a second monitor and it is not being detected no matter how I plug it in. My Build is a Cyber Power PC, Windows 10. Any suggestions help and let me know if I can give more detail anywhere.”
I’ve seen people complaining that Windows 10 not detecting HDMI monitor a lot from tech forums. Some said the HDMI monitors display no signal while others reported it not working at all. The reasons for this issue can be HDMI port/cable or something wrong with the graphics driver. Luckily you can fix second monitor not displaying on Windows 10 with the easy tips below.
Way 1: Fix HDMI Monitor Not Working on Windows 10 from Display Output Settings
Before you start, unplug the cable from the HDMI port and insert it again to make sure both the cable and port are working well. Then follow the steps to check if the “display output settings” is incorrect.
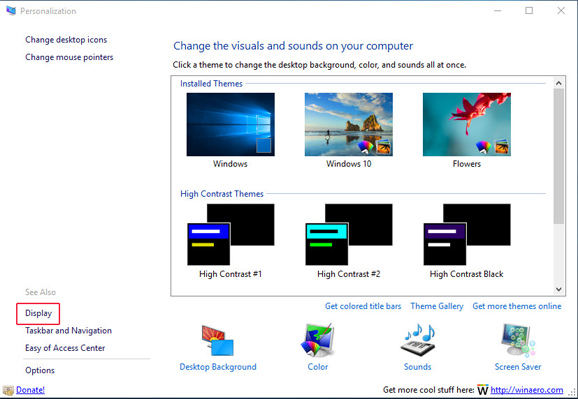
-
Right-click the desktop and select “Personalize”. Then choose “Display” from the lower left corner.
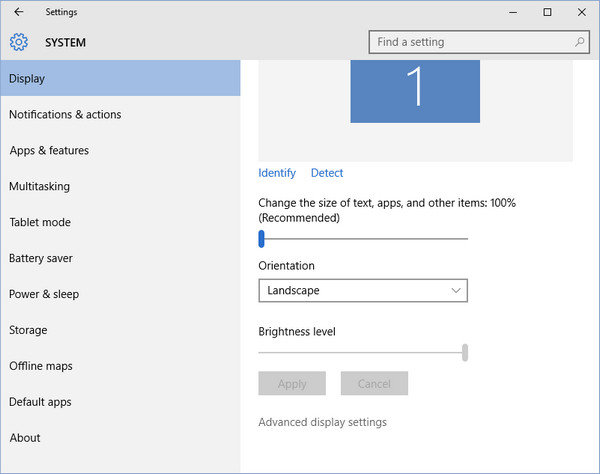
Check if there’s a second monitor, if not, keep precede the following steps.
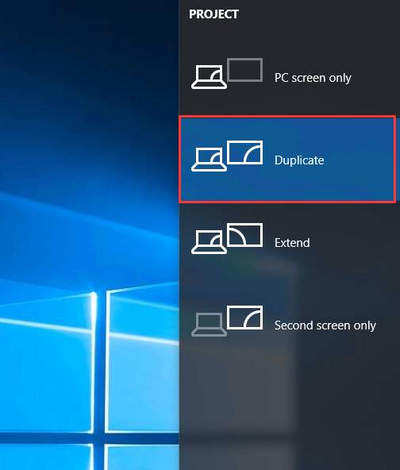
Press Windows key and “P” key at the same time, click “Duplicate”.
Way 2: Update Graphics Driver to Fix Windows 10 Does Not Recognize Second Monitor
Another major reason for Windows 10 won’t detect HDMI monitor is graphics driver issue. You can go to “Device Manager” to check the status of the display drive and update it.
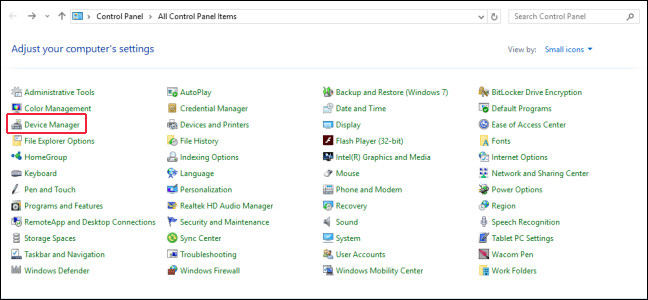
-
Type “control panel” in search box and click it to open. Choose “Device Manager” from the computer settings list.
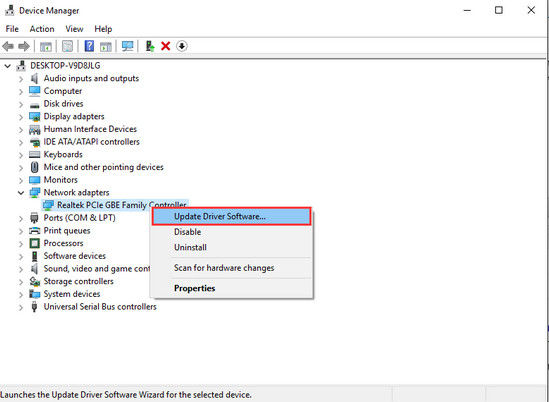
Expand the category “Display adapters” and right click the monitor you want to update drivers for, select “Update Driver Software”.
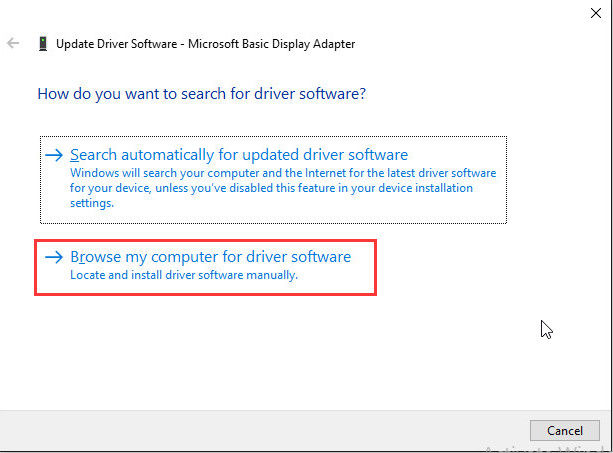
Then click “Browse my computer for driver software” to go on.
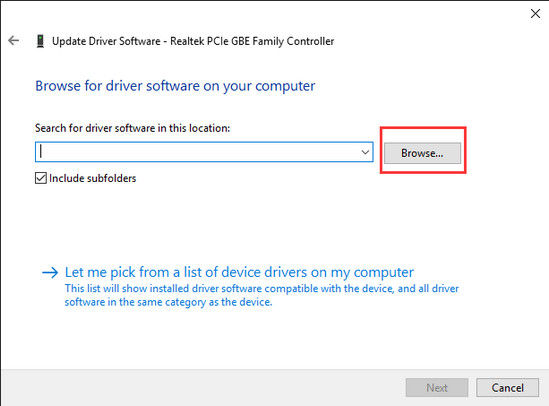
Way 3: Use Hardware and Device Troubleshooter to Fix Monitor Not Detected by PC
If the second monitor still no sound/signal detected on Windows 10 computer after trying the methods above, use Hardware and Devices troubleshooter to fix this issue.
- Press Windows and W keys together and then type “Troubleshooting” in the search box.
- Hit “Enter” and click on “Troubleshooting” tab.
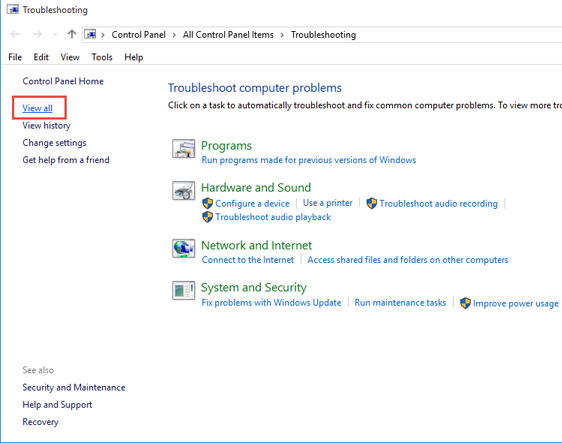
Click on “view all” option on the upper left corner.
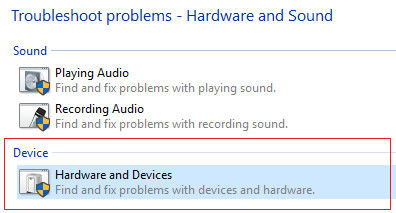
Tip: If you forgot the password or password not working on Windows 10 computer, you can try an easy password cracker called Windows Password Key, quickly create a password reset drive to access your PC freely.
With the 3 easy methods introduced in this post, you must have learnt how to fix second monitor not detected on Windows 10 clearly. If you still have any questions or suggestions, contact us by commenting below.
Источник: www.4winkey.com
Второй монитор в Windows 10: подключение и настройка
Специфика работы пользователя ПК часто требует двух мониторов. Например, почти все стримеры используют два или более мониторов. Рассмотрим, как подключить и настроить два монитора в Windows 10.
Технические аспекты
На стационарных компьютерах установлены внешние видеокарты. В них предусмотрено несколько разъемов. Тип интерфейса зависит от модели и производителя – VGA, HDMI, DVI, DisplayPort и другие. Монитор покупается и устанавливается в соответствии с типом разъема. Часто используются переходники (VGA-HDMI, к примеру).
В ноутбуках установлен преимущественно HDMI интерфейс, нередко и VGA, DVI. Внешний монитор подключается к ним напрямую или с помощью переходника.
