Мониторы могут быть снабжены встроенными динамиками. Но для лучшего качества звука многие подключают внешние динамики, постоянно пользуясь которыми, можно столкнуться с очень распространенной проблемой, когда при их отключении звук с динамиков монитора (т.е. встроенных) не идет. Для того чтобы звук все-таки появился, необходимо произвести некоторые действия.
Прежде всего, нужно попробовать с помощью специального звукового шнура mini jack 3.5mm соединить аудио-гнездо монитора с аудио-гнездом на системном блоке. Это сделать совсем не сложно, так как штекер звукового шнура обычно имеет зеленый цвет. Такого же цвета гнездо нужно найти на материнской плате, и ваши динамики будут подключены. Шнур mini jack 3.5mm обычно идет в комплекте с монитором. Если такого шнура у вас нет, то его можно приобрести в любом специализированном магазине.
Отсутствие звука после произведенных манипуляций может означать, что звук просто отключен. Для того, чтобы включить его, найдите значок с изображением динамика на панели монитора. После нажатия на этот значок перед вами появится информация о включенном или выключенном состоянии динамиков.
Не работает пропал звук Windows 10.Нет звука на компьютере
Если появившееся изображение динамика будет перечеркнуто красной чертой – значит динамики на мониторе выключены. Нажатием кнопки под изображением динамика на панели монитора переведите свои динамики в рабочее состояние. Исчезновение красной черты на картинке будет означать, что вы справились с задачей.
Если звук после всех описанных действий не появился, значит вам необходимо изменить некоторые настройки. Это можно сделать, войдя через меню «Пуск» в «Панель управления». В открывшемся окне нужно выбрать пункт «Звук». На появившейся панели «Воспроизведение» выберите «Свойства» и затем вкладку «Уровни».
В случае обнаружения информации о выключенном состоянии динамиков, внесите свои коррективы. Теперь можно настроить уровень громкости и наслаждаться звуком.
Если звука все равно нет, вполне вероятно, что вход на блоке выбран неправильно. Попробуйте включить какой-либо звуковой файл и менять входы на системном блоке. Появление звука будет свидетельствовать о том, что вход выбран правильно.

Проверяем Контроллер High Definition Audio (Microsoft, AMD, NVIDIA, Intel)
Проблема оказалась в контроллере High Definition Audio (Microsoft), который по какой-то причине был отключен в диспетчере устройств.
Поэтому, идем в диспетчер устройств, открываем вкладку «Системные устройства», находим там «Контроллер High Definition Audio (Microsoft)» и смотрим, нет ли возле него каких-то значков. Если есть, нажимаем правой кнопкой мыши и пробуем включить.
Так же можно открыть свойства, и посмотреть, нормально ли работает это устройство. В крайнем случае можно его отключить, перезагрузить компьютер и заново включить. Удалять не советую. Нет гарантии, что после перезагрузки он будет установлен автоматически. Можно вообще без звука остаться.
Не только по HDMI.

Так же проверьте вкладку «Звуковые, игровые и видеоустройства». Там может быть адаптер «NVIDIA High Definition Audio», или AMD. Это уже зависит от установленной видеокарты.

У меня, например, монитор с колонками подключен по HDMI отображается на вкладке «Аудиовходы и аудиовыходы». Обязательно смотрим эту вкладку. Может там отображается телевизор, который по HDMI подключен и на который звук не выводится. В моем случае, это «Аудио Intel для дисплеев».

Так что обязательно проверяем эти три раздела в диспетчере устройств. Может у вас там действительно какой-то адаптер отключен и из-за этого все проблемы со звуком на телевизоре, или мониторе.
Обновление: кабель подключен в порт HDMI (DVI) v1.3, через который звук не передается
Обычно, возле HDMI-входа на телевизоре, кроме номера порта в скобках указана еще дополнительная информация (DVI, STB, ARC, MHL). В большинстве случаев эти порты отличаются некоторым функционалом. Но сейчас не об этом. Нас интересует порт HDMI (DVI). Этот порт предназначен для подключения компьютеров и ноутбуков, когда телевизор выступает в роли монитора, где вывод звука вроде как не нужен.
Так вот, если в вашем телевизоре порт HDMI (DVI) версии 1.3 и вы в этот порт подключили компьютер, то звук выводится не будет! В HDMI версии 1.4 этот порт уже получил поддержку вывода звука.

Я подумал, что это может быть причиной проблемы, решению которой посвящена эта статья. Особенно на устаревших телевизорах. Подключите кабель в другой порт. Который подписан просто HDMI IN, или HDMI (STB).
Обновление: включаем отображение отключенных и отсоединенных устройств
В комментариях подсказали еще один способ. Откройте «Устройств воспроизведения», и нажмите правой кнопкой мыши на пустую область в окне. Поставьте галочки возле двух пунктов: «Показать отключенные устройства» и «Показать отсоединенные устройства».

Обновление: переустановка драйвера
В комментариях Виталий посоветовал способ, который помог ему решить эту проблему. И судя по отзывам помог не только ему.
Суть заключается в том, чтобы обновить драйвер (видео, аудио) через программу DriverPack Solution с подключенным по HDMI телевизором. Честно говоря, я против этих программ. Они могут такой драйвер подсунуть, что потом не разгребешь. Но если это помогает, и народ пишет что все работает, то решил добавить этот способ в статью.
Обновление: удаляем звуковую карту в диспетчере устройств
Еще один совет из комментариев. Сам я это не проверял, но есть отзывы, что способ рабочий.
Просто нажимаем на адаптер правой кнопкой мыши и выбираем «Удалить». Когда устройство будет удалено, нажимаем на кнопку «Обновить конфигурацию оборудования». Или перезагрузите компьютер.

После этого адаптер должен установится заново, а звук на телевизоре по HDMI должен заработать.
Обновление: диагностика неполадок

Возможно, Windows обнаружит и исправит некоторые неполадки. После этого выполните действия, о которых я писал в начале этой статьи.
Подключение колонок 2.1
Акустика 2.1 – это две колонки и сабвуфер, сзади корпуса которого четыре «тюльпана», т.е. RCA разъема 3.5 мм. Пара красных и пара белых, для передачи звука на конкретную колонку. Подключение выполняется комплектными кабелями с соблюдением полярности – цвет к цвету.
Есть аудиосистемы, где вместо гнезд и штекеров шнуры, подсоединяемые клеммами, или вовсе кабеля, которые привинчивают к контактам на сабвуфере.
Сабвуфер подключают к компьютеру кабелем с разъемом 3.5 мм, который вставляют в соответствующее гнездо зеленого цвета.
Как переключить звук с HDMI на колонки в Windows 10
Для начала нужно перейти в панель управления устройствами воспроизведения аудио. Для этого в нижнем углу экрана находят значок часов, а слева от них будет располагаться значок «Динамик». Нужно кликнуть на него правой кнопкой мыши. Появится всплывающее окно, в котором выбирают пункт «Звуки» и кликают по нему левой кнопкой мыши.

Чтобы переключить звук с HDMI на колонки в операционной системе Windows 10, нужно:
- зайти в параметры звука;
- перейти в «Панель управления звуком»;
- выбрать пункт «Устройства воспроизведения».
Все остальные настройки звука не отличаются от стандартных параметров, поэтому даже у новичков не возникнет сложностей. Единственное, что придется сделать — это найти в списке открывшегося окна устройство воспроизведения (телевизор). Как правило, он обозначен как «Цифровое устройство аудио (HDMI)».
Вывод звука с микрофона на колонку
Переключить звук с микрофона на колонки еще проще. Для этого в списке подключенных аудиоустройств нужно найти микрофон, и кликнуть по нему правой кнопкой мыши. Далее необходимо открыть вкладку «Свойства».

В открывшемся окне переходят во вкладку «Прослушать» и поставить галочку напротив пункта «Прослушивать с данного устройства». После включения этой функции звук будет выводится не на микрофон, а на колонки или наушники.
Переключение звука с компьютера на колонки
Для переключения звука с компьютера на колонки в первую очередь придется перейти в панель управления устройств воспроизведения звука в операционной системе Windows 10.
Для этого в правом нижнем углу экрана находят значок часов. Слева от него располагается значок «Динамик». По нему нужно кликнуть правой кнопкой мыши. Перед пользователем откроется окно, в котором необходимо выбрать вкладку «Звуки» и кликнуть по нему левой кнопкой мыши.
В дальнейшем пользователь сможет переключаться между наушниками и колонками всего в несколько кликов. Для этого нужно нажать правой кнопкой мыши на иконку Audio Switcher в области уведомлений. Далее появится всплывающий список, в котором остается только выбрать нужное устройство воспроизведения.
Настройка вывода звука на 2 устройства
Иногда бывает, что звук нужно выводить на два устройства воспроизведения одновременно. Для этого понадобится две звуковые карты, а штатные средства операционной системы Windows поможет вывести звук на несколько устройств.

Для этого пользуются программным стереомикшером. Его нужно включить, выбрать вкладку «Свойства», а в ней — пункт «Прослушать». Затем выбирают вкладку «Воспроизводить с данного устройства». Остается только выбрать одно или несколько устройств воспроизведения, поставить напротив них галочки и кликнуть на кнопку «ОК» для запуска звука.
Больше информации о том, как переключить звук с HDMI на колонки можно найти в видео.
Как вывести звук с компьютера на телевизор через HDMI?
В этой статье я покажу, как переключить звук с динамиков ноутбука, или стационарного компьютера на телевизор при подключении по HDMI кабелю. По своему опыту могу сказать, что обычно звук выводится на телевизор сразу после подключения к нему HDMI кабеля от компьютера, или ноутбука. Но так бывает не всегда.
Иногда, после подключения телевизора к ПК, звук продолжает воспроизводится через колонки, или встроенные в ноутбуке динамики. Это относится не только к телевизорам, но и к мониторам со встроенными динамики. В таком случае нужно проверить настройки звука в Windows и при необходимости изменить их. Чем мы сейчас и займемся.
Сначала нужно соединить наш компьютер с телевизором (если вы еще не подключили). Для этого выключаем оба устройства и подключаем кабель в HDMI выход на ПК/ноутбуке и в DHMI вход на ТВ. Включаем ноутбук и телевизор. Скорее всего в настройках телевизора понадобится выбрать источник сигнала (порт, в который мы подключили кабель, обычно это можно сделать кнопкой INPUT на пульте).
А на ноутбуке может понадобится сменить режим вывода изображения на второй экран. Сделать это можно через меню, которое вызывается сочетанием клавиш Win + P. Я не буду показывать весь процесс подключения, так как писал уже об этом в статье как подключить монитор к ноутбуку по HDMI. В случае с телевизором и стационарным компьютером все будет точно так же.

Ну и как это часто бывает, изображение с компьютера на телевизоре повалилось, а звук по прежнему звучит из встроенных динамиков в ноутбуке, или через подключенные к ПК колонки. Почему так – непонятно. Но сейчас попробуем это выяснить и исправить.
Включить звук на компьютере без колонок: пошагово
Чтобы получить сигнал, нужно выполнить несколько этапов. В каждом индивидуальном случае свои особенности, но основные есть практически везде. Вот они:
- Первым делом нужно проверить наличие драйвера для звуковой карты. Если его нет, то нужно для начала заняться установкой программного обеспечения. Обычно диск с ним прилагается вместе с системным блоком. Если его нет, то сегодня любой драйвер бесплатно скачивается с официального сайта производителя карты или на специализированных IT-порталах.
- Далее нужно подсоединить оборудование, которое воспроизводит звук. Обязательно нужно проверить правильность подсоединения. Отлично в этом случае помогают мануалы и инструкции по эксплуатации оборудования.
- Отрегулировать уровень громкости на устройстве до комфортного уровня.
В большинстве случаев звук появляется сразу же, после чего можно наслаждаться своей работой.
Важно! Перед эксплуатацией важно убедиться в исправности подключаемого оборудования, так как звук и в этом случае возможно не воспроизведется.
Подключение колонок 5.1
5.1 – система объемного звука из шести колонок, и одним линейным выходом на звуковой карте не обойдешься. На картах, рассчитанных на подключение акустики 5.1, предусмотрены разъемы для сабвуфера, фронтальных, тыловых и центральной колонки.
Присоединение выполняется комплектными кабелями:
- фронтальные динамики – зеленый разъем;
- тыловые – черный;
- сабвуфер или центр – желтый.
Есть аудиосистемы, соединяемые с компьютером одним кабелем – коаксиальным или оптическим S/PDIF.
Источник: ninjat.ru
Почему на моем мониторе Acer нет звука?
Убедитесь, что на мониторе не отключен звук и не уменьшена громкость. . При подключении с помощью кабеля VGA убедитесь, что аудиокабель подключен к порту AUDIO / LINE / HEADPHONE OUT и подключен к AUDIO / LINE IN монитора. 4. Попробуйте другой ПК / ноутбук или динамик для перекрестной проверки.
Как исправить отсутствие звука на мониторе?
- Перенастройте устройство воспроизведения звука по умолчанию.
- Обновите или переустановите драйвер звуковой карты.
- Проверьте динамики.
- Откройте микшер громкости, чтобы проверить настройки звука.
- Откройте средство устранения неполадок Windows Playing Audio.
Как включить звук на моем мониторе?
Щелкните правой кнопкой мыши имя монитора или элемент «Динамики» и выберите «Включить», если они отображаются серым цветом в списке устройств. Нажмите кнопку «Установить по умолчанию». , чтобы включить динамики монитора в качестве динамиков компьютера по умолчанию.
Есть ли у мониторов Acer звук?
Да, ваш монитор имеет встроенные динамики.
Есть ли в моем мониторе звук?
Да, в вашем мониторе есть встроенные динамики. . Если вы используете DVI или VGA или знаете, что ваш монитор не поддерживает звук через HDMI и DisplayPort, также подключите аудиокабель 3,5 мм. Все порты, которые вам нужны, должны быть помечены как на вашем компьютере, так и на мониторе.
Почему не работает звук через HDMI?
Убедитесь, что громкость увеличена. Вам также может потребоваться войти в меню приставки и выбрать HDMI в разделе «Настройки звука» или «Кодирование звука», чтобы передать звук на телевизор. . Вам может потребоваться обновление микропрограммы телевизионной приставки или более новая приставка у поставщика услуг.
Почему на моем мониторе нет звука?
Пожалуйста, проверьте монитор, ПК / ноутбук и соединение.
Убедитесь, что на мониторе не отключен звук или не уменьшена громкость.. 2. Проверьте настройки ПК / портативного компьютера: . При подключении с помощью кабеля VGA убедитесь, что аудиокабель подключен к порту AUDIO / LINE / HEADPHONE OUT и подключен к AUDIO / LINE IN монитора.
Как мне получить звук на внешнем мониторе?
В правом верхнем углу в разделе «Связанные настройки» найдите и щелкните Панель управления звуком. Это откроет новое окно меньшего размера. На вкладке «Воспроизведение» вы должны увидеть несколько перечисленных параметров. Сюда должны входить динамики и другой вариант для внешнего дисплея (обычно это значок монитора с зеленым индикатором под ним).
Как включить звук HDMI?
- Щелкните правой кнопкой мыши значок громкости на панели задач.
- Нажмите «Устройства воспроизведения».
- Найдите свое устройство вывода HDMI и щелкните его правой кнопкой мыши и выберите «Включить», либо откройте «Свойства» и установите для параметра «Использование устройства» значение «Использовать это устройство (включить)».
Как передать звук из динамиков на монитор?
- Подключите один конец кабеля 3,5 мм к порту аудиовыхода на компьютере. .
- Подключите другой конец кабеля 3,5 мм к порту аудиовхода на мониторе. .
- Посмотрите на значок звука Windows (динамик) на панели задач, чтобы убедиться, что системный звук не отключен или слишком тихий, чтобы его можно было услышать.
Есть ли звук по HDMI?
HDMI известен своим качеством видео, но он также может передавать аудио без необходимости использования нескольких кабелей. HDMI поддерживает форматы Dolby TrueHD и DTS-HD для 7.1-канального звука без потерь и качества кинотеатра. HDMI 1.4 также поддерживает обратный аудиоканал, который передает звук с ТВ-тюнера на ресивер.
Как воспроизвести звук через монитор и наушники?
- Подключите наушники и динамики к компьютеру. .
- Щелкните правой кнопкой мыши значок громкости на панели задач и выберите «Звуки». .
- На вкладке «Воспроизведение» щелкните правой кнопкой мыши «Динамики» и выберите «Установить как устройство по умолчанию». .
- На вкладке «Запись» щелкните правой кнопкой мыши «Стереомикс» и выберите «Свойства».
Как использовать аудиоразъем монитора?
- Если у вас есть монитор, подключенный через HDMI, разъем для наушников выводит все, что HDMI подает на монитор. .
- Подключите аудиокабель 3,5 мм к монитору и к аудиосистеме. .
- У монитора есть простой аудиовыход. .
- Просто подключите наушники к порту.
Источник: ch-pik.ru
Звук не воспроизводится из монитора после подключения монитора к устройству
После подключения монитора к устройству (ноутбуку или стационарному компьютеру) звук не воспроизводится из монитора.
Причина
После подключения монитора к устройству (ноутбуку или стационарному компьютеру) аудиоустройство MateView будет добавлено на устройстве. Если вы хотите, чтобы звук воспроизводился из монитора, выберите монитор в качестве устройства воспроизведения.
Решение

1. После подключения монитора к устройству (ноутбуку или стационарному компьютеру) нажмите значок в правом нижнем углу рабочего стола. Вы увидите аудиоустройство MateView в качестве одного из устройств воспроизведения, как показано на рисунке ниже. Выберите это аудиоустройство в качестве устройства воспроизведения.
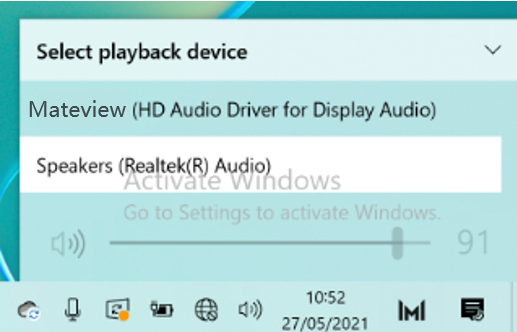

2. После подключения монитора к устройству (ноутбуку или стационарному компьютеру) правой кнопкой мыши нажмите значок в правом нижнем углу рабочего стола, выберите Открыть настройки звука , чтобы перейти на экран настроек звука, и выберите устройство MateView в разделе Выбрать устройство вывода .

3. После подключения монитора к устройству (ноутбуку или стационарному компьютеру), если аудиоустройство MateView не отображается в качестве устройства воспроизведения или звук по-прежнему не воспроизводится из монитора после выбора монитора в качестве устройства воспроизведения, рекомендуется повторно подключить HDMI-кабель, DP-кабель, USB-C-кабель, кабель питания и повторить попытку.
Источник: consumer.huawei.com