Игра немного размыта и хотите сделать ее четче. Для этого не нужно внешних фильтров типа ReShade. Резкость изображения можно добавить в Панели управления NVIDIA и настроить отдельно для каждого приложения.
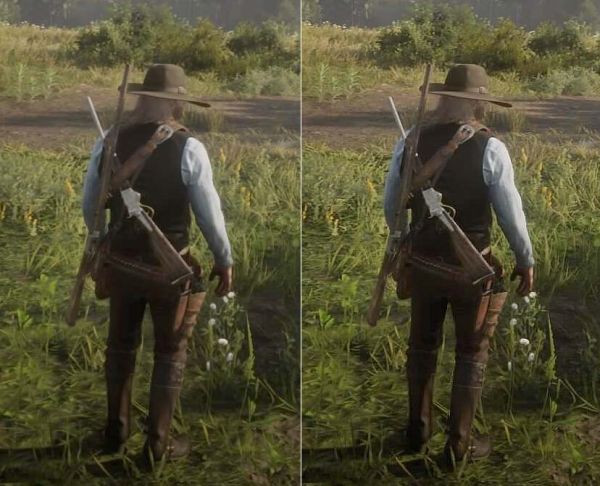
Функция повышения резкости NVIDIA
Не всегда сможем играть в родном разрешении, даже когда монитор 4К. Для этого нужна еще и видеокарта с верхнего ряда, поэтому часто приходится переключаться на более низкое — 1440р или 1080р. К сожалению, это делает игру не столь выраженной, поскольку низкое разрешение связано с немного размытым изображением. Это также относится к играм, которые чрезмерно используют сглаживание краев типа TAA, даже после запуска в рекомендуемом размере экрана теряют четкость и выглядят чуть размытыми.
В таких ситуациях лучше использовать фильтр резкости изображения. Он минимально воздействует на производительность и делает изображение более четким. Игры, запущенные с более низким разрешением на мониторе 4К после увеличения резкости становятся более яркими и по четкости становятся ближе к 4К.
Что то с компом Пропало сглаживание дальность прорисовки хромает и пиксели.
До введения функции требовалось использование дополнительного программного обеспечения, которое позволяло накладывать фильтры на картинку. В распоряжении была программа GeForce Experience с фильтрами FreeStyle и популярный инструмент ReShade, который после включения добавлял новые эффекты. Теперь увеличить четкость картинки проще, без использования этих инструментов.
После последнего обновления драйверов резкость можно добавлять прямо в Панели управления NVIDIA. Для каждого приложения можно установить индивидуальный уровень. Чтобы воспользоваться этой настройкой, обновите драйвер для видеокарты NVIDIA.
Функция доступна в программном обеспечении 441.08 и более поздних версиях. После установки щелкните правой кнопкой мыши на рабочем столе и выберите «Панель управления NVIDIA».
В боковом меню перейдите на вкладку «Управления параметрами 3D». Если нужно включить общую резкость для всех программ, оставайтесь на вкладке с глобальными настройками. Если только для отдельной игры перейдите в раздел программных настроек и выберите ее, чтобы применить фильтр.
В списке найдите опцию «Image Sharpening» (Резкость изображения). Раскройте выпадающее меню и активируйте ее переключателем On.

Затем с помощью переключателя отрегулируйте уровень. Какой уровень уместен, зависит от вас и используемого разрешения. Выберите оптимальное значение и сохраните изменения.
Что такое GPU Scaling в настройках NVIDIA?
Параметр GPU Scaling пригодится владельцам мониторов с 4К, которые часто запускают игры в низких разрешениях из-за высоких требований к оборудованию.
При включении функция активирует дополнительные разрешения, которое ниже за рекомендуемое. Стандартно в распоряжении у пользователя есть 1920×1080, 2560×1440 и 3840×2160. После активации GPU Scaling добавятся промежуточные, позволяющие сделать точную настройку.
Как включить СГЛАЖИВАНИЕ, ФИЛЬТРАЦИЮ, V-SYNC И ДРУГОЕ, ЕСЛИ ОНИ ОТСУТСТВУЮТ В ИГРЕ | ТОЛЬКО NVIDIA
Источник: compuals.ru
Артефакты на мониторе: виды и причины их возникновения

Артефакты — помехи программного или аппаратного характера, которые проявляются на мониторе в виде искажений, ряби или мерцаний, слишком темных или светлых пятен, которые мешают воспринимать информацию. Как показывает практика, в большинстве случаев, устранить причины возникновения артефактов можно самостоятельно, без необходимости отдавать монитор в ремонт или приобретать новый.
Ошибки при разгоне видеокарты
Учитывая существенное ослабление интереса к майнингу, на рынке компьютерного оборудования появилось множество б/у видеокарт с выработанным ресурсом. Кроме того, видеокарты все еще имеют достаточно высокую стоимость, поэтому многие пользователи вместо покупки новой активно применяют такой способ апгрейда, как разгон. Он представляет собой принудительное повышение частоты GPU.
Главный признак того, что при разгоне были допущены ошибки — это возникновение помех, но не сразу после включения компьютера, а после запуска игр с высокими требованиями к графике или соответствующего программного обеспечения. К примеру, программа обработки видео и аудио, рендеринга 3D изображений, обработки файлов растровой и спрайтовой графики и т.п. Причина заключается в перегреве процессора видеокарты, работающей на максимальных частотах, не предусмотренных стандартным рабочим режимом, который регламентируются производителем.
Способов исправления данной ситуации может быть несколько:
- «откат» видеокарты к заводским настройкам;
- установка более производительной системы охлаждения;
- замена видеокарты на более мощную.
Ошибки драйвера или прошивки
Достаточно серьезные помехи на мониторе вплоть до полного отсутствия изображения могут возникнуть в случае установки драйвера или выполнения прошивки видеокарты с использованием программ взятых со сторонних ресурсов. Как правило такие артефакты возникают сразу же после выполнения соответствующих «улучшений». Поэтому, в причинах их появления сомневаться не приходится.
В этом случае единственным выходным является откат к первоначальным заводским настройкам. Однако, проблема состоит в том, что уровень помех часто делает невозможным работу на ПК. Для исправления ситуации можно поступить двумя способами.
- При наличии на материнской плате интегрированного графического чипа переключить монитор в соответствующий разъем и запустить через него.
- В случае если такого чипа нет, придется взять вторую видеокарту и запуститься через нее.
При осуществлении второго варианта могут возникнуть определенные проблемы. Большинство современных видеокарт работают через слоты PCI Express, современные с разъемами x16, устаревшие могут иметь разъем х8. Если материнская плата оснащена двумя такими разъемами, позволяющими одновременно запустить две видеокарты — одну рабочую, вторую для перепрошивки, то проблема решаема. Если же материнская плата представляет собой компактную модель с одним слотом PCI Express, то для перепрошивки видеокарты необходимо использовать другой компьютер.
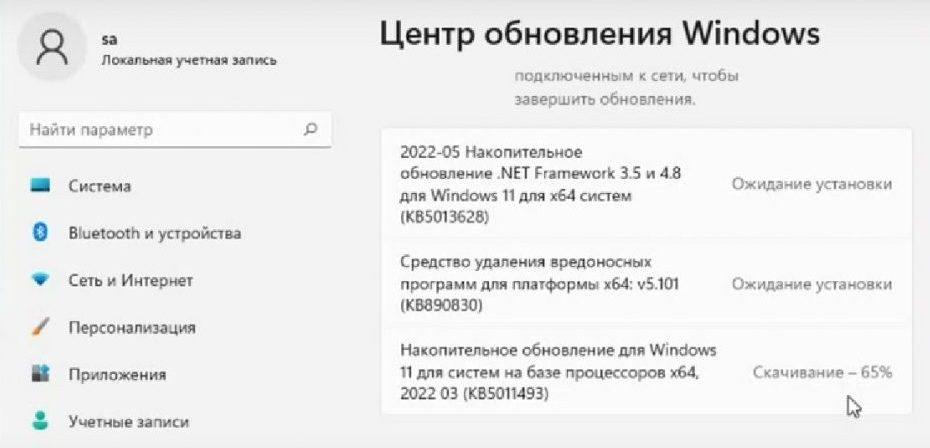
Доступ к драйверу видеокарты
ВАЖНО! Автоматическое обновление драйверов и артефакты с этим связанные — это вторая по частоте программная проблема. Иногда новые версии драйверов содержат ошибки, которые и выражаются в появлении артефактов. Если помехи на мониторе появились после очередного обновления драйвера, даже с официального сайта, рекомендуется установить предыдущую версию.
Дополнительные способы программного исправления артефактов
Как показывает практика, существует несколько дополнительных способов программной коррекции артефактов на экране, которые напрямую не связаны с драйверами или прошивками видеокарты.
- Конфликт с MIDI cинтезатором. На некоторых форумах посвященных разгону видеокарт рекомендуется отключать MIDI-синтезатор, который может конфликтовать с некоторыми картами nVidia.
- Конфликт с утилитой Windows nViewu Dextop Manager — также рекомендуется исключить с использованием панели управления.
- DirectX — возможен конфликт с новыми версиями на основании того что видеокарта имеет Малый объем памяти. Рекомендуется откатить DirectX к предыдущей версии. К сожалению, это может вызвать неработоспособность тех видеоигр, для которых он был установлен.
- Проблемы с памятью на видеокарте. Могут привести к возникновению артефактов в процессе игры даже на не слишком требовательных игровых платформах. Для проверки рекомендуется использовать специальные утилиты тестирования видеокарт. К примеру, TestVideoRAM или VMT. Это довольно простые программы с ограниченным количеством функций, из которых главной является тестирование видеосистемы. Если после проведения теста утилита покажет ошибки необходимо снизить частоту планки памяти на видеокарте на 100 МГц и провести тест повторно. Данный способ является актуальным для видеокарт, которые подверглись разгону.
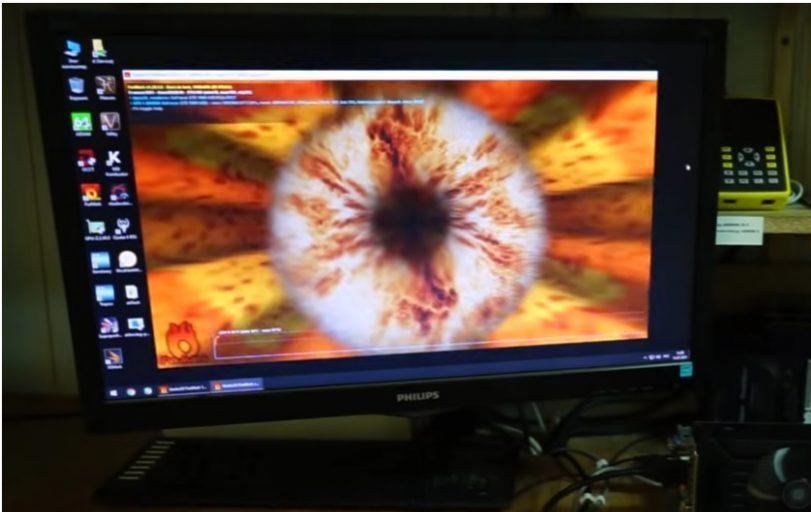
Утилита Windows nViewu Dextop Manager
Повышение температуры
Одной из наиболее частых причин появления артефактов является критическое повышение температуры процессора видеокарты. Кроме программных, оно может быть вызвано и аппаратными причинами. О которых мы поговорим немного позже. Для начала необходимо диагностировать данную проблему. Для этого необходимо установить любую утилиту способную определить температуру видеокарты.
К примеру, HWmonitor или GPU-Z.

Запыленная видеокарта отграничивает теплообмен
После запуска тестирования появляется окно, где указаны текущие эксплуатационные параметры.
ВАЖНО! Диапазон рабочих температур видеокарты определяется производителем, однако, у большинства современных моделей максимальный порог составляет 75-80° C.
Одной из главных причин «беспричинного» повышение температуры GPU является загрязнение системы охлаждения видеокарты.

Универсальная водяная система охлаждения видеокарты
После чистки температура должна прийти в норму, а артефакты пропадут из монитора.
Кабель
Существует две основных причины появления артефактов из кабеля:
- Плохой контакт с разъемом, как правило, на стороне видеокарты. Для исправления необходимо всего лишь более плотно закрутить винты. К
- Механическое повреждение кабеля. Характерная поломка для квартир с домашними животными. В этом случае требуется только замена.

Разъемы HDMI, как первой, так и второй версии не предусматривают использование фиксаторов, поэтому штекеры могут выходить из паза, теряя контакт
Матрица монитора
Одной из довольно распространенных причин появления артефактов является выход из строя матрицы монитора. Это поломка происходит по следующим причинам.
- Выгорание ламп подсветки — как правило, наблюдается после окончания эксплуатационного ресурса.
- Выход из строя инвертора — чаще всего, нуждается в замене на новый.
- Выход из строя дешифратора — проявляется в появлении на экране сплошных цветных полос.
- Механические поломки — удары, затекания воды или моющего средства и т.п.
Во всех перечисленных случаях необходимо обращение в сервисный центр.
Выход из строя других элементов компьютера
Появление артефактов на мониторе может быть вызвано выходом из строя материнской платы и слабым блоком питания. В первом случае проблемы можно увидеть по вздутым конденсаторам. Во втором варианте проблему можно диагностировать исходя из следующей логики действий. Артефакты появляются при замене видеокарты на более мощную.
При этом сама видеокарта не разогнана, а переустановка драйверов и откат к старой прошивке не оказал воздействия. В этом случае необходимо попробовать подключить ПК к более мощному блоку питания.
Источник: tehnichka.pro
размытый рабочий стол виндовс 7

Высокое разрешение экрана иногда создает проблемы для операционной системы: нечитаемый текст, размытое изображение, нечеткие схемы и графики. Но существует встроенная функция — масштабирование, — которая поможет это исправить. Давайте разберемся, как ей правильно пользоваться и в каких случаях она может пригодиться.
Что это такое
Масштабирование — это изменение размеров элементов с сохранением пропорций
и исходного разрешения дисплея. В актуальных версиях Windows (10, 8.1 и 7) предусмотрена настройка шкалы масштаба в процентах. Нажмите правой кнопкой мыши на рабочем столе
и выберите «Параметры экрана». Откроется вкладка «Дисплей» системных настроек. Прокрутите вниз, пока не увидите опцию «Масштаб и разметка».

По умолчанию доступна настройка масштаба с шагом в 25 % (100, 125, 150, 175 % и далее). После изменения, возможно, придется перезапустить некоторые программы, а в особо запущенных случаях — даже перезагрузить систему. Приложение предупреждает об этом
в подсказке.

Если у вас Windows 7 или 8.1, кликните правой кнопкой мыши на свободном месте рабочего стола и выберите «Разрешение экрана». В появившемся окне жмите опцию «Изменение размеров текста и других элементов». Появятся аналогичные варианты масштабирования.

В каких случаях понадобится
Функция масштабирования стала актуальной в последнее десятилетие — с появлением 2K-
и 4K-дисплеев. У монитора есть характеристика PPI (англ. pixels per inch) — это количество пикселей на один дюйм экрана или разрешающая способность. Чтобы его посчитать, нужно знать диагональ монитора и исходное разрешение матрицы.
Воспользуемся теоремой Пифагора и узнаем его для 27-дюймового дисплея. Если вам лень вычислять вручную, можете обратиться к онлайн-калькуляторам. При разрешении 1920×1080, получаем 82 пикселя на дюйм. Если у такой же матрицы будет разрешение 2560×1440,
то плотность составит 109 PPI. А при 4K (3840×2160) получаем уже 163 PPI.
В последнем случае из-за высокой плотности изображение на экране будет слишком мелким — можно применить масштаб 175 или 200 %. При этом изменится DPI (англ. dots per inch) — виртуальный параметр, который отражает изменения размера элементов изображения. При масштабе 100 % PPI и DPI совпадают.

Если компьютерные мониторы со сверхвысоким разрешением пока не так популярны,
то подавляющая часть современных телевизоров уже выпускается с 4K-разрешением. Плотность пикселей здесь существенно меньше из-за размеров экрана (например, для 65-дюймового ТВ это будет всего 68 PPI).
Но стоит учитывать, что телевизор вы смотрите не вплотную, а с расстояния в несколько метров. Например, если подключаете его к ПК или ноутбуку как второй монитор, рекомендуем также выставить увеличенный масштаб в диапазоне 175–225 %, чтобы текст на экране был читаемым.
Подводные камни
В Windows 10 был внедрен новый принцип изменения размера приложений. Если раньше
в системе было четыре фиксированных типа DPI (96, 120, 144 и 192), то в «десятке» программа обязана уметь масштабироваться под любой размер виртуального пикселя. Эту идею разработчики из Microsoft подсмотрели у коллег из Google. В системе Android приложения выглядят нормально на любом устройстве (будь то планшет, телефон или умный телевизор).
Прошло уже шесть лет с момента выхода «десятки», и большинство программ поддерживают функции «резинового» масштабирования и легко адаптируются под нужный размер. Проблемы могут возникать только со старыми утилитами, которые не обновлялись много лет.
Мы рекомендуем использовать современное ПО и скачивать последние версии с официальных сайтов разработчиков.
Советы по масштабированию
Если вы все-таки пользуетесь устаревшими программами, рекомендуем заглянуть в подраздел настроек «Дополнительные параметры».

Здесь можно активировать опцию «Исправление масштабирования», которая призвана устранить размытость в классических приложениях. Это так называемый «костыль», который не всегда правильно работает. Если совсем ничего не помогает, уберите масштабирование
в свойствах ярлыка конкретной программы:

Также в этом окне можно задать пользовательское значение DPI, если вас не устраивает стандартный ряд.

Поэкспериментируйте и подберите оптимальный размер изображения конкретно для вас.
Размытое изображение на мониторе
Помощь в написании контрольных, курсовых и дипломных работ здесь.
Пропадает изображение на мониторе
У меня монитор SyncMaster E1920 /E1920X /EX1920 /EX1920X (Digital), подключен кабелем DVI к.
Изображение на мониторе повернулось на 90 градусов, как вернуть обратно
Тут такое дело!У меня есть младшая сестра.Она была дома с мамой.Мама отошла,сестра свалила монитор.
Воспроизведение видео на сайте меняет изображение на мониторе. Полностью
Довольно странная проблема.. В общем сегодня решил посмотреть что-нибудь, нашел один сериал.
Размытое отображение установленных программ
Добрый день. Помогите пожалуста начинающему. Установил Windows 7 Ultimate пиратка. Все встроенные.
Потому что шрифты и значки слишком мелкие при родном разрешении.
Добавлено через 1 минуту
У меня:
мать MSI H55P
мозг i3
видео: nVidia GT430
моник: Р2250 Самсунг
тоже такая проблема. на максимальному 1920х1080 все четко (аж даже очень, на монику четкость снижаю на 60)
а пры любом ином расширении все размыто ((
Windows 7 (пробывал очень много сборок и лицензий)
ответа нигде не нашел.
Размытое изображение на мониторе ЖК
Добрый день, подскажите люди добрые, кто знает в чем дело? Стоял у меня на компе моник ЖК, все было.
Размытое изображение на мониторе
возникла проблема с изображением на монитор после того как подключили монитор к.

Размытое изображение на дополнительном мониторе
есть ноут acer v5-472g на вин 8.1. работает в связке intel hd 4000 и дискретная nvidia gt 740m.
Размытое изображение в мониторе ViewSonic VX900
И так что я использую для подключения монитора: Провод (Розетный) Провод (VGA) Переходник (VGA.
Решение проблемы размытого изображения в Windows 10

Устранение размытого экрана
Эта проблема возникает в основном по причине неверного разрешения, некорректно работающего масштабирования или же из-за сбоя в драйвере видеокарты или монитора. Следовательно, способы её устранения зависит от причины появления.
Способ 1: Установка корректного разрешения
Чаще всего такая проблема возникает вследствие неправильно выбранного разрешения – например, 1366×768 при «родных» 1920×1080. Проверить это и установить корректные показатели можно через «Параметры экрана».


Примите изменения и проверяйте результат – проблема будет решена, если её источник заключался именно в этом.
Способ 2: Параметры масштабирования
Если изменение разрешения не принесло результатов, тогда причина неполадки может заключаться в неправильно настроенном масштабировании. Исправить его можно следующим образом:


После снова зайдите в систему – скорее всего, ваша проблема будет устранена.

Сразу же проверьте результат. Если рекомендуемый масштаб всё равно выдаёт замыленную картинку, поставьте вариант «100%» – технически это отключение увеличения картинки.
Отключение масштабирования должно обязательно помочь, если причина заключается в нём. Если же элементы на дисплее слишком мелкие, можно попробовать установить пользовательское увеличение.


Способ 3: Устранение размытых шрифтов

Если замыленным выглядит только текст, но не вся отображаемая картинка, можно попробовать включить опции сглаживания шрифтов. Подробнее об этой функции и нюансах её использования можете узнать из следующего руководства.
Способ 4: Обновление или переустановка драйверов
Одной из причин проблемы могут быть неподходящие или устаревшие драйвера. Следует обновить либо переустановить таковые для чипсета материнской платы, видеокарты и монитора. Для пользователей ноутбуков с гибридной видеосистемой (встроенный энергоэффективный и производительный дискретный графические чипы) нужно обновить драйвера на оба GPU.
Устранение размытости картинки на компьютере под управлением Windows 10 на первый взгляд не слишком сложно, но порой проблема может заключаться в самой системе, если ни один из представленных выше методов не помогает.
Отблагодарите автора, поделитесь статьей в социальных сетях.
Как настроить сглаживание шрифтов, а то некоторые приложения размыты (шрифт не четкий)

Доброго дня всем!
Теперь ближе к теме.

Как настроить сглаживание: делаем шрифт четким и удобо-читаемым
Средства Windows
ClearType
Первое, что посоветовал бы запустить — это спец. средство Windows для подстройки отображения шрифтов (текста). Настройка крайне простая — вам нужно будет несколько раз выбрать наиболее четкий участок текста (а Windows сама автоматически оптимизирует сглаживание).

Далее просто выберите тот текст, который вам кажется наиболее удобо-читаемым. Таких вопросов будет 3-4 шт.

После, отображение шрифтов на экране будет оптимизирован автоматически. Удобно и быстро?!
Настройки визуализации

Свойства моего компьютера
После, перейдите по ссылке «Дополнительные параметры системы» (в меню слева).

Дополнительные параметры системы
Далее откройте параметры быстродействия.

И во вкладке «Визуальные эффекты» поставьте галочку напротив пункта сглаживания неровностей поверхности шрифтов (как в примере ниже). Сохраните настройки и сравните отображение (есть ли разница?).

Масштабирование для приложений
Это относится к ОС Windows 10.


Разрешить Windows исправлять размытость
Драйвера видеоадаптера
Не могу не отметить, что на четкость и качество отображения шрифтов в ряде случаев влияют драйвера видеокарты. В их настройках необходимо проверить параметры масштабирования, развертки и разрешения (не включено ли что-то лишнее?).
Все эти параметры (см. скрины ниже) можно проверить в контрольной панели управления видео-драйвером, иконка на который должна быть в трее (рядом с часами).


Настройка драйвера AMD Radeon

AMD Radeon — настройки масштабирования
Альтернативные варианты
Среди альтернативных программ от сторонних разработчиков лично мне импонирует одна небольшая утилита MacType (ссылка на GitHab). Она позволят достаточно быстро и точно подстроить отображение шрифта во всех популярных ОС Windows 7/8/10 (к тому же крайне простая, и не нуждается в специализированных знаниях).

MacType Wizard — главное окно
После, перед вам предстанут на выбор несколько вариантов предустановок для оптимизации отображения шрифтов. Например, некоторым пользователям не нравится сглаживание шрифтов в Windows 10 (за его резкость) — нет проблем, можно сделать сглаживание как в Windows 7.


Системный трей, иконка MacTray
Важный момент: для того, чтобы оценить как начало работать сглаживание — после его настройки в MacType, перезапустите нужное приложение (браузер, проводник и т.д.).
Сегодняшняя повестка дня завершена.
Если вам есть что добавить — чиркните хотя бы пару слов в комментариях (заранее благодарю!).
Размытое изображение на мониторе
Драйвер нужен именно для монитора, если он есть под Windows 7.
А еще тебе может помочь отключение ClearType, приглядись проблема быстрей всего именно в сглаживании.
Следующая схема позволяет полностью отключить ClearType в Windows 7, даже в меню пуск, панели задач и диалоговых окнах.
1. Отключаем ClearType. Для этого в «Панель инструментов->Шрифты->Настройка текста ClearType» и снимаем причку «Включить ClearType».
Или изменяем значение следующего ключа реестра с 2 на 1:
[HKEY_CURRENT_USERControl PanelDesktop]
«FontSmoothingType»=dword:00000001
2. Отключаем сглаживание любого типа шрифта. Для этого в «Панель управления->Система->Дополнительные параметры системы->Параметры Быстродействия->Визуальные эффекты» отключаем «Сгладить неровности экранных шрифтов»
Или изменяем значение следующего ключа реестра с 2 на 1:
[HKEY_CURRENT_USERControl PanelDesktop]
«FontSmoothing»=»1»
3. Изменяем шрифт элементов окна. Для этого заходим в «Панель инструментов->Персонализация->Цвет окна->Дополнительные параметры оформления» и вместо Segoe UI 9 указываем любой другой шрифт (в XP по умолчанию для всех элементов стоит Tahoma 8).
Данные наcтройки хранятся в следующем разделе реестра:
4. Теперь нужно заставляем систему поверить, что у нас нет шрифтов Segoe UI и чтобы вместо него подставлялся например Таhoma. Запускаем regedit и вносим следующие изменения:
[HKEY_LOCAL_MACHINESOFTWAREMicrosoftWindows NTCurrentVersionFonts]
«Segoe UI (TrueType)»=»»
«Segoe UI Bold (TrueType)»=»»
«Segoe UI Italic (TrueType)»=»»
«Segoe UI Bold Italic (TrueType)»=»»
«Segoe UI Semibold (TrueType)»=»»
«Segoe UI Light (TrueType)»=»»
«Segoe UI Symbol (TrueType)»=»»
[HKEY_LOCAL_MACHINESOFTWAREMicrosoftWindows NTCurrentVersionFontSubstitutes]
«Segoe UI»=»Tahoma»
По умолчанию настройки следующие:
[HKEY_LOCAL_MACHINESOFTWAREMicrosoftWindows NTCurrentVersionFonts]
«Segoe UI (TrueType)»=»segoeui.ttf»
«Segoe UI Bold (TrueType)»=»segoeuib.ttf»
«Segoe UI Italic (TrueType)»=»segoeuii.ttf»
«Segoe UI Bold Italic (TrueType)»=»segoeuiz.ttf»
«Segoe UI Semibold (TrueType)»=»seguisb.ttf»
«Segoe UI Light (TrueType)»=»segoeuil.ttf»
«Segoe UI Symbol (TrueType)»=»seguisym.ttf»
[HKEY_LOCAL_MACHINESOFTWAREMicrosoftWindows NTCurrentVersionFontSubstitutes]
«Segoe UI»=-
Готово! Теперь абсолютно во всей системе используется шрифт, который мы указали, без ClearType и без сглаживания.
Источник: windorez.ru