Во всех версиях Windows присутствует универсальный инструмент для сбора информации по загруженности оборудования системы — Системный монитор Windows (Windows Performance Monitor). Он представляет собой оснастку консоли управления (MMC), с помощью которой пользователь может в реальном времени осуществлять контроль над производительностью приложений и оборудования, выбирать данные, которые будут сохраняться в файлах журналов, задавать пороговые значения для оповещений и автоматических действий, генерировать отчеты и просматривать историю производительности системы, используя различные способы сортировки.
В данной статье я подробно рассмотрю процедуры запуска и настройки системного монитора Windows.
0. Оглавление
- Запуск системного монитора Windows
- Работа с системным монитором
- Настройка системного монитора
- Запись данных системного монитора в файл
1. Запуск системного монитора Windows
В Windows Server 2012 запустить системный монитор можно из Диспетчера серверов (Server Manager) в меню «Средства» (Tools) — «Системный монитор» (Performance Monitor)
016 Основы работы с Process Monitor

В Windows Server 2008 также данную оснастку можно найти в Диспетчере сервера (Server Manager) в группе «Диагностика» (Diagnostics) — «Производительность» (Performance).

А также в меню «Пуск» (Start) — «Администрирование» (Administrative Tools) — «Системный монитор» (Performance Monitor)

Также, в любой редакции Windows запустить Системный монитор можно выполнив команду perfmon (меню «Пуск» (Start) — «Выполнить» (Run))

Ну и как любая другая, данная оснастка доступна в консоли управления оснастками (меню «Пуск» (Start) — «Выполнить» (Run) — «MMC»)

Пользователи, являющиеся членами группы «Пользователи» (Users) могут открывать журналы для просмотра в мониторе производительности, а также могут изменять свойства отображения монитором производительности данных истории во время просмотра.
Члены группы «Пользователи монитора производительности» (Performance Monitor Users) могут выполнять все действия, доступные членам группы «Пользователи» (Users), а также могут в реальном времени просматривать данные в мониторе производительности и изменять свойства отображения монитором производительности данных во время просмотра в реальном времени.
Участники локальной группы «Администраторы» (Administrators) (или аналогичной) могут использовать все компоненты системного монитора Windows.
Выявляем кражу паролей методом анализа сетевой активности утилитой Process Monitor
2. Работа с системным монитором
Как и другие оснастки Windows, системный монитор состоит из трех окон: окна с деревом консоли (можно скрыть / показать с помощью соответствующей кнопки на панели), информационного окна и панели действий (также можно скрыть / показать с помощью кнопки на панели, по умолчанию скрыта).

При открытии в дереве консоли активна вкладка «Системный монитор» (Performance Monitor), а в информационном окне можно сразу увидеть информацию по предустановленным счетчикам, выводимую в виде графиков в реальном времени.
Список выводимых счетчиков расположен сразу под самим графиком.

Можно включить / отключить отображение того или иного счетчика установив или сняв соответствующий флажок в таблице. Там же можно настроить цвет, масштаб и стиль графика для каждого из счетчиков. Наиболее интересующий в данный момент счетчик возможно выделить жирным черным цветом, отметив его в таблице и нажав на кнопку «Выделить» (Highlight), расположенную на панели над графиком.
Также, выделив счетчик в списке, можно увидеть длительность (Duration), максимум (Maximum), минимум (Minimum), среднее (Average) и последнее (Last) значение показателя для данного счетчика производительности.

На той же панели расположены и кнопки, с помощью которых можно удалить или добавить новый счетчик для отображения. Нажав на кнопку «Добавить» (Add) откроется окно со списком имеющихся счетчиков. Их очень много. Для удобства все счетчики сгруппированы по типу оборудования или ПО. Обратите внимание, что можно добавлять как счетчики текущего компьютера, так и компьютеров сети (при наличии соответствующих прав).
Для некоторых счетчиков возможно выбрать конкретный экземпляр объекта. Например, при добавлении счетчика «Средняя длина очереди диска» (Avg. Disk Queue Length) можно выбрать диск, для которого будет собираться статистика. Выбрав необходимый счетчики (или конкретный экземпляр объекта для счетчика) следует перенести его в таблицу «Добавленные счетчики» (Added Counters) с помощью кнопки «Добавить» (Add). А при помощи соответствующего флажка, для каждого счетчика можно вывести также и его короткое описание.
Добавив все необходимые счетчики, нажимаем «ОК».

После чего счетчики сразу появятся в списке выводимых показателей.

Данные по счетчикам производительности можно выводить не только в виде графика (Line), но и в виде линейчатой гистограммы (Histogram Bar) или тестового отчета (Report). Тип диаграммы меняется с помощью соответствующей кнопке на панели.

3. Настройка системного монитора
Все вышеописанные и другие настройки доступны в окне настроек системного монитора, которое можно вызвать с помощью соответствующих кнопок на панели задач.
На вкладке «Общие» (General) можно выбрать отображаемые элементы (Display elements), значения показателей счетчиков (Report and histogram data), которые будут выводиться в графике, длительность (Duration) и интервалы (Sample every) съема показателей.

На вкладках «График» (Graph) и «Оформление» (Appearance) можно настроить тип (View), внешний вид и прочие параметры отображения графика.

На вкладке «Данные» (Data) можно добавить, удалить или настроить вид отображения конкретного счетчика производительности.
А на вкладке «Источник» (Source) можно выбрать источник отображения данных. По умолчанию это текущая активность, но возможно выбрать и ранее записанный файл журнала системного монитора.

4. Запись данных системного монитора в файл
Просматривать информацию по текущей загрузке оборудования в реальном времени конечно полезно, но чаще необходимо анализировать показания счетчиков производительности в течении определенного периода времени. Делается это с помощью Сборщиков данных (Data Collector), которые записывают показания выбранных счетчиков в файл журнала системного монитора, а затем уже администратор просматривает полученную таким образом информацию в системном мониторе.
О том, как настраиваются сборщики данных для системного монитора читайте в статье «Системный монитор Windows (Performance Monitor): сборщики данных загруженности оборудования системы».
Помогла ли вам данная статья?
Смотрите также:
Системный монитор Windows (Performance Monitor): сборщики данных загруженности оборудования системы Ранее я уже писал о работе и настройке системного монитора Windows (Performance Monitor). В данной статье продолжим знакомиться с этим замечательным инструментом. В частности, поговорим о том как создавать сборщики…
Поиск по содержимому в Windows По умолчанию поиск в Windows (в данном примере в Windows 7) ищет файлы по имени. Содержимое учитывает только в проиндексированных расположениях. Чтобы поиск искал по содержимому всех документов, нужно изменить…
Русификация Windows 8 для англоязычных редакций На нашем сайте уже раннее рассматривался вариант установки изначально русифицированной редакции Windows 8.1. Англоязычные редакции, к примеру, ознакомительная версия Windows 8.1 Корпоративная на сайте Центра пробного ПО от компании Microsoft, дистрибутив…
Источник: tavalik.ru
Использование Монитора ресурсов (Resource Monitor): центральный процессор
Для удобства рассмотрения мы будем использовать скриншот Монитора ресурсов (рис. A), запущенного на производственном сервере под управлением Windows Server 2008 R2. На этом сервере установлен Exchange Server 2010 со всеми ролями. Как и все другие наши серверы, этот работает в виртуальной машине на базе VMware vSphere 4.1 и располагает четырьмя виртуальными процессорами. Этот скриншот был сделан в тот период, когда нагрузка на сервер была совсем не высока.
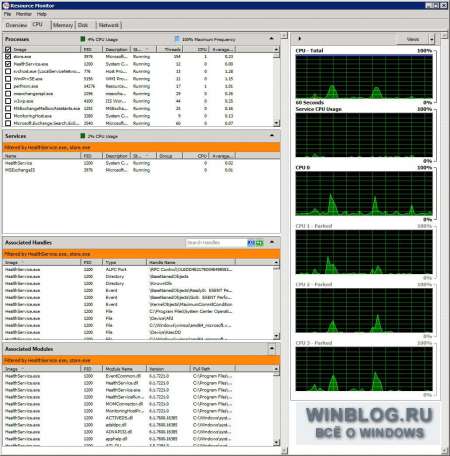
Рисунок A. Монитор ресурсов в Windows Server 2008 R2, вкладка «ЦП» (нажмите на изображении для увеличения).
Начнем с общего обзора консоли. Большую часть окна занимают статистические показатели, о которых я подробно расскажу ниже. Я не буду повторяться: если показатель присутствует в нескольких местах, я упомяну его только в первый раз.
В разделе «Процессы» (Processes) перечислены все запущенные процессы, использующие ресурсы центрального процессора. В списке показано имя исполняемого файла и ряд связанных с ним статистических показателей.
• «Образ» (Image) – имя исполняемого файла. Это имя процесса, использующего ресурсы ЦП.
• «ИД процесса» (PID) – идентификатор процесса. Может пригодиться для управления процессами с использованием других утилит или для поиска процессов в Диспетчере задач (Task Manager).
• «Описание» (Description) – короткое описание, объясняющее назначение процесса.
• «Состояние» (Status) – состояние выполнения процесса: чаще всего «Выполняется» (Running), иногда – «Прерван» (Terminated), если процесс больше не выполняется.
• «Потоки» (Threads) – количество активных потоков. Поток – это единица обработки.
• «ЦП» (CPU) – текущий процент загрузки ЦП процессом, другими словами, сколько ресурсов процессора выделено данному процессу.
• «Среднее для ЦП» (Average CPU) – среднее потребление ресурсов ЦП процессом за последние 60 секунд. Этот показатель позволяет оценить состояние системы за последнюю минуту и в данный момент.
Раздел «Процессы» очень полезен для диагностики – он позволяет быстро оценить текущее состояние системы. Еще один вариант применения – нажать на зависшем процессе правой кнопкой мыши и выбрать опцию «Анализ цепочки ожидания» (Analyze Wait Chain, рис. B). По результатам анализа выводится отчет (рис. C).

Рисунок B. Диагностика проблем, связанных с процессом.
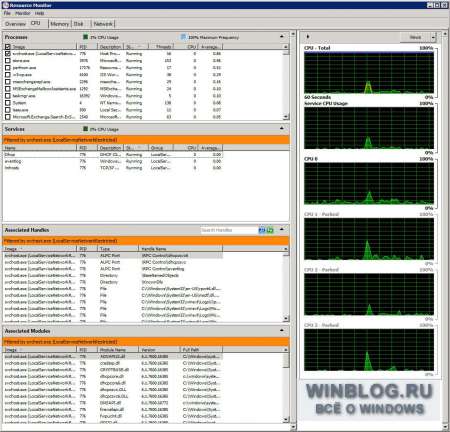
Рисунок C. Результаты анализа (нажмите на изображении для увеличения).
В разделе «Службы» (Services) перечислены все запущенные службы. На рис. A, как можно заметить, перечислены только службы, связанные с двумя выделенными процессами. Это позволяет отследить взаимосвязи процессов и служб, что может пригодиться при диагностике. Кроме того, на любой службе можно нажать правой кнопкой мыши для остановки или перезапуска.
• «Группа» (Group) – группа, к которой принадлежит служба. Некоторые службы работают вместе в группах.
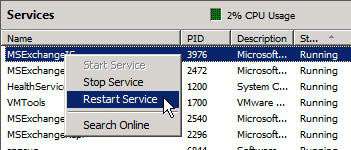
Рисунок D. Управление службами в Мониторе ресурсов.
Связанные дескрипторы
Возникала ли у вас хоть раз потребность выяснить, каким процессом открыт файл? Раздел Монитора ресурсов «Связанные дескрипторы» (Associated Handles) предназначен как раз для этого. Дескрипторы – это указатели, которые ссылаются на файлы, ключи реестра, каталоги и т. д.
В поле «Поиск дескриптора» (Search Handles) введите имя файла или путь – и получите список процессов, его использующих. Это особенно удобно при работе со службами, использующими множество файлов, например, svchost. На рис. E показано, как данная функция помогает проредить массу процессов svchost. В этой таблице можно нажать правой кнопкой мыши на любом файле svchost и завершить данный конкретный процесс.
• «Тип» (Type) – тип дескриптора. О типах дескрипторов подробно рассказывается в статье Марка Руссиновича (Mark Russinovich) на сайте TechNet.
• «Имя дескриптора» (Handle Name) – имя дескриптора, связанного с выбранным процессом. Имя можно использовать для поиска связанных файлов или ключей реестра.
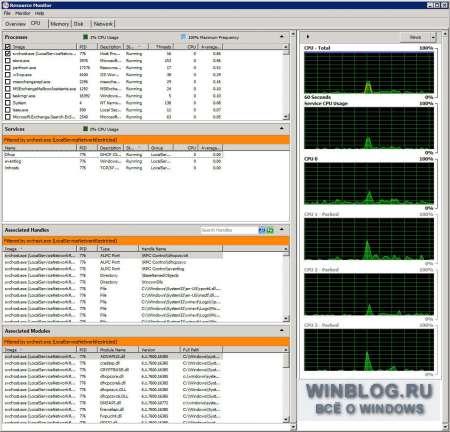
Рисунок E. Список всех процессов (нажмите на изображении для увеличения).
Связанные модули
Модули – это вспомогательные файлы или программы, например, библиотеки DLL, используемые процессами для выполнения своих задач. Информация из раздела «Связанные модули» (Associated modules) может пригодиться для более глубокого анализа потенциальных проблем, связанных со снижением производительности.
• «Имя модуля» (Module name) – имя модуля, загруженного выбранными процессами.
• «Версия» (Version) – версия файла для соответствующего модуля.
• «Полный путь» (Full Path) – полный путь к используемому модулю.
В правой части окна расположены графики, представляющие различные показатели производительности центрального процессора.
• «ЦП – Всего» (CPU – Total) – отображает два показателя, представленные синими прямыми и зеленой кривой. Синяя прямая показывает общую вычислительную мощность процессора (частоту ЦП), доступную системе, а зеленая кривая – текущее использование этих ресурсов. Монитор ресурсов доступен в разных версиях Windows, и многие современные компьютеры оснащаются процессорами, которые способны снижать собственную частоту для экономии энергии и уменьшения температуры. При таком снижении частоты ЦП синяя прямая опускается, а зеленая кривая корректируется в соответствии с новыми условиями.
• «Использование ЦП службами» (Service CPU usage) – показывает, сколько ресурсов ЦП выделено фоновым службам и процессам.
• «ЦП 0 – ЦП 3» (CPU 0 – CPU 3) – показывает, сколько ресурсов каждого ядра процессора используется. Некоторые ЦП обозначены как припаркованные (Parked) – это значит, что они временно отключены, поскольку для них пока нет работы. Скриншоты для этой статьи были сделаны в нерабочее время на каникулах, так что наш Exchange к тому моменту пару месяцев простаивал.
В заключение
Вкладка «ЦП» в Мониторе ресурсов предоставляет массу полезной информации о ключевых показателях производительности центрального процессора.
Оцените статью: Голосов
Источник: www.winblog.ru
Монитор процессов и потоков. Часть 1. Базовые функции
Цель работы – практическое знакомство с методикой использования базовых функций для получения информации о процессах, потоках, модулях и кучах ОС Windows XP.
Краткие теоретические сведения
Получение списка процессов, выполняющихся в системе
Задача получения списка выполняющихся в системе процессов является одной из основных при выполнении мониторинга ресурсов, как отдельного ПК, так и ЛВС в целом, поэтому для ее решения разработано значительное количество утилит, имеется встроенное системное средство – диспетчер задач.
Все перечисленные программные средства используют как функции Win32 API (Application Program Interface – прикладной программный интерфейс), так и функции еще одного базового интерфейса, называемого Native API (естественный API). Внешняя часть Native API пользовательского режима содержится в модуле ntdll.dll, «настоящий» интерфейс реализован в ntoskernel.exe – ядре операционной системы NT (NT operation system kernel). Функции Win32 API, как правило, обращаются к функциям Native API, отбрасывая часть полученной от них информации. Поэтому использование функций Native API позволяет получить, вообще говоря, более эффективное ПО.
К базовым функциям Win32 API для получения информации о выполняющихся в системе процессах относятся функции CreateToolHelp32Snapshot(), Process32First(), Process32Next(), Thread32First (), Thread32Next(), Module32First(), Module32Next(), Heap32ListFirst(), Heap32ListNext() и некоторые другие. Самая известная из функций Native API для доступа к содержимому многих важных внутренних структур операционной системы, таких как списки процессов, потоков, дескрипторов, драйверов и т. п. – функция NtQuerySystemInformation ().
1.1.1 Использование функций CreateToolHelp32Snapshot () и Process32xxxx() для получения списка имен процессов
Первый этап получения информации о выполняющихся в системе процессах — получение снимка (snapshot) системы, который содержит информацию о состоянии системы в момент выполнения снимка.
Снимок создается с помощью функции CreateToolHelp32Snapshot (dwFlags, th32ProcessID), первый аргумент определяет, какая информация будет записана в снимок — возможные значения dwFlags приведены в таблице.
В снимок включается список куч, принадлежащих указанному процессу
В снимок включается список процессов, присутствующих в системе
В снимок включается список потоков
В снимок включается список модулей, принадлежащих указанному процессу
В снимок включается список куч, процессов, потоков и модулей
Второй аргумент определяет процесс, информация о котором необходима (если требуется список куч и модулей). В остальных случаях он игнорируется.
Второй этап — извлечение из снимка списка процессов. Для выполнения этой операции служат функции:
Process32First ( hSnapshot, LPProcessEntry32)
Process32Next ( hSnapshot, LPProcessEntry32).
Первый аргумент — хэндл созданного снимка (возвращает функция CreateToolHelp32Snapshot).
Второй аргумент- структура, содержащая 10 полей:
- Первое поле этой структуры — dwSize — должно перед вызовом функции содержать размер структуры в байтах — sizeof (ProcessEntry32).
- Второе поле — cntUsage — содержит число ссылок на процесс, то есть число потоков, которые в настоящий момент используют какие-либо данные процесса.
- Третье поле — th32ProcessID — является идентификатором процесса.
- Шестое поле — cntThreads — определяет число потоков, принадлежащих процессу.
- Седьмое поле — th32ParentProcessID — является идентификатором родительского по отношению к текущему процесса.
- Поле pcPriClassBase cодержит базовый приоритет процесса.
- Поле szExeFile cодержит имя файла, создавшего процесс.
Для того, чтобы получить информацию о первом процессе в снимке, необходимо вызвать функцию Process32First. В случае успешного завершения функция возвращает TRUE. Для того, чтобы просмотреть все оставшиеся процессы, нужно вызывать функцию Process32Next до тех пор, пока она не возвратит FALSE.
В список используемых модулей — uses — необходимо добавить модуль TlHelp32
Пример 1. Получить список имен выполняющихся в системе процессов, используя рассмотренные выше функции.
На форме размещены компоненты ListBox, Label и Button, обработчик события OnClick имеет вид:
Pr_names : array [0..80] of string;
// получение снимка состояния системы
SH := CreateToolHelp32SnapShot(Th32cs_SnapAll, 0);
// выделение из снимка имени первого процессов
PPE.dwSize := sizeof (ProcessEntry32);
Pr_Names [Num] := PPE.szExeFile;
// получение имен других процессов
while Process32Next(SH, PPE) do
Pr_Names [Num] := PPE.szExeFile;
// вывод списка имен выполняющихся процессов
for I := 0 to Num do Listbox1.Items.Add (Pr_Names [I] );
// освобождение ресурса – снимка состояния системы
Результат выполнения примера 1 показан на рис. 1.
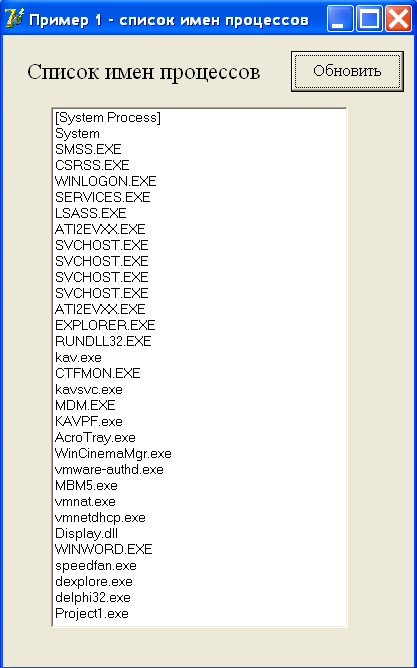
Рис. 1. Список выполняющихся процессов
Источник: studfile.net