ОЗУ или оперативная память – это память, используемая для хранения временных файлов и процессов на вашем компьютере. Другими словами, оперативная память используется для хранения данных и информации, необходимых для задач, выполняемых в реальном времени на вашем ПК. Это похоже на кратковременную память в нашем мозгу, в то время как хранилище (жёсткие диски и твердотельные накопители) больше похоже на долговременную память, в которой мы храним наши воспоминания.
Поскольку оперативная память используется для хранения данных, необходимых для работы ПК в режиме реального времени, неисправные планки памяти RAM могут помешать вам использовать компьютер. К счастью, выполнить тест RAM очень просто.
BSOD (синий экран смерти) является частым следствием неисправной оперативной памяти, и если вы регулярно сталкиваетесь с этим печально известным экраном, вам следует проверять оперативную память компьютера. Причин нестабильности RAM-накопителей много. Разгон ОЗУ, физическая неисправность, несовместимость материнской платы и т.д.
Как очистить память в смарт телевизоре LG SAMSUNG smart tv

Сегодня мы объясним, как проверить оперативную память и какие приложения вы можете использовать. Каждый метод, упомянутый здесь, является бесплатным, для одного метода вам потребуется USB-накопитель.
Давайте начнём с инструмента, который есть на каждой машине Windows, инструмента диагностики памяти Windows.
Как проверить оперативную память с помощью диагностики памяти Windows
Windows Memory Diagnostic – отличный инструмент для проверки оперативной памяти, и самое лучшее в нём то, что каждый компьютер под управлением Windows имеет к нему доступ.
Чтобы запустить его, нажмите сочетание клавиш Win + R (чтобы открыть командное окно «Выполнить»), введите mdsched.exe и нажмите кнопку ОК или Enter , чтобы запустить инструмент.
После запуска инструмента просто нажмите кнопку Выполнить перезагрузку и проверку (рекомендуется) и дождитесь, пока компьютер перезагрузится и завершит тест. Как только тест завершится, он остановится, и компьютер снова перезагрузится.
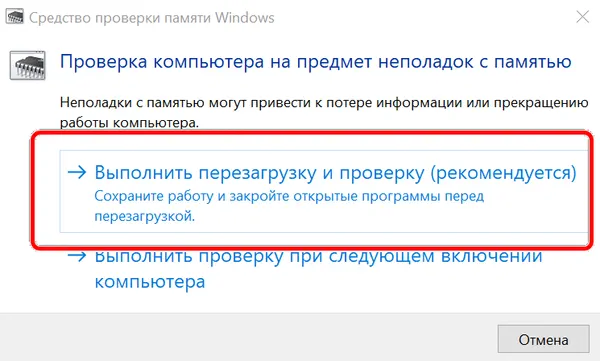
Подождите, пока процесс завершится (это может занять некоторое время), и после получения результатов проверьте отчеты об ошибках. Если ошибок нет – отлично. Если ошибки есть, у вас неисправная RAM-планка.
Теперь давайте рассмотрим процесс тестирования ОЗУ с помощью, вероятно, самого популярного инструмента для проверки ОЗУ – Memtest86 .
Тестирование оперативной памяти с помощью PassMark Memtest86
Этот инструмент от PassMark довольно старый, но всё же лучший способ детально протестировать RAM. Преимущество Memtest86 в том, что этот инструмент может тестировать оперативную память как на Windows, так и на Linux.
- Прежде всего, вам необходимо скачать инструмент Memtest86.
- Затем извлеките полученный zip-пакет в отдельную папку.
- После завершения подключите USB-накопитель и запустите файл imageUSB.exe, который находится в папке Memtest86.
- Затем выберите USB-накопитель и нажмите кнопку «Запись». Ваш USB-накопитель будет отформатирован, поэтому убедитесь, что он пустой или не содержит важных данных.
Теперь, когда у вас есть USB-накопитель с Memtest86, перезагрузите компьютер. После перезагрузки компьютера запустите меню BIOS или меню порядка загрузки, нажав соответствующую кнопку (Del, F12, F2, F8, F10 или другую клавишу, в зависимости от вашей материнской платы).
В BIOS или в меню порядка загрузки выберите USB в качестве основного загрузочного устройства. Сохраните и выйдите из BIOS и дождитесь запуска инструмента. После запуска вы увидите значок «config» на экране загрузки Memtest86. Щелкните по нему, а затем нажмите кнопку «Начать тест».
Теперь подождите. Либо до завершения теста, либо до тех пор, пока он не покажет хотя бы одну ошибку. Если это произойдёт, ваша оперативная память нестабильна. Если тест завершится с нулевым обнаружением ошибок, всё в порядке, по крайней мере, в отношении оперативной памяти.
Другие инструменты для тестирования RAM – Prime95 и MemTest
Конечно, есть и другие инструменты для тестирования ОЗУ, и ниже вы можете узнать, как проверить ОЗУ с помощью Prime95 и MemTest. Эти приложения хороши тем, что вам не нужно перезагружать компьютер, оба могут работать, пока работает ОС.
В Prime95 просто выберите «Large FFTs test» и позвольте приложению работать всю ночь или хотя бы пару часов. Если вы получаете ноль ошибок, с вашей оперативной памятью всё в порядке. Если у вас разогнаны процессор и оперативная память, вы можете выбрать опцию «смешать» для одновременного тестирования процессора и оперативной памяти. Просто не забудьте закрыть все приложения перед запуском теста, чтобы инструмент мог использовать всю доступную оперативную память в вашей системе.
В качестве альтернативы у нас есть MemTest от HCI Design. Просто загрузите приложение, запустите исполняемый файл и нажмите кнопку «Начать тестирование». Инструмент по умолчанию использует всю доступную оперативную память, поэтому настоятельно рекомендуется закрыть все приложения до начала тестирования. Опять же, лучше всего запустить инструмент на ночь. Если по какой-либо причине вы не можете этого сделать, дайте тесту поработать хотя бы пару часов.
Что вызывает нестабильность ОЗУ
Наиболее частой причиной нестабильности оперативной памяти и возникновения BSOD является слишком агрессивный разгон. Превышение безопасных значений напряжения и частоты может повредить стабильности памяти. Даже лучшая оперативная память для игр, которую довольно просто разогнать за пределы профиля XMP по умолчанию, может отказаться работать на высоких частотах.
Ещё одна проблема, – материнские платы, поддерживающие как память DDR3, так и DDR4, они могут быть довольно разборчивы, когда дело касается модулей памяти. Некоторые будут работать идеально, другие будут периодически вызывать BSOD или даже помешают загрузке ПК.
Также есть вероятность, что планка памяти не будет работать должным образом дажё в своём стандартном профиле XMP. В этом случае вы можете снизить частоту XMP, а затем снова протестировать память.
Наконец, в некоторых случаях имеет место «банальная» физическая неисправность RAM-памяти.
Источник: windows-school.ru
Как проверить оперативную память


Всем привет! Сегодня мы поговорим о таком компьютерном устройстве, как оперативная память (ОЗУ). Если быть точнее о ее тестировании.
Итак, как же проверить оперативную память, и каким методом диагностики воспользоваться? По каким признакам можно узнать о неисправности оперативной памяти? И наконец, как избавиться от так называемого «синего экрана смерти» (еще его называют BSoD)?
Диагностика оперативной памяти RAM
Иногда бывает, что компьютер начинает подтормаживать, выдает какие то ошибки, зависает даже в обычных приложениях. Также компьютер может сам перезагружаться либо выдавать «синий экран смерти». Все это говорит о том, что компьютер неисправен. Экран смерти может отображаться не только из-за проблем с оперативной памятью.
Причин появлению подобных ошибок масса, к примеру, некорректно установленные драйвера, конфликт устройств, перегрев какой либо детали ПК и прочее. Однако, в большинстве случаев, ошибки BSoD появляются из-за различных проблем с ОЗУ.
Также можно наблюдать ошибки при установке операционной системы Windows, когда система не может скопировать какой либо файл и сообщает, что дальнейшая инсталляция невозможна. Это также говорит о том, что проблемы с оперативной памятью. В процессе установки операционной системы в ОЗУ копируется огромное количество данных, однако запись некоторых файлов приходится на сбойные ячейки памяти. Поэтому это приводит к таким ошибкам.
Если плата ОЗУ выходит полностью из строя, то Вы запустить систему не сможете, при этом компьютер будет издавать характерный сигнал. Но в большинстве случаев она выходит из строя частично, при этом компьютер может запускаться (с нескольких раз) и даже работать недолгое время.
Если Вы будете знать, как протестировать оперативную память, то это Вам поможет в будущем, к примеру, при покупке модуля памяти б/у. Мы разобрались, к чему может привести вышедшая из строя оперативка, далее разберем, как протестировать ее.
Итак, как же узнать о неисправности модуля памяти? И как избавиться от «синего экрана смерти»?
Необходимо всегда помнить, что тестировать оперативную память нужно из «чистой среды», то есть из-под DOS. Ведь если Вы будете тестировать из-под Windows, то фоновые процессы, запущенные во время загрузки ОС, займут определенный объем памяти, который явно не протестируется.
Еще один момент – платы оперативки необходимо тестировать по отдельности. Нужно оставить сначала одну планку оперативной памяти, протестировать, а потом другую.
Сегодня мы поговорим о такой программе для тестирования ОЗУ, как Memtest86+. Программа имеет свой собственный загрузчик, благодаря которому она совершает несколько циклов при тетсировании, записывая в каждую ячейку памяти информацию, а после считывая для проверки на ошибки. Не переживайте программа полностью бесплатна. Скачать можно данный софт как в образе для записи на компакт-диск, так и в виде инсталятора для создания загрузочной флешки.
Создаем загрузочный диск Memtest86+
Заходим на официальный сайт программы и переходим по ссылке Download (Pre-built https://user-life.com/computer/31-kak-proverit-operativnuyu-pamyat.html» target=»_blank»]user-life.com[/mask_link]
Тест оперативной памяти Windows 10: 3 способа

Всем привет! В этой статье мы поговорим про проверку оперативной памяти в Windows 10 на наличие ошибок. Вообще, для чего проверять ОЗУ? – На самом деле её проверяют в двух случаях:
- Вы купили новый или Б/У компьютер или взяли отдельно плашки ОЗУ, и хотите их проверить.
- На вашем компьютере часто стал появляться синий экран смерти, вылетают программы, виснет и тормозит система, есть лаги в играх.
Я привел три способа, которые проверил на своем компьютере. Если у вас что-то будет не получаться или возникнут вопросы, то сразу пишите мне в комментариях под этой статьей. Поехали!
Способ 1: Штатные средства

Почти во всех версиях «Окон» есть штатная программа, которая позволяет провести тест оперативной памяти. Проверка происходит после перезагрузки компьютера, так как при этом оператива должна быть максимально свободная, а при запущенной операционной системе сделать это невозможно.
- Нам нужно запустить системную утилиту «mdsched.exe». Это можно сделать двумя способами. Первый – откройте поиск Виндовс 10, нажав по значку лупы в левом нижнем углу экрана, и вбейте туда это название.

- Второй способ – это зажать на клавиатуре кнопку , а потом кликнуть по букве R . Вылезет вот такое вот маленькое окошко, куда нужно будет вбить название утилиты и нажать «ОК».

- Далее у вас есть два выбора – или запустить проверку прямо сейчас, или сделать это при следующем включении ПК. Если вы будете делать проверку сейчас, закройте все приложения и сохраните данные, которые вам нужны.

- Компьютер перезагрузится, а на экране вы увидите ход проверки. Не выключайте и не трогайте комп.
- Как только проверка закончится, система загрузится, и в правом нижнем углу экрана вы увидите оценку проверки RAM. Если вы пропустили эту оценку, или она не вылезла, то вы можете посмотреть результаты в системных событиях. Запускается он аналогично через и R и команду:

- Когда окошко откроется, выбираем слева основной раздел «Журналы Windows». Внутри находим подраздел «Система». Теперь смотрим в основное центральное окошко. Обычно события сортируются по дате и времени, и наша диагностика будет в самом верху. Если дата не совпадает, то отсортируйте колонку, нажав по верхней надписи «Дата и время».

- Открываем событие и смотрим результаты тестов.
Способ 2: MemTest86
MemTest86 – это отдельная более продвинутая утилита, которая позволяет более тщательно проверить плашки оперативной памяти. Многие системные администраторы, инженеры и программисты предпочитают именно MemTest86, а не встроенную утилиту от Виндовс, так как считают, что она более продвинутая. Минус данного способа в том, что для проверки вам нужно будет сделать загрузочную флешку.
- Скачиваем архив с официально сайта .
- Вставляем флешку в USB-порт компьютера.
- Открываем архив и запускаем exe-файл.

- В первом шаге выбираем вашу флешку. Если вы её не видите, нажмите по кнопке «Refresh Drivers». В конце жмем «Write».

- Как только флешка будет готова, перезагружаем компьютер и запускаем «BOOT-меню» – для этого вам нужно несколько раз нажать на вспомогательную кнопку на клавиатуре. Кнопка может отличаться в зависимости от версии вашего БИОС. Часто используются клавиши: F11 , F12 , F8 , Esc . Если BOOT-menu BIOS не запускается – зайдите в сам «БИОС» (кнопки: Del , F2 , Esc , F10 ), найдите там раздел «BOOT» и установите на первое место вашу USB-флешку. После того как процедура закончится, не забудьте вернуть все на место.
- Как только программа запустится, вам ничего жать не придется. Тестирование будет проходить постоянно по циклу, поэтому в конце вам нужно самостоятельно нажать на кнопку Esc , чтобы все закончилось. Нужно пройти как минимум 6 тестов. Если у ОЗУ будут какие-то ошибки, вы их увидите ниже – они будут подсвечены красным.

Способ 3: TestMem5
Еще одна интересная самодельная программа по тестированию ОЗУ. В свое время очень выручала. Скачать программу можно по этой ссылке . Плюс этой программы в том, что она имеет совершенно другие алгоритмы, чем у предыдущих двух вариантов. После запуска сразу же начнется тест. Самое главное запустить утилиту с правами администратора, нажав правой кнопкой мыши по exe-файлику.
Тут все аналогично – чем больше проверочных циклов, тем лучше.

Что делать, если обнаружилась неисправная оперативная память?
Для начала нам нужно найти поломанную плашку – для этого вытаскиваем все ОЗУ. Достаточно осмотреть их визуально. На моей памяти была и горелая память. Если таким образом обнаружить виновника не удается, то придется делать все «методом тыка» – устанавливая по одной плашке памяти. Нам нужно для каждой пройти отдельные тесты.
Как только вы её обнаружите, её следует сразу же поменять на новую. Если RAM-память находится на гарантии, то бегите с чеком и отдавайте её в магазин. Если она уже вышла из гарантии, чинить её нецелесообразно. Вам нужно купить точно такую же плашку. Самое главное не ошибиться и правильно выбрать оперативу на замену.
Тема достаточно скрупулезная, поэтому предлагаю вашему вниманию видео ниже.
Источник: wifigid.ru