
В последнее время многие мобильные производители стали устанавливать на свои телефоны экраны с повышенными значениями частоты обновления. Обычные экраны работают на частоте 60Гц, а производители научились делать экраны с частотой в 90Гц, 120, 144Гц или даже динамической, от 0 до 120.
Повышенная частота обновления экрана означает более плавную работу телефона. Из-за этого телефоном приятней пользоваться. По какой-нибудь из причин, вам может захотеться измерить частоту обновления экрана своего Андроид телефона. В этой статье расскажу, как это сделать.
Как посмотреть частоту обновления экрана на Андроид
Для того, чтобы посмотреть FPS экрана своего телефона, не обязательно устанавливать дополнительные программы. Все можно сделать через настройки разработчиков.
Во-первых, включаем в своем телефоне настройки для разработчиков. Каким образом это сделать, можно прочитать в одной из статей:
ТЕСТОВОЕ ВИДЕО 4К 2160 60fps для проекторов мониторов и телевизоров КРАСИВЫЕ КРАСКИ ПРИРОДЫ
- Как включить режим разработчика на Самсунг
- Как включить режим разработчика на Xiaomi MIUI 12
- Включение режима разработчика на телефоне Андроид
Если говорить кратко, то заходим в настройки телефона. Находим пункт О телефоне или похожий. Дальше находим пункт Номер сборки и тапаем по нем, пока не появится надпись Вы стали разработчиком.
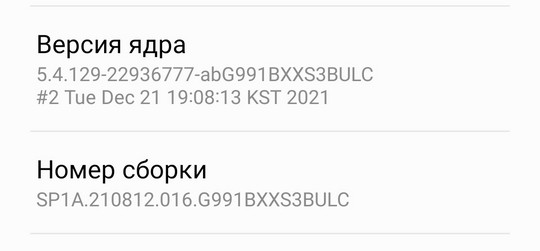
1. После того, как включили этот режим, открываем настройки телефона и переходим в раздел Параметры разработчика.
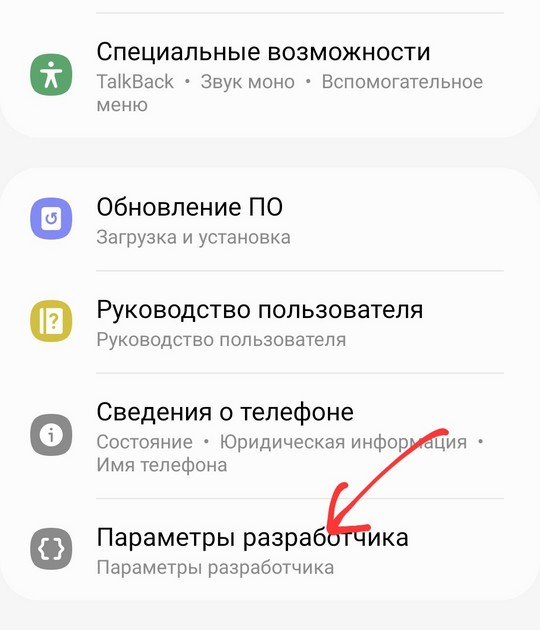
2. Находим пункт Отображение частоты обновления и включаем его.
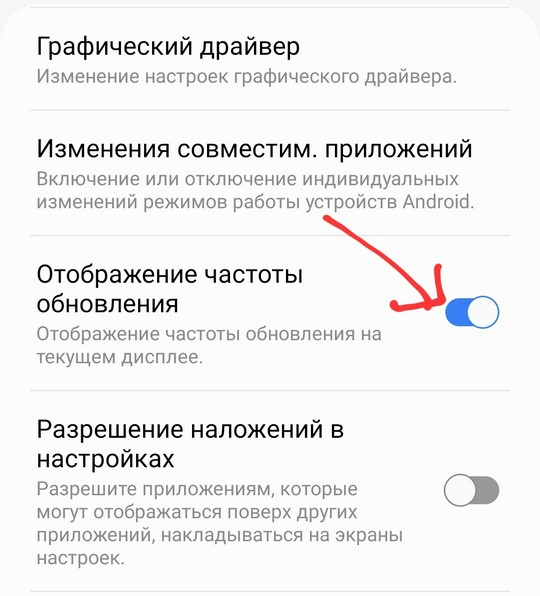
После этого, вверху слева появится число, которое означает, с какой частотой в герцах работает ваш телефон.
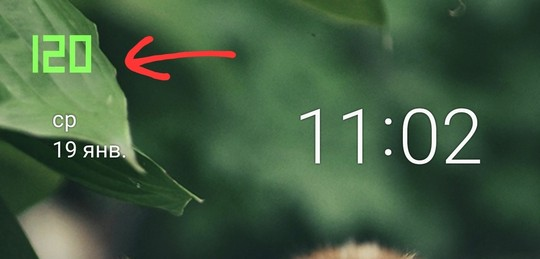
Рекомендую запускать и сворачивать различные приложения, чтобы проверить, не является ли частота экрана вашего телефона динамической.
Как выключить показ частоты обновления экрана на Андроид
Выключить показ FPS можно также как и его включить. Т.е. заходим в раздел Параметры разработчика и выключаем пункт Отображение частоты обновления.
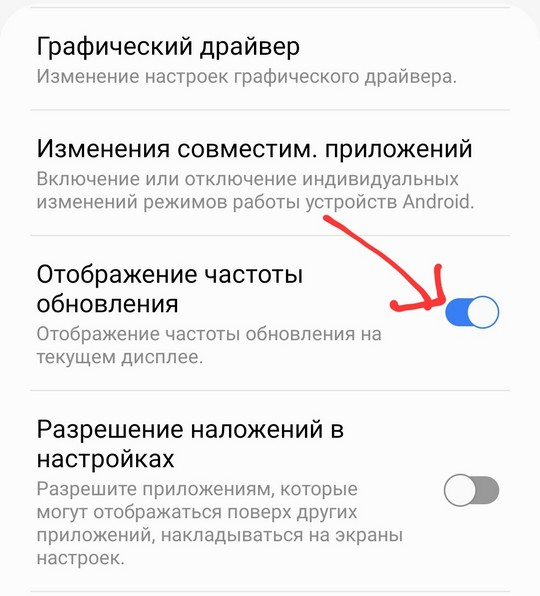
Что делать, если телефон поддерживает 90 или 120 Гц, но показывает только 60
Скорее всего, в настройках вашего телефона выставлена принудительная работа с низкой частотой обновления. Такая настройка включена во многих телефонах по умолчанию, поэтому, устанавливать повышенную частоту приходится в настройках вручную. Поищите в настройках своего телефона раздел Дисплей или Экран, а там найдите пункт, который может называться Плавность движений или Частота обновления.
Если вы уверены, что в настройках выставлена высокая плавность движений, но телефон по прежнему работает на частоте 60Гц, то возможно, на вашем телефоне включен режим сбережения энергии. Во время работы этого режима, экран телефона работает с пониженной частотой для экономии заряда батареи.
[Slow motion] 240Hz vs 144Hz vs 120Hz vs 60Hz — Monitor refresh rates
Если все еще ничего не помогло, то я рекомендую обратится в сервисный центр с этой проблемой.
Источник: softandroid.net
9 лучших программ для проверки FPS в играх




 4.0 Оценок: 4 (Ваша: )
4.0 Оценок: 4 (Ваша: )
Проверка ФПС в играх позволяет понять, насколько ваша сборка соответствует требованиям времени. Этим простым способом можно обнаружить неисправность ПК, неправильную настройку ПО или наличие вирусов. Например если в вашей системе достаточно мощные комплектующие, но счетчик ФПС показывает низкие значения. Давайте рассмотрим несколько приложений с такой функцией и узнаем, как посмотреть FPS в популярных играх.
Что такое FPS?
FPS, Frames Per Second — число кадров, отображаемых на экране за одну секунду. Чем выше это значение, тем плавнее изображение на мониторе и тем лучше впечатления от игры. При слишком низком показателе (примерно меньше 25) играть фактически невозможно. В этом случае происходящее на экране напоминает слайд-шоу, а все действия выполняются с огромной задержкой.
Похожий эффект возникает в сетевых проектах при высоком пинге. Однако он зависит от скорости интернет-соединения и от удаленности сервера.
Показатель ФПС отражает общуют производительность ПК или ноутбука. За плавность изображения главным образом отвечают процессор и видеокарта. Если они недостаточно мощные, придется снижать настройки графики. В качестве автоматической защиты от перегрева комплектующие могут работать на частоте ниже положенной.
Это происходит при плохой вентиляции в корпусе, а также если система охлаждения сломалась или забилась пылью. Наконец, производительность расходуют лишние программы, в том числе вредоносные. Поэтому если в какой-то момент фреймрейт снизился, почистите компьютер от пыли и от вирусов.
Лучшие программы для мониторинга FPS
Узнать ФПС в игре можно при помощи специальной программы. Существует несколько приложений с таким функционалом. Они позволяют запускать тест ФПС в играх и могут отображать некоторые другие параметры, например: температуру основных компонентов и их загрузку, скорость вращения вентиляторов и прочее.
Монитор FPS

ОС: Windows 11, 10, 8.1, 7
Цена: 350 рублей (можно пользоваться бесплатно, но на экран будет выводиться строка с предложением купить программу)
Программа для мониторинга FPS и температуры в играх. Также отображает общую загрузку и напряжение на графическом и центральном процессоре. В последнем случае данные выводятся для каждого из ядер. Можно детально настраивать оверлей: добавлять или убирать нужные пункты, менять шрифт и его цвет. Поддерживается русский язык. Приложение почти не расходует вычислительные мощности ПК и запускается даже на Виндовс 7.
Как настроить показ ФПС:
- Запустите ФПС Монитор.
- Откроется конфигуратор сцены. По умолчанию на экран выводится достаточно данных. Если вам нужные дополнительные значения, добавьте их в окне «Элементы сцены».
- Чтобы каждый раз не открывать программу вручную, активируйте опцию «Автозапуск вместе с Windows» в общих настройках. Однако из-за оверлея интерфейсы других программ иногда отрисовываются некорректно.
Зайцы ФПС

ОС: работает в браузере
Цена: бесплатно
Онлайн-сервис для замеров производительности. В браузерах используются другие программные библиотеки, нежели в большинстве трехмерных приложений. Поэтому проверка ФПС зайцами больше подходит для тестирования примерных возможностей железа в браузерных и некоторых 2D-играх. В этих проектах аппаратное ускорение не всегда доступно и для отрисовки используется процессор, что плохо сказывается на производительности. Онлайн-тестирование покажет, насколько необходим апгрейд.
Как настроить показ ФПС:
- Перейдите на сайт сервиса.
- В небольшом окне слева вверху показывается фреймрейт и количество зайцев. Кликните в рабочую область, чтобы их стало больше.
- Постепенно увеличивайте число зайцев и наблюдайте, как это сказывается на производительности.
MSI Afterburner

ОС: Windows 11-XP (на устаревшие операционные системы можно устанавливать более ранние версии программы)
Цена: бесплатно
Одна из первых программ для просмотра ФПС и детальной настройки комплектующих. Также показывает частоты, напряжение, температуру, скорость вращения вентиляторов. Эти и другие параметры можно настраивать. Например увеличить скорость вентиляторов, чтобы улучшить охлаждение. Приложение используется и для разгона комплектующих.
Однако соответствующие настройки нужно делать с максимальной осторожностью. Неверно выставленные значения приведут к поломке.
Как настроить показ ФПС:
- Скачайте архив с программой, распакуйте содержимое и запустите установку. Когда установщик предложит выбрать компоненты, отметьте RivaTuner Statistics Server, чтобы получить полный функционал.
- Запустите Afterburner и на панели слева нажмите кнопку с изображением шестеренки.
- Перейдите во вкладку «Мониторинг». В разделе «Активные графики мониторинга» отметьте галочками нужные показатели. Также активируйте «Показывать в ОЭД».
- Нажмите «ОК», чтобы сохранить внесенные изменения.
GeForce Experience

ОС: Windows 11 и 10
Цена: бесплатно
Дополнительный компонент драйверов для видеокарт на графических чипах NVIDIA. Не работает на адаптерах от Intel и AMD. Список совместимого оборудования нужно уточнять на официальном сайте — компания постепенно прекращает поддержку старых видеокарт.
Приложение дополнительно выводит температуры, тактовые частоты, степень загрузки, напряжение, скорость вентиляторов. Оверлей пригодится стримерам и летсплейщикам. На него можно вывести изображение с камеры и показывать сколько зрителей на трансляции.
Как настроить показ ФПС:
- Запустите приложение.
- Перейдите в настройки (шестеренка справа наверху). Включите внутриигровой оверлей и нажмите «Настройки», а затем — «Готово».
- Выберите «Производительность» и еще раз кликните по шестеренке.
- Задайте положение оверлея и отображаемые данные.
- Оверлей выводится и скрывается по сочетанию клавиш Alt + R.
RadeonPro

ОС: Windows 11 и 10
Цена: бесплатно
Оболочка для драйверов, но уже от видеоадаптеров AMD, поэтому не подходит для оборудования Intel и NVIDIA. Совместимость с конкретными моделями следует уточнять на сайте разработчика. Программа может отображать диагностические параметры. RadeonPro в фоновом режиме отслеживает активность в установленных играх и некоторых приложениях. На основе собранной информации измеряет средний фреймрейт для этого ПО.
Как настроить показ ФПС:
- Кликните правой кнопкой мыши на рабочем столе и выберите «AMD Radeon Software».
- Общая статистика собирается на вкладке «Home».
- Перейдите во вкладку «Performance» и в разделе «Tracking» и включите нужные вам показатели (в первую очередь — FPS).
- В разделе «Overlay» активируйте нужны типы оверлеев: «Show Metrics Overlay» — числовые значения, «Show Graphs https://free-video-editors.ru/proverka-fps-v-igrah.php» target=»_blank»]free-video-editors.ru[/mask_link]
Определяем и смотрим сколько герц у монитора: разные способы

Привет, уважаемые читатели! В одном из предыдущих постов мы с вами разобрались, на что влияет герцовка. Однако эти знания ничего не дадут, если вы забыли или вообще не знаете, какая частота покадровой развертки у используемого вами девайса.
Сегодня я расскажу, как узнать количество герц монитора. Способов определить этот параметр существует несколько, поэтому можно выбрать наиболее удобный. Ну что, готовы? Значит вперед.)
Сопутствующая документация

Прежде всего, эту величину можно определить по коробке, в которую было запаковано устройство при его продаже. Также, там обычно указаны другие характеристики, которые могут заинтересовать владельца – разрешение экрана, диагональ в дюймах и т.д.Однако коробка может быть утеряна или утилизирована для экономии места. В таком случае придется поискать инструкцию по эксплуатации девайса – технические характеристики там также, почти всегда приводятся (почти, но не всегда).
Кроме того, для придания товарного вида на фронтальную панель монитора, некоторые производители частенько цепляют яркую наклейку, где указаны основные его характеристики.
Если же и инструкции у вас нет, а наклейка давно содрана и утилизирована, то чтобы узнать частоту обновления монитора на вашем компьютере, придется прибегнуть к одному из дальнейших способов.
Определить модель
Придется определить модель монитора. Проще всего это сделать, рассмотрев шильдик на тыльной стороне устройства.
Согласно нормативам, марка и модель устройства указывается там в числе прочих обязательных маркировочных знаков. Остается только загуглить модель девайса и найти сайт, где будут указаны интересующие характеристики.

Это может быть, как официальный сайт производителя, так и интернет-магазин вроде этого, которым я частенько пользуюсь, где можно найти множество современных моделей мониторов.
Также характеристики разных моделей мониторов часто приводятся в обзорах компьютерного железа и периферических устройств, в том числе на YouTube.
Также модель часто указана на фронтальной панели устройства – как правило, рядом с кнопками управления. Однако это не относится к безрамочным экземплярам, конструкция которых не предусматривает наличия фронтальной панели как таковой.
Базовые средства Виндовс
Как на windows 10, так и более ранних версиях – 8.1, 7 и XP, существует возможность узнать сколько у тебя герц в используемом мониторе, можно в настройках девайса. Как посмотреть быстрее всего: кликнуть правой кнопкой мыши по рабочему столу и выбрать пункт «Разрешение экрана».
В появившемся окне с правой стороны есть ссылка «Дополнительные параметры», перейдя по которой и открыв вкладку «Монитор», можно не только определить эту величину, но и изменить ее, если он поддерживает такую опцию.
Многие устройства, особенно выпущенные недавно, обеспечивают такую возможность, переключаясь в диапазоне от 75 до 120 или 144 Гц. Самые «навороченные» еще дополнительно могут работать и на 240 герцах, однако высоко герцовый дисплей требует наличия очень мощной видеокарты, с высокой пропускной способностью шины данных.
Драйвера
В подавляющем большинстве случаев вместе с драйверами видеокарты, независимо от ее типа и бренда, устанавливается дополнительная утилита для управления параметрами работы графического ускорителя, монитора, 3D приложений и т.д.
В зависимости от установленного на видеокарте чипа, утилита называется «Панель управления Nvidia» или ATI Catalyst Control Center. В числе прочих параметров, который можно узнать или изменить в мониторе, также и герцовка.
Для этого следует найти соответствующий пункт в раскрывающемся списке на левой панели – «Монитор» или «Параметры монитора», в зависимости от версии используемого на ПК софта.
Это средство управления периферическими устройствами гораздо удобнее использовать для настройки корректной работы двух и более мониторов, чем штатные средства Windows.
Дополнительный софт

Существуют специальные утилиты, определяющие характеристики компа, которые иногда недоступны для ознакомления с использованием прочих средств. К таковым можно отнести старую, но не утратившую актуальность программу Everest и его прямого «потомка» AIDA64.
Так как эти программы распространялись и продолжают распространяться на платной основе, можно конечно поискать готовую сборку со вшитой «таблеткой от жадности».Но имейте ввиду, что в таких таблетках частенько бывает вшита какая-нибудь «зараза», которая стащит важные вам данные и вы даже об этом не узнаете.
Несмотря на то, что уже несколько лет эти программы не поддерживаются разработчиками и к ним не выпускаются апдейты, они корректно работают с большинством современного оборудования – как комплектующими компьютера, так и периферическими устройствами.
В плане мониторов, во время тестов никаких «косяков» не замечено – интересующие характеристики определяются почти всегда. В зависимости от версии программы, вам необходимо будет найти пункт «Монитор» или «Отображение» в выпадающем списке слева.
Однако учитывайте, что эти утилиты только мониторят работу девайса, но не могут изменять характеристики. Если вы хотите изменить герцовку, воспользуйтесь одним из перечисленных выше способов.
И если вы всерьез заинтересовались этой тематикой, для вас могут оказаться полезными посты про то, как правильно подобрать монитор к компьютеру, а также мониторы какого бренда считаются лучшими.
Чтобы не пропустить интересную публикацию, подпишитесь на новостную рассылку и в числе первых получайте уведомления.
Буду благодарен всем, кто поделится этой публикацией во Вконтакте, на Фейсбуке, Твиттере или в любой другой социальной сети. А на сегодня все. До завтра!
С уважением, автор блога Андрей Андреев
Источник: infotechnica.ru