Ghosting – это проблема, с которой сталкиваются многие владельцы компьютерных мониторов. Она проявляется в виде «призрачных» или оставшихся следов изображений на экране после быстрых движений объектов или изменения контента. Это может существенно ухудшить качество отображения и затруднить работу на компьютере.
Однако, существуют различные методы и решения, которые помогут вам бороться с этой проблемой. Важно понять, что ghosting может быть вызвано разными факторами, такими как низкое качество монитора, неправильные настройки изображения или даже несовместимость с видеокартой.
Для начала, стоит проверить настройки вашего монитора. Убедитесь, что яркость и контрастность установлены на оптимальные значения, которые приятно воспринимать глазу. Также, обратите внимание на частоту обновления экрана – она должна быть наиболее подходящей для вашего монитора.
Если ghosting все еще присутствует, может быть полезно обратиться к профессионалам. Возможно, ваш монитор нуждается в дополнительной калибровке или ремонте. Они могут проверить все компоненты и исправить любые проблемы, которые могут вызывать ghosting.
Ghosting эффект на мониторе AOC C27G2AE
Важная проблема ghosting: что это такое?
Причиной ghosting является замедление реакции пикселей на изменение их цвета. Когда объект движется быстро, пиксели не успевают переключиться на новый цвет и оставляют следы предыдущего изображения. Замедление реакции пикселей может быть связано с различными факторами, такими как низкая частота обновления монитора, плохая графическая карта или проблемы с подключением кабелей.
Ghosting может серьезно повлиять на качество отображения изображений и видео на мониторе. Он может привести к потере деталей, размытости и неприятному зрительному опыту. Поэтому важно знать, как избавиться от ghosting и предотвратить его возникновение.
| Проблема | Причина | Решение |
| Низкая частота обновления монитора | Монитор не успевает обновить изображение на экране за слишком короткий период времени | Увеличить частоту обновления монитора или использовать монитор с более высокой частотой обновления |
| Плохая графическая карта | Графическая карта не может обрабатывать достаточное количество кадров в секунду | Обновить графическую карту на более мощную |
| Проблемы с подключением кабелей | Подключение кабелей между компьютером и монитором может быть нестабильным или некачественным | Проверить и, если необходимо, заменить кабели на качественные |
Избавление от ghosting на мониторе может потребовать некоторых изменений и дополнительных затрат, но оно значительно повысит качество отображения и улучшит пользовательский опыт. Не стоит пренебрегать этой проблемой, если вы заметили наличие ghosting на вашем мониторе.
Причины и факторы возникновения ghosting на мониторе
2. Плохая качественная основа экрана: Еще одной причиной ghosting является плохая качественная основа экрана. Когда используется дешевый материал или неудачная конструкция, то возникают проблемы с проявлением ghosting. Дешевые мониторы имеют больше шансов столкнуться с этой проблемой.
Ghosting эффект на мониторе AOC C27G2AE
3. Низкое обновление экрана: Если монитор имеет низкое обновление экрана, то это может привести к ghosting. При недостаточном количестве обновлений в секунду, пиксели не успевают перерисоваться полностью, что приводит к задержке и появлению эффекта «призрака» на экране.
4. Ошибка в настройках: Soms kan ghosting op het scherm worden veroorzaakt door een fout in de instellingen. Als de response rate bijvoorbeeld te laag is ingesteld, kan dit leiden tot ghosting. Het is belangrijk om de juiste instellingen te gebruiken voor uw specifieke monitor om ghosting te voorkomen.
5. Электромагнитные влияния: Некоторые электромагнитные волны и радиосигналы могут влиять на работу монитора и вызвать появление ghosting. Близость к сильным магнитным полям или использование других электронных устройств, таких как мобильные телефоны или радиостанции, может способствовать появлению данной проблемы.
6. Износ матрицы монитора: С течением времени и активного использования монитора его матрица может износиться и становиться менее эффективной в предотвращении ghosting. Причина этого может быть разная – от технической неисправности до плохого качества матрицы.
В заключение, ghosting на мониторе может возникать по разным причинам. Важно понять, что это не всегда зависит только от спецификаций монитора и его цены. Некоторые проблемы можно решить самостоятельно или с помощью определенных настроек. Однако, в некоторых случаях, может потребоваться замена монитора или обращение в сервисный центр.
Выбор монитора: как избежать проблем ghosting
Проблема ghosting на мониторе может сильно влиять на качество воспроизведения изображения, поэтому при выборе монитора следует обратить внимание на несколько важных факторов.
1. Время отклика. Чем меньше это значение, тем меньше вероятность появления эффекта ghosting. Хороший монитор должен иметь время отклика не более 5 мс.
2. Тип матрицы. Для избежания проблем ghosting рекомендуется выбрать монитор с TN-матрицей. Она обладает высокой скоростью отклика и минимальными задержками.
3. Частота обновления экрана. Выбор монитора с высокой частотой обновления (от 120 Гц) также поможет избежать проблем ghosting. Особенно это важно для игр и динамического контента.
4. Качество материалов и конструкции. Обратите внимание на качество сборки монитора, его эргономику и прочность материалов. Это важно для длительного использования и предотвращения возможных проблем.
5. Отзывы пользователей. Перед покупкой стоит изучить отзывы других пользователей о выбранной модели монитора. Найти информацию о проблемах ghosting, которые могут возникнуть на данной модели, и определить общую надежность монитора.
| Время отклика | Не более 5 мс |
| Тип матрицы | TN-матрица |
| Частота обновления экрана | Не менее 120 Гц |
| Качество материалов и конструкции | Высокое качество сборки и прочные материалы |
| Отзывы пользователей | Изучить отзывы других пользователей перед покупкой |
Регулярная очистка монитора от ghosting
Для того чтобы избавиться от эффекта ghosting на мониторе и сохранить его в идеальном состоянии, необходимо регулярно производить очистку экрана от следов застывших изображений. В этой статье мы подробно рассмотрим несколько полезных советов и рекомендаций по правильной очистке монитора.
1. Используйте мягкую ткань и специальное чистящее средство. Для удаления пыли, отпечатков пальцев и других загрязнений с экрана монитора рекомендуется использовать мягкую микрофибру или специальную ткань для очистки экранов. Не используйте грубые или абразивные материалы, такие как бумажные полотенца или обычные ткани, чтобы избежать повреждения экрана.
2. Отключите монитор перед очисткой. Перед тем как начать очистку монитора, убедитесь, что он полностью отключен от источника питания. Это поможет избежать возможных повреждений и проникновения влаги внутрь монитора.
3. Не нажимайте сильно на экран. При очистке монитора избегайте сильного нажатия на экран, чтобы не повредить его. Достаточно легкого прикосновения для удаления грязи.
4. Отмойте монитор хорошо выжатой тряпкой. Перед использованием чистящего средства проведите легкую влажную очистку монитора, используя хорошо выжатую тряпку. Это поможет удалить пыль и грязь перед применением средства для очистки.
5. Используйте специальное чистящее средство. Специальные средства для очистки экранов мониторов разработаны таким образом, чтобы не повреждать поверхность и обеспечивать удаление всех загрязнений, включая эффект ghosting. Нанесите небольшое количество средства на мягкую ткань и аккуратно протрите экран монитора.
6. Остерегайтесь конденсации. При перемещении монитора из холодного в теплое помещение или влажную среду может образоваться конденсация на его поверхности. Позвольте монитору приспособиться к новым условиям окружающей среды перед началом очистки.
7. Проводите очистку регулярно. Для того чтобы избежать накопления грязи и загрязнений на экране монитора, рекомендуется проводить его очистку регулярно. Запланируйте эту процедуру в свой график ухода за монитором, чтобы сохранить его в отличном состоянии и предотвратить появление эффекта ghosting.
Следуя этим рекомендациям, вы сможете регулярно очищать монитор от ghosting и наслаждаться четким и ярким изображением в течение долгого времени.
Источник: legal-taxi.ru
Проверка монитора на дефекты
Данная программа помогает настроить контрастность цветов экрана, а также проверяет монитор на различные дефекты.
Функционал программы
Программа обладает большим числом тестов, каждый из которых может помочь выявить дефекты или настроить монитор.
- Тестирование на наличие битых пикселей, проверка отображения основных и дополнительных цветов
- Тестирование градиентов
- Проверка мониотра на мерцание и четкость изображения
- Настройка цветового контраста основных цветов
- Настройка корректности отображения содержимого экрана, корректировка краёв экрана.
- Проведение динамических тестов для проверка корректности работы анимации
- Определение числа кадров в секунду (фпс) для данного монитора, проверка анимации и сравнение её плавности с более низкими показателями числа кадров в секунду.
Как протестироват монитор
Чтобы полностью протестировать монитор воспользуйтесь тестами из списка тестов. Чтобы переключаться между тестами используйте соответствующие кнопки на экране или воспользуйтесь стрелочками на клавиатуре. Также можно переключиться просто кликнув по элементу из списка тестов.
Полноэкранный режим
Тестирование будет полноценным только в полноэкранном режиме, так как необходимо задействовать весь экран монитора. Чтобы переключить программу в полноэкранный режим кликните на содержимое инструмента. Выйти из полноэкранного режима можно при нажатии на клавишу F11 .
Источник: regtool.net
Тест монитора программой PassMark MonitorTest
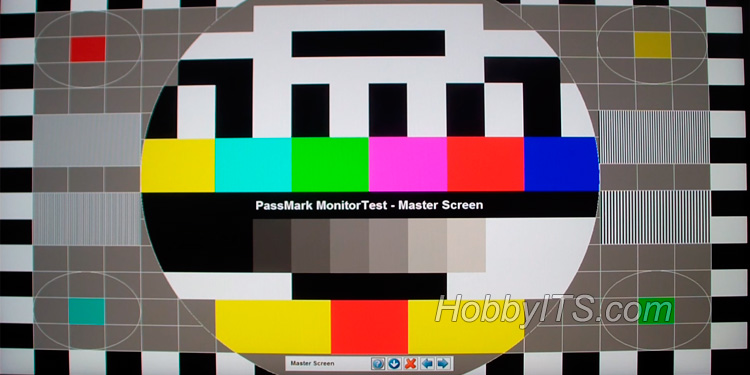
Если Вам нужно выполнить тест монитора и по достоинству оценить его рабочие качества, то рекомендую обратить внимание на программу PassMark MonitorTest. Утилита последовательно будет генерирует тестовые шаблоны на экране монитора в разном разрешении и глубиной цвета. Разработчики данной программы уверяют, что на основе такого тестирования можно подобрать самые оптимальные настройки монитора и сохранить здоровье своих глаз. Программа может протестировать и оценить качество у CRT, LCD и плазменных мониторов.
LCD (Liquid Crystal Display) — жидкокристаллические мониторы (плоский дисплей на основе жидких кристаллов).
TFT (Thin Film Trnsistor) — разновидность жидкокристаллического дисплея (тонкоплёночный транзистор).
PDP (Plasma Вisplay Panel) — плазменные мониторы (между двумя стеклянными поверхностями инертный газ аргон или неон).
CRT (Cathode Ray Tube) — мониторы на основе электронно-лучевой трубки (уже вышли на пенсию).
Я думаю вы понимаете, что пренебрегать таким тестированием монитора ненужно, особенно если вы работаете по много часов за компьютером.
Правильно настроенный монитор снижает нагрузку на глаза.
Монитор — очень важное цифровое устройство, с которым мы вынуждены общаться долгими часами. Кто-то зарабатывает деньги в сети интернет, а кто-то просто развлекается за компьютером. И тем и другим нужно следить за зрением и делать гимнастику для глаз.
Поэтому уважаемые коллеги, ребята начинающие путь интернет-бизнесмена или работающие в офисе сотрудники, уделите особое внимание своему монитору и подберите оптимальные настройки для него. Таким образом вы сохраните здоровье своих глаз еще на многие годы. Согласитесь никому не хочется входить в число тех, кто потерял здоровье пытаясь заработать деньги, а потом потерял все деньги пытаясь вернуть здоровье.
Имейте ввиду, что правильно подобранный и настроенный монитор уменьшает нагрузку на Ваши глаза. А создавая для себя небольшие перерывы за компьютером (чтобы не забыть сделать перерыв, можно установить программу Workrave) и делая гимнастику для глаз вы существенно снизите риск развития близорукости.
Если вы блогер, копирайтер, сотрудник офиса или предприятия и вам часто приходится работать с текстом на ЖК мониторе, то постарайтесь снизить его яркость и контрастность, так вы избежите излишнего напряжения своих глаз. Поработав часок-другой на ярком LCD с текстами, вы рискуете очень сильно устать. В то же время если вы работаете с графикой, а отдых у вас проходит за играми, то требуются высокие уровни яркости и контрастности. Поэтому не забудьте о правильной настройке цветов монитора — иногда для этих целей в комплект поставки входит специальное программное обеспечение и эталонные цветные образцы.
Если говорить формально, то у LCD- и CRT-моннторов есть некоторые «врожденные» недостатки. Так, у старичков CRT не всегда все хорошо с геометрией экрана, а у LCD встречаются так называемые «битые» пиксели и порой они слишком инерционны (в новых поколениях этот недостаток все менее актуален), то есть за движущимися объектами на мониторе, тянется шлейф. Проверить качество и подобрать оптимальные настройки на LCD, PDP или CRT (старые модели) мониторе, можно с помощью программы Passmark MonitorTest. Программа работает под операционной системой Windows Xp/7 (32/64-bit).
Следует сказать, что программа для теста монитора платная, но в бесплатном режиме она проработает 30 дней. В зарегистрированной версии возможности программы станут шире. Независимо от регистрации программы выполнить актуальное тестирование для сенсорного монитора Touch screen tests, Multitouch screen tests (сенсорный экран тестов) пока можно только на операционной системе Windows 7. В составе классических тестов для подбора оптимальных настроек монитора присутствует возможность проверки LCD монитора на битые пиксели.
Тесты для оптимальных настроек монитора.
Основное окно программы PassMark MonitorTest отображает информацию о мониторе, видео карте и содержит средства управления тестами. Группа параметров «Video Info» предоставляет информацию о видео карте и мониторе. Думаю, вы без особых сложностей сможете интерпретировать эту информацию. Гораздо интереснее для нас с вами группа «Test config».
Список «Select video mode» предназначен для выбора видео режима, в котором будет производиться тестирование. Список «Select test» позволяет выбрать все или один необходимый тест для проверки монитора. В программе доступно немалое количество тестов о которых вкратце я расскажу ниже.
Итак, выбрав параметр «All Tests» из списка «Select test» вы запускаете все тесты последовательно — для запуска тестирования нажмите «Start». Если вам комплексное тестирование монитора не нужно, то вы можете выбрать из выпадающего списка один определенный тип теста.

Самый основной тест «Master Screen» предназначен для оценки общего качества монитора и оптимальности его настройки.

Окружности, которых на данном экране 4, должны быть идеально круглыми, без деформаций и без превращения их в овалы. Однако на мониторах с отношением сторон, отличным от 4 :3, маленькие окружности могут быть слегка овальными. По внешнему краю изображения идет граница, состоящая из черных и белых клеточек. Если часть границы уходит за пределы экрана или между краем экрана и границей видно пустое пространство, — это означает, что монитор нуждается в настройке размеров или позиции изображения.
Четыре области чередования белых и черных полосок по краям от большого круга имеют шаг 1 пиксел (левая верхняя), 2 пиксела (левая нижняя), 3 пиксела (правая верхняя), 4 пиксела (правая нижняя). Вы должны отчетливо видеть отдельные полоски даже на однопиксельной решетке. Если решетка отображается не как решетка, а как область, залитая серым цветом, возможно, вам нужно установить более низкое разрешение для вашего монитора. Ну а если и на двухпиксельной решетке детали неразличимы и изменение разрешения не даст результатов, это уже повод для беспокойства.
Через центр большой окружности проходит полоска, состоящая из 3 основных (Красный, Зеленый, Синий) и 3 дополнительных цветов (Желтый, Голубой, Пурпурный). Цвета должны иметь одинаковую яркость и интенсивность. Границы между цветами должны быть четкими.
Обратите внимание и на другие фигуры, изображенные на экране. Их цвета должны быть равномерными, границы между ними четкими и идеально прямыми. Также посмотрите на панель управления, расположенную в нижней части экрана, — она служит для перемещения по тестам (кнопки со стрелками), с ее помощью можно вызвать справку, закрыть тестовое окно. Также панель можно убрать с экрана, если она мешает вам работать с тестом, — для этого служит кнопка со стрелочкой, направленной вниз. Для того чтобы снова отобразить панель, используйте клавишу «Н» на клавиатуре.

Тесты «Solid Black», «Solid Red», «Solid Green», «Solid Blue», «Solid White» заливают экран соответственно черным, красным, зеленым, синим и белым цветом. Яркость цвета на всем экране должна быть одинаковой, без темных и светлых пятен. К тому же эти тесты могут быть полезны в поиске «битых» пикселов на LCD-мониторах. Тест монитора на битые пиксели лучше выполнить сразу после его покупки.

Тесты «Scale Black-Red», «Scale Black-Green», «Scale Black-Blue» и «Scale Black-White» заливают экран градиентами соответственно от черного цвета к красному максимальной яркости, от черного к зеленому, к синему и к белому. Изменение яркости должно прогрессировать такими же темпами, вверху, внизу и в центре изображения. То бишь здесь вы должны видеть плавное изменение цвета, яркость в нижней и верхней частях монитора должна быть одинаковой.

Тесты «Moire interference 1», «Moire interference 2» используется для выявления муара. Если на выводимом изображении отчетливо видны разводы, круги, — это не очень хорошо и может означать проблемы с фокусировкой. Небольшое проявление муара является нормальным.

Тесты «Convergence dots» (отображает сетку белых точек) и «Convergence lines» (отображает сетку белых линий) выводят белые точки и линии на черном экране. Экран должен быть идеально черным, а точки и линии — белыми, без примесей других цветов. Изображение должно быть четким.

Тест «CrossHatch» позволяет выявить проблемы с геометрией экрана и настройкой размеров видимого изображения. Все окружности должны быть идеально круглыми, а на самом краю экрана должна быть видна пунктирная линия (чтобы увидеть пунктирную линию, увеличьте изображение).

Тесты «Mask» и «Mask2» предназначены для настройки баланса белого.

Тесты «Gamma Red», «Gamma Green», «Gamma Blue», «Gamma White» предназначены для тестирования гаммы монитора.

Тесты «Contrast Red», «Contrast Green», «Contrast Green», «Contrast Blue» и «Contrast Black and White» предназначены для исследования контрастности монитора. Тест выводит цвета разной интенсивности, неплохим считается наличие хорошо заметного различия между интенсивностями О и 20 %.

Тест «Zooming» выводит на экран несколько прямоугольников. Внешний (тонкая белая линия) и несколько прямоугольников внутри, которые периодически переключаются с черного на белый цвет. Чем меньше мерцает и перемещается изображение, тем лучше.

Тест «Fonts Test» выводит тексты, написанные разными шрифтами — от 13 до 6 пунктов. Все они должны читаться. Воспользовавшись кнопкой Font на напели инструментов теста, вы можете настраивать цвета текста и фона.
![]()
«LCD Pixel Persistence» — этот тест предназначен для исследования инерционности LCD-мониторов. Он выводит несколько прямоугольников, движущихся с разной скоростью. Монитор, обладающий высокой инерционностью, отобразит шлейф слева от движущейся фигуры. Чем этот шлейф короче, тем лучше.

Тест «Printei Test» предназначен для сравнения цветов (тест цвета монитора), которые вы видите на экране, с цветами, которые получаются при печати изображений на принтере. Распечатайте тестовое изображение нажатием кнопки «Print This Page» на панели управления и сравните цвета, полученные на бумаге, с экранными цветами. Для того чтобы они совпадали, настройте монитор или принтер, если он поддерживает подстройку цветов.
Бесплатная программа Nokia Monitor Test для проверки и оптимизации монитора.
Программа имеет в своем арсенале тоже не плохой набор инструментов для тестирования монитора и вполне может проверить геометрию, контрастность, яркость, разрешение, фокусировку, цветопередачу и даже встроенные в монитор колонки. Конечно, программа PassMark MonitorTest имеет ряд преимуществ, особенно в зарегистрированной версии, но если хотите с экономить, то можно воспользоваться утилитой Nokia Monitor Test.

Тестирование показало, что бесплатный аналог для оптимизации монитора и поиску на мониторе битых пикселей Nokia Monitor Test выполняет свою работу хорошо. К сожалению программа уже не поддерживается своим разработчиком, но она пока актуальна на сегодняшний день. Так как на сайте разработчика ее уже нет, а на всевозможных порталах ее можно скачать только через файлообменники, то я решил сэкономить ваши нервы и время выложив последнюю версию (v2.0) по прямой ссылке. Программа работает под операционной системой Windows XP/7 (32-bit).
Описывать инструменты тестирования в этой программе я не буду, потому что во-первых они интуитивно понятны, а во-вторых они работают по принципу предыдущей программы.
В заключении скажу, что при помощи этих программ на битые пиксели можно проверить не только монитор но и телевизор (потребуется подключить его к системному блоку или ноутбуку).
- 6 самых популярных программ для 3D-моделирования
- ТОП-10 лучших программ для скриншотов
- InVideo: профессиональный онлайн-сервис создания видео для социальных сетей, презентаций, рекламы и другого видеоконтента.
Источник: hobbyits.com