Вопрос от пользователя
Здравствуйте.
У меня на мониторе появилась какая-то белая точка по центру, и еще одна красная в углу. Та, которая в углу — мне на нее всё равно, а вот по центру — иногда раздражает и мешает. Когда показывается цветная картинка еще не так заметно, а вот при однотонной (и особенно темной) — выглядит не очень.
В ремонте монитора мне отказали, говорят, что эти битые пиксели не восстановишь (проще купить новый монитор). Правда ли это, и можно ли как-то убрать эти точки, восстановить битые пиксели?
Михаил.
Доброго времени суток!
На самом деле, одна из часто-встречаемых проблем с мониторами — это появление точек на экране, которые не меняют свой цвет (т.е. не работают). Чаще всего они светятся просто однотонным светом: белым, темным, красным и пр. Такие пиксели на мониторе называют битыми .
В этой статье я постараюсь ответить и на ваш вопрос, и на однотипные, касающиеся этой темы. Покажу как проверить монитор на наличие этих битых пикселей, а также приведу несколько рекомендаций, которые могут вернуть к жизни такие пиксели.
Важно!
Некоторые пользователи путают битые пиксели с рябью, полосами и прочими искажениями изображения на экране ПК. Если у вас именно рябь и прочие артефакты —> рекомендую вот эту статью

Заливаем черным монитор и битый пиксель как «на ладони»
Проверка монитора: делаем тест на наличие битых пикселей
Несколько важных моментов
Если вы думаете, что битые пиксели могут появляться только на старых мониторах — то глубоко заблуждаетесь.
Еще обиднее, когда покупаешь новый большой монитор, а потом в процессе работы находишь, что один пиксель по центру не «горит» (точнее горит красным). И что еще обиднее, что вы такой монитор, скорее всего, не сможете вернуть обратно по гарантии!*
Важно!
По стандарту, мониторы подразделяются на различные классы (I, II и пр.). Каждому классу допускается определенное количество битых пикселей, и пока это количество не будет превышено — это не гарантийный случай!
Поэтому, будьте очень внимательны при покупке нового монитора, рекомендую вам протестировать его прямо в магазине!
Одна из таблиц с допускаемым количеством битых пикселей приведена ниже. Вообще, IV — класс это по сути брак (и их нет в продаже на массовом рынке), чаще всего, обычный домашний монитор — это II или III класса устройства.
Поэтому, для сдачи по гарантии — вам нужно хотя бы 2-3 битых пикселя. Это я все к тому, что проверка при покупке очень важна!

Сколько допускается битых пикселей на мониторе (в зависимости от его класса). Важно: эта табличка — это всего-лишь пример, нормы по несоответствиям часто изменяются.
Итак, теперь о том, как проверять.
Суть проверки : нужно залить экран поочередно разными цветами: белый, красный, зеленый, черный и пр. При каждой заливке — обязательно просмотрите внимательно всю поверхность, нет ли какой-то точки, которая выделяется на фоне остальных. См. 2 фото ниже, на них очень хорошо показано, что нужно искать.

На цветной картинке битый пиксель практически не заметен!

Зато очень хорошо заметен на черном (темном) фоне
Лучше всего «заливать» монитор разноцветными красками с помощью специальных утилит. Одна из самых удобных — это IsMyLcdOK (о ней чуть поподробнее ниже).
С помощью программы IsMyLcdOK
Одна из лучших утилит для проверки монитора на битые пиксели!

IsMyLcdOK — главное окно программы — подсказки по кнопкам управления
Утилита очень простая и не нуждается в установке и настройке. Весит всего 36 Кб, и ее можно записать на любой носитель. После запуска — вам нужно всего-лишь нажать цифры на клавиатуре: 1, 2, 3 и т.д., либо клавишу Ctrl — и весь экран будет поочередно заливаться различными цветами. От вас лишь требуется внимательно смотреть за происходящим.
Таким образом, использовав IsMyLcdOK, можно за несколько минут оценить состояние монитора. Рекомендую обязательно к использованию!
Основные достоинства утилиты:
- маленький размер — всего 36 Кб, можно записать на любую флешку;
- ничего не нужно устанавливать или настраивать — просто запустить и нажимать одну кнопку Ctrl;
- утилита бесплатна, и работает во всех версиях Windows.
Онлайн способ
Monitor Test

Flatpanels Online monitor tool
Проверить монитор можно и онлайн способом, правда, необходим доступ к сети Интернет (не во всех магазинах тестируемый ПК/монитор можно подключить к сети). К тому же, еще один минус данного способа в том, что заливается не весь монитор целиком, а только та его часть, что показана в браузере (это 90-95%, полоски внизу и сверху остаются не залитыми).
В остальном это такой же эффективный способ: адрес сайта я привел выше, перейдя по ссылке, вы можете запустить тест и нажимать мышкой по различным цветам. Когда экран будет залит нужным цветом — внимательно просмотрите всю поверхность, затем снова залейте. После 3-4 итераций, уже можно будет говорить о наличии/отсутствии битых пикселей.
По поводу восстановления битых пикселей
Сколько людей — столько и мнений. ☝
Для начала стоит сказать, что битый битому — рознь. Есть два вида битых пикселей (условно):
- те, которые «мертвые» (их уже не восстановишь. Как правило, они светятся просто белым цветом, иногда остаются темными вне зависимости от изображения);
- те, которые «зависли» (или как говорят «застряли») — они горят красным, зеленым, синим цветом. Вот их можно попытаться восстановить! Вероятность восстановления достаточно высока, до 30%-40% (правда, сколько они проработают до нового «застревания», сказать сложно).
Важно!
Неумелыми и не аккуратными действиями, при использовании подобных способов восстановления монитора, можно его испортить.
Также это может быть поводом в отказе гарантийного обслуживания (поэтому, я бы рекомендовал сначала проконсультироваться в сервисном центре, а потом, после их отказа, идти во все тяжкие ).
Способ №1: принудительная смена цвета
Способ состоит в том, чтобы небольшую область пикселей (в центре которой находится «застрявший» пиксель) заставить быстро менять цвета. Причем, делать это в течении 10-30 мин.! Благодаря этому, рядом находящие пиксели «выдергивают» из застрявшего состояния нужный нам пиксель, и он начинает работать. Способ достаточно эффективный.
Как это сделать? Логично, что нужна какая-нибудь спец. утилита, и я рекомендую остановиться на UDPixel.
UDPixel
Очень простая и эффективная утилита, способная оживить (восстановить) битые пиксели. Утилита бесплатная, работает во всех версиях Windows, занимает очень мало места. К тому же, при ее работе, вы можете параллельно заниматься своими делами. Именно поэтому, я и остановил свой взгляд на ней ✌.
Как c ней работать (по шагам):
-
сначала необходимо указать сколько у вас битых пикселей на мониторе (указывается в графе «Flash Windows») и нажать кнопку Start;
![]()
UndeadPixel 2.2 — как начать лечение

Процесс восстановления
Способ №2: разрядка
Этот способ может в некоторых случаях помочь восстановить работу пикселя. Суть его заключается в том, чтобы отключить монитор от любых источников питания и дать постоять несколько дней (рекомендуется 4-5 дней!).
Если у вас ноутбук : отключите от сети, выньте аккумуляторную батарею, отключите все провода, идущие к устройству (сетевой кабель, мышки, колонки и т.д.). Всё, оставьте устройство в таком состоянии на несколько дней.
Если у вас обычный монитор ПК : также отключите его от сети и от компьютера.
Если оставить в таком состояние устройство на эти 4-5 дней — то все конденсаторы в устройстве будут разряжены, из тонкопленочных транзисторов уйдет остаточное напряжение. А когда вы подключите монитор к питанию и включите его — будет встряска застрявшему пикселю, возможно он вернется к «жизни» (сразу отмечу, что способ помогает далеко не всегда, примерно в 5-15% случаев).
Способ №3: механическое надавливание
Если программный способ не помог, попробуйте взять ватную ушную палочку (или карандаш с ластиком на конце). Затем установите эту палочку или карандаш примерно по центру битого пикселя и слегка надавите (при появлении разводов на экране — уберите предмет).
Если пиксель не начал работу, повторите операцию (можно несколько увеличить усилие). Таким образом попробуйте выполнить 20-50 итераций.
Также, попробуйте выключить полностью монитор, затем надавить на то место, где есть битый пиксель, а затем включить монитор. В некоторых случаях «застрявший» пиксель пробуждается и начинает работать как положено.
Важно: не рекомендуется использовать для нажатия пальцы рук! Во-первых, у них большая площадь соприкосновения; во-вторых, сложнее контролировать усилие, которое идет на разные площадки под пальцем.
На этом у меня всё, за дополнения по теме — буду весьма признателен.
Первая публикация: 27.12.2017
Источник: ocomp.info
Полосы на экране ноутбука
В данной статье мы рассмотрим такую проблему как нарушение работы матрицы, а если быть точнее то появление полос на экране.

Появление данной поломки является серьезным нарушением в работе вашего устройства. И разобраться с такой проблемой не так-то просто. Выявить данную поломку не так сложно, как диагностировать из-за чего именно появилась рябь на экране вашего любимого ноутбука т.к конструкция ноутбуков значительно сложнее конструкции домашнего ПК. Полосы на матрице ноутбука могут быть абсолютно любыми( горизонтальными, вертикальными, цветными, белыми, черными). И причины кроются глубоко в проблемах вашего устройства.
Причины появления полос
- Перегрев видеокарты. Если вам диагностировали то, что ваш экран начинает рябить полосами из-за перегрева видиокарты. То вашу проблему решит улучшение системы охлаждения вашего ноутбука. Например: подставка с кулерами, чистка старой системы охлаждения или же полная замена на более мощную.

- Полный выход из строя видеокарты. Чаще всего основная причина также, что и в первой ситуации перегрев, реже попадаются ноутбуки с аппаратным сбоем. В данной ситуции полосы либо появляется еще при запуске операционной системы , либо ваш девайс совсем отказывается работать. Но стоит заметить еще тот факт, что при данного вида поломки на экране появляются широкие белые полосы и они могут быть как горизонтальные,так и вертикальные. Но и от цветных разводов по экрану никто не застрахован. Решить данную проблему не так-то сложно. Ремонт или апгрейд видеокарты помогут, но в ноутбуке самостоятельно заменить карту не так-то просто и не если вы не имеете данных навыков,то лучше отдать в сервисный центр.

- Выход из строя системной платы. Ситуация анологична как и с поломкой видеокарты. Только полосы — цветные.

- Выход из строя шлейфа. От системной платы до матрицы ноутбука пролегает шлей, благодаря которому сигнал поступает на экран. Причины поломки могут быть самые разные. Например: плохой контакт в соедении платы и шлейфа, перегорание, перелом, трещины могут вызвать неисправную работу экрана и цветопередачу на матрицу ноутбука, поэтому и появляются полосы.

- Порча матрицы, выход из строя. Данная полока критична и безвыходна, решение одно полная замена матрицы. Редким исключением бывают случаи, когда переустановка или же обновление видео-драйверов помогает, но надеяться на это не стоит, такой случай может выпасть один на миллион.
Диагностика проблем
Основная задача состоит в том, правильно опряделить причину по которой возникла проблема с передачей изображения и цветопередачей экрана. Но стоит отметить, что полную диагностику причин появления полос на экране возможно произвести только в СЦ на спец.оборудование. Но первоначальное опряделение причины может значительно облегчить решение проблемы и такую диагностику возможно выполнить в домашних условиях.
С помощью дополнительного монитора
Для этого нам понадобиться шнур VGA для подключения ноутбука к монитору.
В итоге мы получим один из двух результатов:
- На доп. мониторе изображение будет четким (без помех, ряби и разноцветных полос)
- Изображение не измениться, все будет так же как и на экране вашего устройства.
При первом варианте мы видим, что видеокарта функционирует нормально, сбоев нет и тогда решение проблемы нужно искать в матрице или же шлейфе. При втором варианте мы видим, что имееются проблемы в работе платы и видеокарты. В любом случае без ремонта не обойтись.

Как проверить матрицу на работоспособность?
Для того, чтобы проверить матрицу экрана дома нужно ее немного деформировать.
- Постарайтесь как можно более аккуратно продавить экран в месте где наибольше искажено изображение.
- После попробуйте немного изогнуть экран в горизонтальной плоскости.
- Обязательно обращайте внимание на цвета, контрастность и яркость полос взависимости от ваших воздействий на экран.
- Если изменения присутсвуют, то проблемы скрываются либо в шлейфе,либо в матрице.
Когда нужно производить замену матрицы?
- Если во время работы с параллельно подключенным монитором, если при деформации матрицы, продавливании поверхности внутрь у вас изменяются такие параметры как цветопередача полос, ичезновение и появление снова.
- Полосы проявляются на всех этапах загрузки вашего девайса.
- Появилась рябь,широкая белая полоса.( в горизонтальной или же вертикальной оси, неважно)
- Появилось избражение в негативе или же цветовая гамма изменила, например: синий заменен на желтый.

Всем понятно, что шлейф очень гибкий т.к экран ноутбука может менять исходное положение (двигаться).
Так вот для того,чтобы убедиться в исправности/неисправности шлейфа нам нужно медленно открыть и закрывать крышку, при это наблюдая за изменениями в работе монитора. Если таковые имеются,то источником полос на экране является шлейф.

Проверка видеокарты
Обратить внимание на видеокарту следует если: экран вашего ноутбука и доп. монитора выводят картинку с разноцветными полосами, а также искажают или дублируют изображение.

- На этапе загрузки Windows появляются разнообразные полосы (вертикальные, горизонтальные, черные, белые ,цветные.)
- Во время загрузки ОС исчезает изображение.
- Сильно греется в районе рассположения карты. ( но это может быть и сис. плата)
Проверка системной платы
- Если после замены шлейфа,матрицы и видеокарты ситуация не изменилась и экран по прежнему покрыт полосами.
Решение проблем
Ремонт шлейфа
В последнее время чаще всего проблемы связанные с шлейфом встречаются у старых моделей ноутбуков. Потому, что в новых моделях используют более крепкие,обновленные и аддаптированные шлейфы. В этом и западня, что найти новый шлейф к устаревшей модели ноутбука будет достаточно сложно, но возможно.
Но есть одно, но: Прежде чем отправиться на поиски нового шлейфа, обязательно перепишите модель матрицы вашего девайса. Но все таки если вам улыбнулась удача и вы нашли тот единственный и неповторимый , вы счастливчик, но если нет, то можно рискнуть попытаться исправить поломку своими руками. Для ремонта нам понадобятся: навыки электронщика (азы), паяльник, припой, канифоль, тестер и провод типа монтажный МГТФ. Чтобы прозвонить шлейф нам прийдется добраться до концов с обеих его сторон.
Что же делать дальше?
А план ремонта достаточно прост (лучше конечно же обратится в сервисный центр, если нет навыков работы с паяльником):
- Прозваниваем шлейф.
- Находим обрыв (если он есть).
- В место где произошел обрыв припаиваем параллельно ему дублирующий провод.
Если обрыва не был найден,то значит проблема лежит в более дорогих комплектующих.
Ремонт системной платы
Системная плата довольно не простая вещь и может выйти из строя не полностью. В результате перегрева отдельных участков может погореть микрочип или же шина (отвечающая за обмен данными с видеокартой). Немало важно не забыть о слоте PCMCIA (слот в который устанавливается видеокарта), нет ли там опаленных или окисленных контактов. Но даже в случае опала контактов без ремонта вам не обойтись. Идеальным решением данной проблемы будет ряд следующих дествий:
- Диагоностика (если потвердиться опал или окисление).
- Перепайка чипа или чистка контактов.
Но вид сложного ремонта с сгоревшей платой не оправдает себя и будет проще заменить деталь на новую.

Ремонт видеокарты
На видеокарте так же имеется чип, который тоже может подвергаться термическому «ожогу».

Что делать в этой ситуции?
И у нас есть три варианта решения данной поломки:
- Произвести замену вышедшего из строя чипа (надежно, но дорого).
- Изъять чип и вернуть обратно т.е выполнить Ребоулинг.
- Прогрев чипа (сбережет ваш кошелек, но через опряделенный срок экссплуотации проблема вновь возникнет).

Каждый из способ по своему эффективен, поэтому пользователь сам решает какому из отдать своё предпочтение.
 Почему не включается ноутбук
Почему не включается ноутбук  Пять основных причин отсутствия звука в компьютере
Пять основных причин отсутствия звука в компьютере  Изменение и настройка разрешения монитора
Изменение и настройка разрешения монитора  Шум при работе ноутбука – это норма или поломка?
Шум при работе ноутбука – это норма или поломка?
Источник: winetwork.ru
Как проверить монитор на работоспособность

При покупке проверяйте на битые пиксели, засветы и не только.
Дмитрий 11.10.2021 Обновлено: 19.10.2021
2 1 730 2 minutes read
Самое страшное при покупке монитора: получить битые пиксели или засветы на матрице. Множество отзывов на форумах точно напугает пользователей. Какую модель выберешь, всё равно все ждут проблем. Сейчас можно самому проверить монитор даже без услуги магазина.
Эта статья расскажет, как проверить монитор на работоспособность желательно перед покупкой. Недавно приобрёл себе модельку HP Omen 27i и понимаю, что точно нужно проверить. Плюс наличие мерцания подсветки проверяйте в процессе выбора себе монитора.
Проверить монитор на битые пиксели
Во-первых, заранее берите с собой приложение TFT Монитор Тест (при необходимости и ноутбук). В разделе выберите режим Закрашенный квадрат и внимательно рассмотрите все цвета. Битые пиксели могут проявиться на красном или зелёном. Проверяйте своими глазами.
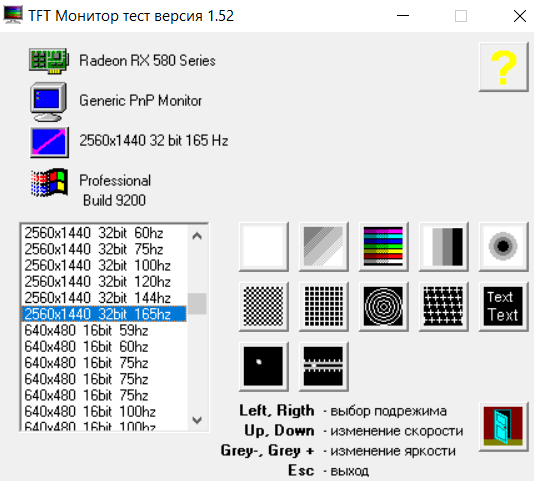
Во-вторых, можно воспользоваться онлайн-тестом монитора, например, Monteon. На главной странице сервиса пользователю достаточно нажать только Начать. Собственно, подраздел Цветопередача позволяет сделать проверку на битые пиксели (их изредка назыв. мёртвыми).
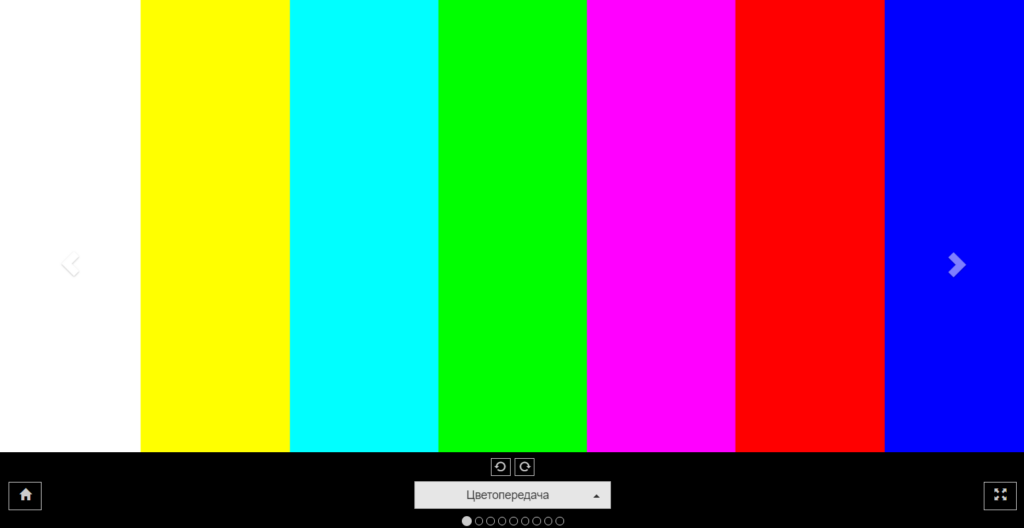
Проверка на засветы и glow-эффект
Что такое эти страшные засветы? Все боятся получить монитор с массовыми засветами. На чёрном фоне их хорошо видно, если источник света светит прямо в монитор. Сразу же говорю, можно получить модельку полностью без засветов. Но это также лучше проверить при покупке.
И что такое glow-эффект? Выражается в искажении изображения под непрямым углом. Визуально выглядит как неравномерно освещённые области с ухудшением цветопередачи и качества. Меня же это мало волновало, поскольку работаю непосредственно за монитором.
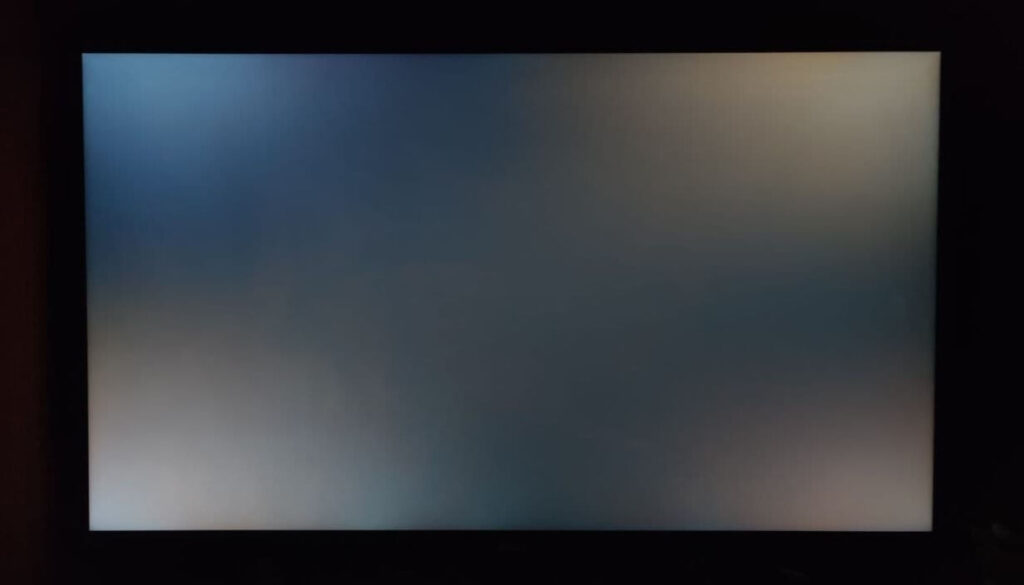
Собственно, как проверить. Включите полностью чёрный фон и смотрите, плюс под углами. Это можно сделать: TFT Монитор Тест или сервисе Monteon. Чтобы не было проблем, проверяйте сразу же всё в точке выдачи. Кстати, большие представительства предоставляют эту услугу.
Время отклика и герцовка монитора
В приложении TFT Монитор Тест выберите режим Движущийся квадрат. С его помощью можно визуально оценить быстродействие монитора. Плюс Вам покажет среднее время отклика. Вкратце размытие квадрата в движении говорит о высоком времени отклика. Ниже — лучше.
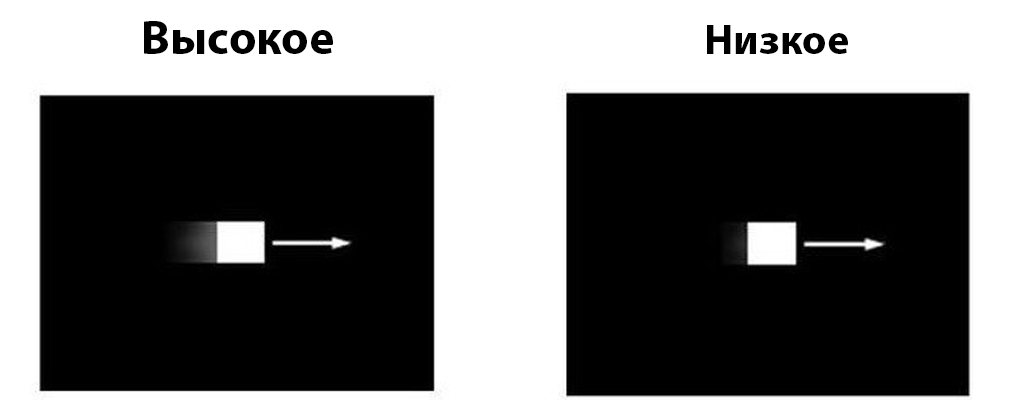
На счёт частоты обновления экрана нужно правильно подключить монитор и посмотреть сколько доступно. Например, на моём мониторе HP Omen 27i при подключении HDMI доступно только 144 Гц. Чтобы получить заявленные 165 Гц, необходимо использовать DisplayPort 1.2.
Бонус. ШИМ и всё что с ним связано
Профессиональное оборудование позволяет проверить ШИМ подсветки монитора. Можете даже не спорить, постоянное мерцание вредит зрению. Всё зависит от прочности. К счастью, коллеги с ресурса RTINGS.com протестировали ШИМ большинства мониторов, остаётся найти.
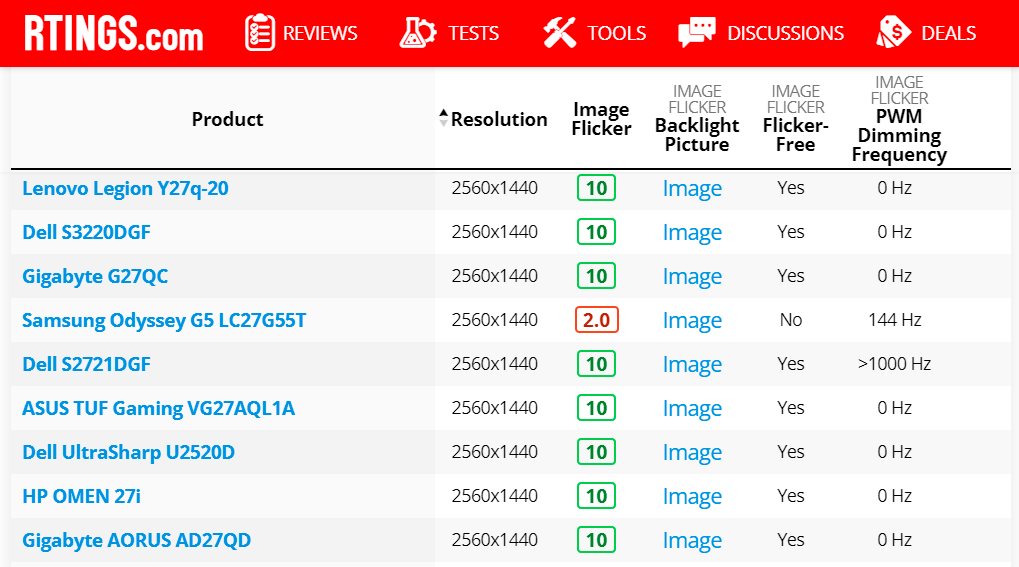
В процессе выбора стоял выбор между Dell S2721DGFA и HP OMEN 27i. Именно выше упомянутый ресурс помог взять второй. И могу сказать с уверенностью, ни разу не пожалел о своём выборе. Хотя там было высокочастотное мерцание, но всё же решил перестраховаться.
К работоспособности монитора отнесём засветы и битые пиксели. Именно эти проблемы зачастую тревожат пользователей. Ещё боитесь что Вам подсунут возвращенный товар? Воспользуйтесь меню монитора, посмотрите сколько он отработал и принимайте решение.
Много пользователей начитаются отзывов, которые говорят, что без засветов не обойтись. Скажу одно: редко покупатели делятся хорошим опытом. Сильно этого боялся, на точке выдачи сам всё проверял. О производителях, которые допускают 5 битых пикселей вообще молчу.
Источник: windd.pro