
Если Вы столкнулись с проблемой неработающего монитора, то наверняка одна из ее причин указана выше. Теперь обо всем подробнее.
Монитор не включается из-за отсутствия питания
Проблема. Очень часто причиной неработающего монитора служит неподключенный кабель питания. Да, причина весьма банальная, но будьте уверены очень распространенная. Неподключенный кабель питания можно легко не заметить, особенно в суматохе или в спешке. Кто-то случайно может задеть вилку кабеля, и она отойдет от розетки, либо по этой же причине кабель отойдет от монитора.
Без питания монитор работать не будет, это понятно всем.
Решение. К счастью эта проблема легко устранима. Если питание на монитор поступает, то на нем должна светиться маленькая лампочка синего, желтого, зеленого или красного цвета (в зависимости от модели). Если лампочка не горит – обязательно проверяем кабель питания. Достаньте вилку из розетки, убедитесь в отсутствии постороннего мусора и вставьте обратно.
Проверьте подключение кабеля на мониторе.Нет сигнала.Нет изображения.No signal detected on monitor
Также отключите кабель от монитора и подключите заново, предварительно проверив разъем на отсутствия посторонних соринок.
Если к качеству подключения вопросов нет, можно попробовать использовать другой кабель питания. Возможен вариант, что старый просто поврежден. Если лампочка загорелась и монитор заработал – хорошо, можно спокойно пользоваться компьютером дальше. Если лампочка загорелась, но монитор по-прежнему неисправен – ситуация плоха как и в том случае если лампочка не загорелась вообще. Если проблема не решилась — читаем дальше.
Неправильное подключение соединительного кабеля
Проблема. Вторая наиболее часто встречающаяся причина, которая служит ответом на вопрос, почему не включается монитор это ошибки пользователя при соединении монитора с ПК кабелем. Если кабель подключен к неправильному разъему или качество соединения оставляет желать лучшего, то картинку на мониторе Вы не получите.
Решение. Проверьте, что Вы подключили кабель к нужному порту (особенно актуально для тех пользователей, у которых на компьютере имеется две видеокарты: дискретная и встроенная). Монитор нужно подключать именно к дискретной видеокарте, ее разъем, как правило, находится несколько ниже.

Помимо этого необходимо проверить качество соединения. Для этого необходимо извлечь кабель, очистить разъем от пыли и мусора и заново подключить. Кроме этого есть вероятность поломки самого кабеля, поэтому если у Вас есть возможность, попробуйте использовать для подключения другой кабель.
Монитор не включается из-за проблем с настройками
Проблема. Неправильные настройки монитора могут стать реальной причиной его неработоспособности. Например, пользователь задает неподдерживаемое устройством разрешение экрана или частоту обновления. На некоторых мониторах неподдерживаемые настройки сбросятся автоматически, на некоторых эта проблема станет настоящей головной болью, так как устройство откажется включаться.
Решение. Эта проблема к счастью тоже решаемая. При неправильных настройках Вам нужно запустить компьютер в безопасном режиме и провести сброс настроек монитора, либо восстановление системы. Как запустить компьютер в безопасном режиме на Windows 8, Windows 7 и XP мы уже рассказывали.
После запуска безопасного режима переходим в меню «Пуск» и задаем «Восстановление системы».
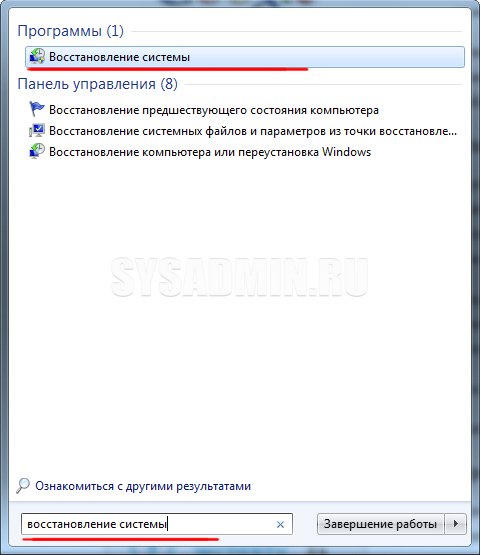
Запускаем процесс восстановления и следуем всем инструкциям.
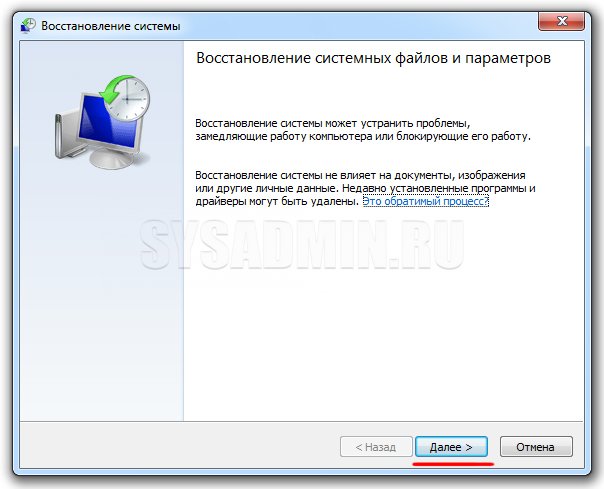
Проблемы с драйверами видеокарты
Проблема. Неправильно работающий драйвер может стать причиной того, что монитор перестал работать. Проблемы с драйвером видеокарты могут начаться после его неудачного обновления или удаления.
Решение. Для решения проблемы запустите ПК в безопасном режиме. Как это сделать читайте выше. Далее необходимо откатить сбойный драйвер. Переходим в диспетчер устройств и нажимаем на свойства видеоадаптера.
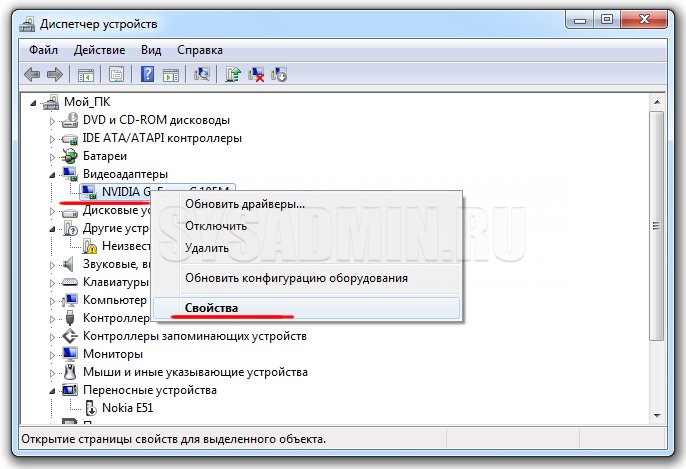
Переходим во вкладку «Драйвер» и нажимаем на кнопку «Откатить».
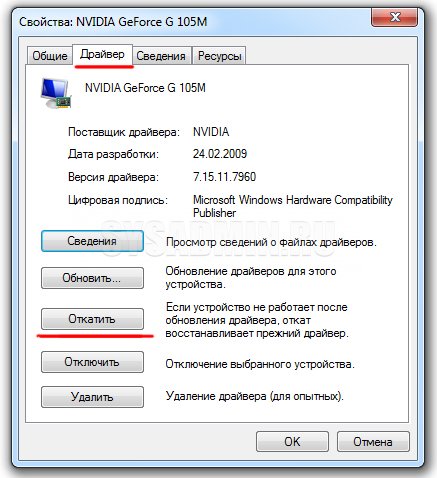
Если возможности отката нет, тогда нажимаем на «Удалить». В этом случае проблема с монитором должна решиться и он запуститься, картинка будет некачественной, а разрешение неоптимальным. Когда компьютер включится, просто установите актуальную версию драйвера для Вашей видеокарты.
Кроме того, вы можете воспользоваться программой Display Driver Uninstaller, которая может полностью удалить видеодрайвер с вашей системы.
Неисправная видеокарта
Проблема. Есть вероятность того, что Ваш монитор исправен, а проблема с выводом изображения связана с видеокартой. Она может быть плохо подключена или в худшем случае может сгореть.
Решение. Первое что нужно сделать, это подключить монитор к другому системному блоку или даже к ноутбуку (это не имеет значения). Если другого компьютера рядом нет, можно попробовать подключить монитор к встроенной видеокарте если она имеется (предварительно отключив дискретную). Так мы точно сможем проверить, в чем именно проблема, в видеокарте или в самом мониторе.
Если проблема в видеокарте, то можно снять крышку, после чего вытащить ее и вставить обратно в разъем. Если не помогло, необходимо нести ее в сервис, зато мы будем уверены что проблема не в мониторе.
Проблемы с работой операционной системы
Проблема. Если Вы до сих пор не знаете, почему не включается монитор, то возможно проблема в операционной системе. Бывают случаи, когда компьютер нормально включается, на экране отображается информация про БИОС, а после этого появляется черный экран и картинка пропадает. При этом возможен даже вариант, что воспроизводится звук запуска Windows.

Такое возможно в тех случаях, когда происходит какой-либо системный сбой, если Вы до этого устанавливали какие-либо программы, изменяющие визуальный стиль или при заражении вирусами, которые могут мешать работе ОС и приводить к сбоям в драйверах.
Решение. Решение в таком случае достаточно простое. Запустите компьютер в безопасном режиме и проведите восстановление системы до раннего состояния. После этого обязательно просканируйте систему хорошим антивирусом.
Если в безопасный режим компьютер не заходит и восстановление системы невозможно, значит проблема в операционной системе и требуется ее переустановка.
Монитор не включается потому что сломан
Проблема. Если монитор перестал включаться совершенно неожиданно, и Вы уже проверили все предыдущие способы, то возможно он сам сломался. Может сгорел от скачка напряжения, а может причина неработоспособности какая-либо другая. В любом случае сломанный монитор изображение не выводит, и Вы нуждаетесь в его починке.
Решение. Провести самостоятельную диагностику монитора с целью определения конкретной неисправности для ее дальнейшего устранения достаточно сложно, особенно для обычного пользователя, который в электронике не разбирается. Если Вы гарантированно убедились в том, что монитор не включается, потому что сам сломан, нужно обращаться к специалисту. Как точно выяснить, что проблема в самом мониторе мы напомним ниже.
Как убедиться, что сломан именно монитор:
- Проверяем/заменяем кабель питания
- Проверяем/заменяем соединительный кабель
- Подключаем монитор к телевизору, DVD плееру или ноутбуку
Выводы
Если монитор так и не включается, то проблема именно в нем. Однако мы очень надеемся, что описанные в статье способы Вам помогут и в Вашем случае монитор не сломан. Конечно, мы перечислили далеко не все причины, которые могут привести к неработоспособности монитора. Мы не поговорили про материнскую плату, блок питания монитора и еще несколько проблем. Все это мы обсудим в следующих статьях на эту тему.
Источник: pc.ru
Что делать, если монитор выдает ошибку «Нет сигнала», «No Signal Detected», «Check Signal Cable» или «Проверьте сигн. каб.»?
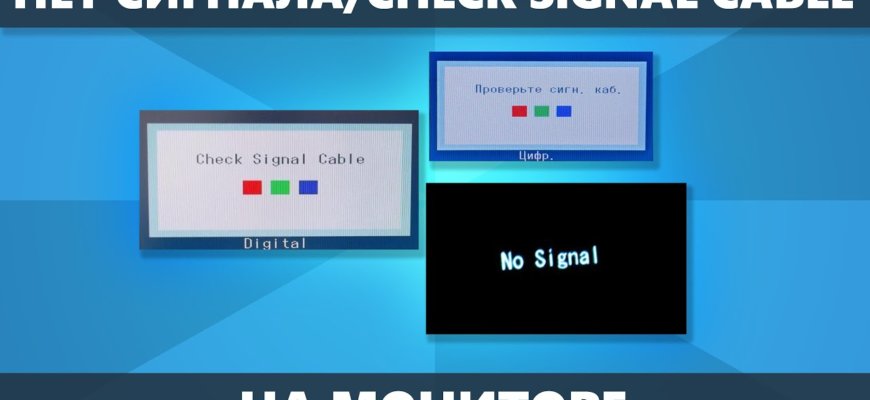
«Нет сигнала на мониторе» или «No Signal Detected» — одна из наиболее распространенных ошибок, с которой сталкиваются пользователи компьютеров. Эта проблема может быть вызвана многими факторами, такими как неправильная настройка компьютера, неисправность кабеля, повреждение монитора или неверная работа драйвера видеокарты.
Если у вас возникли подобные проблемы с монитором, не стоит паниковать. В этой статье будут описаны самые распространенные причины ошибки, а также способы ее устранения.
Первым шагом, который следует предпринять, когда монитор выдает ошибку «No Signal Detected», является проверка подключения кабеля.
Если у вас нет изображения на мониторе, убедитесь, что кабель питания подключен в розетку, а кабель сигнала подключен к компьютеру.
Что делать, если монитор выдает ошибку «Нет сигнала»?
Проверьте подключение кабеля
Первым делом нужно проверить, правильно ли подключен кабель между монитором и компьютером. Убедитесь, что кабель надежно зафиксирован в портах на обоих устройствах.
Совет: Если у вас есть возможность, попробуйте подключить другой кабель или использовать другой порт на компьютере или мониторе, чтобы убедиться, что проблема не связана с поврежденным кабелем или портом.
Проверьте настройки монитора и компьютера
Если подключение кабеля не является причиной отсутствия сигнала, нужно проверить настройки монитора и компьютера. Убедитесь, что монитор настроен на правильный вход и разрешение экрана соответствует настройкам компьютера.
Совет: Если вы недавно установили новую графическую карту или обновили драйвера, попробуйте откатить изменения, чтобы устранить возможную проблему.
Обратитесь в сервисный центр

Если проблема остается и вы не можете определить причину, то можно обратиться в сервисный центр. Там вам помогут выяснить, что не так с монитором и провести необходимые ремонтные работы, если это необходимо.
Совет: Если монитор все еще находится под гарантией, то вы можете обратиться к производителю для получения бесплатной помощи / замены или ремонта монитора.
Проверьте подключение кабеля
Проверьте разъемы и кабели
Первым делом, когда на мониторе появляется сообщение «Нет сигнала», необходимо проверить, все ли кабели и разъемы правильно подключены. Проверьте, что кабель-переходник между монитором и компьютером надежно зафиксирован в соответствующих разъемах и не имеет повреждений.
Переподключите кабель
Если у вас все еще нет сигнала на мониторе, то попробуйте переподключить кабель. Отключите кабель-переходник от монитора и компьютера, а затем подсоедините его обратно. Убедитесь, что кабель не перегнут и нет пыли в разъемах.
Попробуйте другой кабель
Если переподключение не помогло, то попробуйте подключить другой кабель-переходник. Может быть, ваш текущий кабель поврежден или не подходит для вашего монитора. Подключите другой кабель и проверьте, есть ли сигнал.
Проверьте настройки монитора
Если все кабели и разъемы в порядке, то проверьте настройки монитора. Убедитесь, что вы выбрали правильный источник сигнала на мониторе, и что яркость, контрастность и гамма настроены на оптимальный уровень. Если вы не уверены, какие настройки должны быть, то проверьте инструкции к вашему монитору.
Проверьте настройки монитора
Проверьте подключение монитора
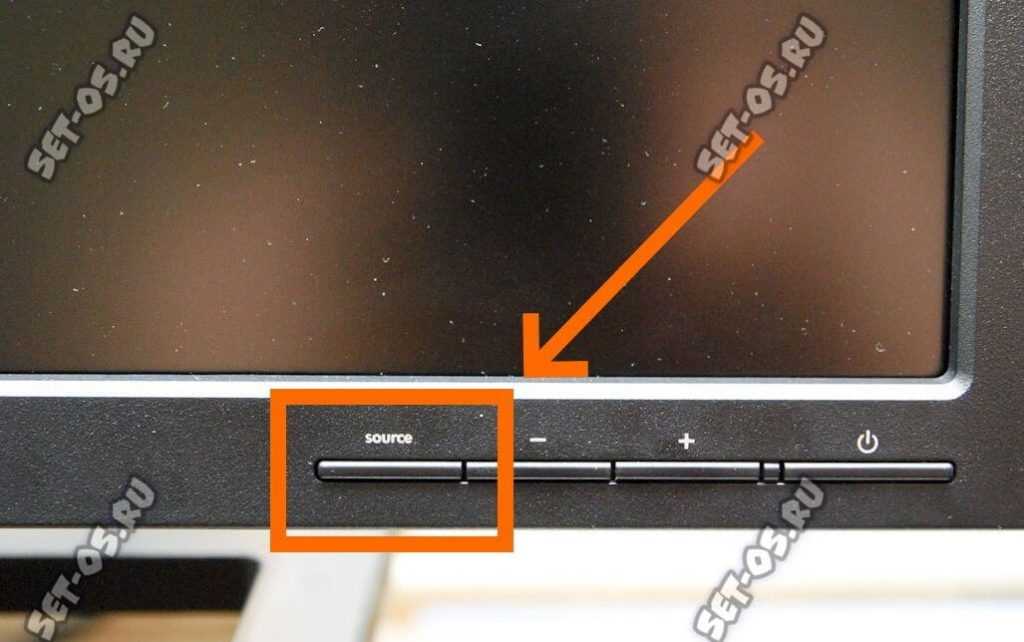
Первым делом, если монитор выдает сообщение «Нет сигнала», нужно проверить его подключение к компьютеру. Убедитесь, что кабель VGA, HDMI или DVI надежно подключен к соответствующему разъему на мониторе и компьютере.
Проверьте настройки экрана
Если кабель подключен правильно, нужно проверить настройки монитора в операционной системе. В Windows 10 для этого нужно нажать правой кнопкой мыши на свободном месте на рабочем столе и выбрать «Параметры дисплея». Убедитесь, что выбран правильный экран, а разрешение и частота обновления соответствуют рекомендуемым настройкам монитора.
Если у вас нет доступа к компьютеру из-за ошибки «Нет сигнала», попробуйте нажать кнопку «Автонастройка» или «Восстановление настроек» на мониторе, если она имеется. Это может помочь вернуть настройки монитора в исходное состояние и устранить проблему.
Проверьте работу видеокарты

Если предыдущие шаги не помогли, возможно, проблема в работе видеокарты. Проверьте, включена ли онa правильно и работает ли. Попробуйте перезагрузить компьютер и убедитесь, что видеокарта правильно подключена и установлена в слот на материнской плате. Если эти методы не устранили проблему, монитор мог выйти из строя и требовать замены или ремонта.
Проверьте настройки графической карты
1. Проверьте разрешение экрана
Проверьте, соответствует ли разрешение экрана вашего монитора разрешению, установленному в настройках графической карты. Если разрешения не совпадают, монитор может выдавать ошибку «Нет сигнала». Установите правильное разрешение в настройках графической карты и перезагрузите компьютер.
2. Проверьте частоту обновления экрана
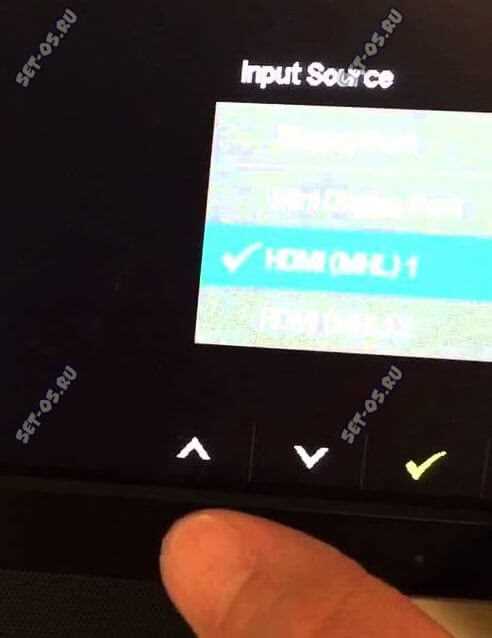
Частота обновления экрана также может вызывать ошибку «Нет сигнала». Проверьте частоту обновления экрана, установленную в настройках графической карты, и убедитесь, что она соответствует возможностям вашего монитора. Если частота обновления слишком высокая, монитор может не поддерживать ее. Уменьшите частоту обновления и перезагрузите компьютер.
3. Проверьте подключение кабеля

Удостоверьтесь, что кабель монитора правильно подключен к графической карте и монитору. Попробуйте подключить другой кабель или использовать другой порт на графической карте, чтобы исключить возможность проблемы с кабелем.
Если после всех этих действий проблема не решена, попробуйте перезагрузить компьютер в безопасном режиме или сканировать систему на наличие вирусов. Также может помочь переустановка драйверов графической карты.
Проверьте кабель на целостность
Проверьте подключение кабеля
Первым делом, если монитор выдает ошибку «Нет сигнала», «No Signal Detected», «Check Signal Cable» или «Проверьте сигн. каб.», следует убедиться в правильности подключения кабеля. Проверьте, чтобы кабель был надежно подключен к монитору и компьютеру, а также убедитесь, что его концы не повреждены.
Проверьте целостность кабеля

Если кабель визуально целый и надежно подключен, то проверьте его целостность с помощью другого монитора или другого кабеля. Если причина в кабеле, то замените поврежденный кабель на новый.
Также, если у вас есть возможность, проверьте работу монитора на другом компьютере. Если монитор работает правильно, то дело скорее всего в настройках компьютера или графической карты. Если же монитор не работает и после замены кабеля, возможно требуется обратиться к сервисному центру для ремонта или замены.
- Проверьте подключение кабеля
- Убедитесь, что концы кабеля не повреждены
- Проверьте целостность кабеля с помощью другого монитора или кабеля
- Если монитор не работает даже после замены кабеля, возможно потребуется обратиться в сервисный центр
Попробуйте другой кабель
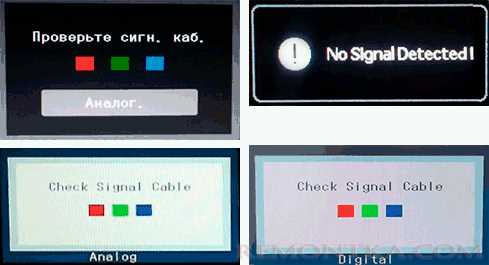
Проверьте состояние кабеля
Кабель может быть поврежден, поэтому перед тем, как заменить его, убедитесь в его состоянии. Проверьте на наличие разъемов, которые могут быть изогнутыми или поврежденными. Тщательно проверьте кабель на наличие дырок, трещин, изломов или перегибов.
Используйте подходящий кабель
Убедитесь, что используемый кабель подходит для вашего монитора. Если вы используете старый кабель, возможно, он уже не совместим с вашим монитором или видеокартой. Проверьте спецификации монитора и видеокарты, чтобы убедиться в совместимости используемого кабеля.
Замените кабель
Если вы уже убедились в состоянии кабеля и использовали подходящий кабель, попробуйте заменить его другим. Возможно, проблема может быть связана именно с кабелем. Если вы используете HDMI-кабель, попробуйте использовать VGA-кабель, и наоборот.
Если проблема все еще не решена, возможно, проблема связана с портом на мониторе или видеокарте. Попробуйте подключить другой монитор или направиться к специалисту для диагностики компьютера.
Обратитесь к специалисту
Почему не следует самостоятельно решать проблему?
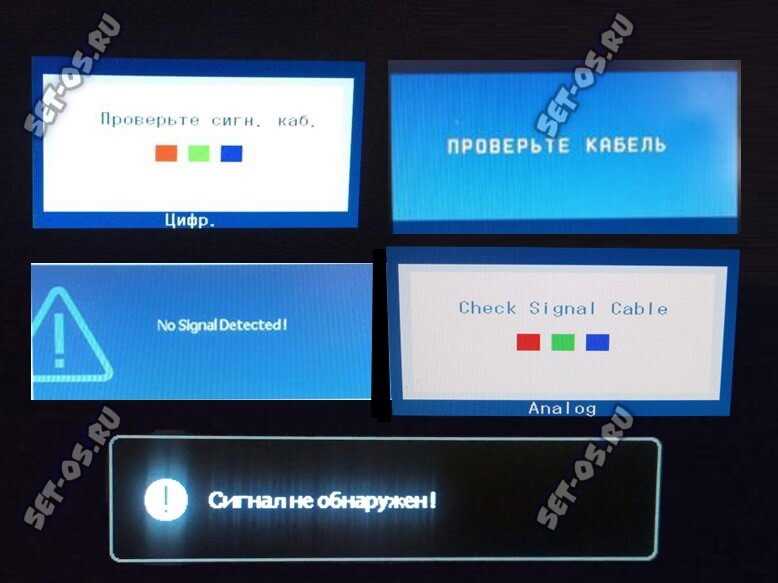
Если монитор выдает ошибку «Нет сигнала», «No Signal Detected», «Check Signal Cable» или «Проверьте сигн. каб.», то ее причина может быть связана с несколькими факторами, такими как неисправность кабеля, драйверов видеокарты или самого монитора. Попытки решения проблемы без специальных навыков и знаний могут повлечь за собой осложнения и даже обесценивание гарантии на устройство.
Куда следует обратиться в случае ошибки «Нет сигнала»?
В случае, если монитор выдает ошибку «Нет сигнала», следует обратиться к профессионалам, в частности, в сервисный центр или к мастеру-электронщику, имеющему опыт в данном деле. Специалисты проведут комплексную диагностику, выявят причину ошибки и подберут оптимальный метод ее решения. Вложение денег в обслуживание устройства является экономически выгодным и позволит избежать дополнительных проблем в будущем.
Если же вы решите самостоятельно провести работы по устранению ошибки «Нет сигнала», необходимо быть крайне внимательным и осторожным, выполнять рекомендации производителя устройства, изучить мануал и сохранить все детали и провода для дальнейшей диагностики. А в случае возникновения сомнений, лучше обратиться к специалисту.
А вот видео, демонстрирующее исправление ошибки «No Signal Detected» без вывода на монитор:
FAQ
Что значит ошибка «Нет сигнала» в мониторе?
Эта ошибка означает, что монитор не получает сигнала от компьютера или другого устройства, подключенного к нему.
Как исправить ошибку «Нет сигнала» в мониторе?
Сначала проверьте подключение кабеля между монитором и компьютером или другим устройством. Если кабель подключен хорошо, попробуйте перезагрузить компьютер или устройство, чтобы восстановить сигнал.
Почему мой монитор постоянно выдает ошибку «No Signal Detected»?
Эта ошибка может быть вызвана несколькими причинами, включая неисправный кабель, неправильное разрешение экрана или настройки в BIOS компьютера.
Как определить, что причина ошибки «No Signal Detected» — неисправный кабель?
Попробуйте подключить монитор к другому компьютеру или устройству с помощью того же кабеля. Если монитор работает правильно, то проблема, скорее всего, в компьютере или другом устройстве.
Что делать, если при подключении компьютера к монитору через HDMI выдает ошибку «No Signal»?
Проверьте, правильно ли подключен кабель HDMI и настроены ли параметры вывода изображения на дисплее в операционной системе. Также проверьте, работает ли графический адаптер компьютера.
Может ли ошибка «Check Signal Cable» возникать из-за неисправности видеокарты?
Да, такая ошибка может возникать, если видеокарта неисправна или неправильно подключена к монитору.
Как исправить ошибку «Проверьте сигн. каб.»?
Проверьте, правильно ли подключен кабель между монитором и компьютером, а также проверьте, нет ли повреждений на кабеле.
Что делать, если все кабели подключены правильно, но монитор все равно выдает ошибку «No Signal»?
Попробуйте перезагрузить компьютер или другое устройство и проверьте, настроены ли параметры вывода изображения на мониторе правильно.
Как устранить ошибку «Нет сигнала» при подключении ноутбука к монитору?
Убедитесь, что кабель подключен правильно, и выберите правильный источник сигнала на мониторе. Попробуйте также нажать сочетание клавиш на ноутбуке для переключения режима отображения на экране.
Может ли ошибка «Check Signal Cable» возникать из-за проблем с портом на компьютере?
Да, если порт на компьютере неисправен или не работает правильно, это может привести к ошибке «Check Signal Cable».
Источник: macdata.ru