Один из самых частых вопросов при подключении монитора к компьютеру — это разобраться с многообразием разъемов, сделать правильный выбор кабеля, чтобы все работало (особенно сложно, если на мониторе имеется сразу несколько интерфейсов).
То ли дело раньше, есть один VGA везде: все просто и понятно . Но со временем (после появления мониторов с высокими разрешениями), его возможностей стало недостаточно, и стали выходить новые интерфейсы…
Вообще, сейчас на мониторах чаще всего можно встретить интерфейсы DVI, Display Port или HDMI. Причем, они все в свою очередь подразделяются еще на несколько видов (если можно так сказать). Еще сложнее обстоит дело, если на мониторе одни интерфейсы, а на ПК совсем другие. Немудрено и запутаться…
В этой статье попробую ‘разобрать’ весь этот клубок, и ответить на типовые и наиболее частые вопросы по этой проблеме.
И так, ближе к делу…
Кстати!
А вы знаете, что подключить дисплей можно без проводов по Wi-Fi (так называемое беспроводное проецирование на компьютер, со звуком).
Как подобрать правильный HDMI кабель?
Разъемы мониторов для подключения к компьютеру
HDMI

HDMI (представлены разные виды)
Один из самых востребованных и популярных интерфейсов на сегодняшний день. Встречается на подавляющем большинстве ноутбуков и компьютеров (также часто можно встретить на планшетах). Подходит для подключения мониторов, ТВ (и ТВ приставок), проекторов и пр. видео-техники.
- передает как аудио- так и видео-сигнал (одновременно). В этом плане это большой плюс интерфейсу: не нужны лишние кабели, чтобы передавать аудио-сигнал,
- полная поддержка FullHD (1920×1080) разрешения, с 3D эффектами. Максимальное поддерживаемое разрешение до 3840×2160 (4K),
- длина кабеля может достигать 10 метров, что достаточно в большинстве случаев (с использованием усилителей-повторителей — длину кабеля можно увеличить до 30 метров!),
- имеет пропускную способность от 4,9 (HDMI 1.0) до 48 (HDMI 2.1) Гбит/с,
- в продаже имеются переходники с HDMI на DVI и обратно (очень актуально для совместимости старых и новых устройств между собой),
- у HDMI есть несколько тип-разъемов: HDMI (Type A), mini-HDMI (Type C), micro-HDMI (Type D) (см. фото выше). На ноутбуках/ПК чаще всего используется классический тип размера — HDMI (Type A). Micro и Mini встречаются в портативной технике (в планшетах, например).
Если у вас на мониторе и системном блоке (ноутбуке) есть HDMI — то все подключение будет сводиться к покупке кабеля ‘HDMI-HDMI’ (который можно купить в любом компьютерном магазине).
Важно!
Обращаю внимание, что перед подключением по HDMI — обязательно выключите оба устройства (и ПК, и монитор). Порт может сгореть, если этого не сделать.

Классический HDMI кабель
Display Port

Display Port и Mini Display Port
Новый и достаточно быстро набирающий популярность интерфейс (конкурент HDMI). Позволяет подключать сразу несколько мониторов, поддерживает 4K разрешение, 3D изображение.
Есть два типоразмера: классический и Mini Display Port (на обычных ноутбуках и мониторах встречается первый вариант, см. фото выше ).
- одновременно передается как аудио- так и видео-сигналы,
- максимальная длина кабеля Display Port может достигать 15 метров,
- скорость передачи данных до 21,6 Гбит/с,
- позволяет получить разрешение до 3840 х 2400 при 60 Гц, или 2560 х 1600 точек при 165 Гц, или можно подключать сразу два монитора с разрешением 2560 х 1600 точек и частотой 60 Гц.
- обратите внимание, что помимо классического Display Port есть другой форм-фактор: Mini Display Port.
- кстати, размер разъёма Mini Display Port примерно в 10 раз меньше, чем у разъёма DVI (о нем ниже в статье)!
- у интерфейса есть небольшая ‘защелка’, надежно фиксирующая кабель при подключении к порту.
USB Type-С (Thunderbolt)
Очень и очень интересный интерфейс (активно начал развиваться буквально год назад)!
Позволяет одновременно передавать аудио- и видео-сигналы на монитор, заряжать устройство и копировать данные (т.е. вместо нескольких кабелей — можно использовать только 1!). Это очень удобно при подключении монитора к ноутбукам.

Порт USB-C сверху — для передачи данных, снизу — Thunderbolt 3
Кстати! Сразу хочу сделать небольшую ремарку — USB Type-С могут быть ‘разными’:
- если возле порта не стоит никаких значков — скорее всего этот порт может передавать только данные (см. пример ниже #x1f447,). Ссылку на инструкцию с более подробной настройкой оставляю ниже.
В помощь!
Как подключить два монитора к компьютеру (или ноутбуку) — см. инструкцию
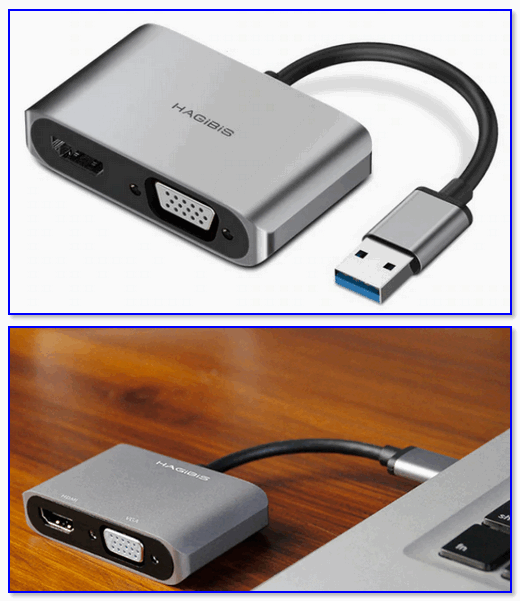
Внешний вид адаптера
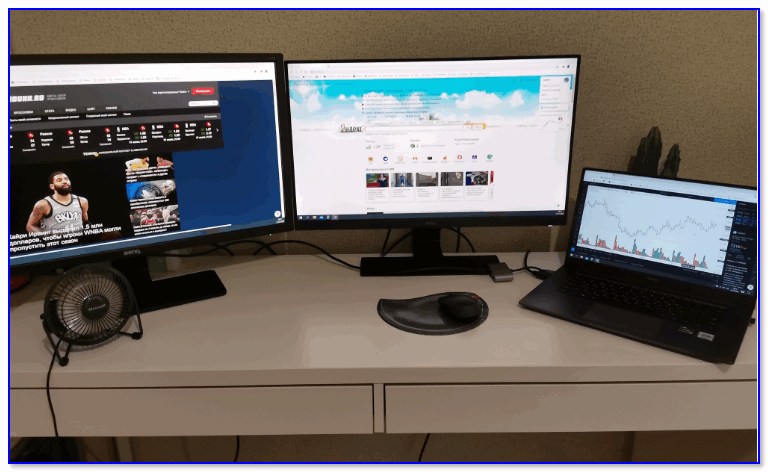
К ноутбуку подключено 2 монитора!
А что, если я возьму разные версии разъёма HDMI
Если имеется ввиду форм-фактор — т.е. Micro и классический размер разъемов, то, чтобы их соединить нужен спец. кабель (возможно, переходник).
Если речь идет о том, чтобы видеокарту, поддерживающую стандарт HDMI 1.4 (с 3D), скажем, подключить к монитору с HDMI 1.2 — то устройства будут работать по стандарту HDMI 1.2 (без поддержки 3D).
Важна ли длина кабеля? Какому интерфейсу отдать предпочтение?
Да, длина кабеля имеет большое значение. Чем длиннее кабель — тем слабее сигнал, тем больше вероятность появления различных помех и т.д. Скажем, в общем случае нежелательно, чтобы его длина превышала 1,5÷3 м.
Конечно, на длину влияет еще выбранный вами интерфейс. Скажем, интерфейс HDMI позволяет использовать кабель длиной до 10 метров (а с усилителем и до 25-30!). В то время, как тот же VGA — кабель, длиннее 3 м. может существенно ‘испортить’ картинку.
Что насчет качества, то сегодня одну из лучших картинок обеспечивают HDMI и Display Port (разрешение вплоть до 4K, при одновременной передаче аудио-сигнала, и при практически полном отсутствии помех).
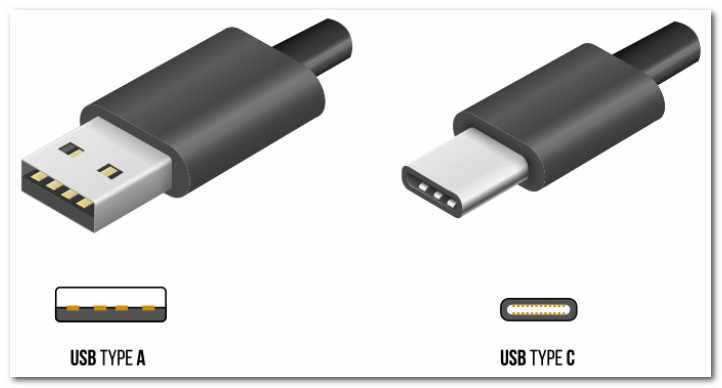
Классический USB и USB Type C
Кстати, на новых ноутбуках и ПК можно встретить разъем USB Type C. Он, конечно, пока не получил широкого применения, но выглядит многообещающе.
Позволяет на ‘горячую’ подключать монитор к ПК, одновременно передается аудио- видео-сигналы. В некоторых случаях, даже дополнительного питания монитору не требуется — хватает питания от USB-порта.
Источник: avege.ru
Кабель питания для компьютера
Кабель для питания компьютера – это специальный шнур, разъем которого вставляется в специальное гнездо блока питания (БП) компьютера, а расположенная на втором конце вилка – в розетку обычной бытовой сети с напряжением 220В. Несмотря на кажущуюся простоту данного шнура и небольшое количество разновидностей, его правильный выбор и подключение оказывают значительное влияние на работоспособность и длительность эксплуатации компьютера и входящих в его системный блок устройств: материнской платы, видеокарты, винчестера, планок оперативной памяти.

Стандартный питающий шнур для персональных компьютеров
Провода питания для системного блока
Системный блок и находящиеся внутри него устройства запитываются от сети 220 при помощи следующих проводов:
- Сетевой шнур – кабель с евровилкой и 2 или 3-х гнездовым разъемом, применяемым для подачи переменного тока бытовой сети на блок питания пк, монитор. Такие шнуры используются также для запитки таких периферийных устройств, как принтеры, сканеры, МФУ.
- Шлейф запитки устройств типа IDE (молекс) – состоящий из четырех не соединенных между собой жил шлейф с четырех штырьковым разъемом на конце. Используется он для подключения к БП таких устройств, как жесткий диск, оптический привод . Также часто вместе с таким шлейфом идет подсоединенный к нему трехштырьковый переходник для запитки кулера процессора. Такой питающий шлейф применяется для подключения жестких дисков и CD-ROM старых моделей. Среди проводов современных блоков питания он встречается редко.
- Шлейф для устройствтипа SATA – состоящий из 5 жил шлейф с 15-ти контактным разъемом на конце. Используется для запитки новых моделей винчестеров и жестких дисков.
- Запитка материнской платы – самый крупный состоящий из большого количества не соединенных между собой жил шлейф с 20 или 24 штырьковым разъёмом на конце. Подключают его в специальное гнездо. Для защиты от неправильного подключения на разъеме имеется специальная защелка-фиксатор, на штырьках – вырезы. Благодаря этому, разъем вставляется только в одном правильном положении.
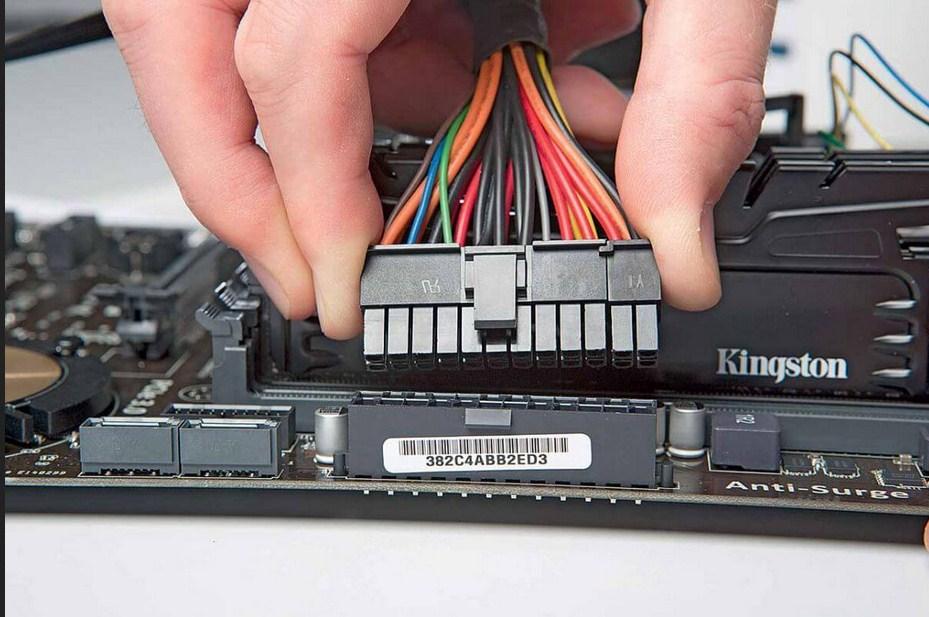
Шлейф запитки материнской платы
- Питающий шлейф для процессора – 4-х или 8-ми штырьковый небольшой шлейф, подключаемый напрямую к процессору через расположенное отдельно специальное гнездо.
Более подробно подключения того или иного питающего шлейфа описание можно найти в многочисленных роликах в интернете и в инструкции, прилагаемой к каждому устройству системного блока.
Характеристики
Основной питающий кабель пк, состоящий из 2-х или 3-х гнездового контакта и евровилки, обладает следующими характеристиками:
- Тип используемого кабеля – в шнурах запитки применяют трехжильные кабеля с площадью поперечного сечения каждой жилы 0,75-1,0 мм.кв;
- Максимальное подаваемое напряжение – современные шнуры работают при напряжении до 240 В;
- Сила тока – современные шнуры рассчитаны на силу тока до 10 А;
- Частота тока – шнуры запитки работают при частоте тока не более 50 Гц.
Работа в условиях превышения предельно допустимых значений данных характеристик чревата выходом из строя не только самого питающего шнура, но и всего пк.
Длина кабеля
В зависимости от модели и производителя длина питающего провода колеблется от 1 до 5 метров.
Тип вилки
В современных питающих пк электроэнергией проводах используется вилка типа F – евровилка, состоящая из двух толстых штыревых контактов и заземления.
Выбор провода для подключения компьютера к электросети
Правильный выбор питающего кабеля для подключения персонального компьютера к сети очень важен по следующим причинам:
- Выбор слишком короткого или, наоборот, длинного провода создаст неудобства при подключении пк к сети – кабель будет не дотягиваться до розетки или сильно путаться.
- Качественный провод выдержит заявленные его производителем предельные значения по силе и частоте тока, напряжению. Дешевые китайские модели часто имеют сильно завышенные значения основных характеристик, что негативно влияет на работу пк.
- Выбранный качественный провод обеспечит безопасность не только компьютера, но и работающего с ним пользователя – надежная наружная изоляция, наличие заземления максимально обезопасят человека, работающего на пк, от поражения электрическим током.
Кабель питания от сети угловой

Кабель сетевой угловой
Если пк располагается очень близко к стене, его системный блок подключают к сети при помощи специального углового кабеля питания, основным отличием которого от обычного является изогнутый под прямым углом г-образный 3-х гнездовой разъем.
Кабель питания монитора от компьютера

Кабель питания монитора персонального компьютера
Кабель питания монитора персонального настольного компьютера представляет собой шнур, состоящий из двух разъемов: 3 штырькового и 3 гнездового. Первый подключается к монитору, второй – к блоку питания.
Благодаря данному шнуру питания для монитора, отпадает необходимость использования дополнительного питающего провода.
К видеокарте компа монитор подключается при помощи специального провода с двумя разъемами типа VGA,DVI или HDMI.
Как подключить провода к передней панели
На передней панели ПК имеются такие элементы, как:
- Аудио разъемы: микрофон+наушники;
- 2 порта USB 2.0 или 3.0;
- Кнопка включения компьютера;
- Кнопка перезагрузки;
- Светодиодный индикатор подключения устройства к сети;
- Светодиодный индикатор работы винчестера;
- Динамик, издающий сигнал при возникновении системной ошибки («пищалка»).
От каждого из данных элементов отходит шлейф с соответствующими разъемами, которые подключаются к гнездам на системной (материнской) плате по прилагаемой к каждой конкретной модели материнки инструкции.
Таким образом, зная, что собой представляет питающий провод, как его правильно выбирать и подключать, можно обезопасить свой пк от серьезных поломок.
Видео
Более подробно процесс подключения элементов передней панели наглядно показан в следующем видео.
Источник: amperof.ru
Как подключить компьютер к телевизору — обзор методов, их плюсы и минусы


Современные компьютеры и телевизоры обладают интерфейсами для подключения. Как их правильно соединять? Какие кабели использовать и как исправить распространённые ошибки? Разберём самые популярные типы подключения ПК к ТВ.
Зачем вообще подключать компьютер к телевизору
При подключении ПК к телевизору последний начинает выполнять роль монитора. Какие возможности это предоставляет пользователю? В первую очередь, конечно же, просмотр фильмов и сериалов на удобном большом экране. В одиночестве смотреть любимую ленту можно и за компьютерным столом, но вот для семейных посиделок больше подходит телевизор и уютный диван.

За небольшим монитором компьютера семейству собираться значительно труднее
Второе назначение — превращение компьютера в подобие игровой консоли. Если у вас большой качественный телевизор, но нет хорошего монитора, то вы можете оценить современные игры с крутой графикой, подключив ПК к ТВ. Конечно, это не улучшит производительность вашего компьютера, но может значительно увеличить разрешение, особенно если у вас старый монитор.
Не забывайте и о домашних фото- и видео-презентациях! Если к вам приехали родственники, и вы хотите порадовать их качественными семейными снимками, то нельзя придумать для этого лучшую площадку, чем телевизор. Подключив ПК к нему, вы сможете продемонстрировать архивы фотографий в более эффектном формате.
Как можно подключить компьютер к телевизору
Широко используемых способов подключения не так много:
Чтобы определить, каким из них вы можете воспользоваться, вам нужно изучить разъёмы на компьютере и телевизоре. На ПК вы можете встретить только первые три типа портов: HDMI, VGA, DVI. Эти же порты вы можете найти и на корпусе телевизора.

Эти порты можно отличить друг от друга внешне
На ноутбуках можно найти и так называемый microHDMI. Он практически не отличается от своего «старшего брата» и придуман, чтобы экономить место на корпусе компактных ноутов. Качество передачи изображения и звука сохраняется то же, что и у обычного HDMI. Но для подключения потребуется несимметричный кабель HDMI-microHDMI или специальный переходник.

Такой разъём особенно часто встречается на супертонких ноутбуках и нетбуках
Красно-белые RCA-порты почти не встречаются на современных телевизорах, но очень распространены на старых моделях. Если у вас ТВ прошлого поколения, то «тюльпаны» — единственный способ подключить ПК. На компьютере вы таких портов не увидите. «Тюльпаны» подсоединяются только с помощью несимметричных кабелей (например, RCA-HDMI) или переходников.

Эти порты есть почти на каждом «пузатом» телевизоре
Фактически современный рынок комплектующих позволяет соединить два любых типа портов: VGA и HDMI, HDMI и DVI, RCA и VGA… Однако дешевле всего останавливать свой выбор на одинаковых парах разъёмов. Симметричный кабель стоит меньше, чем нужный адаптер.
Если вы всё же решили соединять два разных порта, то вам придётся докупить специальный переходник. При покупке адаптера обратите внимание на форматы INPUT и OUTPUT. INPUT вы будете подключать к компьютеру, поэтому там должно быть указано название порта, который есть на вашем ПК. OUTPUT — это вывод на ТВ, поэтому его название должно соответствовать названию порта телевизора.
Наглядно: есть компьютер с поддержкой VGA и телевизор с HDMI. Чтобы соединить их, нам потребуется адаптер с INPUT в формате VGA и OUTPUT в формате HDMI.
Стоимость качественных адаптеров начинается от 1 000 рублей. Более дешёвые покупать не стоит, они сильно снижают качество изображения и звука.
Подключение компьютера к телевизору с помощью HDMI
HDMI — лучший выбор для подключения компьютера к телевизору. Во-первых, этот формат обеспечивает наиболее качественную передачу картинки в современных условиях. Во-вторых, это единственный порт, который способен передавать сразу и звук. Если у вас на ТВ есть HDMI-разъём, этот метод подключения становится приоритетным, даже если на ПК его нет.
Как же подключать компьютер без HDMI-порта? Если у вас на компьютере только VGA или DVI, то вы можете купить соответствующий адаптер. Вместе с переходником будет также специальный шнур 3,5–3,5 для вывода звука. Он нам понадобится при подключении.

Такой качественный переходник может обойтись в 1 500 — 2 000 рублей
Главный минус подключения через HDMI — невысокая распространённость порта на относительно старых устройствах. В остальном же этот формат — самый качественный и совершенный из всех представленных на современном рынке.
Каким должен быть кабель
Кабели для HDMI-соединения бывают разными. Наиболее часто встречаются Standart и High Speed. Разница между ними заключается в качестве и формате передаваемого изображения. Так, Standart умеет передавать с ПК на ТВ изображение в 1080i или 720р. Он относительно дешёвый и способен выдавать вполне приемлемую картинку.
Для поклонников отличной графики лучше подходит High Speed. Такой кабель поддерживает форматы 1080р и выше (вплоть до 4К). Он необходим, если вы планируете смотреть видео в формате 3D или Deep Color.
Длина кабеля тоже имеет значение. Для большинства ситуаций лучше всего выбирать шнур около 5 м. При такой длине он не нуждается в репитере, чтобы без потерь передавать видео и аудио, и благодаря этому стоит относительно дёшево. Но если вам нужен более длинный кабель, то обратите внимание на его технические характеристики. В нём обязательно должен быть встроенный репитер для усиления сигнала. Если вы сомневаетесь, что устройство им оснащено, лучше отказаться от покупки — картинка будет передаваться с артефактами, а звук может прерываться.
Если у вас ноутбук с microHDMI-портом, то вам потребуется либо готовый кабель (HDMI-microHDMI) либо переходник.

Такой переходник можно недорого купить в магазине электроники — его стоимость около 200 рублей
Инструкция по подключению
Инструкция по подключению выглядит следующим образом:
-
Перед подключением кабеля выключите и компьютер, и телевизор. Если у вас на обоих устройствах HDMI-порты, просто соедините их соответствующим кабелем. Если же вы используете переходник, то в гнездо адаптера OUTPUT вставьте шнур HDMI от телевизора, а в гнездо INPUT — соответствующий кабель от компьютера.

Такой кабель обычно продаётся вместе с телевизором с соответствующим портом
Нет звука в HDMI
Если при подключении через HDMI отсутствует звук, то проблема, скорее всего, кроется в настройках ПК. Не вытаскивайте кабель. Зайдём в настройки звука и поправим эту неполадку. Метод работает для всех актуальных версий ОС Windows:
- Кликните правой кнопкой мыши на значок колонки в правом нижнем углу.
- Из контекстного меню выберите «Устройства воспроизведения» или «Открыть параметры звука».
- У вас откроется окно со списком доступных устройств. Среди них нужно найти телевизор — он будет назван маркой своего производителя (например, Philips).
- Нажмите на него правой кнопкой и выберите «Использовать это устройство по умолчанию».
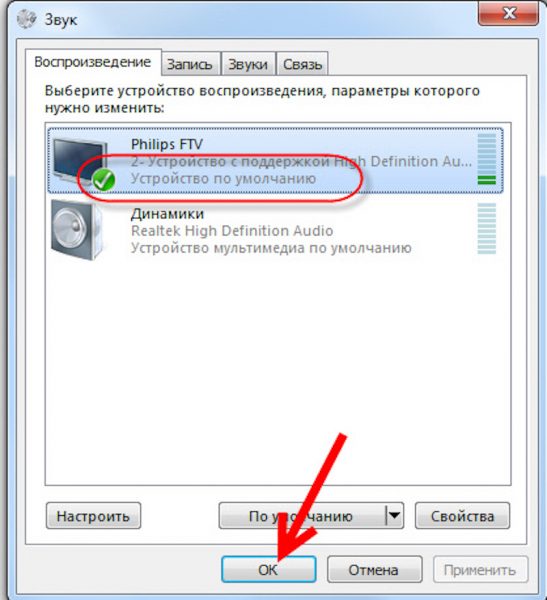
Убедитесь, что под названием телевизора теперь есть надпись «Устройство по умолчанию» и зелёная галочка
На MacOS поправить эту проблему тоже не составит труда:
- Нажмите на «яблочко» слева вверху и выберите «Системные настройки».
- Далее выберите пункт «Звук».
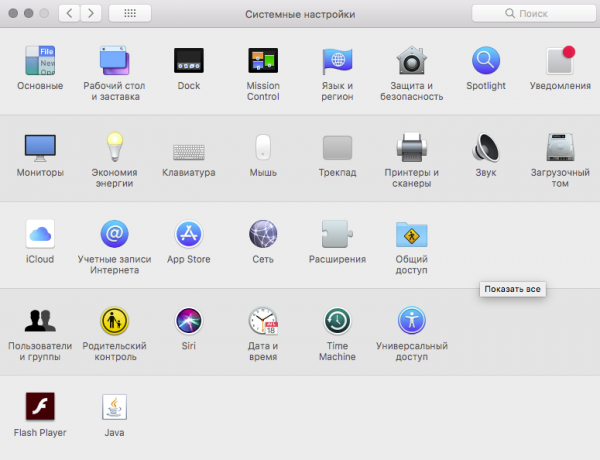
«Звук» находится во второй строчке иконок
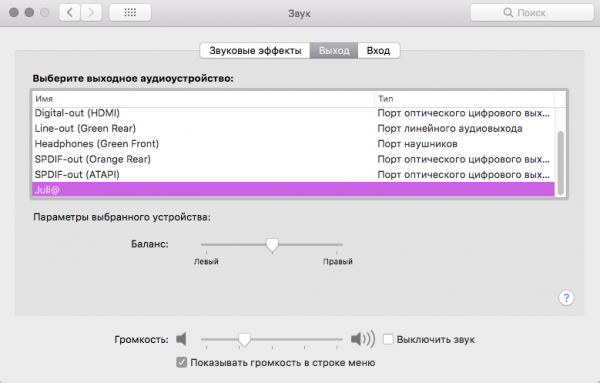
Здесь же вы можете настроить баланс или громкость звучания
Исправляем разрешение экрана
При подключении к телевизору компьютер может неправильно определить его разрешение. Картинка в этом случае будет размазанной или обрезанной. Придётся поправить ошибку ПК вручную.
На Windows 10 нужное окно открывается так:
- Откройте меню «Пуск», нажмите на значок шестерёнки (меню «Параметры»).
- Выберите пункт «Экран».
- Пропишите в поле поиска «Разрешение», чтобы быстро найти нужный пункт. Кликните на «Изменение разрешения экрана».
На Windows 7 можно открыть нужное меню так:
- Кликните правой кнопкой мыши на пустом месте рабочего стола.
- Из выпадающего меню выберите «Персонализация».
- Слева в списке параметров выберите «Разрешение экрана».
На MacOS доступ осуществляется через «Системные настройки» — «Мониторы».
У вас появится окно, в котором отобразятся подключённые мониторы. Телевизор обычно появляется в качестве «Монитора 2». Кликните на него и измените его разрешение на нужное. Если вы точно не знаете подходящий параметр, то ориентируйтесь на изображение на телевизоре. Значки выглядят слишком крупными?
Нужно увеличить разрешение. Картинка обрезана? Выбранное разрешение слишком большое. Выбор разрешения наугад не испортит ни телевизор, ни компьютер, поэтому не бойтесь попробовать все значения из списка подряд, чтобы найти нужное.
Большинство современных телевизоров обладают разрешением 1280х720 или 1920х1080.
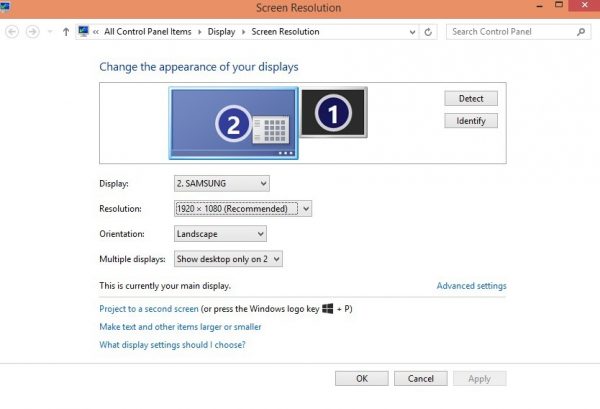
В этом окне обычно демонстрируется примерное соотношение первого подключённого монитора ко второму
Подключение через VGA
VGA — относительно старый, но очень широко распространённый способ подключения мониторов к компьютерам. Такой разъём часто встречается и на телевизорах. Если у вас есть ПК и ТВ с таким портом, то соединить их будет проще простого.

Обычно VGA-разъёмы синие, но у некоторых моделей ПК и телевизоров цвет порта может быть чёрным
К сожалению, у VGA есть серьёзный недостаток — качество изображения. Посмотреть фильмы в FullHD так не получится — максимальное поддерживаемое разрешение составляет всего 1360х768. 3D-видео и Deep Color тоже отпадают — в этих случаях однозначно требуется HDMI.
Также стоит отметить, что VGA не передаёт звук. Если вы подключите телевизор к ПК через этот разъём, то аудио будет воспроизводиться на колонках компьютера, а не ТВ.
Как подключать через VGA
Если у вас компьютер с VGA-разъёмом, то, скорее всего, к нему уже подключён монитор. Отсоедините кабель от компьютерного экрана и подключите его к телевизору. Если же у вас есть свободный VGA-порт в компьютере, то соедините его и телевизор соответствующим свободным кабелем. Выберите в меню ТВ (в графе INPUT или SOURCE) соответствующий тип подключения — VGA-PC. Вы должны увидеть на экране телевизора изображение с компьютера.

VGA-кабель наверняка есть у вас в доме — им до сих пор активно пользуются для подключения мониторов
Особенности подключения через DVI
DVI — это формат, совместимый с более современным HDMI. Он не умеет передавать аудио, но качество видео при этом остаётся на высоком уровне — вплоть до 1980х1080р.
DVI редко встречается на корпусах телевизоров, поэтому ПК с таким разъёмом придётся подключать через несимметричный кабель DVI-HDMI. К счастью, он стоит не так дорого, как адаптеры для других портов — это связано с тем, что DVI и HDMI используют одинаковый алгоритм шифрования, а также являются электрически и контактно совместимыми. Стоимость такого аксессуара — около 200–300 рублей.

Такой кабель можно найти почти в любом магазине
В остальном подключение идентично обычному HDMI:
- Выключите телевизор и компьютер.
- Вставьте оба конца кабеля в соответствующие разъёмы на ПК и ТВ.
- Включите компьютер и телевизор.
- В телевизоре выйдите в меню и в пункте OUTPUT или SOURCE выберите DVI-PC.
Видео: стандартные методы подключения компьютера к телевизору
Другие методы подключения
Пробежимся по не самым популярным, но всё же встречающимся способам подключения компьютера к телевизору:
- через USB. Нет, этот метод не подразумевает подключение через симметричный USB-кабель — так ничего не сработает. Но если вы купите переходник с USB (ПК) на HDMI (ТВ), то вполне сможете насладиться полным качеством изображения и звука. К сожалению, стоят такие адаптеры довольно дорого — за приличное устройство придётся отдать порядка 3–4 тысяч рублей;
- «тюльпаны» (RCA). Мы уже упоминали этот разъём в начале статьи — он встречается в старых телевизорах. Но и к ним можно подключить ПК — опять-таки, через адаптер. Сейчас в магазинах можно найти переходники VGA-RCA, DVI-RCA и HDMI-RCA. Выбирайте в зависимости от типа разъёма на компьютере;
- SCART. Такие разъёмы можно встретить у большинства телевизоров начиная с 2005 года выпуска. Они предлагают довольно низкое качество передачи изображения, но в отсутствии альтернатив можно воспользоваться и ими. Для этого вам потребуется переходник VGA-SCART. Учтите, что изображение будет «мыльным», а аудио останется на компьютере. Так что если есть возможность подключить хотя бы через VGA, лучше так и поступите;

Порты SCART выглядят угрожающе громоздкими

S-Video предполагает раздельную передачу аспектов видео — яркости и цветности
Главный этап подключения — определить доступные порты в компьютере и телевизоре. В остальном же этот процесс не вызывает сложностей у большинства пользователей.
Источник: itmaster.guru