
Как иногда хочется посмотреть фильм или поиграть в игру на большом экране при качестве в 4К! В таком случае достаточно подключить компьютер к плазменному телевизору, а для этого нужно присоединить кабель к нужным разъемам. Однако не каждый в этом разбирается. О том, как подключить ваш компьютер мы расскажем далее.
Шаг 1: Определить, какие порты для вывода видео и аудио сигнала имеются на вашем компьютере или ноутбуке
Порты ноутбука находятся с боковой стороны корпуса, а у компа на задней части системного блока. Важное замечание владельцам компьютеров с отсутствующей видеокартой, многие порты будут отсутствовать. Порты, которые вы можете обнаружить: HDMI, DVI, VGA, USB, RCA, S-video.

Подключаем телевизор к компьютеру по LAN сети — НАПРЯМУЮ !
Шаг 2: Определить, какие типы входов присутствующих на телевизоре
Для этого необходимо заглянуть за заднюю часть телевизора. Отсутствие некоторых входов зависит от модели вашего телевизора. В основном имеются HDMI и RCA входы.

Справка: Варианты подключения
В наше время, проводное подключение не единственное, так же существует и беспроводное. У каждого из данных способов подключения имеется множество разные варианты как это можно сделать. Давайте рассмотрим каждый из способов подключения отдельно.
Проводное подключение пк к телевизору
Синхронизация вашей техники с помощью проводного подключения напрямую зависит от имеющихся портов и входов. Самым стандартным подключением к ЖК-телевизора, является HDMI (ХДМИ). Используя этот порт, видео и звук получаются максимально качественными. К тому же кабель имеется у всех пользователей спутникового ТВ.
Но не всегда имеется возможность подключения таким способом, да и ограничиваться им не стоит. Рассмотрим каждый тип входа отдельно.
HDMI

Стандартный интерфейс для мультимедиа высокой четкости. Передает видео вместе с аудио. Кабель нужной длины приобретается в магазинах электроники или как было сказано ранее, уже имеется у пользователей спутникового ТВ (Однако длиною всего в один метр). Подключение не вызывает никаких трудностей.
Одну сторону вставляет в комп, другую подключаем к входу с задней стороны телевизора. При помощи пульта управления вызываем меню нажатием кнопки INPUT и выбираем HDMI1 или HDMI2 в зависимости от того сколько их и к какому подключились.
VGA

Подключение телевизора к Интернету с помощью сетевого LAN кабеля и Wi Fi
Является самым популярным разъемом цифровой техники на протяжении многих лет и продолжает использоваться в нынешнее время, однако уже не считается таким распространенным. Используется для передачи видеосигнала, в основном используется для подключения к монитору, также к телевизору. Передает исключительно видеосигнал, звук придется подключать отдельно.
DVI

Еще один из стандартных способов передачи видеоизображения на телевизор. Отлично подходит для подключения к более ранним версиям телевизора. Имеет разделение интерфейса на следующие группы: для цифрового подключения (DVI-D), сигналов аналогово типа (DVI-A) и универсальный вариант (DVI-I). Если использовать кабель не более десяти метров, то можно достичь формата FHD (1920 на 1200). Что касается звука, проводить придется отдельно.
USB

Передача изображения и звука с использованием этого порта задействует специальные программы-драйвера, которые стандартно установлены в прошивку вашего телевизора. При подключении никаких проблем возникнуть не должно. Однако стоит понимать, что прямой передачи файлов не происходит и компьютер выступает в роле накопителя, а управления осуществляется с самого телевизора, где мы и воспроизводим нужные файлы с помощью менеджера устройств.
Rca

Еще его называют композитным или тюльпан. Самый стандартный разъем, имеющий применение в передаче аудио и видео между устройствами. Каждый цвет кабеля отвечает за передачу определенного сигнала. Желтый – видеосигнал, красный – двухканальный звуковой сигнал, белый – четкость и яркость. Достаточно вставить кабель в нужные входы и порты, которые отмечены такими цветами, и можно наслаждаться просмотром фильма.
S-video

Отличный вариант подключения, так как вся техника оснащена этим разъемом. Исключение старые компьютеры. Подключение очень простое, но перед этим нужно выключить всю технику, после чего один конец кабеля вставляем в видеокарту компьютера, второй в телевизор с задней стороны. Передает исключительно видеосигнал.
Подключение с использованием роутера
Беспроводное подключение требует меньшей затраты времени и сил. При наличии роутера, можно соединить ПК и ЖК-телевизор для передачи потокового видео без скачивания, однако на телевизоре может отсутствовать встроенный вайфай модуль, так что придется купить Anyview cast.
Anyview cast – внешний WiFi адаптер напоминающий небольшую флешку, его приобретение поможет в сопряжении устройств. Очень легко и просто подключается к телевизору.
Комбинация разных выходов
Иногда отсутствие некоторых выходов решается простой комбинацией разных переходников.
Беспроводное подключение пк к телевизору
Невероятно удобный способ подключения. Не нужно возиться ни с какими метровыми проводами, что гораздо облегчает процесс подключения, который осуществляется через Wi-Wi, Miracast или DLNA. Рассмотрим каждый тип подключения отдельно.
Wi-Fi
Подключение осуществляется при помощи сетевого взаимодействия, одно из устройств обязательно должно выступать в роли источника сигнала, а с другого будет осуществляться управление. После подключения запускаем на телевизоре менеджер подключенных устройств, так мы получим доступа к памяти ПК. Если при просмотре нужен доступ и к самому компьютеру, придется использовать Wi-Fi роутер как точку доступа в качестве дополнительного подключения.
Miracast
Если ваше устройство поддерживает эту технологию, вы без использования каких либо проводов сможете передать видеоизображение с компьютера на телевизор. Соединение идет напрямую при помощи Wi-Fi Direct, без использования посторонних устройств. По сути, это обычная трансляция видеосигнала, осуществляющаяся на базе Wi-Fi. Качество видео может достигать Full HD 1080р.
DLNA
Стоит сразу отметить, что телевизор должен поддерживать DLNA. С помощью этой локальной сети при помощи Wi-Fi или сети Ethernet можно передавать видео или аудио файлы на все совместимые устройства для воспроизведения, начина с мобильного телефона и заканчивая игровой приставкой. Для подключения необходимо установить программное обеспечение «Домашний медиа сервер», после чего при помощи пульта от телевизора вызываем «Smart TV», далее запускаем «… Link» (три точки обозначают марку телевизора) и выбираем наш медиа сервер.
Что лучше использовать для соединения компьютера и телевизора
Все зависит от конкретной ситуации, смотря с какой целью вы подключаетесь. Подключиться можно любым доступным для вас способом, но если вы располагаете только одним, он и будет являться лучшим. Однако рассмотрим некоторые варианты исходя из цели подключения.
Для обычного просмотра
Для просмотра фильма достаточно и проводного подключения через VGA или HDMI кабель. В случае использования VGA звук подключается по отдельному кабелю, что было сказано ранее. Для большего удобства можно воспользоваться беспроводным подключением по Wi-Fi.
Для презентации
Для этого достаточно и кабельного подключения, так как основной монитор используется в качестве управления. Для подключения можно воспользоваться как RCA, так и VGA кабелями. Но все же удобнее воспользоваться беспроводным подключением.
Для трансляции
А вот здесь все гораздо сложнее. Изображение может требовать вывод сразу на несколько телевизоров. Самым надежным из имеющихся вариантом является подключение с использованием видео приставки. Можно воспользоваться и беспроводным способом, но есть вероятность задержки выводимой информации.
Соединение пк и смарт ТВ
Суть Smart TV заключается в использование интернет соединения, за счет которого осуществляется посещение различных сайтов и использование онлайн телевидения. У Smart TV невысокая цена, хороший функционал и совместимость с множеством моделей телевизоров, а также возможность подключить ПК. Подключение осуществляется следующим образом.
Подключаем телевизор с smart tv к компьютеру по Wi-Fi
Для подключения по Wi-Fi нам потребуется Windows 8, никак не ниже и программа Windows Media Center. Если программа отсутствует ее можно скачать на официальном сайте Microsoft.
При использовании Windows 10 необходимо открыть параметры потоковой передачи мультимедиа через панель управления и включить саму передачу, после чего подключиться к ТВ.
Программа AllShare
Программа разработана компанией Samsung, позволяющая связывать совместимые медиа устройства для воспроизведения контента. В телевизорах сервис Allshare входит в заводскую прошивку. Подключение проходит при помощи Wi-Fi, для этого необходимо запустить данный сервис на телевизоре и на ПК, затем выбрать в списке появившийся носитель, то есть наш компьютер, после чего выбираем необходимый файл для воспроизведения.
Шаг 3: Выбрать, какое подключение вы будете использовать
Определив имеющиеся входы и порты, выбираем доступный для нас вид подключения. Его мы и будем использовать.
Шаг 4: Подключить телевизор к компьютеру
Подключение ЖК-телевизора к компьютеру, не составит никакого труда. Один конец кабеля вставляем в подходящий порт компьютера или ноутбука, а другой конец необходимо вставить с задней стороны телевизора, если воспользовались проводным подключением. При использовании беспроводного подключения воспользуйтесь инструкцией описанной ране.
Шаг 5: Настроить изображение
Вот мы и добрались до завершающего шага, что являет немало важной настройкой, так как картинка может отображаться некорректно или полностью отсутствовать. В большинстве случаев настройка не требуется.
Как настроить изображение на ТВ с пк (ноутбука) в windows 10
Если возникли проблемы с изображением нужно проделать следующие действия:
- Нажав ПКМ (правая кнопка мыши) и выбрав пункт «Параметры экрана» мы попадаем в параметры дисплея;
- Перед вами появится два пронумерованных экрана, нажмите кнопку «Определить», что позволит определить подключенные дисплеи;
- В случае неправильного расположения, можно перетащить миниатюру экрана влево или вправо;
- Выберите миниатюру дисплея телевизора и переключите разрешение для четкого изображения.
Как настроить изображение на телевизоре с компьютера (ноутбука) в windows 7 (8, 8.1)
Решение проблемы для версий Windows 7 или 8, 8.1 практически ни чем не отличается от Windows 10. При помощи меню «Пуск» зайдите в «Панель управления» затем в «Оформление и персонализация» для 7 версии, после чего выберите пункт «Настройки экрана» и выполните все как на Windows 10. Можете также воспользоваться ПКМ.
- Как подключить телевизор к компьютеру вместо монитора?
- Как подключить телевизор Samsung Smart TV к компьютеру через WiFi?
- Подключение компьютера (ноутбука) к телевизору через Wi-Fi
- Как подключить компьютер (ноутбук) к телевизору через кабель hdmi?
Источник: votcomp.ru
Как подключить компьютер к телевизору через кабель

Персональный компьютер в последнее время используют как домашний медиа центр. С помощью его можно не только общаться в социальных сетях и работать, но и играть в самые современные игры, смотреть фильмы как в кинотеатре. Чтобы максимально окунуться в мир современных технологий, сейчас уже недостаточно иметь монитор диагональю 24 – 32 дюйма. В качестве дополнительного экрана все больше применяется телевизор, который легко подключается к компьютеру. Рассмотрим способы такого подключения.
Проводное подсоединение компьютера к телевизору
Изображение с компьютера выводится на монитор через видеокарту. Она может быть отдельной или встроенной в процессор. Но в любом случае видеокарта имеет выходные разъемы. Они могут располагаться либо непосредственно на ней, либо на самой материнской плате. Обычный монитор может иметь в своем арсенале несколько типов таких входов – HDMI, DVI и DP.
Телевизор же ограничен только одним портом – HDMI. Поэтому необходимо, чтобы на одном конце такого кабеля связи был разъем HDMI. Самый распространённый тип такого кабеля называется HDMI-HDMI. Он имеет одинаковые разъемы со всех концов.

Иногда может возникнуть ситуация, когда свободного порта HDMI сзади системного блока нет. Он может быть занят основным монитором или аудиоустройством с цифровым входом. В этом случае поможет приобретение специального кабеля DVI-HDMI.

Компьютером сейчас может считаться и мобильное устройство, например, планшет. Ведь на нем также может быть установлена система Windows. Современные планшеты оснащены специальным разъемом micro-HDMI для подключения к монитору большего размера. Тогда для этой связи приобретается еще более специфический кабель — micro-HDMI – HDMI.

Кабель HDMI имеет разные версии. В зависимости от характеристик выходного разъема видеокарты, нужно приобретать определенную версию. Наиболее распространенными являются версии 1.4 и 2.0. В первом случае максимальное разрешение телевизора может составлять 4к с частотой 30 Гц (в основном это относится к встроенному в процессор видеоядру), во втором – уже с частотой 60 Гц (все современные дискретные видеокарты). Версию разъема HDMI также можно найти в инструкции к видеокарте или процессору на сайте производителя.
Инструкция пользователя к телевизору сейчас уже доступна в самом устройстве. Поэтому желательно прочесть в ней, какие спецификации кабеля HDMI поддерживает данный телевизор. Например, инструкция не предполагает использование HDMI кабеля длиной более 3 м для стабильного отображения UHD контента.
Если телевизор относительно старый, то в нем возможно встретить ещё, уже забытый многими производителями разъем для подключения различных устройств – SCART.

По нему передается только аналоговый сигнал. Поэтому для мультимедийного HD контента он не подходит. Но все же можно найти кабель-переходник HDMI-SCART, но качество изображения будет не слишком хорошим. Сравнительно недавно на рынке появился преобразователь из цифрового сигнала в аналоговый.
Но этому адаптеру требуется дополнительное питание от USB порта или специального адаптера, что не совсем удобно. Зато он преобразует видео и аудио сигналы с минимальными потерями.

Подсоединять телевизор к компьютеру лучше, когда оба устройства выключены. После загрузки системы Windows необходимо проверить правильность подключения, видит ли система этот телевизор. Для этого надо правой кнопкой мыши щелкнуть по Рабочему столу основного монитора и выбрать “Параметры экрана”. Здесь будут отображены все доступные дисплеи. Обычно для добавления второго монитора не нужны дополнительные драйвера.
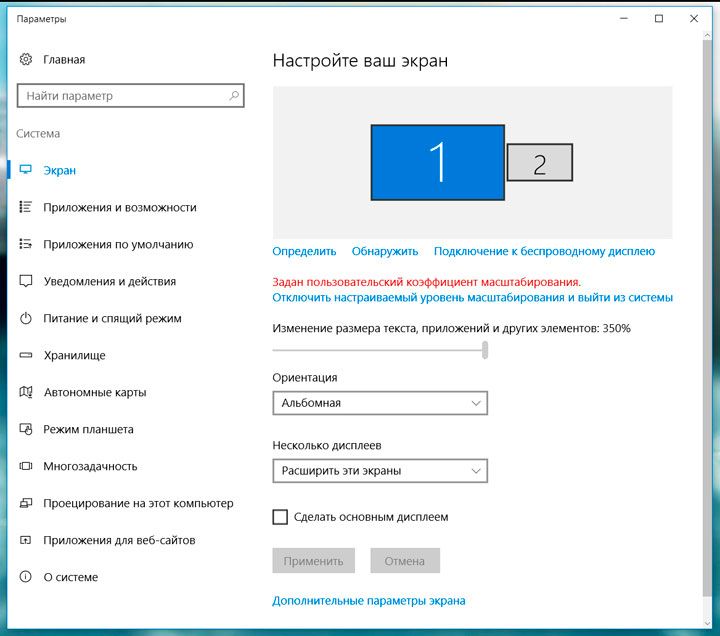
Если нажать “Определить”, то на телевизоре должна появиться нужная цифра – второй монитор настроен. Если необходимо, чтобы телевизор был продолжением основного монитора, можно выбрать “Расширить эти экраны”. В случае же, если на обоих мониторах нужно выполнять одни и те же действия, то – “Дублировать эти экраны”. Телевизор также можно назначить основным дисплеем.
Основные же настройки телевизора производятся благодаря программному обеспечению видеокарты. Здесь устанавливаются разрешение экрана, частоту обновления, масштабирование, пропорции изображения. Теперь телевизор полностью готов к использованию.
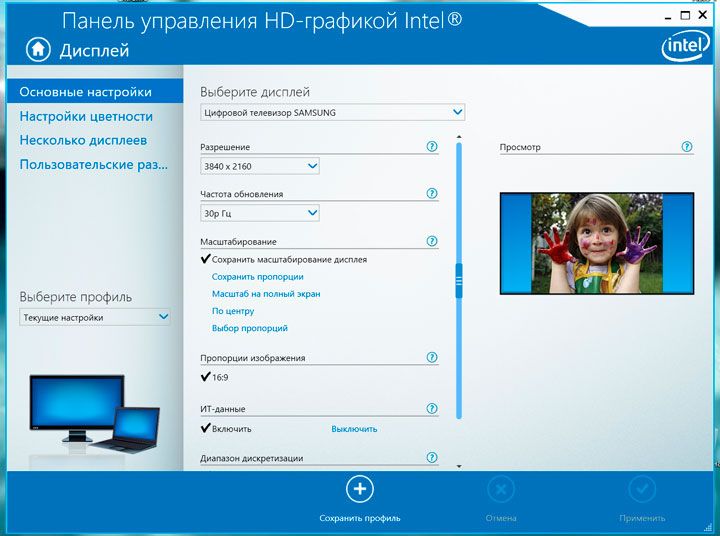
Беспроводное подключение телевизора к компьютеру
Есть еще один способ подключить телевизор к компьютеру – на основе беспроводного соединения Wi-Fi. Все современные телевизоры уже имеют встроенный адаптер Wi-Fi. Поэтому можно легко настроить беспроводную передачу данных на телевизор. Для этого необходимо подключить телевизор к действующей сети Wi-Fi, введя ее пароль. После этого в меню “Системный монитор” интернет-центра отобразится скорость подключения телевизора к сети.
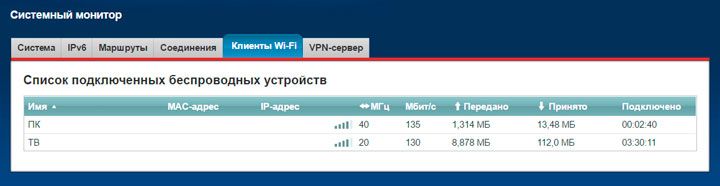
Для того, чтобы просматривать мультимедийный контент на телевизоре в виде фотографий, видео или аудио, надо на компьютере установить специальное программное обеспечение. Применительно к телевизорам Samsung, оно называется Smart View. Скачиваем установочный файл с официального сайта производителя и запускаем его.
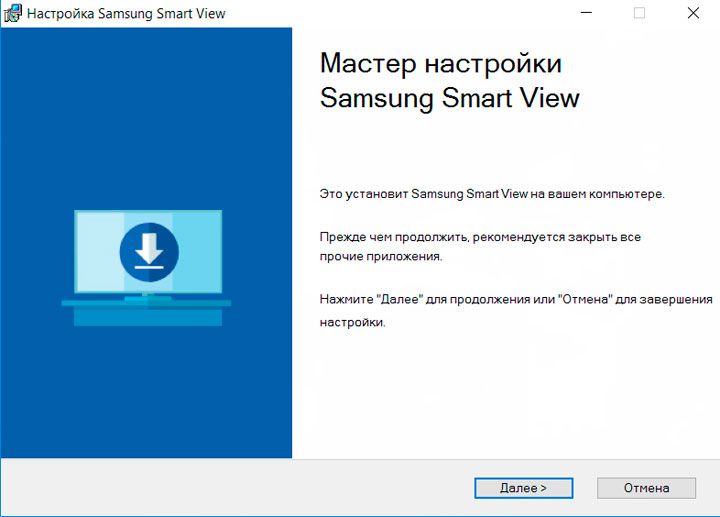
После первого запуска приложения подключаем телевизор.
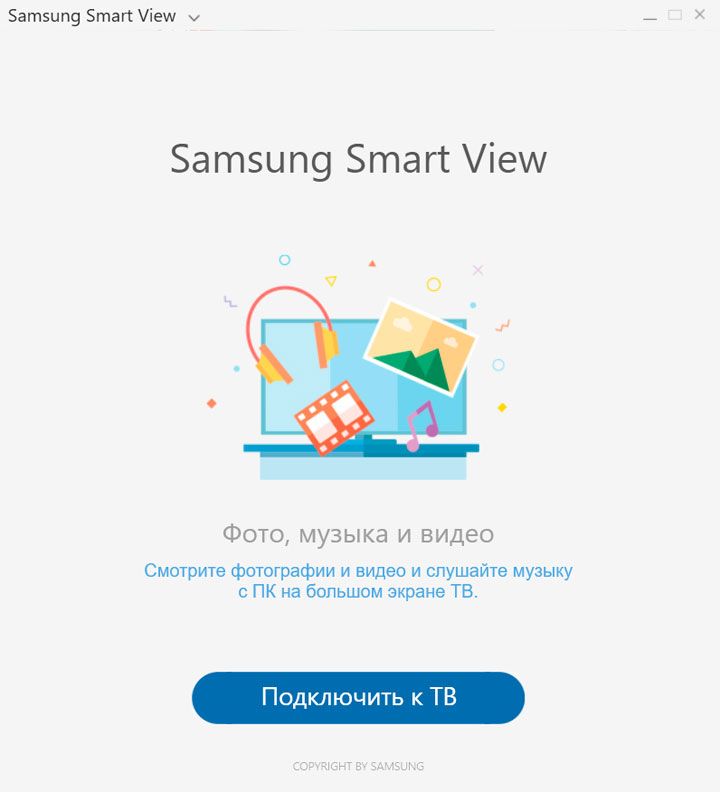
Можно увидеть, что программа находит подключенный к Wi-Fi сети телевизор.
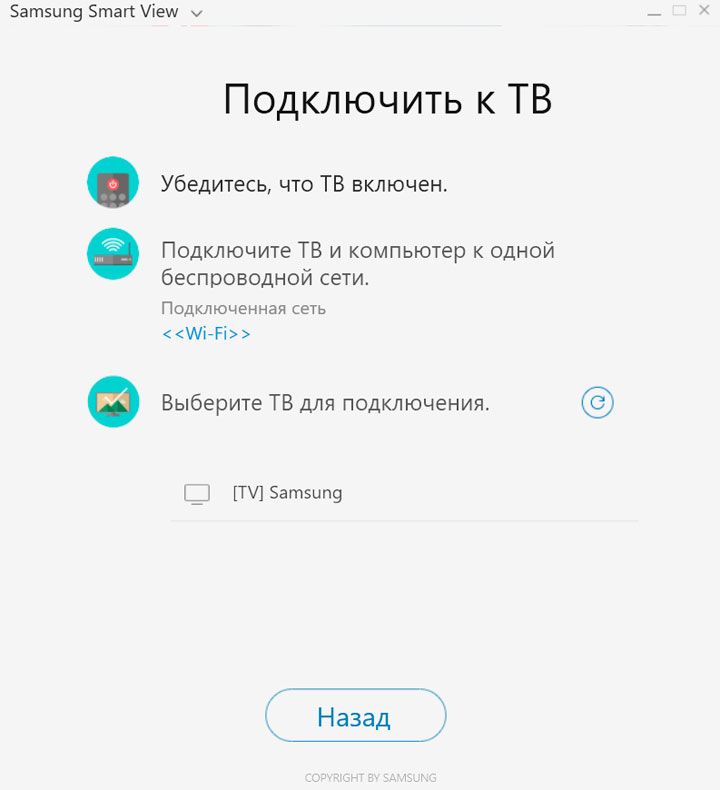
В результате удачного соединения в телевизоре появится еще один вид сигнала помимо TB кабеля, приставки или проводного подключения компьютера по HDMI. Затем выбираем нужный файл для отображения на телевизоре. Потом нажимаем на кнопку воспроизведения.
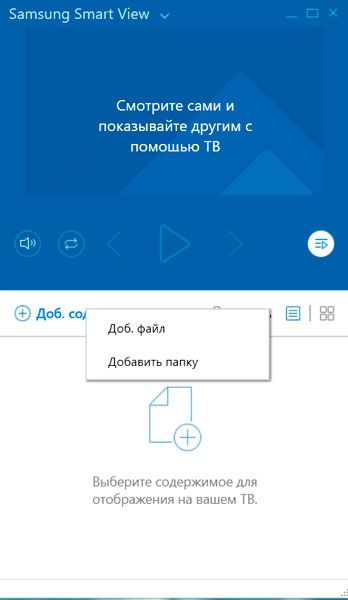
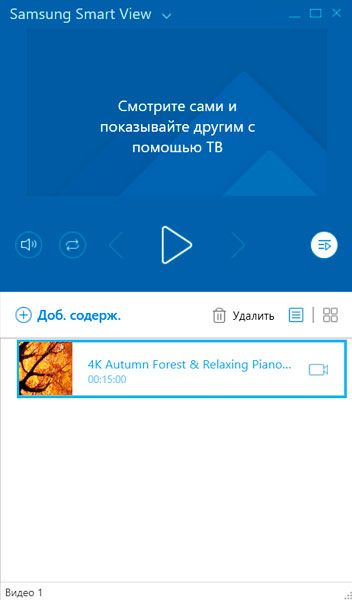
Аналогичные приложения есть и у других производителей телевизоров.
Обычно применение таких приложений удобно для мобильных устройств. Главный недостаток беспроводного способа подключения для персонального компьютера – это ограничение скорости передачи данных в случае с фильмами с высоким битрейтом. Тем более, что и такой сигнал не всегда стабильный. Связь телевизора по Wi-Fi применяется только в случае, если проблематично проложить между ними кабель. Поэтому данный вид подключения применим в основном для передачи фотографий, а не для комфортного просмотра видео контента.
Наиболее надежным и проверенным способом подключения телевизора к компьютеру в качестве дополнительного монитора является подсоединение при помощи специального кабеля HDMI. Необходимо учесть, что он бывает разных спецификаций и типов. Но чем длиннее такой кабель, тем больше вероятность появления артефактов на телевизоре. Поэтому рекомендуется использовать кабель не более 3 м. Это важно, если передается высококачественный контент. Для отображения небольших файлов подойдет и беспроводное соединение по сети Wi-Fi.
Источник: comprost.ru