По типу пользовательского интерфейса различают текстовые (линейные), графические и речевые операционные системы.
Пользовательским интерфейсом называется набор приемов взаимодействия пользователя с приложением. Пользовательский интерфейс включает общение пользователя с приложением и язык общения.
Текстовые ОС
Линейные операционные системы реализуют интерфейс командной строки. Основным устройством управления в них является клавиатура. Команда набирается на клавиатуре и отображается на экране дисплея. Окончанием ввода команды служит нажатие клавиши Enter. Для работы с операционными системами, имеющими текстовый интерфейс, необходимо овладеть командным языком данной среды, т.е. совокупностью команд, структура которых определяется синтаксисом этого языка.
Первые настоящие операционные системы имели текстовый интерфейс. В настоящее время он также используется на серверах и компьютерах пользователей.
Графические ОС
Такие операционные системы реализуют интерфейс, основанный на взаимодействии активных и пассивных графических экранных элементов управления. Устройствами управления в данном случае являются клавиатура и мышь. Активным элементом управления является указатель мыши — графический объект, перемещение которого на экране синхронизировано с перемещением мыши. Пассивные элементы управления — это графические элементы управления приложений (экранные кнопки, значки, переключатели, флажки, раскрывающиеся списки, строки меню и т.д.).
Обзор 2 простых бесплатных программ для записи скринкастов
Примером исключительно графических ОС являются операционные системы семейства Windows. Стартовый экран подобных ОС представляет собой системный объект, называемый рабочим столом. Рабочий стол — это графическая среда, на которой отображаются объекты (файлы и каталоги) и элементы управления.
В графических операционных системах большинство операций можно выполнять многими различными способами, например через строку меню, через панель инструментов, через систему окон и др. Поскольку операции выполняются над объектом, предварительно он должен быть выбран (выделен).
Основу графического интерфейса пользователя составляет организованная система окон и других графических объектов, при создании которой разработчики стремятся к максимальной стандартизации всех элементов и приемов работы.
Окно — это обрамленная прямоугольная область на экране монитора, в которой отображаются приложения, документ, сообщение. Окно является активным, если с ним в данный момент работает пользователь. Все операции, выполняемые в графических ОС, происходят либо на Рабочем столе, либо в каком-либо окне.
Речевые ОС
В случае SILK-интерфейса (от англ. speech – речь, image – образ, language – язык, knowledge – знание) – на экране по речевой команде происходит перемещение от одних поисковых образов к другим.
Предполагается, что при использовании общественного интерфейса не нужно будет разбираться в меню. Экранные образы однозначно укажут дальнейший путь перемещения от одних поисковых образов к другим по смысловым семантическим связям.
Информатика. Операционные системы. Урок 7. Windows 7. Стандартные программы. Часть 2
Источник: inf1.info
Урок 7
Главное меню.
Запуск программ.
Практическая работа №3
«Запускаем программы. Основные элементы окна программы»

Очень удобно управлять компьютером, выбирая нужную команду из заранее заготовленных вариантов меню. Вам, конечно, знакомо это слово. Меню (перечень всех блюд) ежедневно вывешивается в школьной столовой. Программа телепередач, театральная афиша, оглавление книги — всё это разновидности меню.
Компьютерные меню состоят из команд, которые можно выбирать.
Щелчком на кнопке Пуск пользователь даёт команду компьютеру открыть главное меню.
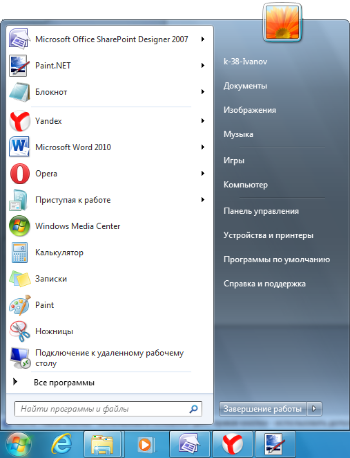
Рядом с некоторыми пунктами меню имеются дополнительные символы.
Чёрный треугольник — стрелка означает, что данный пункт открывает вход в следующее меню.
Многоточие после пункта означает, что перед выполнением команды у пользователя будет запрошена дополнительная информация.
Для выбора пункта меню следует подвести к этому пункту указатель мыши и щёлкнуть левой кнопкой.
Важный пункт главного меню — Все программы. Щёлкнув мышью на этом пункте главного меню, можно увидеть названия программ, установленных на вашем компьютере. Обратите внимание на группу программ Стандартные. Там находится знакомая вам программа Блокнот, предназначенная для создания простейших текстов. Чтобы запустить программу, необходимо щёлкнуть на её названии — на Рабочем столе откроется окно программы.


Самое главное
Управлять компьютером можно, выбирая нужную команду из заранее заготовленных вариантов меню.
Щелчком на кнопке Пуск открывается главное меню. Важный пункт главного меню — Программы.
Работающая программа занимает на Рабочем столе прямоугольную область, которая называется окном. Основными элементами окна являются: строка заголовка, сворачивающая, разворачивающая и закрывающая кнопки, строка меню, рабочая область, полосы прокрутки, рамка окна.
Вопросы и задания
1. Как называется прямоугольная область на Рабочем столе, занимаемая работающей программой?
2. Перечислите основные элементы окна программы.
3. Узнайте, как переводятся на английский язык слова «окно» и «окна». Вспомните название операционной системы,установленной на ваших компьютерах. Какие ассоциации у вас возникли?
Практическая работа №3
«Запускаем программы. Основные элементы окна программы»
1. Запустите программу Блокнот.
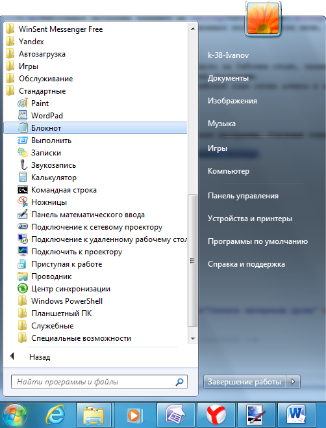
2. В раскрывшемся окне программы Блокнот найдите следующие элементы: строку заголовка, строку меню, закрывающую кнопку, разворачивающую кнопку, сворачивающую кнопку, рабочую область, рамку окна.
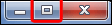
3. Чтобы лучше рассмотреть содержимое окна, его увеличивают щелчком на разворачивающей кнопке . Разверните окно.
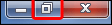
4. Развернутое окно заполняет собой весь экран. При этом вместо разворачивающей кнопки появляется восстанавливающая кнопка . Щёлкните на этой кнопке и убедитесь в том, что восстановился исходный размер окна.
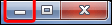
5. Когда окно не используется, его можно убрать с Рабочего стола и оставить в виде кнопки на панели задач. Для этого надо щёлкнуть на сворачивающей кнопке . При этом программа ещё работает, но места на экране уже не занимает. Сверните окно в кнопку на панели задач.

6. Чтобы восстановить окно на Рабочем столе, нужно щёлкнуть на кнопке , которая представляет программу на панели задач. Восстановите исходное положение и размер окна.
7. Если окно не развёрнуто (не занимает весь экран), его можно перемещать по Рабочему столу. Для этого наведите указатель мыши на строку заголовка окна. Окно перетаскивают по Рабочему столу при нажатой кнопке мыши. После освобождения кнопки оно занимает новое положение.
8. Если окно развёрнуто, его размер и форму можно изменять. Для этого наведите указатель мыши на границу окна. Указатель примет вид двунаправленной стрелки. Удерживая левую кнопку мыши в нажатом положении, можно растянуть рамку окна как в высоту, так и в ширину.
Измените размеры окна по своему усмотрению. Когда окно примет нужный размер, отпустите кнопку мыши.
9. Откройте ещё три программы Блокнот. Измените их размеры и расположите окна на Рабочем столе следующим образом:
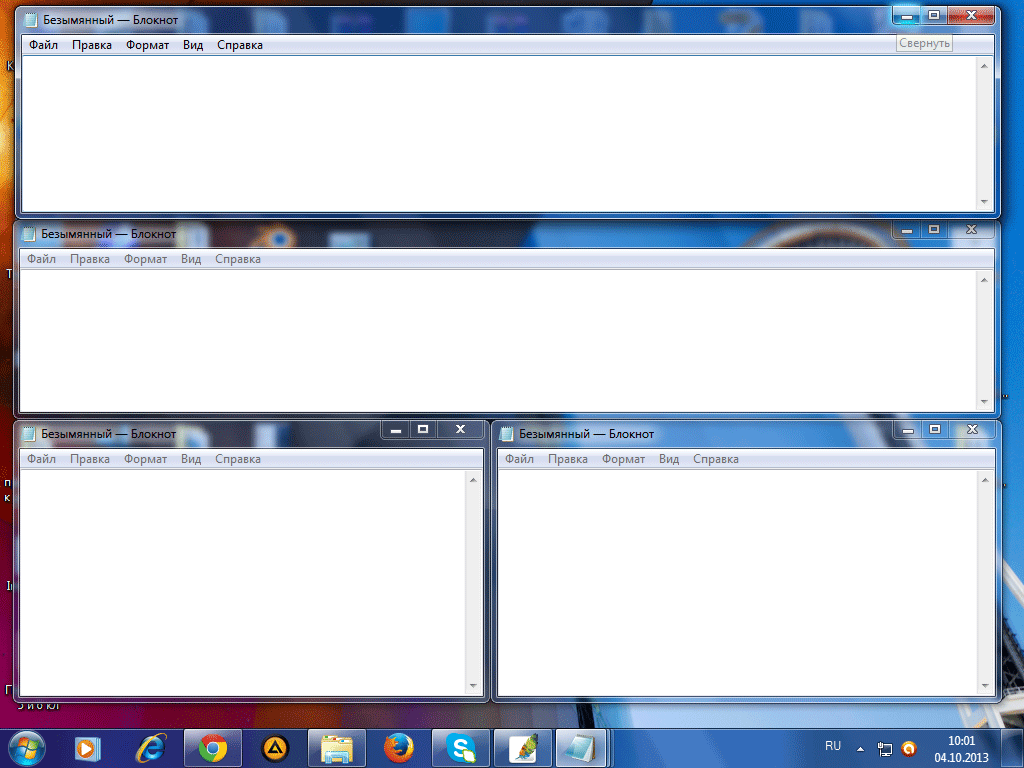

10. Окно может иметь полосы прокрутки: .
Это говорит о том, что размер окна слишком мал, чтобы полностью отразить всё содержимое. Каждая полоса прокрутки имеет ползунок. Перетаскивая ползунок по полосе прокрутки, можно просмотреть в окне всю рабочую область. Небольшое смещение рабочей области выполняют щелчками на кнопках прокрутки. В одном из открытых окон выполните следующие действия.
— нажимайте клавишу Enter, пока не активируется вертикальная полоса прокрутки;
— нажимайте клавишу ПРОБЕЛ, пока не активизируется горизонтальная полоса прокрутки;
— перетащите вверх ползунок вертикальной полосы прокрутки;
— перетащите влево ползунок горизонтальной полосы прокрутки;
— вернитесь к курсору, щёлкая на кнопках прокрутки.
11. Когда работа с программой закончена, программу останавливают, закрывая её окно. Закройте все окна программы Блокнот.
12. Запустите клавиатурный тренажёр и выполните в нём очередные упражнения. Завершите работу программы.
Источник: xn—-7sbbfb7a7aej.xn--p1ai
Заполните пропуски в предложениях. а) Управлять компьютером можно, выбирая нужную команду из заранее заготовленных вариантов. б) Щелчком на кнопке открывается главное меню. в) Все программы — важный пункт. г) Прямоугольная область на экране монитора, которую занимает работающая программа, называется.
Получи верный ответ на вопрос «Заполните пропуски в предложениях. а) Управлять компьютером можно, выбирая нужную команду из заранее заготовленных вариантов. б) Щелчком на . » по предмету Информатика, используя встроенную систему поиска. Наша обширная база готовых ответов поможет тебе получить необходимые сведения!
Нужен ответ по информатике
125.25 перевести в 2 5 8 систему числения
Нет ответа
1. Исправить ошибки в программе; 2. Что выведется на экран в результате выполнения программы? War:a, b, c-integer. x:real; BiginA=7, b=3,2, c:=a+b; Writln (summa=, c); C:=c/2; x:=a-c; Writeln (‘x=’, x,’kvadrat=’, x*x); and
Нет ответа
Укажите наименьшее четырехзначное шестнадцатиричное число, двоичная запись которого содержит ровно 6 нулей?
Нет ответа
1) Переведите в десятичную систему двоичные числа: 101,11101,101010,100011,10110111011 2) Переведите в двоичную систему счисления десятичные числа: 2,7,17,68,315,765,2047.
Нет ответа
Дан массив В (20), заменить в нем все отрицательные числа на 1, а положительные на 2.
Новые вопросы по информатике
Напиши обратные действия. Снять — Открыть — Прилететь —
Перевести число 2-чной системы счисления в 10-чную: 1110000/2, 10001101/2
Какими знаками можно обозначить на письме звонкий и глухой удары в барабан?
1) В поезде 17 вагонов, 10-17-купейные, остальные-плацкарт. Ввести № вагона. напечатать вид. 2) Ввести 2 числа. Напечатать их частное или сообщить, что на 0 делить нельзя
Товар стоит a руб. b коп. За него заплатили c руб. d коп. Сколько сдачи требуется получить? программа паскаль
Главная » Информатика » Заполните пропуски в предложениях. а) Управлять компьютером можно, выбирая нужную команду из заранее заготовленных вариантов. б) Щелчком на кнопке открывается главное меню. в) Все программы — важный пункт.
Источник: 4i5.ru