
Частота обновления экрана.

В наше время, пока еще на рынке лидируют LCD-мониторы и не везде еще OLED, то проблемы с мерцанием экранов до сих пор встречаются часто, как и было при ЭЛТ-мониторах. По этому, сегодняшняя статья будет посвящена именно решению проблемы мерцания экрана монитора ПК или ноутбука.
Причины ряби или мерцания экрана могут быть самые разные. Это:
- Частота обновления экрана. Выставлена слишком маленькая частота (Гц).
- Драйвер видеокарты. Не установлен, либо испорчен.
- Видеокарта. Неисправность GPU, возможно перегрев.
- Монитор. Неисправность матрицы.
Вот это основные причины мерцания экрана. Сейчас рассмотрим каждую из них и попытаемся разобраться с решением данной проблемы.
Причиной мерцания экрана могут быть неправильные настройки частоты обновления экрана и качество цветопередачи.
Дергается экран на ноутбуке, как у меня получилось решить проблему
Для того, что бы исправить эти настройки нужно нажать правой кнопкой мыши по рабочему столу и выбрать «Разрешение экрана».

Либо «Пуск — Панель управления — Оформление — Настройка разрешения экрана».

Откроется окошко настройки экрана. Где, нужно нажать на «Дополнительные параметры».

Откроется уже маленькое окошко, в нем нужно перейти на вкладку «Монитор», где, в выпадающем меню, пункта «Частота обновления экрана» нужно выбрать максимальное значение, например 60 Гц.

Чуть ниже, в пункте «Качество цветопередачи», выбрать значение больше, чем было выставлено, если возможно. Например «True Color (32 бита)».
Дальше, нужно сохранить настройки нажатием на кнопку «Применить», все окошко можно закрыть.
Неисправность монитора.
Еще одна, часто встречающаяся причина мерцания экрана. Если у вас стационарный компьютер, то проще сразу проверить монитор, подключив его к другому компьютеру, так вы узнаете, в чем проблема, в компьютере или в самом мониторе. Если неисправен монитор, то причин тут так же, может быть несколько, например неисправна матрица, можете почитать статью о замене матрицы на ноутбуке. Причина может быть и в лампе подсветки или в инверторе. Так же, часто на ноутбуках причиной ряби и мерцания экрана является перетирание шлейфа, это происходит от постоянного открывания и закрывания крышки ноутбука.
Конечно, если руки растут из нужного места, то справится с починкой монитора может и каждый, но я бы рекомендовал сдать монитор в сервисный центр.
Пока на этом все, очень надеюсь, что статья поможет вам разобраться с проблемой мерцаний и ряби на экране монитора компьютера или ноутбука.
Что делать если на windows 10 дергается изображение в играх на ноутбуке и пк #nvidia #windows10

Мерцание монитора — довольно частая проблема, которая была присуща пользователям старых мониторов. Но с переходом на современные устройства она по-прежнему может беспокоить некоторых людей, и причиной такому явлению могут быть определенные программные и аппаратные факторы. В этой статье мы разберем основные моменты, связанные с рассматриваемой ситуацией, и расскажем, как от них избавиться.
Устранение мерцания монитора ПК
Источников, негативно сказывающихся на качестве работы монитора, существует несколько. К счастью, не всегда дефекты носят аппаратный характер и требуют ремонта и денежных вложений. Иногда их можно исправить и настройками операционной системы.
Способ 1: Настройки Windows
Порой достаточно обратиться к настройкам Виндовс, чтобы устранить возникшую неполадку. Чуть ниже будут рассмотрены основные неполадки, вызывающие некорректную работу монитора.
Низкая частота обновления экрана
Комфортное использование дисплея в большинстве случаев актуально при высокой частоте обновления экрана. Низкие же значения и могут вызывать неприятное ощущение мерцания.
Оптимальный выбор — 60 Гц или 75 Гц. Многие мониторы средней ценовой категории и выше поддерживают установку параметра 120 Гц и даже 144 Гц – возможность установки повышенной частоты должна быть и у вашей видеокарты. В основном высокие значения используются для игр и работы с 3D, а при обычном повседневном времяпровождении за ПК достаточно 60-75 Гц.
Чтобы изменить эту настройку, выполните следующие шаги:
-
Нажмите правой кнопкой мыши по пустому месту на рабочем столе и выберите пункт «Параметры экрана».




Если мерцание не было устранено или других доступных значений нет, переходите к следующим советам.
Некорректная работа драйвера
Драйвер для видеокарты может как раскрыть производительность этого комплектующего, так и испортить его работу на программном уровне. Неполадки могут возникнуть не только после обновлений ОС/версии драйвера, но и без явной на то причины. В этом случае совет «обновить драйвер» выглядит не отговоркой и панацеей по решению любых сложностей, а реальным шансом решить проблему.
Обратите внимание, что иногда может потребоваться не обновление, а откат на прежнюю версию драйвера. Чтобы процесс установки прошел успешно, первым делом потребуется полное удаление программного обеспечения, а уже затем чистая установка. О том, как это сделать правильно, читайте в нашей статье по ссылке ниже.
Подробнее: Переустанавливаем драйвера видеокарты
Неполадки в работе программ
Некоторые установленные приложения могут быть несовместимы с конфигурацией ПК на таком уровне, что вызывают мерцание монитора. Разберем основные ситуации:
- Вспомните, устанавливали/обновляли ли вы недавно какой-нибудь софт, и если да, попробуйте завершить работу этой программы или удалить ее.
- Выявить проблемное приложение можно и через системный журнал «Просмотр событий». Открыть его можно так:
- Нажмите на клавиатуре Win + R и впишите команду eventvwr.msc, подтвердите на Enter или «ОК».


Способ 2: Диагностика аппаратных проблем
Когда настройки операционной системы не помогают, следует проверить наличие технических неполадок и поломок.
Кабель монитора, вставленный в розетку и подающий электричество может иметь плохой контакт. Попробуйте просто пошевелить его, проверить, плотно ли вставлена вилка, отсоединить ее от розетки, а затем включить. Эти действия повторите и с кабелем, соединяющим монитор с системным блоком.
Не лишним будет выполнить изолированное подключение монитора к сети. Для этого уберите все остальные кабели, чтобы они не соприкасались с идущим от монитора (или даже с удлинителем, если подключение дисплея идет через него). При восстановлении работоспособности постарайтесь провести сетевой кабель к розетке так, чтобы он не соприкасался с остальными. Возможно, для этого потребуется использовать удлинитель и/или крепления, чтобы он был выше/ниже остальных.
Неправильный разгон видеокарты
Мерцание может появиться вследствие разгона видеокарты, произведенного неправильно. Воспользуйтесь тем же программным обеспечением, использовавшееся для оверклокинга, и снизьте частоты до пониженных, при которых рассматриваемая проблема устранится.
Переходим к более серьезным ситуациям. К сожалению, довольно часто именно при поломке графических карт мерцание проявляется как симптом. Вы можете выполнить диагностику и самостоятельно, и для этого есть 3 варианта:
- Проверьте температуру видеокарты. Из-за разных ошибок в работе ПК, слишком активной загрузки процессами может наблюдаться перегрев видеокарты. Он же появляется при некачественном охлаждении и старой термопасте. Сделать это можно по нашей инструкции. Подробнее: Как проверить температуру видеокарты Не лишним будет сравнить показатель с нормой и предельно допустимым количеством градусов. Подробнее: Рабочие температуры видеокарт разных производителей Если она сильно греется даже в режиме простоя или после выполнения интенсивных задач, постарайтесь решить проблему нагрузки самостоятельно путем отключения лишних программ или более эффективными методами. Подробнее: Устраняем перегрев видеокарты
- Переключитесь на интегрированную видеокарту. Нередко материнские платы оснащаются встроенными видеокартами, поэтому можно в любой момент выполнить переключение. Как уже понятно, если интегрированный видеочип будет работать отлично, не вызывая артефактов, значит дело 100% заключается в дискретной видеокарте. Если вам не поможет переустановка драйвера, откат разогнанных частот до прежних (если разгон вообще выполнялся) и переподключение устройства внутри системного блока, останется только нести комплектующее в ремонт или приобретать новое.
Подробнее:
Как включить или отключить встроенную видеокарту на компьютере
Переключаем видеокарты в ноутбуке
Подробнее: Как снять видеокарту с компьютера
Затем установите вашу видеокарту в другой ПК, включите его и проверьте, как она будет работать с другой конфигурацией.
Подробнее: Как подключить видеокарту к компьютеру
Для доскональной проверки установите драйвер на ваше устройство. Сделать это можно, используя собственные знания или ссылки на наши статьи с инструкциями по установке ПО для NVIDIA и AMD. Их вы найдете чуть выше, в Способе 1.
При сохранении неполадки вывод очевиден — видеокарте пора в ремонт или на покой. Более точный ответ вам смогут дать работники сервисного центра.
Как понять, что сгорела видеокарта
Поиск и устранение неисправностей видеокарты
Точно так же, как и в ситуации с видеокартой, источником мерцания может быть сам монитор. Его также необходимо предварительно проверить, прежде чем можно будет сделать какие-либо выводы касательно его состояния.
- Замените кабель. Если у вас есть возможность подключить монитор к компьютеру, заменив оригинальный кабель на сторонний — выполните это. Его можно использовать от прежнего устройства или одолжить на время у друзей.
- Подключение монитора к другому устройству. Самый простой с точки зрения диагностики вариант — найти другой системный блок и подключить устройство к нему. Поочередно используйте для этого тот же кабель, через который подсоединен к блоку ваш монитор, а затем кабель от другого монитора. Для этой цели можете использовать и ноутбук. Этот вариант больше распространен, поскольку в доме 2 настольных ПК встречается нечасто, а связка компьютер + ноутбук является довольно популярным решением. Тем более, попросить знакомых одолжить ноутбук для проверки монитора гораздо проще. Однако при таком типе подсоединения, возможно, потребуется небольшая настройка в Windows. Данную процедуру «от и до» мы рассмотрели в другой статье. Подробнее: Подключаем внешний монитор к ноутбуку Альтернативным методом выступает подключение ЖК-дисплея к ТВ-тюнеру. Если у вас есть подходящее оборудование, то следующая инструкция поможет реализовать данную задачу и удостовериться в качестве работы монитора. Подробнее: Превращаем монитор в телевизор
Сохранившиеся неполадки будут свидетельствовать о проблемах с кабелями, а при безуспешном использовании сторонних — о поломке матрицы. Соответственно, вам нужно обратиться в сервисный центр за ремонтом либо задуматься о покупке нового монитора.
Появились полосы на экране ноутбука, что делать?
Появление полос на экране ноутбука относится к категории сложных поломок. И если вы надеетесь, что разберетесь с данной проблемой в течение нескольких минут, то к сожалению, это не так.
- Сложность диагностики
- Причины появления полос на экране ноутбука
- Диагностирование проблем
- С помощью дополнительного монитора
- Шлейф
- Системная плата
- Видеокарта
Сложность диагностики
Диагностировать такую проблему на ноутбуке намного сложнее, чем на обычном компьютере. Это связано, в первую очередь с конструктивными особенности ноутбуков и более сложным их устройством.
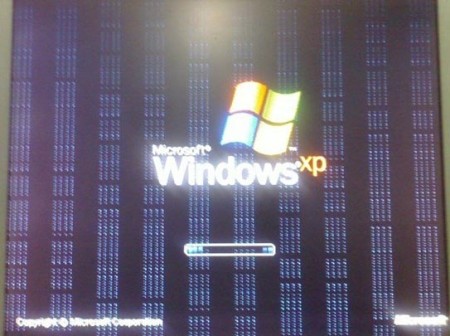
Полосы на экране ноутбука могут быть горизонтальные, вертикальные, черные, белые и цветные и причины их появления, как правило, лежат в плоскости проблем с аппаратными устройствами последнего.

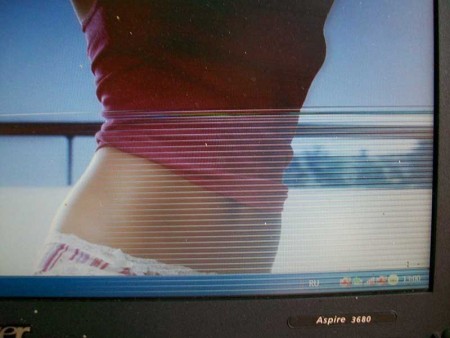
Также Вы можете увидеть рябь на экране, перекос изображений, зеркальная цветопередача (черный – серый, красный – зеленый и т. д.), отображение изображение негативом.
Рябь на участках экрана.
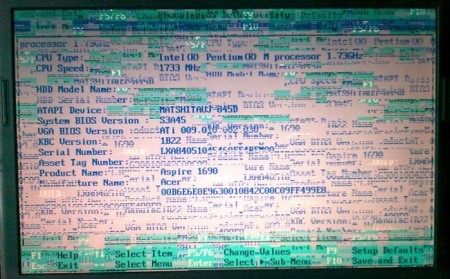
Причины появления полос на экране ноутбука
Давайте разберемся с причинами данного явления:
- 1. Самая простая в этой ситуации причина, это перегрев видеокарты.
К примеру, такая ситуация была с ноутбуком Dell М5110. В нижней части, в районе дискретной видео карты (там их две), он так сильно нагревался, что дерматин, на котором он стоял начал расплавляться и прилипать к нему.
Как результат, периодическое появление цветных полос на экране и ряби. Частично проблема была решена приобретением подставки с кулерами для ноутбуков. Полосы появляются, но очень редко.
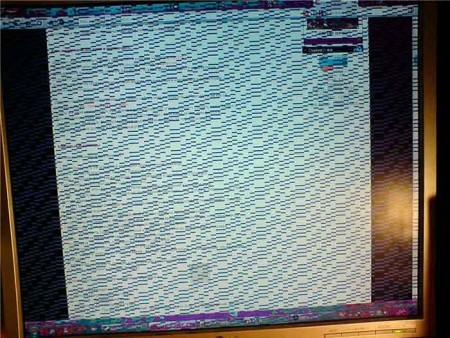
- 2. Полный выход из строя видео карты.
Как правило, основная причина такой поломки, тоже перегрев или аппаратный сбой. Со скачками в электропитании неплохо справляется блок питания, поэтому данная причина маловероятная.
В такой ситуации либо появляются полосы на экране еще при загрузке ОС, либо ноутбук совсем не запускается.
Решается эта проблема ремонтом или апгрейдом видеокарты. На ноутбуке это сделать не просто, нужно иметь навыки хотя бы начинающего электронщика. Но об этих моментах мы поговорим дальше.

- 3. Вышла из строя системная плата.
Ситуация повторимая с пунктом 2, диагностировать проблему сложно, но можно. Будем говорить про это дальше.
- 4. Вышел из строя шлейф.
От системной платы к матрице идет специальный шлейф, по которому передается сигнал.
Плохой контакт в месте соединения, перегорание или перелом шлейфа могут вызвать перебои в передачи сигнала на матрицу, отсюда и появление полос.
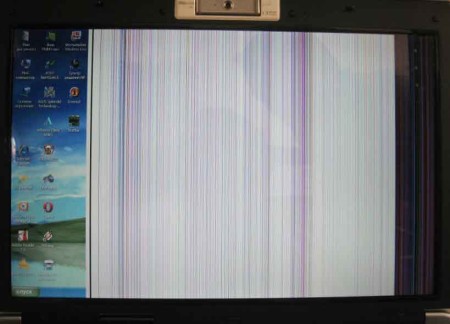
- 5. Проблемы с матрицей, выход ее из строя.
Ситуация критична, выход только один, матрица требует замены.
В данной ситуации редким является случай, когда помогает переустановка или обновление драйверов видео карты, и надеется на то, что это поможет, не стоит, действительно редкий случай.

Диагностирование проблем
Самая главная задача во всем этом, правильно диагностировать причину возникшей проблемы.
Полную диагностику причин появления полос на экране ноутбука можно провести только в сервисных центрах на специальном оборудовании.
Но первоначальная диагностика, которая тоже может нам многое рассказать, возможна и в домашних условиях.
С помощью дополнительного монитора
Дополнительный монитор к ноутбуку можно подключить через разъем VGA.

Результата может быть два:
- На дополнительном мониторе будет все отображаться нормально;
- Будут отображаться аналогичные полосы, что и на экране ноутбука.
Результат п. 1 говорит нам, что видеокарта ноутбука исправна, проблемы нужно искать в матрице и шлейфе ноутбука.
Результат 2 говорит нам, что существуют проблемы с системной платой и видео картой. В обоих случаях без ремонта не обойтись.
Проверяем матрицу
- Проверка матрицы в домашних условиях возможна способом частичной ее деформации.
- Попытайтесь не сильно продавить экран монитора в местах наибольшего количества полос.
- Затем аккуратно, двумя руками попробуйте немного изогнуть экран в горизонтальной плоскости.
- Обратите внимание в обоих случаях, как изменяются цвета полос их контрастность и яркость.
- Если изменения видны, то значит причины поломки находятся в матрице или шлейфе.
Когда нужно менять матрицу ноутбука?
Проводим замену матрицы ноутбука в случаях:
- При условии работы параллельно подключенного монитора. Если при деформации матрицы в горизонтально и вертикальной плоскостях, продавливании ее поверхности во внутрь, изменяется цветопередача полос, полосы исчезают и вновь появляются.
- Наличие полос наблюдается на всех этапах загрузки компьютера – BIOS, WINDOWS.
- На экране появилась рябь, видна широкая белая или разноцветные полосы.
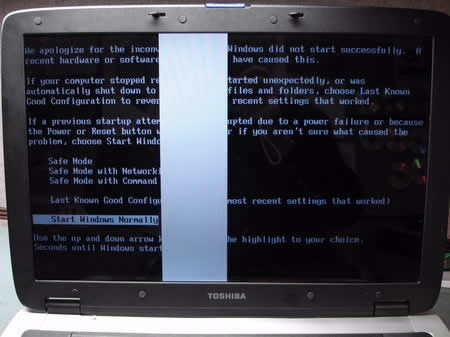
- Матрица отдает изображение в негативе или идет подмена цветов, к примеру, должен быть красный, а отображен зеленый, синий – желтый, черный – светло серый и т.д.
Проверяем шлейф
- Шлейф гибкий и это понятно, ведь экран ноутбука не может быть в «походном» положении постоянно, да и это не компьютер. Деформация шлейфа происходит постоянно, соответственно вероятность выхода его из строя большая.
- Медленно открывая и быстро закрывая крышку и наоборот, срядите за тем, как «ведут» себя полосы. Любые изменения на экране монитора свидетельствуют, что источником проблемы является шлейф.
Как выглядит шлейф матрицы для ноутбука Asus X51RL.

Когда нужно «разбираться» со шлейфом?
Условие – параллельно подключенный монитор показывает четкую картинку.
- Ремонтировать, а лучше менять шлейф матрицы необходимо в случаях, когда изображение на экране нечеткое, рябит, периодически мерцает, большое количество цветных и белых линий.
- Во время загрузки и работы ноутбука на экране присутствуют вертикальные столбцы белых пикселей.
- Открытие и закрытие крышки «оживляет» все эти погрешности на экране.
Видеокарта
Видеокарта требует внимания если экран ноутбука и параллельно подключенного монитора отдают картинку с разноцветными линиями, а также дублируются и другие погрешности в изображении.
- В самом начале загрузки компьютера горизонтальных, вертикальных, черных, белых и цветных полос нет, а на этапе загрузки Windows полосы появляются.
- На этапе загрузки Windows пропадает изображение и появляется черный экран.
- Сильный нагрев ноутбука в районе расположения видео карты (может греться и системная плата).
Как выглядит дискретная видеокарта ноутбука.

Системная плата
- Системная плата требует внимания в тех же случаях, что и у видео карты (смотрите выше).
- В случае если замена шлейфа, видео карты и матрицы не исправили ситуацию.
- Теперь рассмотрим способы решения проблемы с полосами на экране ноутбука.
Системная плата ноутбука.

Способы решения проблемы
Шлейф
Проблемы со шлейфом, идущим к матрице, чаще всего возникают у старых моделей ноутбуков. В новых моделях производители уже используют более совершенные конструктивные решения, благодаря которым шлейфы служат очень долго.
В этом и заключается сложность ремонта, найти такой шлейф к старой модели ноутбука будет сложно, но возможно.
Прежде чем отправиться на радио рынок или барахолку электроники, запишите модель матрицы, без этого ни как.
В сервисе Вам вряд ли захотят продавать такую редкую «запчасть», да и терять клиента никто не захочет, а вдруг вы решитесь отдать ноутбук в ремонт именно им.
Если нашли нужных шлейф, повезло, если нет, то можно попробовать сделать все своими руками.
Для этого Вам понадобятся не значительные навыки электронщика, паяльник, припой, канифоль, тестер и самое главное, провод типа МГТФ.

Чтобы прозвонить шлейф тестером, придется добраться до обоих его концов. Технология ремонта проста, до «безобразия».
Позваниваем, находим обрыв (если он есть), вместо оборванного провода припаиваем параллельно ему дублирующий провод.
Если обрыва нет, значит проблема лежит в более дорогих комплектующих.

Системная плата
Системная плата может выйти из строя не полностью. В результате перегрева ее отдельного участка может выйти из строя микрочип или шина, отвечающая за обмен данными с видеокартой.
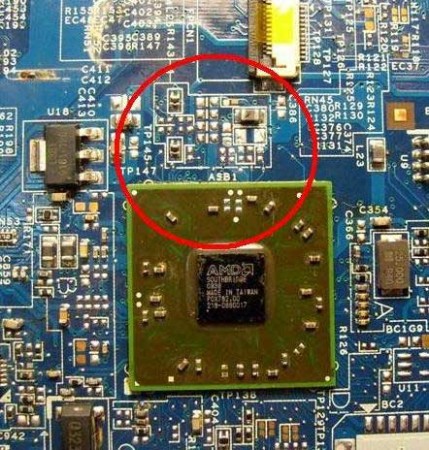
Также обратите внимание на PCMCIA слот, куда вставляется видеокарта, нет ли там подгоревших или окисленных контактов. Ведь разливают же чай и кофе на ноутбуки.

Но в любом случае без ремонта не обойтись. Но сначала закажите диагностику, и, если Вам предложат перепаять какой ни будь чип, почистить контакты на это еще можно согласиться.
Сложный ремонт сгоревшей системной платы себя не оправдывает, проще заменить ее на новую.
Видеокарта
С видео картой ситуация аналогична. На ней впаян видеочип, который в результате перегрева может выйти из строя.
Тут необходимо пойти по трем путям. Рассмотрим их по убывающей, в отношении дороговизны и надежности работ.
- Сразу же заменить данный чип (дорого, но надежно);
- Демонтировать и снова поставить тот же чип – Ребоулинг (в большинстве случаев дает результат);
- Прогрев чипа (меньше заплатите, но в 99% случаев через время проблема повторится).
Какой использовать способ каждый решает для себя сам.
Как выглядят видео чипы.


Не забудьте, прежде чем оставлять свой ноутбук в сервисе, согласовать с мастером цены на все виды проводимых работ, а лучше провисать их договоре.
Так же не забудьте про акт выполненных работы, где указываются дата ремонта, что менялось или что ремонтировалось, а также гарантия.
Итог
Конечно описать все ситуации, когда появляются полосы на экране ноутбука невозможно.
Проблема на столько специфична и индивидуальна, что в каждом случае требует отдельного изучения.
Все зависит от модели ноутбука, типа матрицы, конструктивных особенностей и анализа, как часто именно на этой модели появляются такие проблемы.
Но если взять в процентном отношении, что в данной ситуации чаще всего ремонтировалось и менялось, то случаев с заменой матрицы – около 40%, замена или ремонт шлейфа – около 20%, видеокарты – около 20 %, системной платы – приблизительно 20% (с учетом выхода из строя интегрированной видеокарты).

Как мы видим в большинстве случаев нужно менять матрицу, но это мероприятие не из дешевых, если стоимость замены ее превышает 50% цены нового ноутбука, то уже нет смысла в таком ремонте, проще купить новый.
Но каждый решает сам. Желаем, чтобы экраны ваших ноутбуков всегда радовали вас четкими и яркими изображениями. Удачи.
Источник: itkompik.ru
RepairPhone.ru
Сайт о ремонте сотовых телефонов, смартфонов и планшетов. Обзор планшетов и смартфонов на Андроид, iOS, Windows.
Почему дергается экран на планшете, телефоне и др. устройствах?

В данной статье рассмотрим, почему дергается экран на планшете. А также на телефоне, смартфоне и прочих устройствах. Подобная проблема является очень распространённой.
Причина может крыться не только в аппаратной поломке. Например и в программном сбое. Прежде всего для выявления точной причины необходимо произвести тщательную диагностику.
Часть тестов можно осуществить своими руками и в домашних условиях. В ряде случаев без специализированного оборудования не обойтись. Лучше заранее подготовить оборудование.
К слову, на сайте workandhobby.ru вы можете найти много полезных советов и статей. Возможно, они будут полезны для вас. А теперь, рассмотрим подробнее основные причины.
Почему дергается экран на планшете?
Для начала следует определиться с «анамнезом», для чего нужно выяснить:
- Началась ли проблема после падения планшета;
- Был ли телефон в воде;
- Производилось ли недавно обновление прошивки;
- Устанавливалось ли неизвестное приложение;
Нередко дергается экран на планшете после падения. Прежде всего здесь следует предполагать физические повреждения. В лучшем случае может наблюдаться плохой контакт шлейфа с платой. Хотя, возможно нарушение пайки ножек разъёма.
Проблема решается переподключением шлейфа или пропайкой разъема. Более сложными случаями являются возникновение «холодной» пайки под основным или графическим процессором. А также появление микротрещин и обрывов дорожек в плате.
Наконец, причина может крыться в повреждении самого экрана. Дефект может быть не виден снаружи. Как правило, достаточно бывает даже небольшого скола на матрице дисплея. Чтобы дергалось изображение или пропало вовсе.
Ремонт – замена дисплея. Падение телефона в воду или длительное нахождение в сыром месте негативно влияет на работу. Всё это может спровоцировать возникновение мест окисления в различных участках платы.
Окисление ножек шлейфа или дисплейного разъема устраняются чисткой. В качестве чистящего средства можно воспользоваться ацетоном или растворителем, например, В-650. Замена прошивки также может стать причиной, почему дёргается экран, особенно если устанавливалась модифицированная версия.
В данной ситуации следует повторно прошить планшет. Лучше использовать оригинальную прошивку с сайта производителя. Если устанавливалось какое-либо приложение, то высока вероятность заражения вирусом. Решается проблема прошивкой аппарата.
Почему дергается экран на телефоне?
Список причин практически аналогичен:
- Падение телефона на твёрдую поверхность;
- Попадание воды в устройство;
- Ошибки обновления;
- Загрузка заражённого файла;
В отличие от планшетов, у многих моделей телефонов от падения часто отходят разъемы дисплея. Решить проблему своими руками можно, если под рукой имеется набор отвёрток. Достаточно лишь аккуратно открыть телефон и проверить соединение.
Ещё одной очень частой проблемой является поломка фильтров EMIF. Например, иногда визуально дефект может проявиться небольшим сколом. Решение – замена детали. Окисление или загрязнение можно устранить чисткой. Программные сбои «лечатся» прошивкой телефона.
Почему дергается экран на смартфоне?
Со смартфонами дело обстоит так же, как и с прочими мобильными устройствами. Например, если дергается экран на айфоне, то следует начать диагностику с вышеперечисленных причин. По программной части нужно заметить, что ряд приложений, а именно браузеров могут вызывать дрожание или мигание изображения на экране.
Решается проблема переустановкой. Если повреждён экран, то следует купить дисплей и заменить. При диагностике мобильных устройств не следует упускать вероятность плохой пайки. Подобная проблема часто встречается на моделях китайского производства.
Почему дергается экран на ноутбуке?
Если дергается изображение на ноутбуке, то высока вероятность выхода из строя шлейфа. Первоначальную диагностику можно провести самостоятельно. Если начинает рябить изображение во время движения крышки, то проблема кроется именно в шлейфе. Который может перетереться от интенсивного использования. Помимо шлейфа возможны следующие причины искажения изображения:
- Выход из строя матрицы;
- Проблемы с видеокартой;
- Неисправность компонентов на материнской плате.
В первом случае необходима замена матрицы или собственно дисплея. Видеокарта может иметь аппаратные или программные неисправности. Выявить неисправность поможет подключение монитора.
Если изображение на втором мониторе стабильное, то видеокарта функционирует исправно. Если нет, то в первую очередь нужно переустановить драйвер. В противном случае необходим аппаратный ремонт. Также на материнской плате может отмечаться холодная пайка. А также выход из строя графического чипсета, фильтров или емкостных элементов.
Почему дергается экран монитора?
Если дергается изображение на мониторе, то причина может крыться не только в самом устройстве. Но и в компьютере. Например, неисправно работает видеокарта. Или установлены устаревшие, несоответствующие драйверы.
Проверку можно произвести путём подключения монитора к другому компьютеру. Если по-прежнему дёргается изображение, то следует искать причину в аппаратной части. Прежде всего, наиболее частыми причинами являются;
- Дефект или износ матрицы;
- Выход из строя емкостных элементов, сопротивлений и фильтров;
- Сбой в системе питания;
- Нестабильная работа блока калибровки и сведения.
Иногда причина может крыться просто в неправильной настройке. Например, может быть задано неверное разрешение или частота обновления экрана. Прежде всего подобную проблему можно решить самостоятельно.
Почему дергается экран в играх?
Многие пользователи сталкиваются с ситуацией, когда во время запуска какой-либо игры начинает дёргаться изображение. Как правило, проблема кроется в программной части. Хотя, достаточно редко встречаются случаи, когда выявляется дефект видеокарты.
К слову, на сайте exabait.ru вы можете найти много полезной информации о популярных играх. Прежде всего секреты, прохождение, пасхалки и т.п.
Если дергается изображение в играх, то проблема может заключаться в:
- Неправильной настройке разрешения экрана;
- Включение опций буферизации, V-Sync и т.д.;
- Наличие вирусов;
- Устаревших драйверах;
- Неправильной установке частоты обновления;
- Сбое программного обеспечения.
Часто дергается экран в играх на планшете, смартфоне или телефоне. Хотя, чаще всего причина может заключаться в заражении устройства вирусом. Лучше для начала проверить устройство антивирусом. А также неисправности графического ядра или сбое ПО. Решить проблему с вирусами и программным обеспечением можно посредством прошивки планшета, смартфона или телефона.
Источник: www.repairphone.ru