Исправили эту проблему? И на сколько это серьезно? Я сталкнулся с этим отпишите пожалуйста!!
Мне помогает выкл вкл телека. Дело даже не совсем в плойке как я понял. Либо замена hdmi кабеля, тоже говорят решает проблему.
Это накрывается медным тазом HDD желательно заменить .У меня тоже такое бывает сектора на диске летят вот тебе и такие ньюансы.
Это жеский диск ниче страшного но заменить нужно.
Держу 1 минуту уже хз ли будет
Видео которое надо до сработает ли?
У меня такая же проблема. Очень много раз просматривал видео и форумы, задавал вопросы, но ответ так и не смог найти. Как говорил доктор Стренж: » Я просмотрел 1000025 вариантов развития событий, и только в одном мы одержим победу.» И этот 1 вариант, я уже ищу очень долго.
Пробывал менять HDMI, вырубал из розетки и телек и приставку, включал и включал приставку и телек, пробовал переворачивать шнуры, менял розетку, и так далее. ПРОШУ ПОМОГИТЕЕЕЕЕЕ, ПРОШУУУУУУ! Случилось у меня это после того как я поставил на загрузку Spider man:Майлз Морралес и RDR2.
Изменено 1: если ничего не помогает, замените телек или монитор.
Такой глюк встречается только на старых теликах samsung. Надо в меню настроек экрана убрать галочку с HDCP и будит Вам счастье.
Не волнуйтесь, если на экране игровой консоли PS4 ничего не отображается. Вот четыре проверенных метода, которые помогут вам решить эту проблему с черным экраном.
Есть проблема, которая беспокоит многих пользователей PlayStation 4 — их консоль PS4 не может ничего отображать на телевизоре или мониторе. Обычно эта проблема с черным экраном возникает из ниоткуда, а симптомы различаются. Некоторые получают его, когда пытаются включить консоль PS4. Они ничего не видят на экране, но консоль работает нормально.
Некоторые видят черный экран на мониторе, но с телевизором консоль работает нормально. В других случаях пользователи обычно видят экраны в системе, но получают черный экран после открытия определенных приложений.
Если вы столкнулись с той же проблемой, не паникуйте! Есть еще способы (перечисленные ниже), чтобы снова зажечь экран. И они не требуют никаких технических навыков. Необязательно пробовать их все; просто продвигайтесь вниз по списку, пока не найдете тот, который вам подходит.
Вот список вещей, которые вы можете попробовать решить проблему с черным экраном на PS4:
Метод 1: полностью перезагрузите PS4
Полная перезагрузка PS4 может решить многие проблемы, которые могут вызвать проблему с черным экраном. Это первое, что вам следует попробовать, если вы не видите ничего, отображаемого на PS4. Для этого:
1) Нажмите и удерживайте кнопка питания на вашей PS4 примерно 7 секунд (пока вы не услышите второй сигнал с консоли). Это полностью выключит вашу консоль.
2) Отсоедините шнур питания от консоли.
3) Подождите не менее 30 секунд.
4) Подключите кабель питания обратно к консоли.
5) Включите PS4 и посмотрите, решена ли проблема.
Метод 2: попробуйте другой кабель или порт HDMI
Если вы используете HDMI для вывода видео и у вас проблема с черным экраном, возможно, проблема связана с используемым кабелем или портом HDMI.
Во-первых, вы можете поэкспериментировать с другим новым кабелем и посмотреть, поможет ли это решить проблему. Если новый кабель вам не поможет, возможно, порт HDMI, который вы используете, не работает, и вы можете попробовать другой и посмотреть, работает ли он.
Метод 3: отключить HDCP
HDCP (защита широкополосного цифрового контента) — это технология защиты, предназначенная для предотвращения пиратства цифрового контента (например, HD-фильмов). Он используется со стандартами цифрового видео, такими как HDMI, DisplayPort, DVI и т. Д.
Но иногда HDCP может сильно раздражать. Если ваш телевизор или монитор несовместимы с ним, ваша PS4 не будет выводить ни видео, ни звука. И это, вероятно, причина вашего черного экрана (если он появляется при открытии определенных приложений). Вы можете попробовать отключить его и посмотреть, поможет ли это решить проблему.
Обратите внимание, что вам следует установить 1,70 или более поздняя версия обновления прошивки системы так что вы можете выключить HDCP.
1) На PS4 откройте Настройки .
2) Выбрать Система .

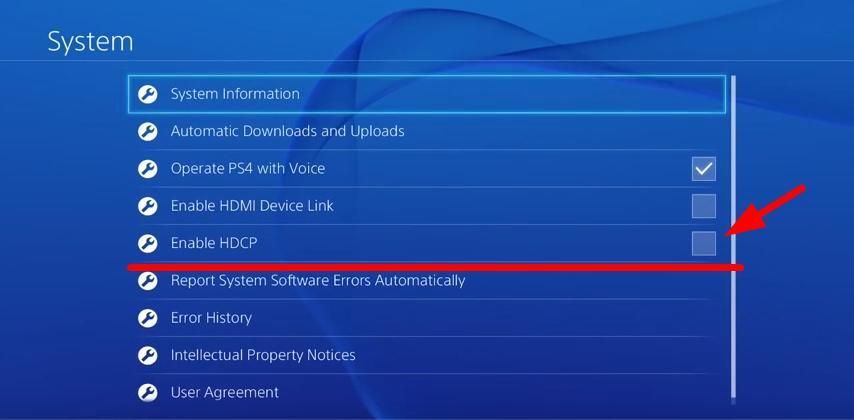
Теперь вы отключили HDCP на своей PS4. Попробуйте открыть приложение или игру, из-за которых у вас черный экран, и посмотрите, нормально ли они работают.
Метод 4: отремонтируйте PS4
Во многих случаях проблема с черным экраном PS4 связана с аппаратным обеспечением. Возможно, порт HDMI на вашей PS4 поврежден. Но виновником могут быть и другие компоненты вашей консоли. Возможно, вам потребуется обратиться за помощью к специалисту.
Если ваша PS4 все еще находится на гарантии, обратитесь к поставщику вашего устройства или в службу поддержки Sony, чтобы отремонтировать или заменить консоль. Или вы можете заплатить компании, специализирующейся на этом, чтобы она решила за вас.

Суть заключается в том, что при подключении PS4 Pro к 4K ТВ в некоторых случаях приводит к тому, что на экране ничего не отображается. Пользователи полагают, что проблема связана с обновлением 4.05, которое влияет на настройки HDCP. Геймеры нашли решение в выборе старой версии 1.4, однако оно приводит к тому, что некоторые приложения, вроде Netflix, не будут работать на этой версии. С другой стороны, выбор данной версии никак не влияет на игры, так что их можно запускать, пока Sony не выпустит фикс.
Вот что делать, если на вашем 4K ТВ черный экран при запуске PS4 Pro:
- Выключите PS4 Pro
- Выключите ТВ
- Подключите HDMI в 4K 60hz порт на вашем ТВ
- Включите ТВ
- Задержите кнопку включения на PS4 Pro до двух сигналов — это безопасный режим
- Поменяйте настройки HDCP на 1.4
- PS4 Pro перезагрузится, но вы также можете ничего не увидеть
- Выключите PS4 Pro и снова запустите безопасный режим, удерживая кнопку включения на консоли
- Выберите изменение разрешения, что перезапустит PS4
- Если картинка появилась после перезапуска, выберите опцию YUV420
- Если сигнала так и нет после перезапуска, снова откройте безопасный режим и включите автоматический выбора HDCP
- Снова откройте безопасный режим и поменяйте разрешение, теперь на yuv420
- Если всеравно не работает, попробуйте все варианты выше еще пару раз
Больше интересных статей на Shazoo
- FIFA 21 стала самой покупаемой игрой февраля в PS Store в США и Европе
- Слух: God of War 2018, Ghost of Tsushima, Uncharted Collection и Bloodborn готовят к выходу на ПК.
- Следующая игра от PlayStation London Studios очень амбициозна
- Разработчики Ghost of Tsushima станут послами туризма Цусимы
- В Returnal будет таинственная история, ориентированная на перепрохождение
Видео от Shazoo

Суть заключается в том, что при подключении PS4 Pro к 4K ТВ в некоторых случаях приводит к тому, что на экране ничего не отображается. Пользователи полагают, что проблема связана с обновлением 4.05, которое влияет на настройки HDCP. Геймеры нашли решение в выборе старой версии 1.4, однако оно приводит к тому, что некоторые приложения, вроде Netflix, не будут работать на этой версии. С другой стороны, выбор данной версии никак не влияет на игры, так что их можно запускать, пока Sony не выпустит фикс.
Вот что делать, если на вашем 4K ТВ черный экран при запуске PS4 Pro:
- Выключите PS4 Pro
- Выключите ТВ
- Подключите HDMI в 4K 60hz порт на вашем ТВ
- Включите ТВ
- Задержите кнопку включения на PS4 Pro до двух сигналов — это безопасный режим
- Поменяйте настройки HDCP на 1.4
- PS4 Pro перезагрузится, но вы также можете ничего не увидеть
- Выключите PS4 Pro и снова запустите безопасный режим, удерживая кнопку включения на консоли
- Выберите изменение разрешения, что перезапустит PS4
- Если картинка появилась после перезапуска, выберите опцию YUV420
- Если сигнала так и нет после перезапуска, снова откройте безопасный режим и включите автоматический выбора HDCP
- Снова откройте безопасный режим и поменяйте разрешение, теперь на yuv420
- Если всеравно не работает, попробуйте все варианты выше еще пару раз
Больше интересных статей на Shazoo
- FIFA 21 стала самой покупаемой игрой февраля в PS Store в США и Европе
- Слух: God of War 2018, Ghost of Tsushima, Uncharted Collection и Bloodborn готовят к выходу на ПК.
- Следующая игра от PlayStation London Studios очень амбициозна
- Разработчики Ghost of Tsushima станут послами туризма Цусимы
- В Returnal будет таинственная история, ориентированная на перепрохождение
Видео от Shazoo
- Самый дорогой телевизор в мире
- Заметки по ремонту телевизоров
- Когда будет ирония судьбы продолжение по телевизору
- Можно ли подключить принтер к телевизору
- Как разблокировать приставку к телевизору
Источник: tehnika-gid.ru
Черный экран Ghost of Tsushima на PS4/PS5, как исправить?

Призрак Цусимы — одна из приключенческих видеоигр 2020 года, разработанная Sucker Punch Productions и опубликованная Sony Interactive Entertainment и доступная только для PS4 и PS5. Судя по отзывам, пока игрокам эта игра очень нравится. В этой видеоигре есть некоторые проблемы, такие как черный экран на консолях PS4/PS5, которые необходимо исправить.
Что ж, в наши дни это одна из распространенных проблем среди игроков Ghost of Tsushima, независимо от того, какую игровую платформу вы используете. Согласно многочисленным сообщениям, всякий раз, когда вы пытаетесь подключить консоль PS4/PS5 к телевизору, вы можете увидеть, что экран PS5 становится черным после загрузки логотипа PS. Оно появляется, когда кабель HDMI не работает должным образом или ваш телевизор не поддерживает выходное разрешение. Таким образом, вы можете застрять на черный экран во время игрового процесса.

Исправлено: Ghost of Tsushima зависал на черном экране на PS4/PS5
Экран PlayStation будет оставаться черным в меню загрузки в течение нескольких секунд без звука, а затем вам может потребоваться снова загрузить консоль, чтобы избавиться от проблемы с черным экраном. Если вы также столкнулись с той же проблемой, не беспокойтесь, потому что здесь мы поделились некоторыми обходными путями, чтобы исправить это.
Иногда возможно, что ваша устаревшая версия системы, проблемы с игрой, игровые настройки графики, более старые версии системы и т. д. могут повлиять на запуск игры или проблемы с черным экраном. Кроме того, проблемы с разрешением экрана, проблемы с кабелями HDMI, проблемы с внешними дисками и т. д. могут вызвать множество других проблем. Итак, не теряя времени, давайте приступим к делу.
1. Проверить наличие обновлений игры
Всегда лучше проверить наличие обновлений игры и установить последнее обновление на консоль. Устаревшая версия игры может вызвать несколько проблем с совместимостью, а не ошибки. Для этого:
- Идти к Библиотека и выберите игру, которую хотите обновить.
- нажмите Опции кнопку на контроллере и выберите Проверить обновления.
- Если доступно обновление, следуйте инструкциям по его установке.
2. Проверить наличие обновлений системы
Вы также должны проверить наличие обновлений прошивки и установить обновление системы до последней версии, чтобы ваша консоль могла правильно запускать все последние игры. Для этого:
- Перейти к Настройки меню на консоли PlayStation.
- Выбирать Обновление системного программного обеспечения > Обязательно проверьте наличие доступных обновлений и следуйте инструкциям на экране, чтобы завершить процесс обновления.
- После этого перезагрузите систему, чтобы изменения вступили в силу.
3. Удалить сохраненные игровые данные
Рекомендуется удалить сохраненные игровые данные на консоли, потому что иногда они повреждены или отсутствующие игровые данные могут вызвать множество проблем с вылетом игры или черным экраном на PlayStation. консоль. Сделать это:
- Перейти к Настройки меню > Выбрать Хранилище.
- Выберите Сохраненные данные > Выбрать Призрак Цусимы.
- нажмите Опции кнопку на контроллере > Выберите сохраненные игровые данные файлы (один или несколько).
- Выберите Удалить и подтвердите задание, чтобы выполнить его.
- Как только это будет сделано, обязательно перезагрузите консоль, чтобы применить изменения.
Примечание: Все файлы игры Ghost of Tsushima (локально сохраненные данные) будут удалены с вашей консоли PlayStation. Поскольку вы находитесь в сети, все сохраненные игровые данные будут находиться в облаке, если вы не удалите облачные сохранения вручную.
4. Восстановить базу данных (PS4/PS5)
Восстановление базы данных на вашей консоли PlayStation может быстро решить потенциальные проблемы или ошибки. Для этого:
- Полностью выключите консоль. Отсоедините кабель питания от консоли и подождите около 2-3 минут.
- Теперь подключите кабель питания и включите его, чтобы автоматически удалить кэшированные данные из системы.
Проверьте, исправлена ли эта проблема в игре Ghost of Tsushima или нет. Если нет, выполните следующие шаги ниже.
- Теперь нажмите и удерживайте кнопку питания на консоли PlayStation, пока не услышите 2 звуковых сигнала. [Второй звуковой сигнал прозвучит через семь секунд]
- Консоль загрузится в безопасном режиме > Подключите контроллер к USB с консолью и нажмите кнопку PS на контроллере.
- Далее вы получите опцию под названием «Перестроить базу данных».
- Выбирать «Перестроить базу данных» и подтвердите задание.
- Это может занять некоторое время в зависимости от размера данных на жестком диске. Наберитесь терпения.
- После этого просто перезагрузите систему в обычном режиме.
5. Сбросить консоль
В крайнем случае стоит попробовать сбросить консоль до заводских настроек по умолчанию, чтобы понять, с консолью ли проблема или с игрой. Для этого:
Для PlayStation 4:
- в Настройки меню на консоли PS4, перейдите в «Инициализация» вкладка
- Выбирать «Инициализировать PS4» > На следующей странице выберите ‘Полный’.
- Ваша консоль PlayStation 4 начнет очищать себя и восстанавливать систему по умолчанию. [Этот процесс может занять некоторое время]
Для PlayStation 5:
- Перейти к Настройки меню (значок шестеренки) на консоли.
- Ударять Программное обеспечение > Выбрать Сбросить параметры.
- Выбирать Сбросить консоль > Выбрать Перезагрузить.
- Через несколько минут ваша консоль PS5 автоматически вернется к заводскому режиму по умолчанию.
- Наконец, через некоторое время консоль автоматически загрузится на стандартный экран настройки. [Если вы продаете свою консоль, не выполняйте следующие шаги]
- Если вы выполняете сброс для устранения неполадок или каких-либо проблем, вы можете продолжить обычную настройку.
Вот так, ребята. Мы надеемся, что это руководство было полезным для вас. Для дополнительных вопросов, вы можете оставить комментарий ниже.
Источник: concentraweb.com
Безопасный режим на PS5: как исправить проблемы с видео и изображением
Одна из проблем, которая больше всего пугает пользователей Playstation 5, — это отсутствие изображения на экране. Источники этих проблем могут быть разными, но если вы касались разрешений, меняли телевизор или монитор или подозреваете, что кабель дает проблемы, нет ничего лучше, чем сброс настроек видео, чтобы развеять сомнения.
Почему моя PS5 не дает изображения?
Cum Se Remediază Datele Mobile Car.
Please enable JavaScript

То, что ваша PS5 перестала предлагать изображение, может быть связано со многими аспектами. Одна из наиболее распространенных проблем — это выбор неправильного разрешения, несовместимого с экраном, к которому подключена консоль, поэтому, даже если консоль работает правильно, экран не сможет интерпретировать видеосигнал. .
Еще одной причиной черного изображения может быть использование некачественного кабеля. Если у вас есть телевизор 4K, совместимый с частотой 120 Гц, ваша консоль, вероятно, распознает его, но если используемый кабель не HDMI 2.1, он не сможет гарантировать правильную отправку данных. По этой причине очень часто можно увидеть, что консоль включается без проблем, в то время как экран гарантирует, что на нее не поступает никакой сигнал. Выход очевиден — сменить кабель на качественный.
Сбросить настройки видео
В любом случае, когда вы страдаете от этого типа проблемы, лучше всего в этих случаях сбросить настройки видео, чтобы заставить консоль отображать очень низкое разрешение без активации HDR или странной частоты обновления. Таким образом вы сможете загрузить любую неверную конфигурацию и оттуда определить идеальное разрешение для вашего экрана.
Чтобы сбросить настройки видео PlayStation 5, вам нужно всего лишь войти в безопасный режим консоли, и чтобы получить его, вам просто нужно выполнить следующие шаги:
- Убедитесь, что консоль полностью выключена. Помните, что PS5 обычно переходит в режим сна и гибернации, и в этом режиме консоль горит оранжевым светом в передней части. Если консоль находится в этом режиме, отключите шнур питания и подождите минуту, чтобы снова подключить его.
- Теперь вы должны включить его, но вместо того, чтобы нажимать и отпускать кнопку питания, нажмите и не отпускайте, пока не услышите второй звуковой сигнал.
- Второй звуковой сигнал появится через несколько секунд, и это произойдет тогда, когда вы должны отпустить кнопку и посмотреть на экран.
- Консоль перейдет в безопасный режим, режим, в котором беспроводное соединение контроллера неактивно, поэтому вам придется подключить Dual Sense с помощью кабеля USB к консоли.
- Подключив контроллер, нажмите кнопку PlayStation, и вы увидите меню безопасного режима.
- Выберите «Изменить видеовыход».
- Выберите «Изменить разрешение». И нажмите кнопку ОК на следующем экране.
Консоль автоматически перезапускается и перезапускается в нормальном режиме, показывая экран выбора разрешения, показывая те разрешения, которые несовместимы с вашим экраном, и позволяет вам выбрать опцию «Автоматически», чтобы консоль автоматически выбирала наиболее оптимальный вариант.
Если по какой-то причине у вас все еще возникают проблемы, вы можете попробовать выбрать разрешение вручную и найти решение, которое вызывает у вас проблемы.
Источник: itigic.com