Игровая консоль Sony PlayStation 4 лидирует на современном рынке. Если вы решите приобрести её, то наверняка не прогадаете. Но ведь вам понадобится ещё и телевизор, чтобы было к чему подключить приставку. Но лишние траты можно исключить, ведь PS4 можно подключить к ноутбуку и обычному монитору.
Подключение PS4 к ноутбуку или монитору при помощи HDMI кабеля
Стандартный HDMI кабель для подключения к телевизору уже имеется у PS4. Многие мониторы допускают его подключение, а вот про ноутбуки такое можно сказать не всегда. Дело в том, что, даже если на ноутбуке есть HDMI разъём, обычно он настроен на вывод изображения, а не его приём.
Но если девайс оснащён HDMI-in, то достаточно выполнить следующие действия:
-
Подключите HDMI кабель к соответствующему разъёму на задней панели PS4.
Чтобы понять, принимает ли HDMI разъём сигнал, стоит ознакомиться со спецификацией техники на официальном сайте или в документации.
Подключение монитора выполняется таким же образом. Стоит отметить, что он может выводить звук, если он имеет встроенные колонки. В ином случае вам также понадобится подключать звуковое устройство напрямую к консоли. Кроме того, монитор может иметь VGA разъём, вместо HDMI.
Как подключить PS4 к монитору без HDMI
В этом случае стоит сделать следующее:
-
Подсоедините VGA/HDMI переходник к монитору.
Подключение к ноутбуку или компьютеру через Remote Play
Если у вас нет возможности подключить PS4 через HDMI, можно использовать программу для передачи изображения. В таком случае вы получите качественную картинку, но транслироваться она будет с небольшой задержкой. Это может стать проблемой при игре в динамичные игры. Чтобы настроить трансляцию Remote play, сделайте следующее:
- Скачайте и установите программу PS4 Remote Play на компьютер. Вы можете легко найти её в Сети — программа распространяется бесплатно.
- Запустите приложение. В нём откроется окно первоначальной настройки программы.
- Войдите в систему, используя свою учётную запись. Если аккаунта нет, то его нужно обязательно создать.
Видео: подключение PS4 к компьютеру при помощи Remote Play
Подключение геймпада от PS4 к компьютеру
Вы можете использовать контроллер от Playstation 4, даже если играете в неё на мониторе или ноутбуке. Для этого необходимо сделать следующее:
- Установите программу Input Mapper и запустите её. Выберите беспроводной способ подключения (можно использовать и проводной, тогда дальнейшие настройки не требуются).
- Зажмите кнопку back (share) на контроллере пока он не начнёт мигать.
- Перейдите в раздел Bluetooth-соединений компьютера и выберите геймпад.
При таком методе подключения все возможности геймпада будут работать, включая отслеживание положения контроллера и вибрацию.
Возможные проблемы с подключением
Иногда подключение не удаётся установить, даже если делать всё по инструкции. Обычно виной тому служит одна из следующих причин:
- HDMI разъём нацелен только на выход — в большинстве ноутбуков этот разъём не может принимать сигнал. В таком случае изображение не будет поступать на ноутбук;
- изображение через Remote Play тормозит или рябит — компьютер или ноутбук не справляется с обработкой картинки В таком случае стоит использовать более мощное «железо»;
- отсутствует звук — HDMI кабель не передаёт его. Используйте иные способы вывода звука с консоли, например, наушники.
Если у вас хороший монитор, можно получить немало удовольствия, играя на нём в Playstation 4. Удобство и зрелищность способны усилить погружение, предоставить более богатый игровой опыт. И при помощи этой статьи вы без труда подключите приставку к монитору или ноутбуку.
Всем привет! Мне нравится писать для людей, о компьютерной сфере — будь то работа в различных программах или развлечение в компьютерных играх. Стараюсь писать только о вещах, с которым знаком лично. Люблю путешествовать и считаю, что только в пути можно по-настоящему познать себя.
Источник: pcpro100.info
PlayStation 4 подключение к монитору без HDMI, возможно?




Вот, в связи с предстоящей покупкой назрел такой вопрос. Есть три монитора, 27, 27 и 24 дюйма, у всех трех есть DVI/DisplayPort, как-то HDMI никогда не был особо нужен. Есть переходники HDMI->DVI, HDMI->DisplayPort, я смогу подключить приставку к монитору через такой переходник? На ютубе есть гайды, вроде без проблем подключают, естественно нет звука, но вроде бы подключается без проблем. Хотел узнать, может кто подключал, есть ли какие-то подводные камни, о которых я не знаю?
И второй вопрос, я могу подключитьк приставке USB гарнитуру (SteelSeries Frost blue v2), будет она работать?
- Показать сообщение отдельно
- Дитрум

Регистрация
Регистрация







Re: PlayStation 4 подключение к монитору без HDMI, возможно?
Теоретически, берем переходник ХДМИ ту ДВАЙ и все пашет, звук выводим через оптику, если есть куда конечно.
А вообще Дитрум, на монике играть не айс.
. Пускай думают что мы тут помесь медведя и человека , а мы быренько встанем с колен и пиз*анем под дых с приклада (с) DwarFFF
. Адел да ктож тебя забудет о мастер токарного станка точаший всё и вся)) (с) Fishkin
__________________________________________________ ______________________________
. La2: AdvSS — Franz -Sold
. Warhammer: Bork — Аделард — Ranald RU -Banned
. Warhammer: Squig Herder — Муз — Ranald RU — Banned
. WoW: Rogue — Разрулитель — Гром -Sold

- Показать сообщение отдельно
- Adelard_aka_6eJIka
Кусачее привидение
Регистрация
Регистрация








Re: PlayStation 4 подключение к монитору без HDMI, возможно?
как-то HDMI никогда не был особо нужен.
Это для телевизоров, на видеокартах с ним одни проблемы.
я смогу подключить приставку к монитору через такой переходник?
Технически должно работать, если в самой консоли не предусмотрели мер против такого подключения.
травы надо немеряно еще и начертателям) по себе помню сколько я сливал на траву %) ну в смысле, если б я в реале сливал стока денег на траву — я б наверное уже и колдовать мог.. 🙂
для желающих поблагодарить за помощь материально
ЮMoney 41001308903985 идентифицирован
ссылка-визитка https://yoomoney.ru/to/41001308903985
- Показать сообщение отдельно
- Skuchniy
Снусмумрик
Регистрация
Регистрация
Divinity: OS








Re: PlayStation 4 подключение к монитору без HDMI, возможно?
если в самой консоли не предусмотрели мер против такого подключения
да вот вроде с ПС3 были проблемы, там какой-то защищенный сигнал был, видео не передавалось в 1080, звука не было и вообще через большую часть переходников не работало. Но вроде, судя по отзывам, с ПС4 таких проблем нет. Хочется надеяться.
- Показать сообщение отдельно
- Дитрум






Re: PlayStation 4 подключение к монитору без HDMI, возможно?
играть на монике в пс4 это сильно
- Показать сообщение отдельно
- _pain_
Снусмумрик
Регистрация
Регистрация
Divinity: OS








Re: PlayStation 4 подключение к монитору без HDMI, возможно?
играть на монике в пс4 это сильно
а в чем разница с телевизором? У меня 55 дюймовый телевизор, но вообще-то его смотрят. что бы поиграть надо становиться в очередь.
- Показать сообщение отдельно
- Дитрум

Регистрация
Регистрация







Re: PlayStation 4 подключение к монитору без HDMI, возможно?
да вот вроде с ПС3 были проблемы, там какой-то защищенный сигнал был, видео не передавалось в 1080, звука не было и вообще через большую часть переходников не работало. Но вроде, судя по отзывам, с ПС4 таких проблем нет. Хочется надеяться.
При каком подключении звук не передавался?
Не может такого быть.
По диви-аю звука и не будет, кроме как при использовании переходников которые идут в комлпекте с видеокартами радионовскими. Там переходник со звуком. А если люди хотят снять звук с обычного переходника диви-ай, ясен хрен там звука не будет.
3-ая отлично подключается по диви-аю и звук выводится по оптике.
. Пускай думают что мы тут помесь медведя и человека , а мы быренько встанем с колен и пиз*анем под дых с приклада (с) DwarFFF
. Адел да ктож тебя забудет о мастер токарного станка точаший всё и вся)) (с) Fishkin
__________________________________________________ ______________________________
. La2: AdvSS — Franz -Sold
. Warhammer: Bork — Аделард — Ranald RU -Banned
. Warhammer: Squig Herder — Муз — Ranald RU — Banned
. WoW: Rogue — Разрулитель — Гром -Sold
Источник: forums.goha.ru
Как подключить PS4 к ноутбуку через HDMI: пошаговая инструкция

Всех приветствую на портале WiFiGiD.RU. Сегодня я расскажу, как подключить PS4 к ноутбуку через HDMI. Консоль еще достаточно популярная и на неё до сих пор выходит большая часть игр. Консоль стоит не так дорого, но есть небольшой нюанс – для неё нужен отдельный экран. Как правило, используют обычный современный телевизор с HDMI входом.
Но что, если по каким-то причинам его нет. В таком случае приставку можно подключить к ноутбуку, чтобы использовать его монитор в качестве вывода изображения. Вот про это мы и поговорим в статье ниже.
Нюансы HDMI кабелей и портов
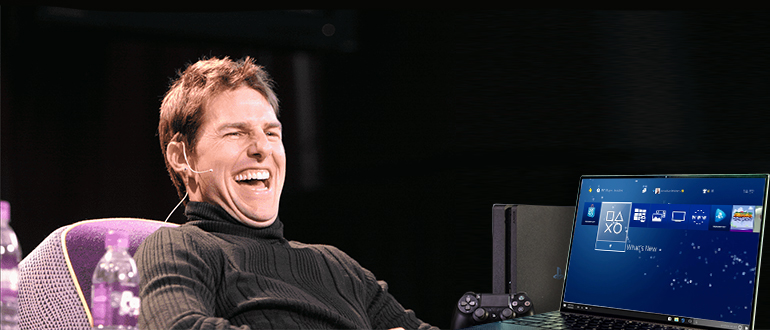
Чтобы подключить ПС4 к ноутбуку через HDMI, нам нужно учесть две важные вещи. Скорее всего вам не понадобится покупать дорогостоящее оборудование, и нам понадобится только HDMI-кабель. Я уже писал отдельную статью про HDMI и провода – можете ознакомиться с ней поближе. Но вкратце скажу – нам нужен полноразмерный штекер типа «A».

Также, если вы все же хотите постоянно играть через него и иметь максимальный выходной сигнал по скорости, то лучше брать кабель последнего поколения – не ниже версии 2.0. Отлично, кабель вы подобрали, теперь нужно проверить – а есть ли на ноутбуке вход (IN). Смотрите, большинство ноутбуков по стандарту имеют выход (OUT) для подключения монитора, телевизора или проектора – чтобы выводить на них сигнал с ноутбука.

Нам же нужно сделать наоборот, чтобы сигнал приходил на ноутбук, обрабатывался видеокартой и дальше выводился на экран. То есть нужен именно вход (IN). Если он у вас есть, то можно переходим к этапу подключения. Но сразу предупрежу, ноутбуки с входным сигналом – большая редкость.
ПОМОЩЬ СПЕЦИАЛИСТА! Если вы не знаете, какой тип порта есть на вашем ноутбуке, то я вам могу помочь – напишите полное название модели в комментариях в самом низу статьи.
А что же нам делать, если все же HDMI входа нет на ноутбуке? – в таком случае можно использовать специальный модуль видеозахвата HDMI – USB. Стоит он на Алиэкспресс в районе 700 деревянных. Принцип у модуля достаточно простой – вы подключаете кабель от PS4 к нему, а сам модуль подключаем к порту USB.

Еще один момент: VGA и DVI использовать не стоит, так как эти порты, как правило, передают данные в аналоговом виде. По HDMI информация передается цифровым путем. Есть вариант прикупить медиаконвертер, чтобы переделывать цифровой сигнал в аналоговый, но на мой взгляд это «Костыль», и в таком случае проще купить даже самый дешевый современный телевизор.
Далее я описал две главы – подключение с модулем и без него. Выберите тот вариант, который нужен именно вам.
Подключение с модулем
- Включите оба устройства.
- От HDMI PS4 подключаем кабель.
- Второй конец втыкаем в модуль, и сам модуль вставляем в USB порт. Лучше, чтобы использовался порт версии 3.0.

- На ноутбуке кликаем ПКМ по кнопке «Пуск» и заходим в «Диспетчер устройств».
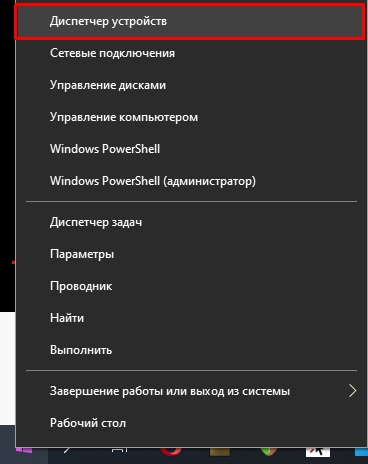
- В диспетчере в разделе «Камеры» вы должны увидеть устройство «USB0 UVC WebCam» — это и есть наш модуль.
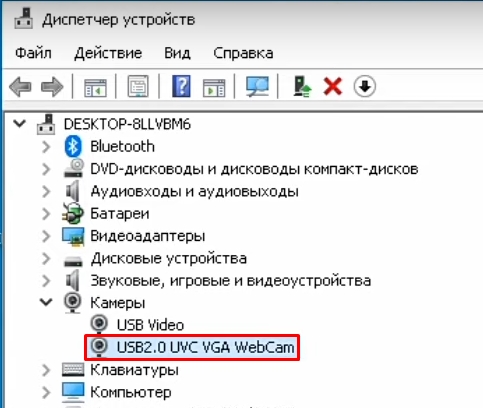
- Если его нет – подключите ноутбук к интернету и нажмите по кнопке обновления оборудования.
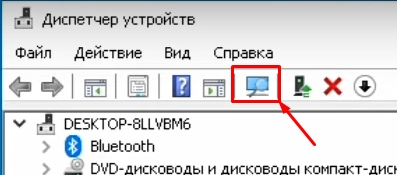
- Теперь нам нужно настроить звук, чтобы он выводился с приставки на ноутбук. Кликаем ПКМ по значку динамика и заходим в «Звуки».
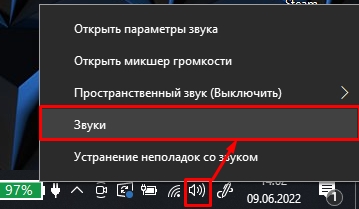
- На вкладке «Запись» выбираем наш модуль, кликаем ПКМ и заходим в «Свойства».
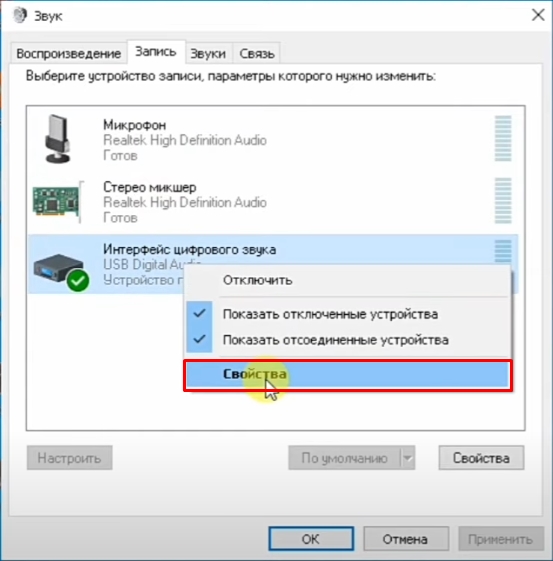
- На вкладке «Прослушать» ставим галочку «Прослушать с данного устройства», ниже ставим «Динамики» или наушники, которые у вас подключены к ноутбуку. В конце не забываем применить настройки.
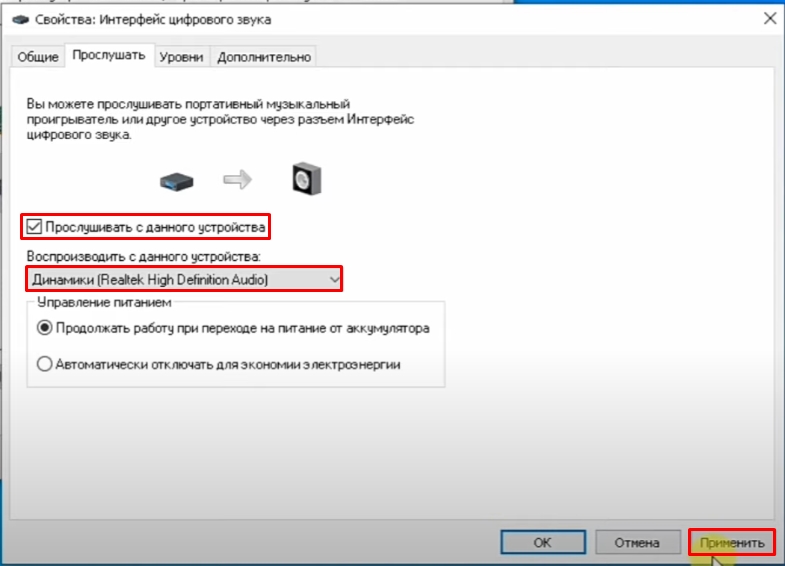
- Для вывода изображения мы будем использовать программу OBS Studio – скачать программу можно с официального сайта . После этого устанавливаем прогу.
- После запуска нажимаем по плюсику в окне «Источники» и далее выбираем «Устройство захвата видео».
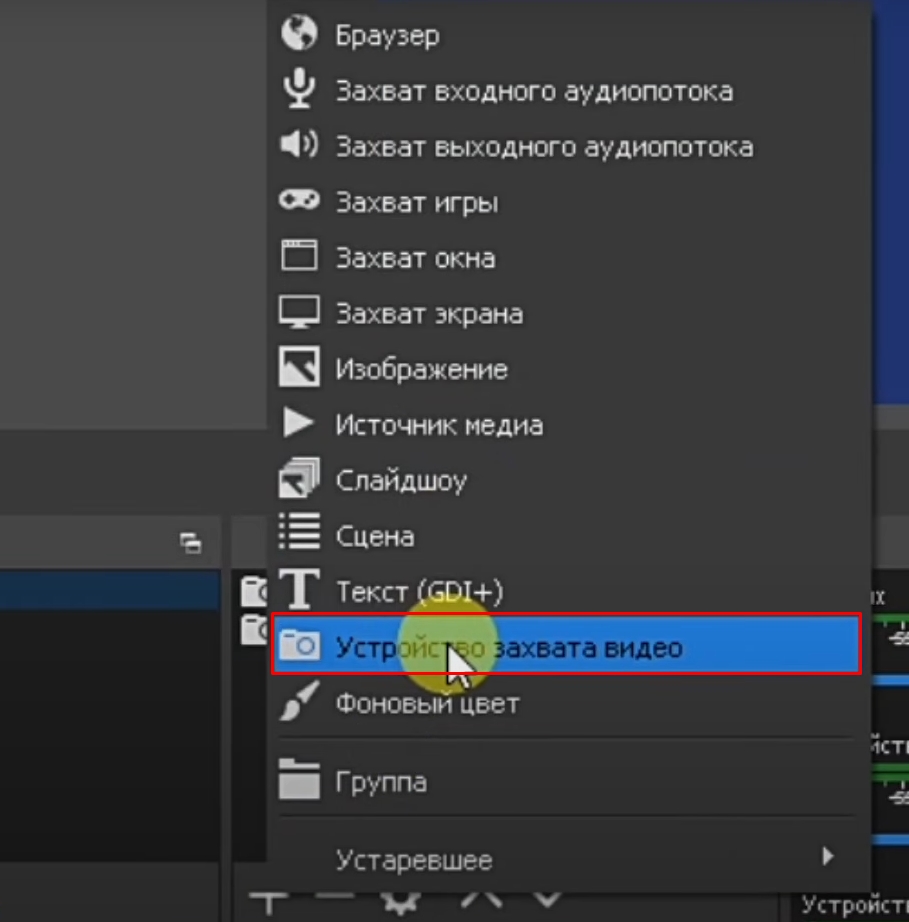
- Здесь оставляем все по умолчанию и жмем «ОК».
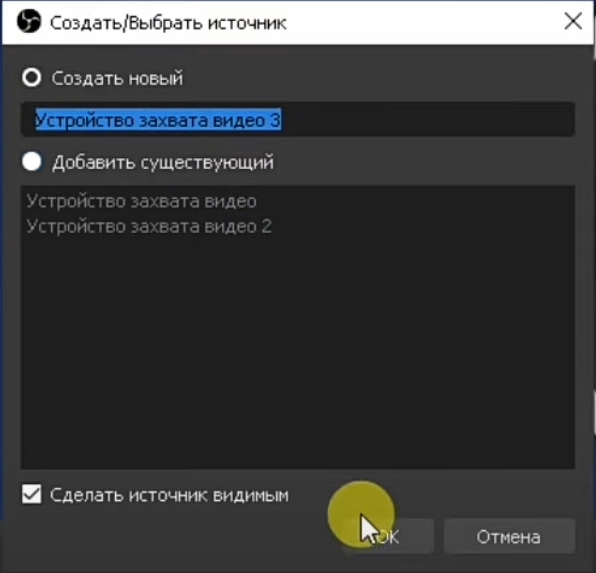
- Выставите в «Устройстве» – «USB Video». Модуль может иметь разное название, поэтому просто попереключайте и попробуйте все варианты. При выборе нужного вы увидите изображение с плойки.
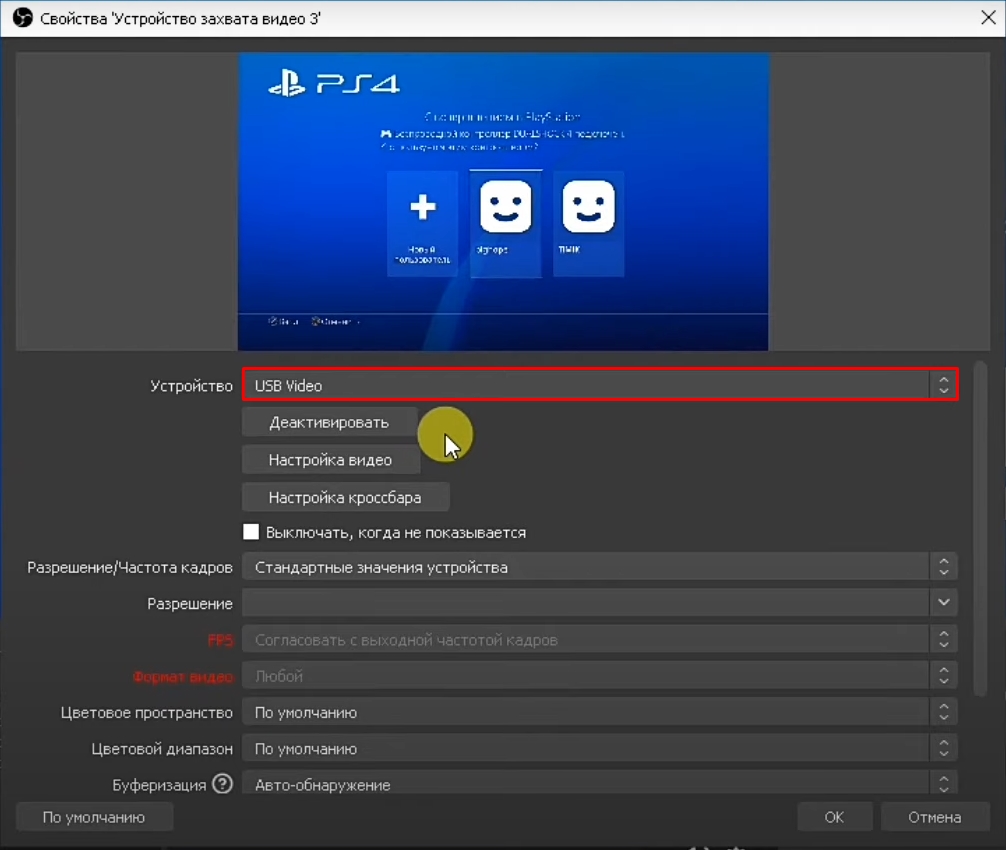
- Кликаем ПКМ по картинке и из списка жмем по «Полноэкранному проектору» – после этого выбираем разрешение. Разрешение подстраивается исходя из того, которое установлено у вас в системе.
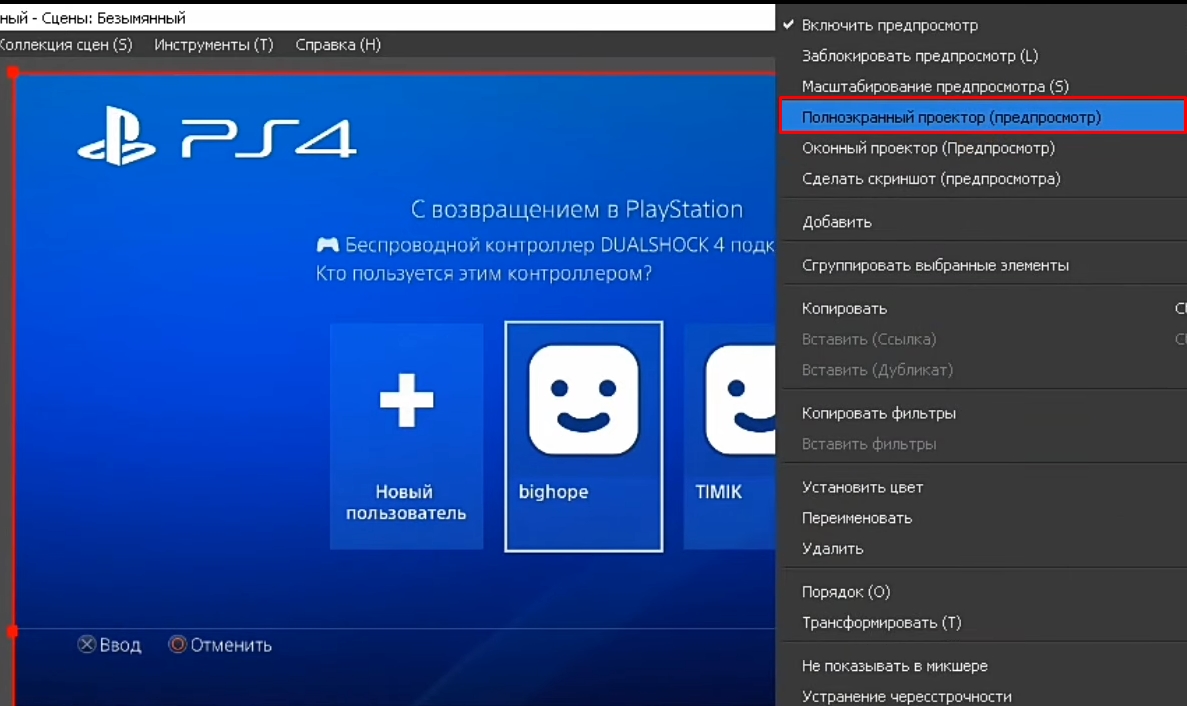
На этом все. Никаких проблем у вас не должно возникнуть. Каких-то задержек при игре я не заметил.
Подключение без модуля
Кабель мы подобрали и все нюансы учли, теперь осталось самое простое – подключить Плейстейшен 4 к ноутбуку.
- Аккуратно возьмите провод и подключите его в соответствующий вход (IN) на ноутбуке. Порт может находиться сбоку или на задней части устройства.

- Теперь второй конец подключаем с выходным (OUT) портом на Playstation 4 – порт будет находиться рядом с LAN и оптическим выходом.
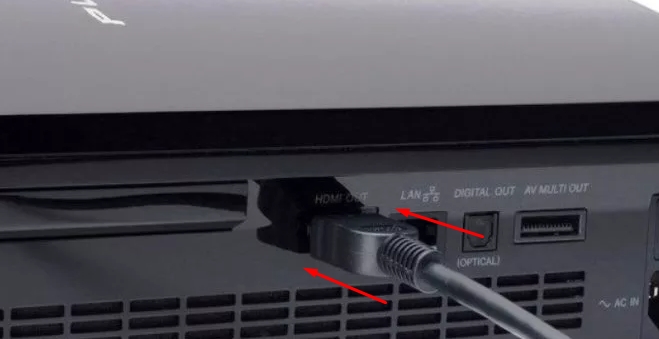
- Включаем ноут и приставку. Изображение будет транслироваться автоматически.
Если изображения нет, то вам в первую очередь нужно проверить, что HDMI имеет тип входа, а не выхода. Если на ноутбук он один, то скорее всего это все же выход, а не вход. Узнать тип порта можно из документации к этому ноутбуку или на официальном сайте. Второй момент – вы можете обновить драйвера на видеокарту.
Если и это не поможет, то можно попробовать вот такую вот четкую схему подключения:
- Включаем ноутбук или комп.
- Включаем PS4.
- Подключаем кабель.
- Выключаем ноутбук или ПК.
- Далее видеокарта должна перейти в режим вывода изображения.
На этом все, дорогие друзья. Если у вас еще остались какие-то вопросы или дополнения – пишите в комментариях. Всем пока.
Видео
Источник: wifigid.ru