

Все нижеизложенное — мое имхо, может не совпадать с вашим — такова жизнь.
Я думаю многие имеют дома набор из телевизора, Android ТВ бокса и акустики.
Вот и у меня они тоже есть.

А к ним еще такой пакет пультов:

Это при том, что еще парочка неиспользуемых лежит на полочке:

Android приставка у меня всегда включена, нет смысла выключать, т.к она в режиме простоя кушает совсем уж мало, поэтому ее пультом не пользуюсь.
БЕСПРОВОДНАЯ КЛАВИАТУРА I8 MINI c Aliexpress
А вот ТВ и мощные колонки надо выключать, для всего свои пульты.
Android приставкой последние годы управлял вот этой аэро-клаво-мышкой:
И все бы ничего, да только вот она на эту роль ну совсем уж не подходит.
Почему?
Причин много, посмотрите на нее внимательнее:
* кнопки стрелки расположены вообще неудобно, в темноте абсолютно не прощупываются
* кнопка Enter насколько мелкая, настолько же и бесполезная
* кнопки домой нет, вернее есть: комбинация Fn+F8, ощущаете кайф, да?
* кнопки Play/Pause — это комбинация Fn+F6, причем в ряде случаев на ней срабатывает вообще другое действие
* кнопки управления громкостью аналогично не юзабельны
* саму клавиатуру с так бережно найденным русским шрифтом, оказалось, я практически не использую, т.к. на ТВ в скайпе с вайбером не сижу, а в браузере набрать пару слов для поиска хватает курсора мыши и экранной клавиатуры, подсветки клавы нет, так что в темноте опять же юзелесс
* кстати о браузере, в нем нельзя кликать мышкой и таскать для прокрутки, только стрелками вверх/вниз или pgup/pgdn, а где они расположены тут? Правильно, в неудобном месте.
* в добавок ко всему она лишь заменила пульт ТВ бокса и не уменьшила количество пультов у дивана
Это просто компактная и интересная беспроводная клавиатура и мышь, которая не годится на роль универсального пульта.
Так что же делать?
За 3 года опыта общения с подобными гаджетами у меня сформировался свой список требуемых характеристик.
Простая беспроводная мышь не подходит совсем по многим причинам, во-первых, где ею возюкать? Под одеялом? По дивану? По ноге? Лежать только ногами к телику, т.к если боком, то мышь движется не туда?
Кнопки домой нет, плей/пауза нет, громкости нет, выключать устройства не может,… Всякие приложения с наэкранными кнопками проходили — не удобно.
А мои хотелки такие:
* обязательно аэромышь, т.е. в воздухе двигать рукой, и курсор будет двигаться следом, кто не пробовал — тот не поймет насколько это удобно
Беспроводная мини-клавиатура с AliExpress детальный обзор, проверка работы на 4 разных устройствах
* обязательные кнопки: стрелки влево-вправо-вверх-вниз, ОК, назад, домой, плей-пауза, громкость больше-меньше-выкл, след-пред трек
* обязательно обучаемость от других пультов, чтобы как минимум вкл/выкл другие устройства
* литиевая батарея, желательно сменная
* а вот наличие клавиатуры оказалось не обязательно, я бы даже предпочел вообще без нее, но, раз уж она есть, то, по возможности она должна быть незаметной и не мешать.
Я видел много моделей, у которых спереди резиновые мультимедийные кнопки, а сзади тоже резиновая кверти клавиатура, по тактильным ощущениям это просто какой-то неправильный бутерброд.
И вот я нашел то, что искал — модель с лаконичным названием H1.
У нее кверти клавиатура есть, но она сенсорная и вообще не выпирает, более того, для любителей тач панелей она может переключаться в этот режим вместо клавиатуры.

Ну а с этого места начинается сам обзор.
Приехал пультик в такой упаковке:

В комплекте сам пульт, USB передатчик, micro USB кабель длиной 50см и инструкция на английском языке.

Сам пульт из пластика разных сортов.
Спереди он рифленый, стилизирован под металл.

По бокам глянцевый, на левой грани присутствуют разные индикаторы и порт для зарядки.

Сзади сенсорная qwerty клавиатура, русского шрифта нет (а нужен ли?).
Пластик матовый, отпечатков не оставляет.
Мне понравилась эта сенсорная клавиатура, она вообще не мешает пульту хорошо сидеть в руке и полностью отключается при повороте пультом вверх.
При повороте клавиатурой вверх включается режим тач панели, горизонтальный режим, можно возюкать пальцем прямо по всей поверхности клавы для управления курсором + двумя пальцами перематывать страницы + клик пальцем означает левый клик мышью, а клик двумя пальцами означает правый.
Для быстрого переключения в режим клавиатуры на торце есть аппаратная кнопка.
При этом внутри пульта есть встроенная пищалка, при клике на клавиши издается такой прикольный звук, есть три варианта его громкости: громче, тише и выкл, переключается комбинацией Fn+пробел (buzzer).
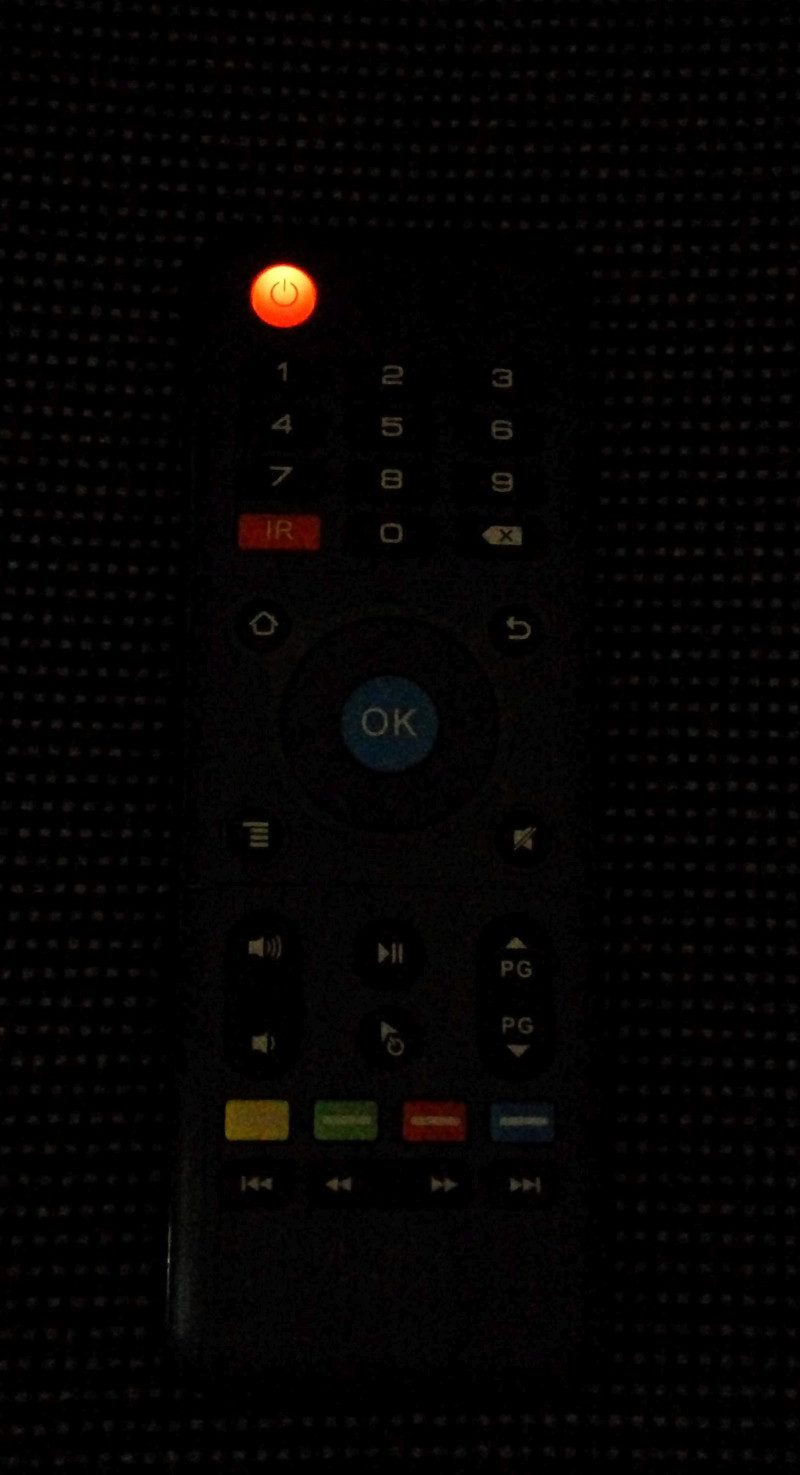
Пройдемся по индикаторам, один встроен в кнопку power, он мигает при каждом нажатии на любую кнопку.

Еще один есть сбоку возле зарядного порта, горит при зарядке, затем гаснет.

И еще два индикатора розового цвета есть на той же боковой поверхности, один с изображением стрелки, второй ABC. показывают в каком режиме находится нижняя поверхность. Они светят только при повороте нижней гранью вверх и гаснут в обратном случае.

На нижнем торце сдвигается крышечка и вынимается литиевая батарея.

Это обычная широко распространенная нокиевская BL-4C, в случае выхода из строя найти такую проще простого.

Размеры пульта: 15 * 5.5 * 1.2см, что сравнимо по длине со смартфоном 5.5″.

Все мои требования по клавишам выполнены, тут есть и стрелки, и мультимедийные кнопки, домой, назад, управление громкостью…

Кстати, есть два варианта такого пульта, бывает еще вариант с полупрозрачными кнопками пульта с подсветкой, и на страничке товара как раз такой изображен:
Обратите внимание, у него эта кнопка подсветки вместо кнопки play/pause, что для меня неприемлемо, и у меня были волнения на этот счет. Мне не нужна подсветка этих кнопок, т.к. стрелки, ОК, домой и назад легко и интуитивно прощупываются, а вот запуск музыки мне как раз важен. Но на страничке картинка оказалась не верна.

Обучить ИК пульт вообще просто.
Нажимаем красную кнопку IR, мигает кнопка питания, подносим другой пульт спереди на расстояние 5см, направляем его, жмем и держим нужную кнопку, пока питание не начнет гореть не мигая — сигнал распознан, далее просто жмем одну из цветных кнопок и на нее этот сигнал будет посажен, для выхода из режима обучения снова нажать IR, для сброса всех запомненных кнопок — комбинация домой и backspace.

Если у вас такой смарт пульт Самсунг или подобный:

То у него только включение питания идет по ИК, остальные команды по Bluetooth, для обучения не подходит (кроме питания).
Пришлось достать с полочки обычный вариант пульта, с ним все ок.
Минус в том, что обучить можно не так уж много кнопок, а именно всего лишь пять: четыре цветные внизу и кнопка питание.
Кому-то хватит, но мне с моим набором устройств этого мало.
В итоге нижние четыре я задействовал под управление колонками: включение, их громкость и переключение режимов (обычно использую оптический вход с ТВ и Bluetooth со смартфона), тем самым пульт от колонок стал не нужен.
А на кнопку питания повесил включение ТВ, на этом обучаемые кнопки закончились. Для повседневного использования мне этого хватает, т.к. ТВ постоянно включен на HDMI вход от Android приставки. Но если мне вдруг зачем-то понадобится смотреть кабельное ТВ (что там смотреть? 🙂 или что-то настроить в телевизоре, то без родного пульта не обойтись, так что он лежит где-то неподалеку.
А так перед сном торрент-тв в плеере Perfect Player, надоело — нажать home, чтобы не грузить приставку в фоне и не гонять трафик, трансляция остановится, и затем питание — телик выключится, спать…
А с утреца можно цветной кнопкой включить колонки, выбрать им режим Bluetooth и запустить PCRadio на смартфоне.
Аэромышь работает хорошо, 12 метров и несколько стен вообще не проблема, только плавность снижается. И еще, если приемник находится позади телевизора, так что сигнал должен пройти сквозь ТВ, плавность курсора тоже снизится. Об этом написано в инструкции и это обычные дела для беспроводных устройств, что-то там в телике мешает прохождению сигнала, лучше использовать USB удлинитель и вывести приемник вперед.
На сколько хватит батареи пока сказать не могу, обычно такие гаджеты разряжаются медленно от одного до нескольких месяцев.
Пульт мне нравится, уж точно намного удобнее того, что у меня был раньше. Внешне прикольный, тонкий, без ненужных излишеств. Только мне бы больше обучаемых кнопок и ряд цветных кнопок лучше бы сделать в самом низу, для более удобного прощупывания в темноте. И еще кнопки бы пожестче, а то иногда можно случайно нажать.
Конечно же, его можно использовать не только с Android приставкой, но и со смарт ТВ или компьютером под Win, как работает вы и сами можете легко представить, не вижу причин описывать, все интуитивно.
Купоном не владею, но если брать в мобильном приложении, то выйдет $13.82.
Товар для написания обзора предоставлен магазином. Обзор опубликован в соответствии с п.18 Правил сайта.
Планирую купить +51 Добавить в избранное Обзор понравился +23 +56
- NoName,
- NoName H1,
- клавиатуры и мышки,
- обучаемый пульт ду
- 11 декабря 2017, 19:35
- автор: Comrad
- просмотры: 16394
Источник: mysku.club
Пульт управления, мышка или клавиатура с тачпадом?
Перед тем как начинать обустраивать новенькую приставку Android Box давайте разберем чем она управляется. Основные три принципа управления рассказано в оглавлении статей, вот так по порядку и начнем.
Дистанционный пульт управления
Ну вот по опыту скажу что каких только Пультов управления для приставки не бывает, и последний анализ рынка показал, что более последние пульты появляются вместе с приставками все с меньшим количеством кнопок.

Честно скажу, пользуюсь максимально часто только кнопкой включения Android Box на пульту управления, все остальное делаю мышкой, но об этом позже. Разберем основные функции пульта, не зря же я рисовал там циферки:
1. Включение. Все просто, переводит в ждущий режим, индикатор на приставке меняет цвет с синего (рабочий режим) на красный (спящий).
2. Гасит звук, такая же кнопка есть на пульту управления телевизором
3. Красочный блок, но по факту бесполезный содержит 4 клавиши(могут видоизменяться но понятны по смыслу):
♦ Media -открывает забавный проводник в котором можно увидеть папки и файлы видны только видео-сегмента
♦ Music – то же самое что и кнопка выше, только различите файлы музыки
♦ WEB – открывает браузер, который идет вместе с приставкой (единственная полезная кнопка)
♦ APP – открывает меню установленных приложений.
♦ TV – (на некоторых пультах) просто клацает постоянно назад, работает не как кнопка «Reset»(7), а вообще просто перелистывает все назад через свернутые программы, и настройки меню, только уже закрытые меню ей неподвластны.
4. Перемотка, но оно так интересно работает, экспериментируйте сами, лично у меня перелистывает фильмы, а должно время
5. Регулировка громкости – тише-громче звучание динамиков.
6. Home – из любой программы выкинет вас в домашнее меню.
7. Return вернет вас на один шаг назад, даже на одну ступеньку. Если вы в меню программы Андроид Бокс, то уберет меню, когда вы в программе, вообще закроет программу.
8. Джойстик. Название говорит само за себя, переключать можно вверх-вниз, вправо-влево. Кнопка “ОК” работает как кнопка “Inter”клавиатуры компьютера.
9. Меню Настройки – оно открывает какие то подменю в любой программе и приложении, даже на домашней странице что-то открывает. Забавно, в многих программах и не знал, что есть такие меню. Пробуем.
10. Режим Мыши (иногда подписаны как “Курсор”) – переключает приставку и она реагирует только на руководство джойстиком(8), чтоб отключить нужно снова нажать на “режим мыши”. Кнопка требует навыка, но в некоторых ситуациях режим мыши жизненно необходим.
[stextbox caption=’Режим Mouse’]Если приставка не реагирует ни на какие клавиши – вы в режиме мыши.[/stextbox]
11. Shift Кнопка работает при наборе текста. Переключает раскладку клавиатуры.
12. Стирает символ. При наборе удаляет последний символ (аналог кнопки Backspace (пробел назад))
С цифрами (0-9) все понятно – цифры и цифры
Рассмотрим несколько других пультов, обозначим блоки так же
Пульт приставки Android Box HD45 ULTRA выглядит приблизительно так

Основная кнопка которая пригодится – обозначена (настройка приставки), но ее можно и по другому найти.
Большой получился раздел и надеюсь полезный, перейдем к другому устройству для управления приставкой Андроид Бокс – а именно мышкой
Мышка и Air Mouse
Хоть и никогда не держал АэроМышь в руках, но уверен принцип уравнения у нее такой же как и обычной компьютерной беспроводной мышки (только функционала побольше).

Подключение очень простое, найдите передатчик, он в обоих устройствах спрятан под крышкой элементов питания, и воткните в одно из гнезд USB приставки. Все вставляем батарейки и можем пользоваться.
[stextbox caption=’Не работает?’]Если вдруг мышка или Air Mouse не работает, то смените USB гнездо для передатчика на Android Box[/stextbox]
Различие все же есть, если вы будете много набирать текста, то “Воздушная мышка” гораздо быстрее, при большом экране и сноровке. Ко всему нужно привыкать.
[stextbox caption=’Удобство’]Компьютерная мышка и Air Mouse гораздо удобнее в использовании но с них не выключить приставку в режим ожидания[/stextbox]
С управлением вряд ли у вас возникнут проблемы, кнопок не так много, а подписи к ним о многом говорят, в придачу, когда вы перелопатили информацию выше о дистанционном пульте управления
Беспроводная клавиатура с тачпадом

Для меня всегда сложен был TouchPad, даже на ноутбуке, поэтому к этому функционалу я отношусь с особым недоверием. Возить пальцем по этому квадратику – непонимание. Но возможность работы с этого устройства имеется. Насколько это удобно? Ну для каждого это свое понимание, если вы много набираете текстов, и привыкли к тачпаду ноутбука, то сумма в пределах $10 и это устройство управления ваше.
Тут кнопок обильное множество, и как они будут работать на приставке Android Box лучше вы мне пишите в комментариях, потому как этого гаджета у меня нет.
Что выбирать и чем управлять приставкой решать только вам. Свой выбор я сделал – беспроводная компьютерная мышь за несколько долларов, и пульт управления для отключения приставки. На чем остановились вы и почему? Напишите в комментариях.
P.S. Поддержка сайта по ссылке
Источник: androidboxtv.ru
Как управлять через приложение Салют
С помощью приложения Салют можно управлять SberBox: отдавать голосовые команды, менять громкость, перемещаться по экрану, запускать фильмы, музыку и приложения. Для этого:
- Подключите смартфон к той же сети Wi-Fi, к которой подключен SberBox.
- Запустите приложение Салют.
- На экране
 нажмите
нажмите  . Приложение начнет поиск доступных устройств — дождитесь, когда поиск закончится, и выберите SberBox из списка.
. Приложение начнет поиск доступных устройств — дождитесь, когда поиск закончится, и выберите SberBox из списка. - Приложение запросит подтверждение для связи со SberBox. Дайте его.
- Управляйте SberBox: перемещайте курсор по экрану, и нажимайте, чтобы запустить нужный сервис. С помощью кнопок сверху и снизу экрана можно отдавать голосовые команды, включать и выключать устройство, менять его громкость, возвращаться на предыдущий или домашний экран и переключаться на геймпад. Пульт поддерживает два режима управления — выберите удобный:
- Тачпад. Водите пальцем в центральной области пульта, чтобы перемещаться по экрану телевизора или смарт-дисплея, и нажимайте, чтобы выбрать элемент на экране.
- Пульт. Стандартный пульт с четырьмя кнопками и кнопкой OK.

Играть с помощью геймпада
На SberBox можно запускать игры: как из каталога приложений, так и из сервиса облачного гейминга SberPlay. Для управления к устройству можно подключить Bluetooth-геймпад или клавиатуру, но можно обойтись и без них — и воспользоваться встроенным в приложение Салют геймпадом.
Чтобы играть с помощью геймпада:
- Подключите виртуальный пульт к SberBox.
- Запустите игру на устройстве:
- Чтобы играть в игру из каталога SmartMarket, перейдите на экран
 и выберите карточку нужной игры.
и выберите карточку нужной игры. - Если вы хотите играть в облачные игры из SberPlay, откройте экран
 , на нём выберите карточку игры или откройте магазин игр и запустите игру в нём.
, на нём выберите карточку игры или откройте магазин игр и запустите игру в нём. - В приложении Салют переключитесь на виртуальный геймпад: нажмите значок
 на экране пульта. Чтобы потом выйти из режима геймпада, нажмите
на экране пульта. Чтобы потом выйти из режима геймпада, нажмите  вверху экрана геймпада и выберите
вверху экрана геймпада и выберите  .
.
В геймпад также встроены виртуальная клавиатура и мышь — они пригодятся, вы запускаете игру через SberPlay и вам нужно авторизоваться. Клавиатура и мышь автоматически становятся доступными, когда вы попадаете на форму авторизации. Чтобы открыть их, нажмите  вверху экрана геймпада и выберите
вверху экрана геймпада и выберите  или
или  .
.
Источник: sberdevices.ru