Пользовательский интерфейс — это совокупность средств и правил взаимодействия человека и компьютера. По мере развития и совершенствования компьютерной техники разрабатывались различные варианты пользовательских интерфейсов.
На компьютерах, оперировавших только числами и символами, был реализован командный интерфейс:
• команда подавалась с помощью последовательности символов (командной строки);
• компьютер сопоставлял поступившую команду с имеющимся в его памяти набором команд;
• выполнялось действие, соответствующее поступившей команде.
Всё это сильно затрудняло широкое внедрение компьютерной техники. Необходимость запоминать многочисленные команды отпала с появлением графических интерфейсов. Первые графические интерфейсы обеспечивали возможность с помощью клавиш или манипулятора «мышь»:
• подводить курсор к той или иной части экрана;
• выделять на экране имя файла или команду другим цветом;
• оперировать выделенными данными независимо от других.
Пропали значки панели задач Windows 10 (Решение)
В наши дни взаимодействие человека и компьютера строится на основе объектно-ориентированного графического интерфейса, в котором:
Все объекты представлены в виде значков
Оперирование объектами осуществляется в окнах.
Основным элементом программного управления является меню – выводимый на экран список команд, которые можно задать компьютеру.
Основным элементом аппаратного управления являются различные манипуляторы (мышь, трекбол, сенсорная панель)
Каждый компьютерный объект имеет своё имя и графическое обозначение

Объекты обладают определёнными свойствами

С объектами можно совершать различные действия
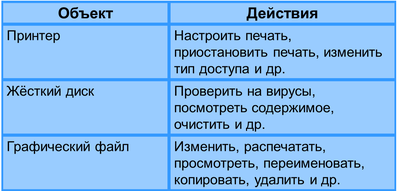
Основным элементом аппаратного управления компьютером в пользовательском интерфейсе является мышь, отображаемая на экране в виде указателя мыши – небольшого графического объекта, который перемещается по экрану при движении мыши.

В наше время большое внимание уделяется разработке дружественных интерфейсов.
Дружественный интерфейс – предоставление пользователям наиболее удобных способов взаимодействия с программным обеспечением за счет логичности и простоты в расположении элементов управления. При этом учитывается психологические особенности восприятие информации человеком.

Как вернуть значки на Панель задач 💥
Окна одного типа имеют сходную структуру, содержат стандартные наборы элементов оформления и управления и позволяют использовать при работе с ними стандартные набор приёмов.
Меню – это выводимый на экран список команд, которые можно задать компьютеру. Выбор команд производиться щелчком мыши.
Контекстное меню – это список команд, относящихся к текущему объекту; оно появляется при щелчке правой кнопки мыши на выделенном объекте.
Рабочий стол – основное окно графического интерфейса операционной системы, занимающее всё пространство экрана. Рабочий стол может содержать фоновое изображение, значки, ярлыки, панель задач. Значками обозначают приложения, документы, папки.
Ярлыки представляют собой ссылку на объект,, который может быть расположен в любой папке. Отличается ярлык, тем что имеет стрелку в левом нижнем углу.
Панель задач располагается в нижней части экрана. На ней находится: кнопка «ПУСК», кнопки выполнимых программ и открытых окон документов, индикатор языка и часы. Кнопка «ПУСК» позволяет вызывать Главное меню, которое обеспечивает доступ ко всем ресурсам системы и содержит команды запуска приложений, настройки системы, поиска файлов, допуска к справочной системы.
В процессе работы на Рабочем столе могут раскладываться окна папок, диалоговые окна, окна приложений и окна документов.
Диалоговые окна предназначены для двустороннего взаимодействия между компьютером и пользователем. Они позволяют передать компьютеру более подробную информацию о команде с помощью элементов управления: полей вода, списков и раскрывающихся списков, переключателе, флажков, кнопок, счётчиков и ползунков. В поле ввода пользователь заносит нужную информацию с помощью клавиатуры.
Раскрывающийся список открывается щелчком на раскрывающей кнопке.
Переключатели служат для выбора одного из нескольких возможных вариантов. Они располагаются перед возможными вариантами и имеют форму белых кружков. В кружке, соответствующем выбранному варианту, появляется черная точка.
Флажок служит для выбора нескольких возможных вариантов. Флажки располагаются перед возможными вариантами и имеют форму квадратиков. Установленный флажок отмечается «галочкой».
Счётчик представляет собой пару стрелок, позволяющих увеличивать или уменьшать значение в связанном с ними поле.
Ползунок позволяет плавно изменять значение соответствующего параметра.
Командная кнопка обеспечивает выполнение написанного или изображенного на ней действия. Чтобы воспользоваться командной кнопкой, на ней необходимо щёлкнуть.
Окно папки – это область экрана, ы которой графически представлено содержимое папки. Оно содержит строку заголовка, строку меню, панель инструментов, адресную строку, рабочую область, полосы прокрутки, границы окна и строку состояния.
Организация индивидуального информационного пространства
Совокупность всей информации, накопленной человечеством в процессе развития науки, культуры, образования и практической деятельности людей, называют информационными ресурсами.
Информационные ресурсы , доступные пользователю при работе на компьютере, называются его индивидуальным информационным пространством.
Источник: skobelevserg.jimdofree.com
Рабочая область экрана монитора на которой отображаются окна значки и меню это
Окно — прямоугольная область экрана, расположенная в рабочей области и предназначенная для выполнения тех или иных действий при диалоге с пользователем.
Исходя из этого определения видно, что окна играют наиважнейшую роль в WIMP — интерфейсе. В окнах обычно выполняются программы, приложения, выводятся сообщения о работе системы, через них осуществляется диалог с пользователем.
B.2.2.2. Что можно делать в окнах?
В окнах выполняются прикладные программы , которые в диалоговом режиме обмениваются информацией с пользователем. В частности, в окнах:
1. Редактируется текст.
2. Редактируются изображения, рисунки, фотографии и чертежи.
3. Задаются параметры работы программ.
4. Выдаются диагностические сообщения и информация о работе операционной системы.
5. Пишутся тексты программ.
6. Выполняется эмуляция интерфейса командной строки.
7. Запускаются игровые программы.
8. Работают научные, издательские и инженерные прикладные пакеты.
9. Выполняются системные процедуры.
10. Осуществляется общение через Интернет.
11. Просматривается цифровая видеопродукция.
12. и осуществляются все остальные действия, которые вообще может осуществить компьютер.
Особенностью операционных систем с WIMP — интерфейсом является то, что выполнятся могут несколько программ, или приложений (многозадачность) в нескольких окнах (многооконный интерфейс). Поэтому для упорядочения окон на экране служат органы управления окнами.
B.2.2.3. Специальные термины, употребляемые в описании работы многооконного интерфейса.
B.2.2.3.1. Что такое фокус ввода?
Фокус ввода — это термин, указывающий, что данному элементу графического интерфейса (окну, его элементу и так далее), передаются все сигналы о нажатии клавиш клавиатуры и мыши, и исключительно этот элемент обрабатывает все эти сигналы.
Понятие фокуса ввода впервые появилось в многозадачных объектно-ориентированных операционных системах, работающих на одном процессоре. Поясним этот абзац примерами.
В операционной системе MS-DOS все ресурсы компьютера отдавались только одной программе — той, которая была запущена на исполнение. Каждый компьютер имел один процессор, на котором выполнялась одна программа. По определению «фокус ввода» всегда принадлежал выполняемой программе.
В дальнейшем появились операционные оболочки (типа Quarterdesk DeskView, Microsoft DosShell, Microsoft Windows), которые позволяли выполнять несколько программ на одном компьютере с одним процессором. Для этого использовалось квантование времени процессора, то есть каждая программа работала на процессоре строго определенное время , которое выделялось операционной оболочкой.
Для того, чтобы осуществить квантование времени и выделить необходимые ресурсы компьютера каждой из программ, стал использоваться объектно-ориентированный подход. При этом подходе все программы, ресурсы компьютера, подключенные к компьютеру устройства, элементы графического интерфейса рассматриваются как ОБЪЕКТЫ с определенным набором данных и манипулирующими ими процедурами. Объекты взаимодействуют между собой через сообщения (messagg e) , которые пересылаются от объекта к объекту. Любой объект, принявший сообщение, запускает указанную в сообщении процедуру, после чего формирует новое сообщение и передает его другим объектам. В этом суть объектно-ориентированного подхода.
Итак, «активным » в текущий момент можно назвать приложение , которое в этот момент выполняется на процессоре, и которое получает и реагирует на поступающие сообщения. В частности, система обладает фокусом ввода, если оно получает и обрабатывает сообщения от устройств ввода информации.
Любой элемент активен только тогда, когда он имеет фокус ввода. Далее говоря, что данный элемент «активен», подразумевается, что он имеет фокус ввода. Элемент графического интерфейса может получить от другого элемента и передать другому элементу графического интерфейса фокус ввода. Как это делается, говорится при описании работы с окнами и другими элементами графического интерфейса.
B.2.2.3.2. Понятие родительского окна.
Говорят, что одно окно управляется другим , если управляющее окно принимает все сообщения от операционной системы и устройств ввода — вывода и перенаправляет все эти сообщения управляемому окну. При этом управляющее окно называется родительским (parent). Управление окном используют в том случае, если управляемое окно не имеет самостоятельной роли в операционной системе и обслуживает только родительское окно. О типе окон будет сказано в разделе 2.2.5.
B.2.2.3.3. Модальность окна.
В многооконном многозадачном графическом интерфейсе существует возможность менять фокус ввода, переключаться в другие окна, одновременно работать с несколькими объектами. Однако бывают ситуация, когда по логике процесса работать с другим объектом нельзя до тех пор, пока не будет завершена обработка сообщения, не будет введен пользователем ответ на запрос программы, не будет устранена неполадка и тек далее. Поэтому, когда переход к другому окну не возможен без закрытия активного окна, такое окно называется МОДАЛЬНЫМ. Все остальные окна в графическом интерфейсе называются немодальными.
B.2.2.3.4. Резюме
В этом разделе Вы познакомились с основными понятиями, используемых при описании окон — фокус ввода, активный/неактивный элемент окна (подраздел B.2.2.3.1) и управление окнами (подраздел B.2.2.3.2). Эти термины помогут Вам разобраться с элементами окна (раздел B.2.2.4) и классификацией окон (раздел B.2.2.5).
B.2.2.4. Классификация элементов окон
B.2.2.4.1. Какие элементы окон являются обязательными?
Окно обязательно содержит:
1) Рамку (frame) окна, состоящую из
а) прямоугольника заголовка (title bar)
б) окантовки, или границы (border) окна;
3) Контрольное, или контекстное меню (control menu box).
4) Рабочую область окна (workspace).
B.2.2.4.2. Для чего нужны основные элементы окна?
Прямоугольник заголовка предназначен для вывода заголовка окна , перемещения окна по экрану, а его цвет указывает, активно ли данное приложение или документ.
Окантовка окна ограничивает рабочую область, позволяет изменять размеры окна (точнее рабочей области окна). Ее цвет также указывает, активно ли приложение или нет.
Рабочая область окна — пространство окна, где производится ввод и вывод информации и осуществляется диалог с пользователем. Она не может быть сжата меньше определенного минимального значения.
B.2.2.4.3. Какие пункты содержит контрольное меню окна?
Контрольное меню окна расположено в верхнем левом углу окна. Оно предназначено для выбора следующих режимов окна:
а) Восстановление стандартного размера окна (Restore ).
б) Перемещение окна по экрану (Move).
в) Изменение размеров окна (Size).
г) «Сворачивание» окна в иконку (Minimize).
д) Увеличение окна до размеров всего экрана (Maximize).
е) Закрыть окно (Close).
ж) Переключиться к другому окну (Switch To)
И, иногда, некоторые другие.
B.2.2.4.4. Для чего нужны другие элементы окна?
Кроме этого, главное окно (и некоторые другие) могут иметь следующие атрибуты:
1) Уменьшитель (Minimize button) — убирает окно в икону. Это последняя кнопка справа в правом верхнем углу окна. Она обозначается как
| — в Windows 3.0 — 3.11 и Windows NT 3.xx, |
| — в Window 95/98/2000/NT4, |
| — в OS/2 Warp, |
| — в IRIX. |
2) Увеличитель (Maximize button) — расширяет окно до размеров рабочей области. Это первая (в OS/2 и Windows 3.xx/NT3.xx) или вторая кнопка справа (в Windows 95/98/2000/NT4) в правом верхнем углу окна. Она имеет обозначение
| — в Windows 3.0 — 3.11 и Windows NT 3.xx, |
| — в Window 95/98/2000/NT4 и в OS/2 Warp, |
| — в IRIX. |
Если окно распахнуто во весь экран, увеличитель меняет свой вид и предназначается для возвращения окна к первоначальному размеру. Он становится:
| — в Windows 3.0 — 3.11 и Windows NT 3.xx, |
| — в Window 95/98/2000/NT4 и в OS/2 Warp, |
| — в IRIX. |
3) Кнопка закрытия окна (только в Windows 95/98/2000/NT4) находится в правом верхнем углу окна и имеет вид
При ее выборе мышью происходит закрытие окна и завершение приложения.
4) Системное меню (menu bar) и
5) Панель управления (toolbar) предназначены для управления работой приложения. Они расположены сразу за прямоугольником заголовка окна.
6) Строка состояния (status bar) в левом нижнем углу окна, предназначена для вывода дополнительной информации о работе приложения и назначения пунктов меню и кнопок.
7) Линии прокрутки (scroll bar ) позволяют осуществить просмотр документа, который не умещается в окне. Они бывают горизонтальными (в нижней части экрана) и вертикальными (в правой его части).
8) (Только IRIX) Ползунок для изменения масштаба изображения содержимого рабочей области. С его помощью можно увеличивать и уменьшать изображение текста, иконок, рисунка в рабочей части окна. Этот ползунок расположен на левой боковой границе окна.
9) (Только IRIX) Кнопка приведения масштаба изображения рабочей области к ее размерами (Zoom). Эта кнопка позволяет подобрать такой масштаб изображения, который обеспечивает размещение всего текста или рисунка в рабочей области без полос прокрутки, и при этом размер этой области был бы максимальным. Эта кнопка расположена ниже ползунка изменения масштаба на левой боковой границе окна.
B.2.2.4.5. Резюме
В этом разделе Вы познакомились с основными и не основными элементами окон. Вы ознакомились с внешним видом этих элементов, их местоположением. Основные приемы работы с окнами и использование этих элементов в ежедневной работе будет описано в разделе B.2.3.
Примеры окон в различных операционных системах приведены на рисунках ниже.
Рис. B.3. Вид окна в операционной оболочке Microsoft Windows 3.11
Рис. B.4. Вид окна в операционной системе Microsoft Windows 98.
Рис. B.5. Вид окна в операционной системе IBM OS/2 Warp
Рис. B.6. Вид окна в операционной системе SGI IRIX 6.5..
B.2.2.5. Классификация окон.
B.2.2.5.1. Какие виды окон используются в графическом интерфейсе?
В графическом интерфейсе пользователя используются следующие окна:
а) Перекрывающиеся
б) Вспомогательные
в) Дочерние.
Особым видом окон автор выделяет окна сообщений операционной системы (Messagge Window).
B.2.2.5.2. Для чего используются перекрывающиеся окна?
Перекрывающимися окнами являются главное окно приложения , окна вывода сообщений о работе операционной системы и некоторые другие. Оно является полностью самостоятельным в управлении. Его можно в некоторых случаях распахнуть во весь экран или свернуть в икону, переключиться из него в другое приложение. Часто можно также изменять размеры этого окна. Оно не имеет родительского (parent ) окна, то есть не управляется каким-либо окном.
Как правило, перекрывающиеся окна являются главным окном приложения. В нем могут быть расположены дочерние окна (если программа поддерживает многооконный интерфейс). Из главного окна приложения запускаются вспомогательные окна. В рабочей области перекрывающегося окна однооконного приложения может редактироваться текст (редактор WordPad), изображения (Microsoft Paint) и осуществляться другие действия.
B.2.2.5.3. Что такое вспомогательное окно?
Рис. B.7. Вспомогательное окно
Вспомогательные окна (popup) — это окна, в которые выводится информация о работе приложения, устанавливаются его параметры с помощью органов управления. Примером вспомогательного окна является диалоговое окно (dialog box).
Как правило, диалоговое окно всегда модально , то есть оно всегда активно и управление (или фокус) никогда не передается основной программе, пока это окно не закроется. Вспомогательное окно всегда располагается поверх всех окон на экране. Оно может иметь, а может и не иметь родительского окна. В последнем случае считается, что родитель этого окна — рабочая область экрана.
Как правило, у вспомогательного окна нет системного меню , увеличителя и уменьшителя , строк состояния и линий прокрутки. Зато у него есть дополнительные элементы графического интерфейса — органы управления, которыми можно менять настройки родительского приложения. Оно почти всегда имеет три кнопки: OK (Готово) , Cancel (Отмена) и Help (Помощь).
Нажатие OK сохраняет все введенные изменения параметров работы приложения и закрывает окно. Кнопка Cancel закрывает приложение без изменения параметров настроек. Клавиша Help открывает окно справки с описанием работы данного окна и назначения элементов управления данного окна.
B.2.2.5.4. Что такое дочерние окна?
Дочерние окна (child) — окна с информацией рабочей программы, например, поле редактирования, лист электронной таблицы, документ Word и другие документы многооконных приложений. Дочерние окна обязательно имеют родительское окно. Они никогда не отображаются вне своего родительского окна. Родительским окном дочернего окна является перекрывающееся окно приложения.
Рис. B.8. Перекрывающееся и дочерние окна.
В дочернем окне нет системного меню, панели управления и строки состояния — эти элементы находятся в родительском окне (главном окне приложения), а действия с этими элементами перенаправляются в дочернее окно, с которым в данный момент работает пользователь (то есть которое имеет фокус ввода/вывода).
B.2.2.5.5. Окна сообщений.
Автор выделяет в особый вид окон так называемые окна сообщений. Эти окна похожи на вспомогательные окна по своей структуре. Однако они часто не имеют окна — родителя, что роднит их с перекрывающимися окнами. Обычно окно сообщения — это модальное окно , которое содержит от одной до трех кнопок.
Окна сообщения сообщают о критических этапах работы операционных систем, об ошибках в программе, выдают запросы и/или подтверждения на указанные пользователем действия.
Эти окна могут содержать только одну кнопку: OK. Тогда эти окна просто информирует пользователя о состоянии приложения. Нажатие на эту кнопку просто закрывает окно.
Если система выдает запрос или подтверждение на указанные пользователем действия, то она обычно содержит две кнопки: OK и Cancel (Отмена), или Yes (Да) и No (Нет). Нажатие на кнопку OK (или Yes) эквивалентно положительному ответу на запрос, а нажатие клавиши Cancel (No) — отрицательному ответу.
Иногда запрос машины нельзя уместить в альтернативный (то есть состоящий из двух альтернатив) вопрос. Например, при выходе из программы, содержащей несохраненные данные, программа может выйти в операционную систему и сохранить данные, выйти в операционную систему без сохранения данных, а также отказаться от выхода.
В этом случае используется трехальтернативный запрос с кнопками Yes (Да), No (Нет) и Cancel (Отмена). Нажатие на кнопку Yes приводит к положительному ответу на запрос, на кнопку No — к отрицательному ответу на запрос. Нажатие на кнопку Cancel приводит к «снятию» запроса и возвращение системы в состояние, которое было до формирования запроса. Подробнее о кнопках смотри в разделах, посвященных работе графического интерфейса.
B.2.2.5.6. «Псевдоокно»
Имеются также так называемые «псевдоокна» — окна, состоящие из одной рамки. Такие объекты используются, например, для визуализации процесса перемещения окна или изменения его размеров на экране. Псевдоокна изображаются в двух цветах: «прозрачном» и «инверсном». Псевдоокна превращаются в окна после отпускания левой клавиши мыши.
B.2.2.6. Резюме
В данном разделе Вы познакомились с классификацией окон. Вы уже разобрались с тем, какие функции выполняет каждый вид окна. Теперь Вы можете прямо обращаться к разделу B.3, посвященному операциям с окнами. Но автор настоятельно рекомендует вначале ознакомится с другими основными понятиями WIMP.
Источник: citforum.ru
Структура интерфейса Windows
Это операционная система с графическим интерфейсом и расширенными сетевыми возможностями, была разработана фирмой Microsoft в 1995 году. Windows 95(98) — это интегрированная среда, которая обеспечивает эффективный обмен текстовой, графической, звуковой и видеоинформации между отдельными программами.
Базовые функциональные возможности данной ОС перекрывают все, что заложено в ОС MS DOS, WINDOWS 3.1. Основная функция Windows – управление работой специально созданных для этой среды программ. Windows – это новый уровень компьютерной технологи, основанный на так называемом объекто-ориентированном подходе к работе с данными. События: сигналы от аппаратуры, щелчок мышью, нажатие клавиш и т.п.
Каждое событие порождает сообщение, которое воспринимается оконным объектом, т.е. в результате сообщения следует действие. С помощью сообщений происходит управление оконными объектами.
Особенности ОС:
· Поддерживает технологию Plug and Play (включи и работай). Это самонастраивающаяся технология — достаточно присоединить новое устройство к компьютеру и включить его. При включении компьютера устройство будет автоматически установлено и опознано.
· Повышенная производительность, обусловленная многозадачностью т.е. компьютер может работать одновременно с несколькими программами.
· Совместимость с программами ОС MS DOS.
· Устойчивость к сбоям.
· Допустимость длинных имен файлов (до 256 символов).
· Высокое качество мультимедиа (звук, видео, графика).
Основные понятия ОС Windows
Двойной щелчок — два щелчка выполненные с малым интервалом времени между ними. Используется для запуска программ, открытия файлов и папок.
Прием Drag-and-Drop (схватить и переместить) — подвести указатель мыши к объекту (заголовку объекта), нажать левую кнопку мыши, и, не отпуская ее переместить объект в нужное место.
Вызов контекстного меню – указать курсором на объект и нажать правую кнопку мыши.
Работа с окнами
Windows — многооконная ОС, т.е. пользователь может работать с несколькими окнами одновременно. Чтобы перейти от одного окна к другому (сделать его активным) нажмите соответствующую программе кнопку на Панели задач или щелкните мышью в любом месте окна.
Рассмотрим структуру окна папки Windows:

1 — строка заголовка, она содержит название папки и кнопки управления представлением окна:
— свернуть окно в пиктограмму на Панели задач

— окно во весь экран

восстановить размеры окна

— закрыть окно
2 — строка меню, содержащая перечень команд. При щелчке на каждом из пунктов этого меню открывается «ниспадающее» меню, пункты которого позволяют проводить операции с содержимым окна или с окном в целом.
3 — панель инструментов, содержит командные кнопки для выполнения наиболее часто встречающихся операций. В работе удобней, чем строка меню, но ограничена по количеству команд.
4 — адресная строка, в ней указан путь доступа к текущей папке.
5 — рабочая область, в ней отображаются значки объектов, хранящихся в папке, причем способом отображения значков можно управлять. В окнах приложений в рабочей области размещаются окна документов и рабочие панели.
6 — полосы прокрутки, появляются, если количество объектов велико и с помощью данных полос содержимое можно «прокручивать» в рабочей области окна. Полоса прокрутки имеет движок и две концевые кнопки. Прокрутку выполняют тремя способами:
— щелчком на одной из концевых кнопок;
— перетаскиванием движка;
— щелчком на полосе прокрутки выше и ниже движка.
7 — строка состояния, в ней выводится дополнительная информация о текущем состоянии (число выделенных объектов, размер и т.д.).
Окна можно перемещать, захватив его за заголовок (приемом Drag-and-Drop). Можно также изменять горизонтальные и вертикальные размеры окна, для этого необходимо подвести указатель мыши к границе окна и после того как указатель мыши примет вид (двунаправленной стрелки), приемом Drag-and-Drop перетащите границу на новое место. Настройки окна производятся, используя меню Вид. Так, чтобы изменить способ отображения значков Вид — Крупные значки (Мелкие значки, Список, Таблица). Чтобы отсортировать значки выберите Вид — Упорядочить значки — по имени (по типу, по размеру, по дате).
Диалоговые окна
Если после команды подменю стоит многоточие (…), то после выбора данной команды появиться диалоговое окно. Диалоговые окна позволяют вести диалог с ОС, например в какой папке сохранить файл и дать имя файлу, найти нужный файл по имени просмотрев все папки диска С: и т.д.
Работая со стандартными программами, нужно сохранить информацию на дискете или на жестком диске для этого в меню редактора выбираете команду Файл — Сохранить как…, при этом появляется диалоговое окно (см. рис.3).
Вам необходимо указать в какой папке сохранить файл, имя папки надо выбрать из списка т.е. нажать кнопку в поле Сохранить в: и в появившемся списке раскрыть нужную папку двойным щелчком. В поле Имя файла: щелкнуть мышью и ввести нужное имя файла. Затем нажать кнопку Сохранить, если все действия выполнены верно или нажать Отмена в противном случае.
Выделим элементы диалогового окна:
Поле ввода текста предоставляет вам место, где вы указываете необходимую информацию, например имя файла, который нужно сохранить, или путь (содержащий название диска и папок), который вы используете для того, чтобы найти определенный файл. В поле ввода со списком представлен перечень элементов, из которых можно выбрать тот, который вам нужен. В поле ввода со списком часто есть линейки прокрутки, позволяющие просматривать очень длинные списки.
Поле ввода со спускающимся списком представляет из себя поле, в котором первоначально видна только одна строчка. Справа от него находится стрелка, направленная вниз. Если щелкнуть на стрелке, то развернется «спускающийся» список, и вы увидите элементы, из которых можно сделать выбор.
Кнопки опций (зависимые переключатели) представляют группу взаимосвязанных элементов, из которых можно выбрать («включить») только один. Просто щелкните на кнопке той опции, которую вы хотите выделить. При этом все другие кнопки «отключаются».
Поля меток (независимые переключатели) могут представлять собой как отдельную опцию, так и группу взаимосвязанных опций. Метка (обычно «крестик» или «галочка») появляется после щелчка в поле рядом с опцией, чтобы показать, что она активна.
Командные кнопки выполняют команды, название которых написано на данной кнопке (например, Сохранить, Открыть, Выход, Отмена, и т.д.). Если на кнопке после названия стоит многоточие, (например, как на кнопке Параметры. ), то при ее выборе появится другое диалоговое окно.
Если вы работаете с документом, уже имеющим имя файла, то чтобы сохранить изменения в нем, достаточно выбрать команду Файл — Сохранить, при этом диалоговое окно не появляется.

Чтобы открыть уже существующий документ из окна редактора необходимо выбрать команду меню Файл — Открыть, используя поле ввода со спускающимся списком выбрать нужную папку, раскрыв ее двойным щелчком. Если необходимо перейти к вышестоящей папке или диску воспользуйтесь кнопкой .
Иногда Вы не можете найти нужный файл, папку. В организации поиска вам поможет команда Главного меню Поиск — Искать файлы и папки.
Рассмотрим работу по поиску файла, используя вкладку Имя и размещение. В поле со списком введите Имя файла (можно первые буквы), в текстовое поле Содержащий можно ввести (не обязательно) фразу из текста искомого файла, для указания места поиска воспользуйтесь текстовым полем со списком, где и выберите диск, папку (для выбора другой папки воспользуйтесь командной кнопкой Обзор), нажмите командную кнопку Найти.
Контрольные вопросы:
1 Назначение и особенности ОС Windows.
2 Перечислите основные элементы Рабочего стола.
3 Какие объекты соответствуют значкам?
4 Перечислите основные элементы окна. Чем отличается команда закрыть и свернуть?
5 Перечислите основные элементы диалогового окна.
6 Для чего служат ярлыки? Повлияет ли на зарегистрированные программы удаление ярлыка?
7 Назначение Корзины, Главного меню, Панели задач.
Упражнения для приобретения простейших умений работы с окнами:
1. Найти на рабочем столе Windows значок Мой компьютер. Установить на него указатель мыши и щелкнуть два раза левой клавишей мыши (откроется окно).
2. Найти на экране все элементы окна.
3. Переместить окно в правый угол экрана. Для того, чтобы переместить окно:
· поместите курсор в строку заголовка
· нажмите левую кнопку мыши и, не отпуская ее, перетащите окно
· отпустите кнопку мыши.
4. Измените размер окна. Чтобы изменить размер окна:
· поставьте курсор на одну из границ окна
· нажмите левую кнопку мыши и, не отпуская ее, перетащите границу в нужное место
· отпустите кнопку мыши.
5. Измените размер окна до минимума.
6. Используя линейки прокрутки, просмотрите содержимое окна.

7. Распахните окно во весь экран. Для этого найдите в строке заголовка кнопку , установите на нее курсор и нажмите левую клавишу мыши.

8. Восстановите исходный размер окна, нажав на кнопку .

9. Сверните окно Мой компьютер, нажав на кнопку .
10. Восстановите окно, щелкнув по значку Мой компьютер в панели задач.
11. Измените вид представления содержимого окна с помощью пункта меню Вид:
· щелкните по пункту меню Вид и выберите Мелкие значки
· щелкните по пункту меню Вид и выберите Таблица
· щелкните по пункту меню Вид и выберите Список
· самостоятельно вернитесь к исходной форме представления данных в окне.

12. Закройте окно Мой компьютер, щелкнув по кнопке .
Упражнения для приобретения дополнительных умений работы с окнами:
· текстовый процессор Microsoft Word,
· графический редактор Paint,
· текстовый редактор Блокнот,
(Для этого используйте Главное меню — команду Программы…, при этом на Панели задач появляются кнопки открытых окон).
2. Измените размеры каждого окна, размер окна установите приблизительно равным 1/4 размера экрана.
3. Расположите окна так, чтобы они не перекрывали друг друга.
4. Расположите окна каскадом, мозаикой.
(Для этого используйте контекстно-зависимое меню, вызываемое нажатием правой кнопкой мыши на системных часах Панели задач).
5. Закройте все окна.
6. Перенесите Панель задач (влево, вправо, вверх), затем верните на место.
(Эта операция выполняется как с обычным окном)
7. Измените размеры Панели задач, восстановите прежние размеры.
(Эта операция выполняется как с обычным окном)
Упражнения по настройке окна и поиску компьютеров, папок и файлов:
1. Раскройте окно папки Мой компьютер.
2. Используя команду меню Вид измените представление значков (крупные, мелкие, список, таблица).
3. Скройте панель инструментов и строку состояния, выбрав данные команды в меню Вид. Повторным выбором данных команд восстановите панель инструментов и строку состояния.
4. Найдите, используя команду Поиск главного меню:
5. Запустите программу Word на выполнение.
6. Сверните окно документа, затем окно программы.
7. Используя вкладку Дата диалогового окна «Найти: Все файлы», найдите все файлы, измененные за два последних дня.
8. Используя команду Главного меню Документы, откройте любой файл из списка имеющихся.
Источник: poisk-ru.ru