Доброго дня всем!
В последнее время каких-только нет мониторов: самых разных диагоналей и разрешений (с всевозможными доп. функциями). «Благодаря» такому разнообразию, однако, не всегда просто настроить сглаживание шрифтов: на некоторых устройствах он выглядит размытым (из-за чего чтение будет весьма проблемным, да и глаза быстро устают).
Т.к. периодически сталкиваюсь с этим (можно сказать регулярно), решил набросать подобную заметку. Кстати, не могу не отметить, что на четкость и качество изображения влияет (в первую очередь) выставленное разрешение(нет смысла настраивать четкость шрифта, если выбрано не родное разрешение).
Теперь ближе к теме…
Что делать если буквы на экране расплывается. Настраиваем чёткость шрифтов
Друзья, поговорим о не менее важной теме – удобство пользования компьютером, а именно чёткость шрифтов, отображаемых на мониторе.
Многие из нас целыми днями работают за компьютером. И конечно же знают, как сильно устают глаза. Но разве многие из нас делают специальные упражнения каждый день, чтобы глазки расслаблялись, думаю, нет.
Размытые шрифты в Windows 10. Как исправить?
Давайте же поможем нашему здоровью хотя бы немного и определим необходимую чёткость шрифтов.
Компания Microsoft уже подумала о наших глазках и предлагает нам свою технологию ClearType
. Данная технология разработана специально для ЖК-мониторов и обеспечивает сглаживание шрифтов, повышая тем самым удобочитаемость. ClearType отображает слова на экране монитора такими же четким и ясными, как будто они напечатаны на листе бумаге.
А теперь настроим чёткость шрифтов
- 1. Перейдем в меню “Пуск
”, далее в раздел “
Панель управления
”, далее выбираем “
Оформление и персонализация
” (можно воспользоваться поиском windows для других ОС, см. ниже)
- 2. В открывшемся окошке находим раздел “Шрифты
” и ниже кликаем по ссылке “
Настройка текста ClearType
”. Откроется новое окно.
На windows 10 будет находится в том же разделе.
- 3. Поставьте галочку в пункте “Включить ClearType
”, кликаем по кнопке внизу “
Далее
”. В новом окошке будет предложено установить оптимальное разрешение для экрана. После проведения соответствующей настройки опять нажмите “
Далее
”. - 4. Вам будет предложено последовательно в 4-х примерах выбрать наилучший вариант отображения текста. После проведения соответствующих настроек нажмите кнопку “Готово”.
Настройка размера шрифта
Если Вам кажется, что отображаемый в приложениях шрифт маловат, и Вы постоянно напрягаетесь, чтобы прочитать что-нибудь на экране, то Вам просто обязательно необходимо увеличить размер шрифта по-умолчанию.
Для этого Переходим снова в “Панель управления
” –>
“Оформление и персонализация
” –> кликаем по пункту “
Шрифты
” –> далее в правой части окна управления выбираем “
Изменение размера шрифта
” и подбираем наиболее удобный вариант.
Мелкие нечеткие буквы черные полосы на экране
А теперь радуемся полученному результату. Наши глазки точно теперь скажут нам спасибо.
Согласитесь, работать практически невозможно, когда на экране все символы расплываются и рябят. Я не понаслышке знакома с этой проблемой и той болью в глазах при долгой работе на компьютере с таким текстом. К сожалению, от этого никто не застрахован и, надеюсь, благодаря этой статье, мы сможем «побороть» размытый шрифт.
Проблема размытого шрифта не обошла стороной пользователей «десятки». Обычно с этим сталкиваются при обновлении операционной системы.
Прежде чем мы начнём разбирать способы исправления размытого шрифта, хотелось бы кое-что добавить. Возможно, дело не в операционной системе и всё куда проще. Прежде чем начать проделывать приведённые ниже операции, настоятельно рекомендуем вам проверить корректно ли выставлено разрешение экрана на вашем компьютере.
Есть вероятность, что причиной размытого шрифта стало несоответствие разрешающей способности вашего монитора и операционной системы. Проверили? Размытый шрифт не пропал? Тогда начнём.
Обычно размытый шрифт появляется в результате применения некорректного масштаба. Устранить эту проблему можно двумя путями, изменив масштаб для отдельно взятого приложения или для системы в целом.
Устранение размытых шрифтов в приложениях в Windows 10
Если шрифт размыт у вас не в системе, а в одной или нескольких программах, то этот метод для вас. При помощи описанных ниже шагов вы избавитесь от рябящих букв будь то Skype или Проигрыватель Windows Media.
Кликните правой кнопкой мыши по ярлыку интересующей вас программы, перейдите в «Свойства», затем выберете вкладку «Совместимость».
Поставим флажок на отключении масштабирования изображения при высоком разрешении экрана, нажимаем ОК.

Устранение размытых шрифтов в системе Windows 10
Если же размытый шрифт во всей системе, то вышеприведённый метод вам не подойдёт. Благо, для устранения размытого шрифта в Windows 10 в целом существует несколько способов.
В этом способе мы уменьшим количество точек на дюйм (dpi), сделать это не так сложно, как кажется.
Если вам не понравился результат проделанной выше работы, есть ещё один вариант. Суть его состоит в том, что мы возвращаем в Windows 10 способы масштабирование из Windows 7 и Windows 8. Иногда это даёт намного лучший результат, чем при стандартных настройках.
Готово! Осталось только перезагрузить систему и наслаждаться отсутствием головной боли после работы за компьютером с размытыми символами.











Как настроить сглаживание: делаем шрифт четким и удобо-читаемым
Средства Windows
ClearType
Первое, что посоветовал бы запустить — это спец. средство Windows для подстройки отображения шрифтов (текста). Настройка крайне простая — вам нужно будет несколько раз выбрать наиболее четкий участок текста (а Windows сама автоматически оптимизирует сглаживание).
Как запустить ClearType: нажать сочетание клавиш Win+R (чтобы появилось окно «выполнить»), ввести команду cttune и нажать Enter. См. пример ниже.
cttune — запуск оптимизации текста ClearType
Далее просто выберите тот текст, который вам кажется наиболее удобо-читаемым. Таких вопросов будет 3-4 шт.
- Что такое сглаживание шрифтов и его настройка в Better ClearType Tuner
Экран — выбор более удобного для чтения шрифта
После, отображение шрифтов на экране будет оптимизирован автоматически. Удобно и быстро?!
Настройки визуализации
Далее откройте проводник и перейдите в «Мой компьютер», кликните по этому значку ПКМ (правой кнопкой мышки) и откройте его свойства. См. пример ниже.
Свойства моего компьютера
После, перейдите по ссылке «Дополнительные параметры системы» (в меню слева).
Дополнительные параметры системы
Далее откройте параметры быстродействия.
И во вкладке «Визуальные эффекты» поставьте галочку напротив пункта сглаживания неровностей поверхности шрифтов (как в примере ниже). Сохраните настройки и сравните отображение (есть ли разница?).
- Где находятся шрифты в Windows 10
Масштабирование для приложений
Это относится к ОС Windows 10.
Для начала необходимо открыть параметры системы (сочетание клавиш Win+i). После перейти в раздел «Дисплей» и перейти по ссылке «Доп. параметры масштабирования».
Дисплей — доп. параметры масштабирования
Затем передвинуть ползунок в режим «вкл.», разрешая Windows исправлять размытость в приложениях, которые не оптимизированы для работы с дисплеями с высоким разрешением.
Разрешить Windows исправлять размытость
Драйвера видеоадаптера
Не могу не отметить, что на четкость и качество отображения шрифтов в ряде случаев влияют драйвера видеокарты. В их настройках необходимо проверить параметры масштабирования, развертки и разрешения (не включено ли что-то лишнее?).
Все эти параметры (см. скрины ниже) можно проверить в контрольной панели управления видео-драйвером, иконка на который должна быть в трее (рядом с часами).
Источник: ninjat.ru
Размытый экран монитора что делать
Что делать, если на мониторе нечеткое изображение — Компьютеры и периферия
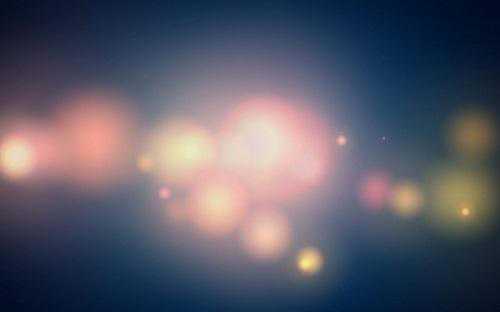
Компьютеры и периферия
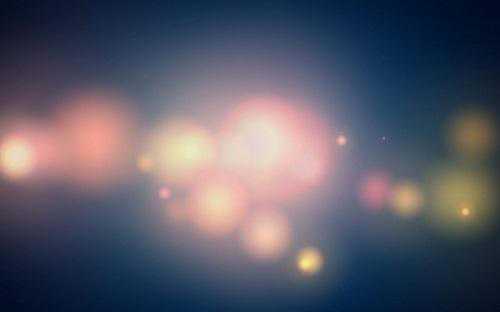
Нечеткость изображения на мониторе компьютера может быть вызвана разными причинами.
Чаще всего у рядового пользователя встречаются следующие причины и неисправности:
• Аппаратная «несогласованность» между монитором и видеокартой компьютера;
• неподходящий драйвер, причем не обязательно дисплея – чаще всего видеокарты.
Основные причины, из-за которых на мониторе компьютера нечеткое изображение
Для того, чтобы диагностировать и устранить такие неполадки, необходимо выполнить следующее.
1. Использовать современное цифровое подключение монитора
Рекомендуется изначально подключать монитор к компьютеру цифровым интерфейсом – DVI или HDMI. При таком подходе нечеткое изображение монитора исключено.

Практически любой современный монитор, будучи подключен таким способом, сам может выполнить автонастройку на лучшие параметры. Обычно это делается через достаточно простое и интуитивно понятное меню монитора – выбором пункта, который так и называется «Автонастройка».
Если первый способ не помог, переходим далее.
2. Настройка параметров вывода изображения.
Ограничьте конкретные аппаратные возможности. Для начала, установите все по умолчанию (яркость, цвет, температуру), а частоту выставьте в 60 Hz.
Обратите внимание! Делать это нужно как на самом устройстве, так и в программном обеспечении видеокарты. Нужно помнить, что драйвер монитора далеко не так важен – он обычно отвечает только за точную цветопередачу, но никак не за различные тонкие настройки, типа сглаживания или частоты.
3. Настройка и обновление драйвера видеокарты
Часто встречается проблема, когда в стандартных настройках видеокарты нет разрешения, поддерживаемого дисплеем. Решается это переустановкой или обновлением драйверов видеокарты, или изменением разрешения на мониторе, если это возможно из его меню.
Важно: современные видеокарты являются очень сложными и функциональными устройствами. Количество пунктов настройки для них исчисляется сотнями. В конечном счете может оказаться, что все проблемы с изображением возникали из-за одного глубоко запрятанного пункта, например, «Растянутой развертки» в «Настройках масштабирования».
Чтобы избежать таких проблем, лучше использовать стандартные значения по умолчанию и не стараться добиться идеальной картинки через расширенные опции. Делать это нужно только при четком понимании того, за что отвечает конкретный пункт меню.
Как исправить размытое, мутное, нечёткое изображение на мониторе?
Монитор ViewSonic VX2370Smh-LED. Видеокарта SAPPHIRE HD 5870 1GB GDDR5 PCIE (Game Edition) Сегодня переустанавливал винду (win7 x64 professional, лицензия), после переустановки она сначала не видела моё разрешение, а когда увидела, то картинка была меньше размера монитора. Залез в настройки монитора и включил функцию «Заполнение экрана», картинка расползлась, но размытость осталась. Если сбрасывать настройки монитора на дефолтные, то просто выключается «Заполнение экрана», размытость остаётся. — Драйвера видеокарты стоят последние. — Драйвер монитора установлен (Standard Monitor Driver Signed Windows 7 x64 с оф. сайта). — Разрешение стоит родное — 1920х1080. — 60Гц, пробовал другие значения, не помогло. — Подключен по HDMI.
— Пробовал выключать сглаживание шрифтов TrueType, не помогает, да и размытость не только на шрифтах.
- Вопрос задан более двух лет назад
- 38909 просмотров
Смазанное изображение на мониторе

Сколько уже лет я пользуюсь персональным компьютером, сейчас сложно точно сказать. Но всегда старался пользоваться именно ЖК мониторами. На них и картинка лучше, да и места меньше занимает. Но вот, что особенно характерно, у всех иногда возникала одна и та же проблема, о которой ниже пойдет речь.
Сложность еще в том, что описать словами это немного затруднительно, тем не менее, попробовать стОит. Как бы это сказать. Часто изображение на мониторе как бы «смазывается» вправо или влево. Наиболее заметна такая проблема на контрастных местах.
Например, когда черный текст напечатан на белом фоне, то сбоку идет серый «хвост» или «шлейф» от текста. (клик для увеличения)Для того, чтобы лучше понять, о чем идет речь, давайте посмотрим на изображение слева, которое я специально нарисовал в Photoshop’е. Так как на обычном скриншоте это будет не заметно, а наглядно подобный эффект можно разглядеть только на экране или фотографии.
Итак, мы видим, что картинка «размазывается» или просто многократно повторяется по горизонтали, как будто при движении. Кстати, в английском языке есть такое очень уместное здесь понятие — monitor blur. В интернете подобный вопрос подымался и не однократно (это легко проверить благодаря гуглу), однако хорошего решения никто так и не предложил.
Разумеется, первым делом лучше всего включить автоматическую коррекцию изображения на самом экране, после чего обновить драйвера на видеокарту. Но самый действенный способ, который меня неоднократно выручал (пусть я немного побуду капитаном очевидностью), это элементарно проверить кабель, который идет от системного блока к монитору. Часто эти полосы и помехи могут появляться не из-за неполадок, но потому что сигнал частично прерывается — просто попробуйте перевоткнуть VGA кабель.
Источник: htfi.ru
Расплывчатые буквы на мониторе. Исправление размытого шрифта в Windows
Каждый жидкокристаллический имеет только одно разрешение, на котором он может правильно работать. Порой для того, чтобы настроить резкость , достаточно установить именно разрешения . Если вы используете Windows ХР, найдите в руководстве к использованию монитора разрешение, которое требуется устанавливать для этой модели. Затем войдите в «Панель управления», где выберите «Свойства экрана» и установите то , которое рекомендуется для этой модели.
Если в качестве операционной системы вы используете Windows 7 или Vista, нажмите правой кнопкой мышки по пустому месту на рабочем столе. В возникшем контекстном меню выберите «Разрешение экрана», после чего появится окно «Настройки экрана». Выберите строку «Разрешение» и нажмите по стрелочке напротив этой строки. Появится список различных разрешений экрана.
Напротив одного из вариантов будет надпись «Рекомендуется». Именно это и выберите.
Также в операционных системах Windows 7 и Vista можно настроить резкость монитора, максимально удобную для чтения и просмотра веб-страниц. Снова войдите в «Панель управления» и выберите компонент «Экран». Слева в окне программы выберите вкладку Clear Type. Откроется первое окно, где нужно выбрать монитор. Если у вас один монитор подключен к компьютеру, нажмите «Далее».
Если несколько, выберите тот монитор, который требуется настроить. Дальше поочередно будут открыты несколько окон, в каждом из которых просто выберите текст, который вам комфортнее всего читать. По завершении теста программа настроит резкость монитора с учетом вашего выбора.
Настроить общую резкость можно, использовав меню на панели монитора. С помощью кнопок управления выберите компонент «Четкость» и установите его на том уровне, при котором вам будет удобнее всего работать.
Можно настроить экран монитора и любого дисплея, начинать нужно с драйверов и разрешения самого экрана. С помощью их можно настроить экран монитора. Регулировать этими кнопками можно яркость экрана, цветовой баланса в формате RGB (красный, зеленый,
Как настроить монитор. Кликом правой кнопки мыши на свободном месте экрана, вызываем меню и нажимаем «свойства». В появившемся у нас окне «свойства: экран» выбираем вкладку «параметры». Итак, видим поле «дисплей». Здесь написано какое название у Вашего монитора и модель используемой видеокарты.
- Настройка яркости, контрастности и резкости рисунка
Резкость изображения, как и любые другие настройки можно изменить при помощи специально установленных графических редакторов, а также при помощи онлайн-инструментов для работы над рисунками.
- — программа Adobe Photoshop или любой другой графический редактор;
- — подключение к интернету.
Скачайте и установите программу для редактирования файлов изображений. Установите и запустите ее. Откройте при помощи меню «Файл» нужное вам для настройки резкости изображение, разверните его в приложении и при помощи меню редактирования выберите пункт «Резкость ».
У вас на экране появится небольшое окно настройки данного параметра, передвигая указатель в стороны, выберите нужное его положение. В зависимости от версии функция предварительного просмотра результата может отсутствовать, ее нужно активировать, поставив соответствующую галочку.
Воспользуйтесь сервисом http://mypictureresize.com/ для настройки резкости изображения. Это очень удобно в том случае, когда вам нужно изменить небольшое количество файлов и при этом вы не хотите нагружать компьютер установкой дополнительного программного обеспечения.
Естественно, это далеко не единственный сервис редактирования изображения в режиме , воспользуйтесь строкой поиска для выбора наиболее удобного для вас редактора. Естественно, от вас в данном случае требуется наличие установленного флеш-плеера последней версии в браузере и высокой скорости интернет-соединения. Также учитывайте конфигурацию компьютера.
Если на вашем компьютере установлен пакет программ Microsoft Office, воспользуйтесь утилитой Picture Manager для изменения настройки резкости изображения. Для этого также откройте его при помощи кнопки «Файл» или воспользовавшись контекстным меню.
Запустите в программе режим редактирования и в правой панели меню воспользуйтесь инструментами для изменения интересующих вас параметров. Выполните сохранение при помощи меню «Файл». Обратите внимание, что во многих редакторах при этом появляется функция настройки качества изображения.
Пользуйтесь программами с расширенным функционалом для изменения параметров изображения.
Усталость глаз при работе за компьютером — это часто возникающая проблема. Ее решение зависит от того, какой тип монитора используется и от индивидуальных особенностей зрения человека.
Если человек пользуется старым ЭЛТ-монитором, то основными факторами, оказывающими воздействие на человеческое зрение, являются частота обновления экрана и его яркость. Частота для данного вида монитора — это то, сколько раз будут подсвечены люминофорные точки, формирующие изображение на экране монитора. Яркость влияет на то, в будет яркой эта подсветка.
Чем выше частота обновления экрана ЭЛТ-монитора, тем ниже будет напряжение на зрение, ведь человеческий глаз очень болезненно воспринимает низкую частоту. С другой стороны, яркость должна быть несколько заниженной, чтобы глаза уставали медленнее. Особенно это актуально для тех, кто часто читает текст с монитора. Выставить оптимальную частоту и яркость экрана можно опытным путем.
Большинство современных мониторов произведено с использованием жидкокристаллической матрицы. Частота в таких мониторах является второстепенным параметром. Камнем преткновения являются яркость ЖК-монитора и его четкость. Аналогично с ЭЛТ-мониторами, яркость должна быть настроена оптимально, чтобы глаза не уставали от работы.
Если ее не удается настроить так, как хотелось бы, то стоит попробовать отрегулировать четкость. Баланс между четкостью и яркостью экрана является залогом здоровых глаз при работе с ЖК-монитором.
Настройки монитора недостаточно, чтобы избавиться от усталости глаз. Необходимо соблюдать ряд простых правил, чтобы избежать излишнего напряжения на органы зрения. Прежде всего, это расстояние монитора от глаз. Он должен быть удален не меньше, чем на расстояние вытянутой руки. Во-вторых, голова человека должна располагаться несколько выше, чем находится монитор.
Иначе говоря, взгляд на монитор должен быть устремлен сверху вниз.
И самое главное — на рабочем месте должна регулярно проводиться тренировка для глаз. Ее длительность — 15 минут за 1 час работы на компьютере. Встаньте с рабочего места и закройте глаза, прикрыв их ладонями. Потом необходимо сделать несколько круговых движений глазными яблоками по часовой и против часовой стрелки. Финалом тренировки для глаз должно стать частое моргание глазами.
Это усилит приток крови к глазам и увеличит тонус глазных мышц.
Частый вопрос пользователей: почему на экране компьютера или ноутбука все шрифты отображаются нечетко, коряво? В этой статье мы поговорим о возможных причинах и способах устранения этой неприятности.
Причины проблемы кривизны шрифтов и методы их решения
1. Экран не настроен на работу с видеокартой.
Этот совет подойдёт только для стационарных компьютеров, где монитор подключён к видеокарте с помощью устаревшего интерфейса VGA (D-SUB):
В этом случае даже при выборе правильного разрешения экрана изображение часто бывает смещено в сторону (по краям экрана видны чёрные полосы), а текст выглядит нечётко и размыто.
Такое может быть после:
- установки/переустановки драйверов видеокарты;
- замены видеокарты;
- подключения другого монитора к компьютеру (замены монитора).
Совет: Нажмите кнопку AUTO для выполнения автоматической настройки. На некоторых мониторах есть отдельная кнопка AUTO. На других — нужно нажать и удержать какую-то другую функциональную кнопку.

При вызове этой функции на дисплее должна появиться сообщение Автонастройка или Калибровка .

Если при попытке выполнить автонастройку на экране появится сообщение вроде Недоступно , значит ваш монитор подключён не к VGA, а например с помощью DVI. При подключении через DVI автоподстройка не нужна. И, как мы писали выше, в ноутбуках она также не требуется.
2. Установлено не родное разрешение экрана.
Современные ЖК-мониторы рассчитаны на работу лишь с одним разрешением. Если в настройках видеоадаптера указать неродное разрешение, то шрифты будут кривыми и размытыми. У разных моделей дисплеев оно может быть разным даже при физически одинаковых размерах.
Совет: перезагрузите компьютер с подключённым и включённым монитором. Выберите правильный вход в настройках монитора (DVI, VGA, HDMI). Войдите в настройки видеокарты в операционной системе и установите корректное разрешение экрана в точках.

Нажимаем правой кнопкой мыши по рабочему столу
В большинстве случаев для выбора корректного разрешения нужно выбрать максимальное из всех доступных:

Выберите корректное разрешение и нажмите ОК
Отключите масштабирование в утилите видеокарты. Для этого запустите фирменную утилиту от AMD, nVidia или Intel:

Найдите Настройки масштабирования , установите его в 0% и нажмите Применить :

3. Проблема в драйвере видеоадаптера
Если используется стандартный или универсальный драйвер вместо официального, то разрешение экрана, которое является родным для вашего монитора , может быть попросту недоступно в настройках видеокарты .
Совет: Проверьте, корректно ли установлен драйвер видеоадаптера. Установите драйвер с официального сайта производителя ноутбука, компьютера, а лучше всего — с сайта изготовителя самого видеоадаптера.
Как включить сглаживание шрифтов (ClearType)
В случае отсутствия вышеперечисленных проблем, настройте сглаживание, чтобы шрифты отображались наиболее гладко. Для этого:
Нажмите Win+R .
Введите команду cttune .
Нажмите Enter :

Установите флажок Включить ClearType .

Выберите наиболее приятные для чтения варианты сглаживания. В конце нажмите Готово:

В последних версиях Windows 10, Microsoft добавила новые возможности для исправления приложений, чтобы исправить размытие на дисплеях с высоким разрешением. Даже если какое-то приложение правильно масштабируется сразу после открытия, шрифт может стать размытым при последующем взаимодействии с ним.
Начиная с Windows 10 версии 1803, вы можете включить новую функцию, которая будет автоматически исправлять приложения, которые имеют проблемы с масштабированием и выглядят размытыми. На момент написания этой статьи функция не будет применяться ко всем настольным приложениям, поэтому некоторые из них будут иметь размытый текст, до тех пор, пока вы не перезапустите их вручную.
Кроме того, новая функция улучшает масштабирование настольных приложений, если они находятся на главном экране. Давайте посмотрим, как включить это функцию для устранения размытия.
Если вы столкнулись с проблемой смазанных шрифтов в Windows 10 и вы не удовлетворены результатом вашего DPI масштабирования, вы должны попробовать решения, приведенные в этой статье.
Способ 1 С помощью приложения «Параметры».
1. Откройте приложение «Параметры» .
2. Перейдите в раздел «Система» → «Дисплей» и нажмите ссылку справа.

3. На странице масштабирования включите параметр «Исправление масштабирования для приложений» (Fix scaling) .

Если у вас установленно приложение, которое всегда размыто, откройте его, и Windows 10 должна показать вам уведомление, сообщив, что обнаружено размытое приложение, которое будет исправлено. Разрешите Windows 10 внести исправления, и проверьте, улучшено ли приложение.
Еще один способ, вы можете попробовать уменьшить настройки DPI на 100%. Вот как это делается:На этом же экране есть функция «Настраиваемое масштабирование» , которую вы можете использовать для установки пользовательского уровня масштабирования.
- Откройте приложение Параметры , нажав сочетание клавиш Win + I .
- Перейдите по следующему пути — Система → Дисплей.
- Установите значение в выпадающем меню . Значение должно быть «100%» , как показано ниже:

- Выйти из системы Windows и снова войти.
Исправление масштабирования будет применяться автоматически для всех поддерживаемых приложений. Если результат все еще вас не устраивает, попробуйте следующее решение.
Способ 2 — Исправить масштабирование для приложений на вкладке «Совместимость».
Наконец, последний способ требует включения данной опции, используя вкладку совместимости в свойствах приложения. Таким образом, вы можете включить автоматическое исправление размытия приложений, которые не определяются Windows должным образом.

1. Кликните правой кнопкой мыши на исполняемый файл приложения и выберите в контекстном меню «Свойства» .
2. Нажмите «Изменить параметры высокого DPI» (Change high DPI settings) .
3. Включите функцию, установив флажок для «Переопределение масштабирования с высоким разрешением» (Override System DPI) .
4. Выберите «Приложение» или «Система» в раскрывающемся списке ниже.
Все! Теперь приложение должно автоматически масштабироваться при высоком разрешении, тем самым устранив размытие.
Эта функция была крайне необходима. Многие популярные приложения страдают от размытого текста и пользовательского интерфейса, разработчики мало что делают для обновления приложений для HD-дисплеев.
Способ 3 — Быстро включить исправление масштабирования с помощью уведомления.
Исправить размытие для приложений в момент получения уведомления. Уведомление появляется, когда система обнаруживает, что на главном экране есть приложения которые имеют проблемы с отображением.

1. Когда вы увидите это уведомление, нажмите кнопку «Да исправить приложение» .
2. Система попытается решить проблему автоматически.
Способ 4 — Устранение размытых шрифтов в Windows 10 путем изменения способа масштабирования.
Windows 10 Можно вернуть способ масштабирования, который используется для Windows 8 RTM и Windows 7. У многих пользователей, это обеспечивает гораздо лучшие результаты, чем по умолчанию.
Чтобы активировать старый метод масштабирования, выполните следующие действия:
«ON_DPI.reg» файл, позволит включить масштабирование.
Чтобы отменить изменения, запустите «Default_DPI.reg». Не забудьте перезагрузить компьютер.
Способ 5 — Проблему размытых шрифтов можно решить и с помощью бесплатного и простого инструмента для Windows 10 DPI Fix .
Похоже, Microsoft наконец, исправила размытые шрифты, для многих пользователей.
Но мы по-прежнему получаем электронные письма от людей, которые заявили, что обновление Creators не устраняет размытые шрифты.
Поэтому, если у вас все еще есть размытые шрифты после обновления, вы можете использовать DPI Fix, чтобы сделать их более четкими.
После запуска утилиты, необходимо выбрать параметр «Use Windows 8.1 DPI scaling» , и нажать «Apply» все проблема размытости шрифтов уже решена.
Если вы решили использовать Windows 10 DPI Fix вы должны знать:
- Программа должна находиться в автозагрузке. Соответственно она будет запускаться вместе с ОС. После регулировки DPI утилита автоматически закрывается.
- В Microsoft Edge Flash — элементы выглядят чуть меньше.
Многие пользователи после установки или обновления до Windows 10 столкнулись с проблемой размытых шрифтов. На экранах с большим разрешением в некоторых приложениях включается функция масштабирования, или по-другому — увеличение масштаба (например, 125%). После этого и появляется размытость. Связано это с некорректным методом масштабирования в новой ОС. Рассмотрим варианты устранения этой проблемы.
Отключаем масштабирование (делаем масштаб 100%)
Функцию масштабирования Windows 10 включает автоматически, в зависимости от вашего экрана. То есть система сама может определить, что у вас большое разрешение экрана и назначить масштаб отображения более 100%. Есть два способа отключить масштабирование в Windows 10: для одного конкретного приложения и для всей системы.
Убираем размытые шрифты в конкретном приложении
Итак, давайте разберем, как отключить масштабирование отдельной программы, например Skype, убрав этим размытые шрифты. Для этого:
Отключаем масштабирование во всей системе
Для этого необходимо:

Если этот параметр был со значением 125% или 150%, то при следующем входе в Windows проблема должна быть устранена.
Другие настройки Windows, влияющие на размытость шрифтов
Необходимо проверить и другие настройки системы, связанные с масштабированием и сглаживанием шрифтов. Для этого:

Возвращаем старый метод масштабирования
Если же, после всего проделанного выше, шрифты все равно остаются размытыми или использование масштабирования является необходимым. Есть способ вернуть старый метод масштабирования, применявшийся в прошлых версиях Windows. При таком методе не должно возникать проблем с размытыми шрифтами. Есть два пути для смены метода масштабирования: использование специальной программы или вручную выполнив ряд действий с системой.
Вручную

Специальная программа
Убрать размытость шрифтов на Windows 10 можно и с помощью специально созданной для этого утилиты — Windows 10 DPI Fix. Она меняет новый метод масштабирования на старый. Использовать ее очень просто:

После устранения размытости шрифтов некоторым пользователям может показаться, что шрифт стал мельче. Но это не так. Это легко проверить с помощью линейки. Объясняется такое явление оптической иллюзией.
Видео
Предлагаем к просмотру видео инструкцию по настройке и корректировке шрифтов.
Вывод
Если описанные в статье способы так и не помогли устранить проблему, то остается только ждать решения производителя. Надеемся, что в скором времени этот вопрос решится.
Источник: usercpu.ru