Доброго времени суток.
Если у вас устают глаза при работе за компьютером — вполне возможно, что одна из возможных причин — это не оптимальные настройки монитора (рекомендую так же ознакомиться вот с этой статьей: https://pcpro100.info/ustayut-glaza-pri-rabote-za-pc/).
Тем более, я думаю, многие это замечали, если работаете не за одним монитором, а за несколькими: почему за одним из них можно работать часами, а за другим через полчаса — чувствуешь, что пора бросать и дать отдохнуть глазам? Вопрос риторический, но выводы напрашиваются сами собой (просто один из них не настроен соответствующим образом)…
В этой статье я хочу затронуть самые важные настройки монитора, которые влияют на наше здоровье. Итак…
1. Разрешение экрана
Первое, на что я рекомендую обратить внимание — это на разрешение экрана . Дело в том, что если оно будет задано не «родное» (т.е. то, на которое рассчитан монитор) — то картинка будет не такая уж четкая (что заставит напрягаться ваши глаза).
Как правильно сидеть. Положения, которые разрушают позвоночник и суставы.
Самый простой способ проверить его — это перейти в настройки разрешения : на рабочем столе нажать правую кнопку мышки и во всплывшем контекстном меню перейти в параметры экрана ( в Windows 10 так , в других версиях ОС Windows — делается процедура аналогично, разница будет в названии строки: вместо «Параметры экрана», будет, например, «Свойства»)
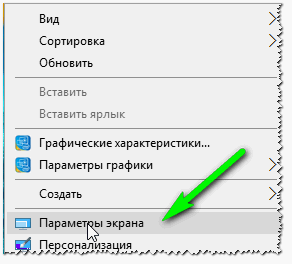
Далее в открывшемся окне откройте ссылку «Дополнительные параметры экрана».
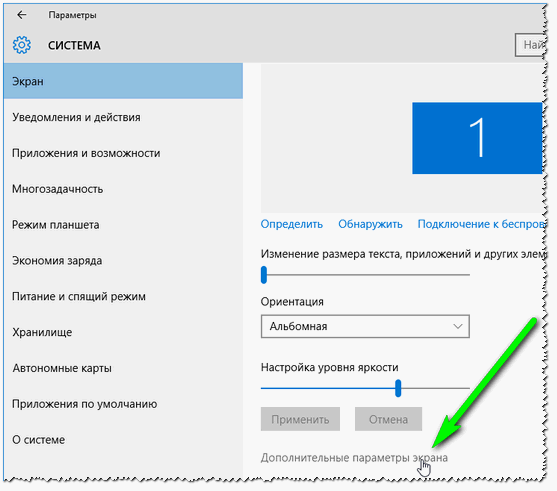
Затем вы увидите список разрешений, которые поддерживает ваш монитор. На одном из них будет добавлено слово « Рекомендуется » — это и есть оптимальное разрешение для монитора, которое и следует выбрать в большинстве случаев (именно оно обеспечивает лучшую четкость картинки).
Кстати, некоторые заведомо выбирают меньшее разрешение, чтобы на экране элементы были покрупнее. Так лучше не делать, шрифт можно увеличить в Windows или браузере, различные элементы — так же в Windows. При этом, картинка будет намного четче и смотря на нее, ваши глаза не будут так напрягаться.
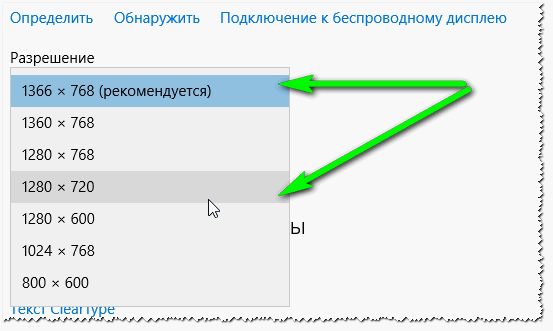
Так же обратите внимание на сопутствующие параметры (этот подраздел рядом с выбором разрешения, если у вас Windows 10). При помощи инструментов настройки: калибровка цветов, текст ClearType, изменение размера текста и др. элементов — можно добиться качественной картинки на экране (например, сделать шрифт более КРУПНЫМ). Рекомендую открыть каждую из них поочередно и выбрать оптимальные настройки.
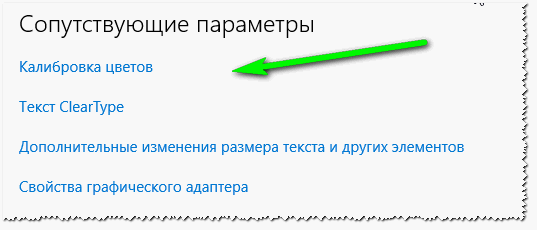
Как ПРАВИЛЬНО сидеть за Компьютером в КС ГО | Как сидеть за Компьютером в CS GO
Дополнение.
Так же выбрать разрешение можно в настройках драйверов на вашу видеокарту (например, в Intel — это вкладка «Основные настройки»).
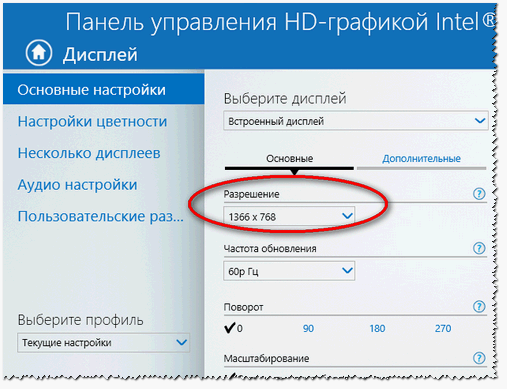
Настройка разрешения в драйверах Intel
Почему может не быть выбора разрешения?
Довольно распространенная проблема, особенно на старых компьютерах (ноутбуках). Дело в том, что в новых ОС Windows (7, 8, 10) при установке, чаще всего, будет подобран и установлен универсальный драйвер для вашего оборудования. Т.е. некоторых функций у вас может и не быть, но основные функции он выполнять будет: к примеру, вы легко сможете изменять разрешение.
Но если у вас более старая ОС Windows или «редкое» оборудование — может так случиться, что универсальные драйвера установлены не будут. В этом случае, как правило, выбора разрешения не будет (да и многие других параметров тоже: например, яркости, контрастности и пр.).
В этом случае, сначала найдите драйвера для своего монитора и видеокарты, а затем приступите к настройкам. В помощь вам приведу ссылку на статью о лучших программах для поиска драйверов:
2. Яркость и контрастность
Пожалуй, это второй параметр при настройке монитора, что нужно проверить, чтобы не уставали глаза.
Дать определенные цифры по яркости и контрастности очень сложно. Дело в том, что это зависит сразу от нескольких причин:
— от типа вашего монитора (точнее от того, на какой матрице он построен). Сравнение типов матриц: https://pcpro100.info/tip-matrits-zhk-lcd-tft-monitorov/;
— от освещения комнаты, в которой стоит ПК: так в темном помещении яркость и контрастность следует убавить, а в светлом — наоборот, прибавить.
Чем выше яркость и контрастность при низком уровне освещения — тем сильнее начинают напрягаться глаза и тем быстрее они устают.
Как изменить яркость и контрастность?
1) Самый простой способ (и заодно и самый лучший) настроить яркость, контрастность, гамму, глубину цвета и пр. параметры — это зайти в настройки вашего драйвера на видеокарту. По поводу драйвера (если у вас его нет:)) — я приводил ссылку выше в статье, о том, как его найти.
Например, в драйверах Intel — достаточно просто зайти в настройки дисплея — раздел « Настройки цветности » (скриншот ниже).
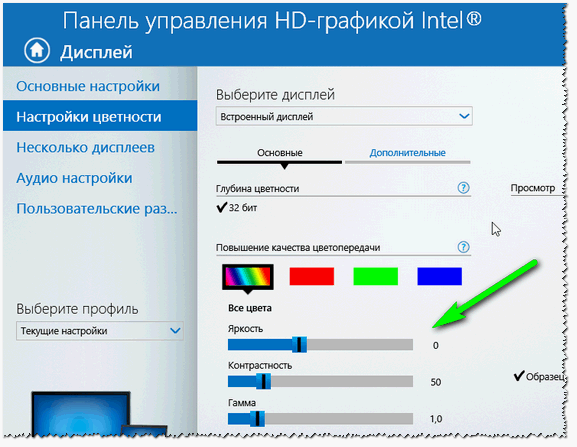
Настройка цветности экрана
2) Настройка яркости через панель управления
Так же настроить яркость можно через раздел электропитания в панели управления Windows (например, экран ноутбука).
Сначала открываете панель управления по следующему адресу: Панель управленияОборудование и звукЭлектропитание . Далее перейдите в настройки выбранной схемы электропитания (скриншот ниже).
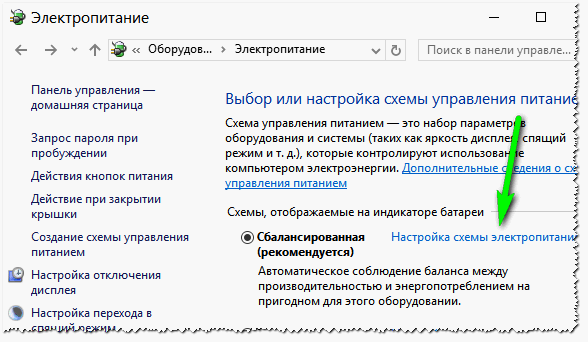
Затем можно регулировать яркость: от батареи и от сети.
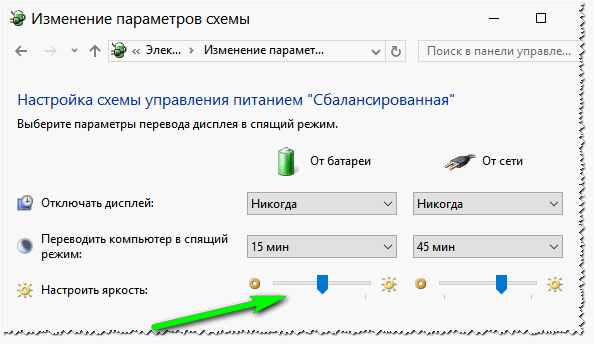
Кстати, в ноутбуках так же есть специальные кнопки для регулировки яркости. Например, на ноутбуке DELL — это сочетание Fn+F11 или Fn+F12 .

функциональные кнопки на ноутбуке HP для регулировки яркости.
3. Частота обновления (в Гц)
Я думаю, что пользователи ПК со стажем понят большие, широкие ЭЛТ-мониторы. Сейчас их используют не так уж часто, но все таки…
Дело в том, что если вы используете такой монитор — обратите пристальное внимание на частоту обновления (развертки), измеряется в Гц.

Стандартный ЭЛТ монитор
Частота обновления : этот параметр показывает, сколько раз за секунду будет показано изображение на экране. Например, 60 Гц. — это низкий показатель для такого типа мониторов, при работе с такой частотой — быстро устают глаза, так как картинка на мониторе не четкая (если присмотреться, заметны даже горизонтальные полоски: бегают сверху вниз).
Мой совет : если у вас такой монитор, установите частоту обновления не ниже чем 85 Гц. (например, за счет уменьшения разрешения). Это очень важно! Так же рекомендую установить какую-нибудь программу, которая показывает частоту обновления в играх (так как многие из них меняют частоту, установленную по умолчанию).
Если у вас LCD/ЖК монитор — то в них технология построения картинки иная, и даже 60 Гц. — обеспечивают комфортную картинку.
Как изменить частоту обновления?
Все просто: частота обновления настраивается в драйверах на вашу видеокарту. Кстати, так же возможно потребуется обновить драйвера на ваш монитор (например, если Windows «не видит» все возможные режимы работы вашего оборудования).
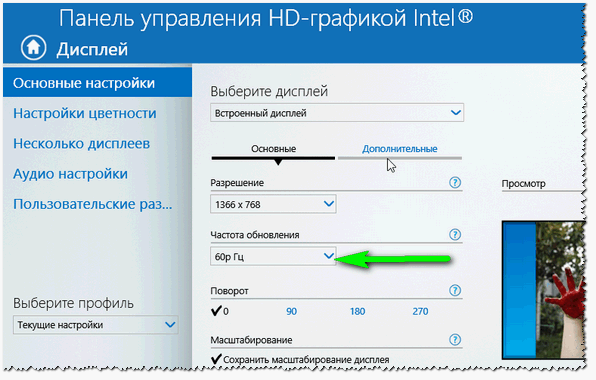
Как поменять частоту обновления
4. Расположение монитора: угол обзора, расстояние до глаз и пр.
Очень большое значение на усталость (причем не только глаз) оказывают несколько факторов: то, как мы сидим за компьютером (и на чем), как расположен монитор, конфигурация стола и пр. Картинка в тему представлена ниже (в принципе на ней все показано на 100%).
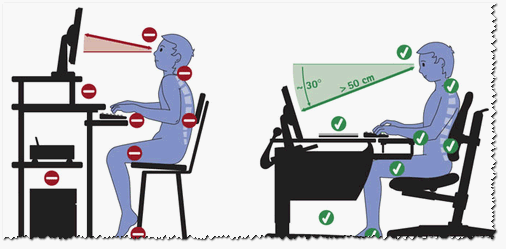
Как правильно сидеть за ПК
Здесь дам несколько важных советов:
- если вы много времени проводите за компьютером — не пожалейте денег и купите удобный стул на колесиках со спинкой (и с подлокотниками). Работать становиться намного легче и усталость не накапливается столь быстро;
- расстояние от глаз до монитора должно быть не менее 50 см. — если вам не комфортно работать при таком расстоянии, то измените тему оформления, увеличьте шрифты и пр. (в браузере можете нажать на кнопки Ctrl и + одновременно). В Windows — все эти настройки делают очень легко и быстро;
- не ставьте монитор выше уровня глаз: если взять обычный письменный стол и поставить на него монитор — это и будет один из лучших вариантов его размещения. Таким образом вы будете смотреть на монитор под углом 25-30%, что положительно скажется на вашей шеи и осанки (не будет уставать в конце дня);
- не используйте всякие неудобные компьютерные столы (сейчас многие делают мини-стойки, в которых все друг на друге просто висит).
5. Освещение в помещении.
Оказывает большое влияние на удобство работы за компьютером. В этом подразделе статьи дам несколько советов, которым следую и сам:
- крайне желательно не ставить монитор так, чтобы на него попадали прямые лучи солнца из окна. Из-за них картинка становиться тусклой, глаза напрягаются, начинают уставать (что не есть хорошо). Если по другому монитор поставить нельзя — то используйте занавески, например;
- то же самое относится к бликам (то же солнце или некоторые источники света оставляют их);
- желательно не работать в темноте: помещение должно быть освещено. Если с освещением в помещении проблема: установите небольшую настольную лампу, чтобы она могла равномерно светить всю поверхность рабочего стола;
- последний совет: протирайте монитор от пыли.
На сим все. За дополнения — как всегда заранее благодарю. Не забывайте делать перерыва при работе за ПК — это так же помогает расслабить глаза, как следствие, они меньше устают. Лучше поработать 2 раза по 45 минут с перерывом, чем 90 мин. без оного.
Оцените статью:
(68 голосов, среднее: 4.2 из 5)
Поделитесь с друзьями!
5 лет назад
Существуют удобные программы, например:
Программа MyMonic, позволяющая легко и быстро регулировать яркость монитора и видеокарты с помощью мышки, без необходимости вызова экранного меню монитора.
Источник: pcpro100.info
Как расположить компьютер на рабочем месте

Сейчас невозможно уже представить ни одно рабочее место без компьютера. Компьютер очень хорошо помогает в решении профессиональных задач. Но компьютер, как и все остальные электроприборы, несет в себе и вредное воздействие в виде электромагнитного излучения. Ведь рабочий день достаточно продолжительный. Как же уменьшить вред от компьютера?
Большинство тех, кто работает за компьютером, уделяет мало внимания своему рабочему месту. Отечественный работодатель скорее купит вам современный процессор, чем новый стол или подставку для монитора. Часто рабочее место бывает неправильно организовано. Монитор установлен низко, неудачно относительно источников света, руки неудобно лежат на клавиатуре.
В результате со временем сотрудники начинают жаловаться на проблемы со здоровьем и повышенную утомляемость. В то же время правильно организованное рабочее место, удобная поза при работе позволят минимизировать вредное воздействие компьютера на здоровье.
Как уменьшить неприятные последствия долгой работы за компьютером?
Вот вы сидите за компьютером с хорошим монитором. Устанут ли ваши глаза? Важно расположение монитора относительно глаз, источников освещения, высота кресла.
Освещение при работе с компьютером должно быть не слишком ярким, но и не отсутствовать совсем, идеальный вариант — приглушенный рассеянный свет.
Поставьте стол так, чтобы окно не оказалось перед вами. Если это неизбежно, купите плотные шторы или жалюзи, которые отсекут свет. Если окно сбоку, решение то же — шторы, жалюзи. Можно купить козырек, надевающийся на монитор (такими козырьками комплектуют некоторые профессиональные мониторы, продают их и отдельно), или сделать его самому: возьмите картонную коробку, вырежьте из нее угол и наденьте на монитор. Козырек экранирует свет, контрастность изображения повышается, цветопередача становится более естественной, глаза устают меньше.
Как расположить монитор на рабочем столе?
Экран монитора должен быть абсолютно чистым. Если вы работаете в очках, они тоже должны быть абсолютно чистыми. Протирайте экран монитора минимум раз в неделю (лучше специальными салфетками), следите за кристальной прозрачностью очков каждый день.
Располагайте монитор и клавиатуру на рабочем столе прямо, ни в коем случае не наискосок.
Часто мониторы стоят слишком низко. Вы этого почти не замечаете, но чтобы смотреть на монитор было удобно, приходится нагибать голову, чуть сползать на стуле. При этом напрягается шея, мозг хуже снабжается кровью, возникают головные боли, другие неприятные последствия.
Если вы «сползаете» на стуле, то напрягается спина и, проводя в такой позе каждый день по нескольку часов, потом чувствуете самые разные недомогания. Отрегулируйте расположение монитора. Центр экрана должен быть примерно на уровне глаз или чуть ниже, чтобы вы удобно сидели на стуле, не нагибая голову, не изгибая позвоночник.
Держите голову прямо, без наклона вперед. Периодически на несколько секунд закрывайте веки, дайте мышцам глаз отдохнуть и расслабиться.
Иногда встречаются рекомендации использовать специальные очки, фильтры. Они действительно способны поднять какой-то из показателей видеосистемы, но только в ущерб другому показателю. Да и резонно ли платить 200 у. е. за очки (хорошие меньше не стоят), вместо того чтобы купить за те же деньги приличный монитор?
Экран монитора должен быть удален от глаз минимум на 50—60 сантиметров. Если на таком расстоянии вы плохо видите изображение, выберите для работы шрифт большего размера. Если же близорукость превышает 2—4 диоптрии, необходимо иметь две пары очков: для работы вблизи и для дали.
Уровень электромагнитного излучения монитора на электронно-лучевой трубке сбоку и сзади гораздо выше, чем спереди. Установите компьютер в углу комнаты или так, чтобы соседи не оказывались сбоку или сзади от монитора. Учтите, что стены и перегородки излучению не помеха.
Как правильно сидеть за компьютером?
Обратите внимание на то, как вы сидите. Правильная поза при работе за компьютером такова: спина наклонена на несколько градусов назад, руки свободно опущены на подлокотники кресла, локти и запястья расслаблены, кисти имеют общую ось с предплечьями: не сгибаются и не разгибаются. Работают только пальцы.
Бедра находятся под прямым углом к туловищу, колени — под прямым углом к бедрам. Ноги твердо стоят на полу или на специальной подставке. Такая поза позволяет разгрузить позвоночник, улучшить кровообращение в зоне между туловищем и бедрами.
Приобретите удобное рабочее кресло, которое позволит без усилий сохранять правильную позу за компьютером. Желательно, чтобы можно было регулировать высоту сиденья и наклон спинки, перемещаться на роликах. Идеальная спинка кресла повторяет изгибы позвоночника и служит опорой для нижнего отдела спины.
Сиденье слегка наклонено вперед, что несколько переносит давление с позвоночника на бедра и ноги. Край сиденья чуть загнут — это уменьшает давление на бедра. Кресло (стул) должно быть жесткое или полужесткое, это улучшит кровообращение в малом тазу.
Расположение других часто используемых вещей не должно заставлять долго находиться в искривленной позе, наклоняться в сторону, особенно для поднятия тяжелых предметов (при таком наклоне велика вероятность повредить межпозвонковый диск).
Если вы много работаете с клавиатурой, приобретите специальную подставку под запястья. Продаются клавиатуры, в которых панель разделена пополам с возможностью поворачивать половинки относительно друг друга и наклонять. Такая клавиатура дороже, к ней надо привыкнуть, но для тех, кто много печатает, она будет удачным приобретением.
Важный фактор эргономики — шум на рабочем месте. Системные блоки заметно шумят, а винчестеры, особенно старых моделей, «подвывают». Если вы подолгу работаете с таким компьютером, это станет фактором повышенной утомляемости.
Варианты решения проблемы:
► купите специальный компьютерный стол, в котором системный блок убирается в ящик с дверкой. Не забудьте только обеспечить нормальную вентиляцию системного блока: должно быть достаточно свободного места перед вентиляционными отверстиями (это, как правило, маленькие дырочки или прорези на боковых стенках системного блока) и возле вентилятора (его отверстие обычно находится на задней стенке);
► поставьте компьютер на пол (под стол);
► изготовьте шумозащитный экран, отделяющий рабочее место от системного блока;
► положите под системный блок шумозащитную прокладку.
«Звуковое оформление» рабочего места важно для Мительной эффективной работы. Большинство людей способны хорошо делать только одно дело, и, если мозг получает информацию из нескольких источников (например, компьютер и радио), утомляемость повышается. С другой стороны, приятная музыка, специально подобранное звуковое оформление могут повысить эффективность работы. Если вы работаете в шумном офисе, попробуйте использовать плеер с наушниками и слушайте записи любимой музыки или звуков природы.
Улучшить условия труда за компьютером поможет насыщение воздуха отрицательными ионами с помощью ионизаторов воздуха (иначе называемых «аэроионизаторы», «люстры Чижевского»), которые сейчас научились встраивать даже в мышь.
Работая на компьютере, каждый час делайте десятиминутный перерыв, во время которого посмотрите вдаль, встаньте с кресла, сделайте комплекс упражнений или просто походите. Неплохо каждые два-три часа надевать специальные очки с дырочками, которые снимают спазм глазных мышц.
Источник: alegri.ru
Угол наклона монитора при работе

Правильно организованное рабочее место, правильная поза при работе позволят минимизировать вредное воздействие компьютера на здоровье. Большинство пользователей компьютеров уделяет мало внимания своему рабочему месту. Если появляются деньги, российский пользователь скорее купит современный процессор, чем новый стол или подставку для монитора.
Часто рабочее место бывает неправильно организовано. Монитор установлен низко, неудачно относительно источников света, руки неудобно лежат на клавиатуре. В результате со временем пользователи начинают жаловаться на проблемы со здоровьем и повышенную утомляемость. Не экономьте на своем рабочем месте – это обернется экономией на своем здоровье.
Как уменьшить неприятные последствия долгой работы за компьютером?
Вы сидите за компьютером с хорошим монитором. Устанут ли ваши глаза? Важно расположение монитора относительно глаз, источников освещения, высота кресла.
- Освещение при работе с компьютером должно быть не слишком ярким, но и не отсутствовать совсем, идеальный вариант – приглушенный рассеянный свет.
- Поставьте стол так, чтобы окно не оказалось перед вами. Если это неизбежно, купите плотные шторы или жалюзи, которые отсекут свет. Если окно сбоку, решение то же – шторы, жалюзи. Можно купить козырек, одевающийся на монитор (такими козырьками комплектуют некоторые профессиональные мониторы, продают их и отдельно) или сделать его самому: возьмите картонную коробку, вырежьте из нее угол и оденьте на монитор. Козырек экранирует свет, контрастность изображения повышается, цветопередача становится более естественной, глаза устают меньше.
- Экран монитора должен быть абсолютно чистым; если вы работаете в очках, они тоже должны быть абсолютно чистыми. Протирайте экран монитора (лучше специальными салфетками и/или жидкостью для протирки мониторов) минимум раз в неделю, следите за кристальной прозрачностью очков каждый день.
- Располагайте монитор и клавиатуру на рабочем столе прямо, ни в коем случае не наискосок.
- Центр экрана должен быть примерно на уровне ваших глаз или чуть ниже. Держите голову прямо, без наклона вперед. Периодически на несколько секунд закрывайте веки, дайте мышцам глаз отдохнуть и расслабиться.
Иногда встречаются рекомендации использовать специальные очки, фильтры. Они действительно способны поднять какой-то из показателей видеосистемы, но только в ущерб другому показателю. Да и резонно ли платить 200 у.е. за очки (хорошие меньше не стоят), вместо того, чтобы купить за те же деньги приличный монитор? - Экран монитора должен быть удален от глаз минимум на 50-60 сантиметров. Если на таком расстоянии вы плохо видите изображение, выберите для работы шрифт большего размера.
- Если близорукость превышает 2-4 единицы, необходимо иметь две пары очков для работы «вблизи» и «для дали».
Уровень электромагнитного излучения сбоку и сзади монитора выше, чем спереди. Установите компьютер в углу комнаты или так, чтобы не работающие на нем не оказывались сбоку или сзади от монитора. Помните о находящихся в соседней комнате – стены и перегородки излучению не помеха.
Часто мониторы стоят слишком низко. Человек этого почти не замечает, но чтобы смотреть на монитор было удобно, приходится нагибать голову, чуть сползать на стуле. При этом напрягается шея, мозг хуже снабжается кровью, возникают головные боли, другие неприятные последствия.
Если вы «сползаете» на стуле, то напрягается спина и, проводя в такой позе каждый день по несколько часов, человек потом чувствует самые разные недомогания. Отрегулируйте расположение монитора. Центр экрана должен быть примерно на уровне глаз или чуть ниже, чтобы вы удобно сидели на стуле, не нагибая голову, не скрючивая позвоночник.

Правильная поза оператора компьютера
Спина наклонена на несколько градусов назад. Такая поза позволяет разгрузить позвоночник, улучшить кровообращение в зоне между туловищем и бедрами, что особенно важно для мужчин в расцвете сил (см. разделы про простатит и геморрой). Руки свободно опущены на подлокотники кресла. Локти и запястья расслаблены. Кисти имеют общую ось с предплечьями: не сгибаются и не разгибаются.
Работают только пальцы. Бедра находятся под прямым углом к туловищу, колени – под прямым углом к бедрам. Ноги твердо стоят на полу или на специальной подставке.
Приобретите удобное рабочее кресло, которое позволит без усилий сохранять правильную позу за компьютером. Желательно, чтобы можно было регулировать высоту сиденья и наклон спинки, перемещаться на роликах. Идеальная спинка кресла повторяет изгибы позвоночника и служит опорой для нижнего отдела спины.
Сиденье слегка наклонено вперед, что несколько переносит давление с позвоночника на бедра и ноги. Край сиденья чуть загнут – это уменьшает давление на бедра. Кресло (стул) должно быть жесткое или полужесткое, это улучшит кровообращение в малом тазу.
Расположение других часто используемых вещей не должно заставлять долго находиться в искривленной позе, наклоняться в сторону, особенно для поднятия тяжелых предметов (при таком наклоне велика вероятность повредить межпозвонковый диск).
Если вы много работаете с клавиатурой, приобретите специальную подставку под запястья. Продаются клавиатуры, в которых панель разделена пополам с возможностью поворачивать половинки относительно друг друга и наклонять. Такая клавиатура дороже, к ней надо привыкнуть, но для тех, кто много печатает, она будет удачным приобретением.
Важный фактор эргономики – шум на рабочем месте. Системные блоки заметно шумят, а винчестеры, особенно старых моделей «подвывают». Если вы подолгу работаете с таким компьютером, это станет фактором повышенной утомляемости. Варианты решения проблемы:
- купите специальный компьютерный стол, в котором системный блок убирается в ящик с дверкой
- поставьте компьютер на пол (под стол)
- изготовьте шумозащитный экран, отделяющий рабочее место от системного блока, положите под системный блок шумозащитную прокладку.
Не забудьте только обеспечить нормальную вентиляцию системного блока: должно быть достаточно свободного места перед вентиляционными отверстиями (это, как правило, маленькие дырочки или прорези на боковых стенках системного блока) и возле вентилятора (его отверстие обычно находится на задней стенке).
«Звуковое оформление» рабочего места важно для длительной эффективной работы. Исключите посторонний шум: выключите телевизор, отгородитесь от соседей. Большинство людей способны хорошо делать только одно дело, если мозг получает информацию из нескольких источников (например, компьютер + радио), утомляемость повышается. С другой стороны приятная музыка, специально подобранное звуковое оформление могут повысить эффективность работы. Если вы работаете в шумном офисе, попробуйте использовать наушники (большинство CD-дисководов позволяют легко их подключить) и слушайте записи музыки или звуков природы.
Улучшить условия труда за компьютером поможет насыщение воздуха отрицательными ионами с помощью ионизатора воздуха (иначе называемых «аэроионизаторы», «Люстры Чижевского»), которые сейчас научились даже встраивать в мышь.
Работая на компьютере, каждый час делайте десятиминутный перерыв, во время которого посмотрите вдаль, встаньте с кресла, сделайте комплекс упражнений или просто походите. Неплохо каждые два-три часа надевать дырчатые очки, которые снимают спазм глазных мышц.
Страничка оказалась полезной? Поделитесь ею в своей любимой соцсети!
А вы знаете, что если правильно организовать своё рабочее место и принять нужную позу при работе то Вы можете минимизировать воздействие компьютера и его лучей на Ваше здоровье.
Простые правила расположения монитора компьютера относительно глаз
Вы сидите за компьютером с очень широким монитором. Сильно ли, устанут ваши глаза? В этот момент важную роль играет расположение монитора относительно Ваших глаз и источников освещения.
Освещение при работе с ПК должно быть не очень ярким, но и не отсутствовать вовсе, идеальным вариантом следует считать приглушенный рассеянный свет.
Рабочий стол поставьте так, чтобы окно не оказалось перед вами. Если этот вариант является неизбежным, то советуем купить плотные шторы или жалюзи, которые напрямую отсекут Вам свет. Если окно расположено сбоку, решение остаётся неизменным – шторы, жалюзи.
Фото/картинка как правильно расположить монитор и правильно сидеть


Это рекомендации. В большинстве случаев, вам стоит исходить от имеющейся мебели, монитора, своих физиологических особенностей. Цель статьи – дать вам понять как исправить недочёты, сделать работу за компьютером более здоровой и комфортной.
Как правильно установить и настроить монитор?
Правильный выбор места для вашего монитора является очень важной задачей. Неправильное расположение монитора может привести к болям в шее, в плечах и вызывать утомление глаз. Рекомендации, приведенные ниже, помогут вам найти идеальное положение для вашего монитора.
Установка и использование.
1. Расположите монитор на расстоянии вытянутой руки.
Когда вы работаете с компьютером, монитор должен быть на расстоянии вытянутой руки от вас. Расположение монитора слишком близко или слишком далеко может привести к напряжению глаз. Если у вас большой монитор (20 дюймов и более) – нужно сидеть дальше от него. Однако, чем больше монитор, тем больше его рабочее разрешение и соответственно меньше размер текста на экране.
Поэтому, возможно, вам придется увеличить размер шрифта. Это необходимо сделать, чтобы вам не приходилось наклоняться к монитору во время чтения текста.
2. Установите монитор по центру.
Для большинства компьютеров наилучшим положением монитора является размещение его непосредственно перед вами. Расположение монитора не по центру (т.е. слева или справа от вас) может вызвать боли в шее, вследствие неправильного положения тела.
Исключение:Если, из-за особенностей использования компьютера, вы смотрите на экран монитора изредка, то приемлемо расположить его в стороне. Люди, которые помимо компьютера, часто используют другие предметы, расположенные на их рабочем столе (кассиры, менеджеры и др.) могут расположить монитор так, чтобы он не мешал их работе. Хорошее решение в этой ситуации – использование монитора, который поворачивается на кронштейне.
3. Расположите верхний край экрана на уровне ваших глаз.
Идеальной высотой экрана является высота, при которой ваши глаза будут находиться на уровне воображаемой линии, находящейся на 5-7 см ниже верхнего края монитора. Этого можно добиться двумя способами: либо опустить монитор, либо поднять стул. Если монитор расположен слишком низко, вы будете наклоняться к нему, чтобы увидеть изображение (это может стать причиной болей в шее). Если монитор расположен слишком высоко, вы будете наклонять голову назад, что может привести к болям в шее, плечах и увеличивается вероятность ослепления от комнатного освещения (это может привести к головным болям).
Исключение:
Если вы используете бифокальные или трифокальные очки во время работы за компьютером, возможно, целесообразно опустить монитор на несколько сантиметров ниже, чем рекомендуется, чтобы обеспечить комфортный просмотр через ваши понижающие линзы.
Исключение:
Если вы используете большой монитор (20 дюймов и более), отрегулируйте монитор так, чтобы верхний край экрана был примерно на 7 см выше уровня глаз.
4. Наклоните монитор слегка назад.
Наклоните монитор так, чтобы основание было слегка ближе к вам, чем верх. Это позволит видеть весь экран, и изображение будет более четким. Наклонять монитор вниз не рекомендуется, за исключением того случая, когда это необходимо для уменьшения ослепления от комнатного освещения или если ваш монитор расположен слишком высоко и не регулируется.
Предосторожность:
Наклон монитора слишком далеко назад может вызвать ослепление от бликов, создаваемых комнатным освещением.
5. Берегитесь ваших окон.
Окна являются источником бликов на мониторе. Если вы работаете в комнате с окнами, серьезно отнеситесь к любым отражениям (бликам) на мониторе, т.к. они могут привести к косоглазию. Лучший способ проверить монитор на блики – это выключить его и рассмотреть на малейшие отражения на нем. Также расположение монитора прямо напротив окна может создать некомфортный для зрения вид экрана, если яркость света от окна больше, чем яркость монитора.
6. Баланс яркости монитора и его окружения.
Необходимо настроить монитор таким образом, чтобы яркость его экрана была примерно равна яркости вокруг него. Задача заключается в том, чтобы минимизировать разницу яркости на экране и вокруг него (при этом убедитесь, что ваше рабочее место достаточно освещено). Неравномерная яркость может вызвать головные боли и утомление глаз. Вам, возможно, придется корректировать яркость экрана в течение рабочего дня, если ваше рабочее место освещается при помощи естественного света.
7. Уменьшите яркость.
Высокая яркость экрана может вызвать дискомфорт, напряжение глаз и головные боли. Настройте монитор так, чтобы изображение не было слишком ярким (при этом старайтесь, чтобы изображение было максимально комфортным для вас). Если вы не можете уменьшить яркость монитора, изменяя его настройки, рассмотрите возможность использования защитного экрана для монитора.
8. Настройте размер шрифта и цвет текста.
Размер текста должен примерно в 2-3 раза превышать наименьший размер текста, который вы можете прочитать. Черный текст на белом фоне лучше всего воспринимается для чтения.
9. Используйте поворотный кронштейн для монитора.
Если, во время работы с компьютером, вы часто взаимодействуете с другими людьми, и расположение монитора в рекомендуемом положении будет мешать вашей работе, рассмотрите возможность приобретения поворотного кронштейна для монитора. Поворотный кронштейн позволяет сохранять правильное расположение монитора во время работы с компьютером и легко поворачивать монитор от себя в то время как он не используется.
Рекомендации по правильной работе с монитором.
1. Следуйте правилу «20/20/20».
Если вы работаете за компьютером длительные периоды времени, делайте каждые 20 минут перерыв по 20 секунд и смотрите вдаль как минимум на 20 футов (
6 метров). Это даст возможность вашим глазам отдохнуть и восстановить фокусировку – лучший способ снять зрительное напряжение.
2. Сохраняйте экран чистым.
Пыль легко собирается на экране монитора. Периодически протирайте экран монитора рекомендуемым средством, чтобы убрать накопленную пыль и отпечатки пальцев, тем самым, обеспечивая четкое изображение на мониторе.
Источник: 4systems.ru