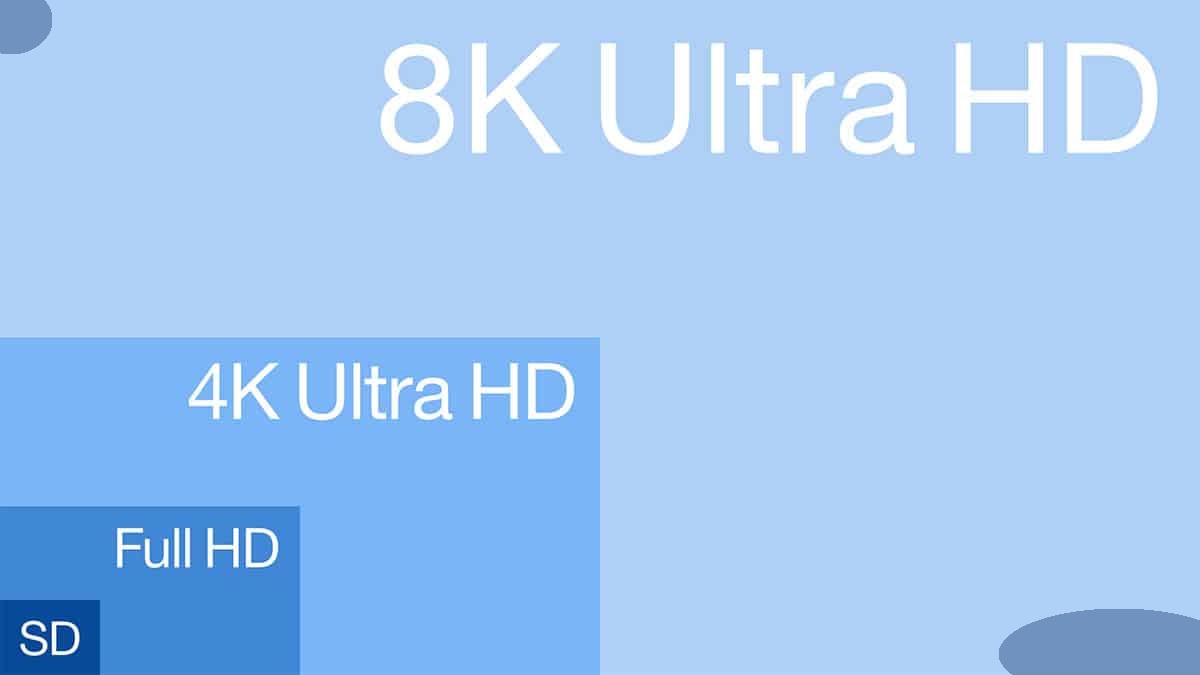
Разрешение экрана — это просто количество пикселей, отображаемых на дисплее. Стандартное разрешение 1920 × 1080 Full HD, например, имеет 1920 пикселей по горизонтали умноженные на 1080 пикселей по вертикали.
Чем выше разрешение, тем лучше изображение (при одинаковом размере дисплея).
Если вы думаете о покупке нового телевизора или монитора, вы, вероятно, перегружены всеми характеристиками и функциями, с которыми вам нужно иметь дело, такими как тип панели, время отклика, частота обновления и т.д.
Разрешение экрана, пожалуй, самая важная характеристика, поскольку это основа изображения. Например, с разрешением 1920 × 1080 вы получите 2 073 600 пикселей. Все эти пиксели меняют цвет, чтобы создать изображение.
Пиксели также обновляются определенное количество раз в секунду в соответствии с частотой обновления дисплея. Итак, чем выше частота обновления и разрешение дисплея, тем более мощное компьютерное оборудование вам понадобится.
Разрешение экрана и размер экрана
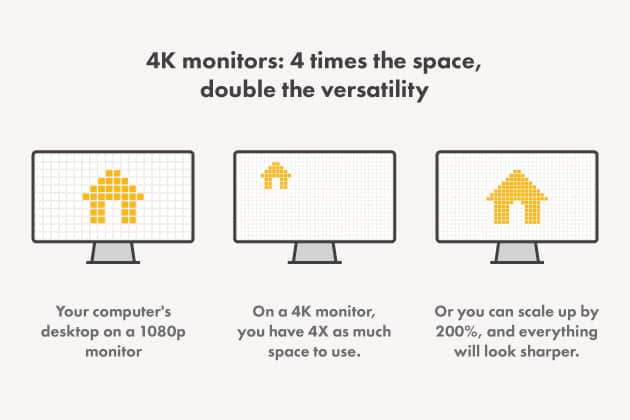
Еще одна важная вещь, которую следует учитывать, — это размер дисплея по отношению к его разрешению, которое называется плотностью пикселей. Поскольку дисплеи разных размеров могут иметь одинаковое разрешение, изображение не будет одинаковым на всех экранах.
Например, разрешение 1920 × 1080 на 24-дюймовом мониторе будет иметь 91 PPI (пикселей на дюйм), тогда как такое же разрешение на 27-дюймовом мониторе будет 81 PPI.
Поэтому за счет более высокой плотности пикселей картинка будет более детальной и объемной на 24-дюймовом мониторе.
В целом, дисплеи с PPI выше ~ 90 будут иметь приличное качество изображения, тогда как все, что ниже, приводит к нечетким деталям и недостаточному пространству экрана.
Многие считают, что плотность пикселей 110 PPI является идеальным местом для мониторов, поскольку она обеспечивает четкие детали и много места на экране без необходимости масштабирования.
На дисплеях с более высокой плотностью пикселей, чем 110 PPI, вы получаете еще больше места на экране, но вам нужно использовать масштабирование, чтобы небольшие элементы, такие как текст и значки, были удобочитаемыми.
Увеличение размера текста с помощью масштабирования сделает его более резким, но вы потеряете часть этой дополнительной площади экрана.
Некоторые приложения также плохо масштабируются; они не наследуют масштабирование, установленное настройками вашей ОС, а используют свои собственные.
В некоторых приложениях есть только несколько вариантов масштабирования (например, 100% и 200%), что может стать проблемой, если вы сочтете масштабирование 150% идеальным для плотности пикселей вашего дисплея.
Итак, если вы покупаете монитор с высокой плотностью пикселей, обязательно проверьте, как приложения, которые вы используете, обрабатывают масштабирование. К счастью, с большинством новых приложений проблем не будет.
Размер телевизора/расстояние просмотра
Поскольку телевизоры больше, чем мониторы, и вы смотрите их с большего расстояния, важно, как далеко вы сидите от телевизора, в зависимости от его размера, чтобы иметь возможность видеть дополнительные детали в более высоком разрешении.
Итак, исходя из диаграммы выше, если у вас есть 55-дюймовый телевизор 4K, вы сможете заметить преимущества 4K, только если вы сидите на расстоянии ~ 2,2 метра (~ 7,2 фута) от экрана или ближе к нему.
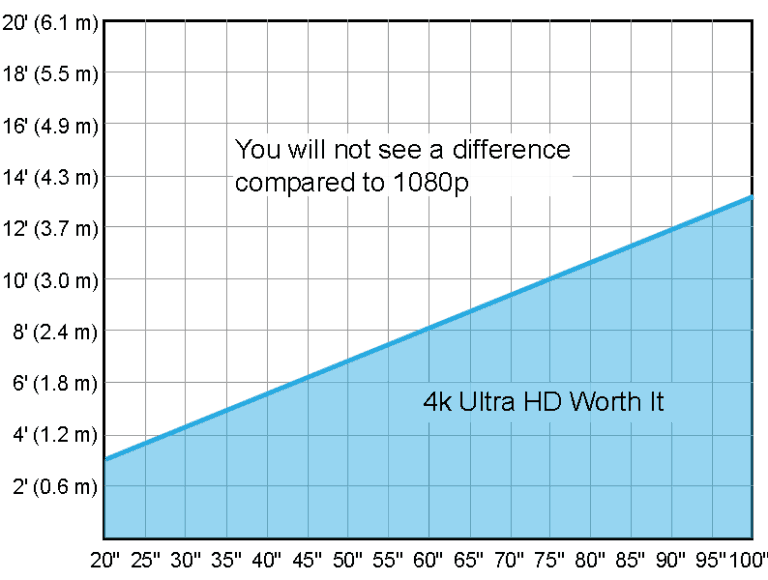
На большем расстоянии 55-дюймовый телевизор с разрешением 1080p будет иметь достаточно высокую плотность пикселей, чтобы ваши глаза не могли различать отдельные пиксели.
Конечно, на качество изображения на телевизоре влияют и другие элементы, такие как цветовая гамма, коэффициент контрастности, яркость, поддержка HDR и т.д.
Общие разрешения и сокращения
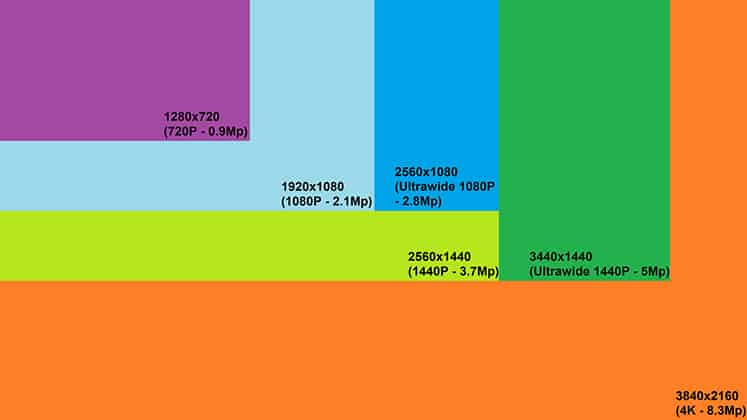
- 1920 × 1080 — Full HD, 1080p
- 2560 × 1440 — WQHD, 1440p
- 2560 × 1080 — UWHD, сверхширокий 1080p
- 3440 × 1440 — UWQHD, 1440p сверхширокий
- 3840 × 1600 — UWQHD +
- 3840 × 1080 — DFHD, двойной Full HD
- 5120 × 1440 — DQHD, Dual Quad HD
- 3840 × 2160 — 4K, Ultra HD, 2160p
- 5120 × 2880 — 5 КБ
- 7680 × 4320 — 8К
- 15360 × 8640 — 16K
Разрешение экрана — игры
Если вы ищете игровой монитор, убедитесь, что его разрешение и частота обновления подходят для вашего ПК.
Наиболее доступных компонентов ЦП и ГП достаточно для игр с разрешением 1080p и 60 FPS с приличными настройками.

Однако, если вы хотите играть с более высокой частотой кадров или разрешением — или и тем и другим, вам понадобится более мощная система.
Как сузить или расширить экран на компьютере и ноутбуке

Иногда, после переустановки Windows или очередного обновления драйверов, а также в других случаях, вы можете столкнуться с проблемой: экран на компьютере сужен или расширен, показываются чёрные стороны по краям экрана, изображение растянуто или помещено на удалении от границ монитора.
В этой инструкции подробно о том, как решить проблему, сузить или расширить экран на ПК или ноутбуке и чем может быть вызвана рассматриваемая проблема с изображением на мониторе.
Разрешение экрана
Первое, с чего следует начать — проверить, выставлено ли правильное для вашего монитора разрешение. Если для современных дисплеев выставить разрешение, отличающееся от физического разрешения матрицы, результат будет одним из:
Таким образом, во всех случаях (кроме, возможно игр, о чём также будет упомянуто), следует выставлять разрешение экрана, соответствующее физическому разрешению вашего монитора или экрана ноутбука, заявленному в технических характеристиках. Обычно сделать это просто:

- Нажмите правой кнопкой мыши в пустом месте рабочего стола и выберите пункт «Параметры экрана».
- В пункте «Разрешение дисплея» в разделе «Масштаб и разметка» установите разрешение, справа от которого указано «Рекомендуется».
Здесь есть некоторые нюансы, которые следует учитывать:
- Если вы специально устанавливали разрешение, отличное от рекомендуемого, чтобы увеличить размер текста и элементов, установите рекомендуемое разрешение, а затем используйте функции масштабирования в том же разделе параметров экрана. Сразу после применения они могут работать не совсем правильно, но после перезагрузки компьютера для большинства приложений проблем в Windows 11 и Windows 10 не наблюдается.
- При использовании различных переходников и адаптеров для подключения монитора «Рекомендуемое» разрешение может быть не совпадать с тем, которое по факту должно использоваться на вашем экране. Уточните технические характеристики монитора по его модели с помощью поиска в Интернете и установите нужное разрешение.
- Правильное разрешение экрана может быть не доступно в списке: чаще всего это говорит об отсутствующих драйверах видеокарты, причем не обязательно дискретной от NVIDIA или AMD, причина может быть и в интегрированной видеокарте, особенно в случае ноутбука. Этот пункт подробно разобран в следующем разделе инструкции.
- В некоторых случаях, например, в играх, у вас может отсутствовать возможность выставить «родное» разрешение монитора, так как в этом случае видеокарта не будет справляться с игрой. Если проблема с растянутым изображением или черными полосами возникает именно в игре, попробуйте выбрать другие разрешения, доступные в её настройках: большинство экранов поддерживают автоматическое масштабирование для стандартных разрешений и на одном из них проблема, вероятнее всего, пропадёт.
- При использовании нескольких мониторов в режиме дублирования, на них устанавливается одинаковое разрешение: если один из мониторов не поддерживает его — на нем могут появиться проблемы с масштабированием. Решение: использовать режим «Расширить эти экраны».
Драйверы видеокарты
Если проблема возникла после недавней переустановки Windows, то первое, на что следует обратить внимание — драйверы видеокарты. Важно: если у вас есть дискретная и интегрированная видеокарты, драйверы нужно установить на обе. Обычно ОС сама автоматически скачивает их из Интернета и устанавливает через некоторое время после первого запуска, однако это происходит не всегда.

- Скачайте драйвер для вашей видеокарты (или видеокарт) с сайта NVIDIA , AMD или Intel (в случае Intel загрузка из РФ на сегодня ограничена, можно использовать следующий способ) и установите его.
- В случае, если по какой-то причине загрузка с указанных выше сайтов невозможна, то драйверы можно скачать с официальной страницы поддержки вашей модели ноутбука или материнской платы ПК: просто введите в любой поисковой системе «модель устройства + поддержка». В обоих случаях драйверы будут не последних версий, а во втором случае (для ПК) будут доступны лишь драйверы для интегрированного видео, но они будут работать, что нам и требуется. Учитывайте: даже если на официальном сайте представлены драйверы только для предыдущих версий Windows, они обычно исправно работают и в новых версиях.
После установки оригинальных драйверов от производителя проблема может решиться сама, а изображение будет иметь размер, совпадающий с размером экрана.
Как сузить или расширить экран в программах от производителей видеокарт
Если предыдущие варианты не сработали или ситуация отличается от описанной, сузить или, в некоторых случаях — расширить изображение на экране монитора можно с помощью ПО от производителя видеокарты.
Изменение размера изображения в Панели управления NVIDIA
Если у вас установлена видеокарта NVIDIA GeForce и монитор подключен к ней, шаги будут следующими:
- Нажмите правой кнопкой мыши в пустом месте рабочего стола и выберите пункт «Панель управления NVIDIA», в Windows 11 может потребоваться сначала нажать «Показать дополнительные параметры».
- В разделе «Дисплей» перейдите к подразделу «Регулировка размера и положения рабочего стола». Если пункт «Дисплей» отсутствует, вероятнее всего у вас ноутбук и экран физически подключен к интегрированной видеокарте Intel (подробнее: Нет пункта Дисплей в Панели управления NVIDIA) — в этом случае вам подойдет следующий раздел статьи.
- На вкладке «Масштабирование» вы можете изменить режим масштабирования изображения на экране: попробуйте разные пункты и проверьте, получится ли получить желаемый результат, но этот метод может не подойти.

- На вкладке «Размер» можно установить отметку «Включить изменение размеров рабочего стола», а затем нажать кнопку «Изменить размер».

- В результате появится возможность ручной регулировки вывода изображения на экран.

Центр управления графикой Intel
Если экран ноутбука или монитор ПК подключен к встроенной видеокарте Intel, размеры и масштабирование можно настроить в Центре управления графикой Intel.
- Запустите Центр управления графикой Intel — обычно это приложение устанавливается автоматически в Windows 11 и Windows 10, а для запуска можно использовать поиск в панели задач: просто начните вводить «Intel».
- Перейдите на вкладку «Дисплей» и пролистайте до пункта «Масштаб». Здесь вы можете выбрать режим масштабирования изображения (количество доступных пунктов может отличаться).

- Если выбрать опцию «Пользовательский», вам станет доступной ручная настройка размеров экрана по вертикали и горизонтали: при первоначальном выборе она откроется автоматически, а в дальнейшем её можно будет открыть, нажав на значок с изображением шестеренки справа от поля режима масштабирования.

Настройки AMD Radeon
Для видеокарт AMD Radeon шаги похожи на таковые для NVIDIA:
- Нажмите правой кнопкой мыши по пустому месту рабочего стола и выберите пункт «Настройки Radeon»/
- Перейдите на вкладку «Дисплей» и измените режим масштабирования.
- Если на вкладке «Дисплей» нажать «Дополнительные настройки», в разделе «Управление рабочим столом» вы найдете дополнительные параметры ручной настройки масштабирования.
Изменение масштабирования в настройках монитора
Для некоторых мониторов настройки масштабирования и положения изображения на экране доступны в настройках самого монитора. Выглядеть и называться они могут по-разному: Масштабирование, Размер, Разрешение.

Обычно найти их сравнительно не сложно: набор параметров в меню монитора ограничен и можно быстро пролистать их все.
Дополнительно, в части мониторов может быть полезной следующая информация:

- В настройках большинства мониторов есть опция сброса настроек — иногда она помогает решить проблему суженного или расширенного экрана.
- Некоторые «продвинутые» мониторы требуют установки драйверов с сайта производителя для правильной работы. Для них же на сайте поддержки могут предоставляться утилиты для управления настройками (для некоторых моделей — и масштабированием).
Напомню, что использование различных адаптеров и переходников для подключения старых мониторов к новым видеокартам само по себе может приводить к проблемам с правильным выводом изображения: по возможности используйте прямое подключение к одинаковому интерфейсу как со стороны видеокарты, так и со стороны монитора.
Источник: remontka.pro
Как выбрать монитор для компьютера: полное руководство

Учитывая, сколько времени средний пользователь проводит за компьютером, выбор правильного монитора для компьютера должен стать первоочередной задачей. И дело не только в вопросах комфорта. Неверный выбор устройства может со временем негативно отразиться на здоровье.
Однако сегодня рынок настолько богат различными моделями этих устройств, что выбор нужного монитора может превратиться в проблему. Это полное руководство по выбору монитора для различного применения (дом, работа, игры, дополнительный для ноутбука) и о том, на что нужно обращать особенное внимание при покупке лучшего компьютерного монитора.
В зависимости от того, для каких целей вы приобретаете монитор, вам нужно ознакомиться с типами, спецификациями, параметрами и характеристиками различных моделей.
Какой размер экрана монитора выбрать?
Размеры дисплеев мониторов варьируются от 18 до 49 дюймов по диагонали. При выборе размера следует учитывать то, для чего вы собираетесь использовать устройство. Возможно, вы захотите купить монитор большего размера, так как собираетесь смотреть фильмы и играть в компьютерные игры, и это логично. Но если вы планируете в основном заниматься серфингом в интернете и использовать такие программы, как Microsoft Office, то вам вполне подойдет монитор меньшего размера, да и обойдется он гораздо дешевле.
Важно упомянуть и о соотношении сторон экрана. Соотношение сторон (например, 16:9, 21:9, 4:3), говорит о том, какая у экрана форма, то есть указывает пропорцию ширины и высоты экрана соответственно.
Общие определяющие факторы относительно размера дисплея включают количество свободного места на вашем компьютерном столе, а также ваши потребности и бюджет. В этом смысле вам помогут несколько основных рекомендаций:
- До 20 дюймов. Если вам нужен монитор по разумной цене, который обеспечит комфортную работу над простыми повседневными задачами, такими как просмотр интернета и использование Microsoft Office, вам будет достаточно приобрести небольшой монитор с диагональю 20 дюймов и меньше.
- От 21 до 26 дюймов. Мониторы в этом диапазоне рекомендуются для большинства пользователей. Это разумный выбор для многоцелевого использования как дома, так и в офисе. Если вы смотрите фильмы и телепередачи, выполняете базовую обработку изображений, создаете и просматриваете многостраничные документы или играете в игры, такого монитора будет достаточно, чтобы охватить все эти задачи.
- От 27 дюймов и выше. Большие дисплеи обеспечивают значительную область просмотра, что делает их идеальными для серьезных геймеров и профессионалов, (фотографов, графических дизайнеров и редакторов видеоконтента).
Сверхширокие или двойные мониторы
Нуждаясь в больших возможностях дисплея, можно выбрать сверхширокую модель (например, с пропорцией 21:9). Она идеально подходит для людей, которые регулярно работают с несколькими документами или приложениями, переключаются между несколькими окнами.
Ультраширокий монитор также и мечта многих геймеров, которые хотят невероятно захватывающих впечатлений. Некоторые модели поставляются с программным обеспечением для разделения экрана, что делает упорядочивание нескольких окон еще проще и эффективнее.
Кроме того, вы можете выбрать установку с двумя мониторами. Основным ее недостатком по сравнению с ультрашироким монитором является рамка, которая разделяет дисплеи. Однако, если вам нужен дополнительный экран исключительно для работы с несколькими документами, это не будет проблемой. Двойные мониторы – типичная установка для офиса, обычно состоящая из двух одинаковых мониторов с диагональю от 22 до 24 дюймов.
Какое разрешение дисплея монитора лучше?
Под разрешением подразумевается количество пикселей (мельчайших световых точек), отображаемых на экране – как по вертикали, так и по горизонтали. Этот параметр определяет четкость и объем отображаемой визуальной информации.
Здесь важно понимать различие между размером экрана и разрешением. Большой монитор не обязательно означает, что вы увидите больше контента или информации на экране. 20-дюймовый и 29-дюймовый дисплеи с одинаковым разрешением будут отображать одинаковое количество контента с одинаковым качеством. И наоборот, если вы возьмете два 29-дюймовых монитора с разным разрешением, то на модели с высоким разрешением будет отображаться больше контента, чем на модели с низким разрешением.
Если в качестве разрешения указывается два числа, то первое из них говорит о количестве пикселей по горизонтали, а второе – по вертикали (например, 1280×720). Но, поскольку решающее значение имеет количество пикселей по вертикали, то часто в описании характеристик применяют только второе число, например, 720p (720 пикселей по вертикали). Теперь о том, какие бывают разрешения.
- HD (720p). В данном случае, несмотря на название класса (High Definition), применительно к мониторам 720p – это одно из самых низких разрешений. Для уточнения: такие экраны имеют разрешение 1280×720 пикселей, которое характерно для мониторов с диагональю 20 дюймов и менее.
- Full HD (FHD, 1080p). Формат Full High Definition относится к мониторам с разрешением, эквивалентным широкоэкранному телевизору 1080p. Обычно это модели с разрешением 1920×1080 пикселей. Оно обеспечивает кристально чистое изображение и является отличным вариантом для повседневного использования (включая просмотр фильмов и видео).
- Quad HD (QHD/WQHD, 1440p). Формат Quad HD, также известный как Wide Quad HD (WQHD), обычно встречается на сверхшироких мониторах с разрешением 1440p, обычно 2560×1440 пикселей. Он обеспечивает исключительную четкость изображения для тех, кому необходимо просматривать детализированные изображения. Это графические дизайнеры, редакторы видеоконтента, инженеры и геймеры. QHD иногда называют WQHD, чтобы просто подчеркнуть тот факт, что используется широкий формат изображения. Тем не менее, оба ссылаются на одну и ту же спецификацию. При более широком соотношении сторон – 21:9 (в отличие от 16:9) – мониторы QHD/WQHD обеспечивают разрешение 3440×1440 и 3840×1600 пикселей.
- Ultra HD (UHD/4K, 2160p). Ultra HD, обычно называемый 4K, обеспечивает разрешение 2160p. Истинные 4K-дисплеи (используемые в профессиональном производстве) обеспечивают разрешение 4096×2160 пикселей. Тем не менее, потребительские дисплеи обычно имеют разрешение 3840×2160. Этот формат имеет в четыре раза больше пикселей, чем Full HD, он отображает мельчайшие детали. Мониторы с таким разрешением идеально подходят для профессионалов, занимающихся редактированием фотографий и видео в высоком разрешении, для геймеров или поклонников кино, которые хотят получить полное погружение, или для тех, кому необходимо дополнительное пространство для просмотра окон или документов рядом.
- 5K2K (5K Ultrawide, 2160p Ultrawide). Довольно новое разрешение 5120×2160, которое обеспечивает исключительную четкость при соотношении сторон 21:9. Такие мониторы дают потрясающее качество, которое излишне для всех, кроме профессиональных художников-графиков, видео- и фоторедакторов, работающих в компаниях, занятых в производстве контента для передовой техники.
Нужно ли обновлять видеокарту при покупке монитора?
Убедитесь, что ваш компьютер поддерживает новый монитор, особенно если вы переходите на 4K Ultra HD и выше. Если вы купите высококачественную модель, но у вас останется старый компьютер, качество изображения будет не лучшим. Проверьте системные требования к компьютеру, указанные в руководстве по эксплуатации монитора, чтобы узнать, нужно ли обновлять компьютер или видеокарту.
Какой тип панели выбрать?
Прежде чем продолжить разговор, нужно уяснить, что такое ЖК-панель (или LCD). LCD – означает «жидкокристаллический дисплей». ЖК-дисплей использует жидкие кристаллы для отображения того, что вы видите на экране. Жидкие кристаллы используют заднюю подсветку или отражатель для выделения света и получения монохроматических или цветных изображений. На рынке есть несколько различных типов ЖК-панелей, включая TN, VA и IPS.
- «Витой нематик» (TN). Это наиболее старая технология. Однако такие панели до сих пор пользуются спросом, благодаря своей дешевизне, отличным временем отклика и высокой частотой обновления. Их часто выбирают любители компьютерных игр. Недостатком панелей TN является плохие цветопередача, контрастность и углы обзора. По этим параметрам они сильно уступают панелям, о которых пойдет речь ниже. Однако если качество изображения не играет особой роли, то для повседневного использования вам подойдет именно монитор TN.
- «Вертикальное выравнивание» (VA). Эти панели находятся где-то между панелями TN и IPS. Хотя цветопередача и углы обзора у панелей VA лучше, чем у TN, они меньше, чем у IPS (однако панели VA имеют более высокую контрастность, чем IPS). Они имеют более низкое время отклика, чем TN и IPS. Панели VA обычно устанавливаются на стандартных мониторах среднего уровня и, как правило, стоят дороже, чем мониторы TN, но дешевле, чем IPS.
- «Переключение в плоскости» (IPS). Эти панели имеют наилучшее общее качество изображения, предлагая яркие цветопередачу и контрастность, а также лучшие углы обзора. Панели IPS идеально подходят для профессионалов, таких как графические дизайнеры или фотографы, для которых важна точность цветопередачи. Хотя, пользователи, которые не являются художниками, также часто предпочитают панели IPS. Они имеют более низкую частоту обновления, нежели панели TN, поэтому, если это может испортить ваши планы, то можете рассмотреть другой тип дисплея.
Нужна ли подсветка в мониторе?
При рассмотрении подсветки важно сначала понять, что ЖК (LCD) и светодиод (LED) не являются взаимоисключающими технологиями. LED- мониторы по-прежнему являются ЖК-дисплеями, но просто используют другой тип подсветки. Кроме того, то, что мы называем светодиодными экранами, по сути является ЖК-панелями со светодиодной подсветкой. Вплоть до появления светодиодной подсветки (ныне предпочтительной), многие мониторы использовали люминесцентные лампы с холодным катодом (CCFL) в качестве подсветки. В настоящее время в компьютерных мониторах используются три типа подсветки – EL-WED, RGB-светодиоды и WLED.
- EL-WLED означает “белые светодиоды с боковой подсветкой”, и это наиболее часто используемая подсветка во многих мониторах, доступных сегодня. Она оснащена белыми светодиодами, выровненными по краю монитора. EL-WLED является самой дешевой из технологий, и многие пользователи ее выбирают;
- Светодиоды RGB расположены по всей матрице панели. Каждый отдельный светодиод излучает красный, зеленый или синий цвета, позволяя дисплею получить доступ к большому цветовому спектру с более точными цветами, чем те, которые способна создавать EL-WLED. В результате мониторы со светодиодами RGB являются предпочтительным выбором для профессиональных графических дизайнеров;
- Подсветка WLED очень похожа на светодиоды RGB, однако она использует белые светодиоды, в отличие от красного, зеленого или синего цветов. WLED потребляет меньшую мощность по сравнению с любой другой технологией подсветки.
Особенности подключения монитора
Чтобы выбираемый монитор работал у вас дома, необходимо убедиться, что приобретаемая модель имеет тип разъема (порта), который вы будете использовать для подключения монитора к системному блоку. Ниже приведены общие типы разъемов.
- HDMI. Этот порт является наиболее распространенным соединением и встречается на большинстве компьютерных мониторов. Он передает как видео-, так и аудиосигналы и обычно используется для отображения контента высокой четкости с таких устройств, как компьютер, игровые приставки и проигрыватели Blu-Ray. Здесь также учитывается версия, поэтому, если вы не получаете 4K 60 Гц на выходе HDMI 2.0, то скорее всего, вы подключили кабель версии 1.4.
- DVI. Это соединение аналогично HDMI, за исключением того, что оно не передает звук. Порт DVI поддерживает множество различных разрешений.
- DisplayPort. Этот порт является преемником HDMI и DVI и представляет собой соединение с более высокой пропускной способностью, которое передает как видео-, так и аудиосигналы. Если соединение HDMI передает 4K UHD со скоростью 30 кадров в секунду, то DisplayPort может передавать 4K UHD со скоростью 60 кадров в секунду, обеспечивая более плавное изображение для динамичных игр или фильмов. DisplayPort – выбор «номер один» для очень высоких разрешений и частот кадров.
- VGA. Это старая аналоговая технология, которая обычно используется в бюджетных мониторах. Несмотря на разумную поддержку высоких разрешений и частот кадров, качество изображения будет не таким четким, как при использовании соединения DVI.
- USB. Портативные мониторы, которые подключаются через USB, прошли долгий путь, и до сих пор популярны, благодаря улучшениям, предлагаемым соединением USB Type-C. Сверхтонкие профили и малый вес делают их идеальными для путешественников, которые используют дополнительный монитор для своего ноутбука.
Другие параметры мониторов
Частота обновления
Она определяет то, как часто обновляется картинка на дисплее. Большинство мониторов имеют минимальную частоту 60 Гц, что говорит о том, что изображение меняется 60 раз в секунду. Если этот параметр выше 75 Гц, он считается достаточно высоким, а 120-144 Гц является верхним пределом. Мониторы с дисплеями TN в этом плане всегда лидировали, но с недавнего времени их “догнали” экраны IPS.
Время отклика
От времени отклика зависит то, как быстро пиксель может изменить цвет. Меньшее время отклика обеспечивает меньшее размытие и ореолы изображений, в то время как большее время отклика означает более высокую вероятность размывания и ореолов. «Мгновенный» отклик необходим для игр, быстро развивающихся боевиков и подобного контента. Если вы в основном смотрите только на статические картинки, то этот параметр не будет играть для вас заметной роли.
Поверхность экрана
Матовый экран исключает любое отражение, диффундируя окружающий свет. Хотя уменьшение бликов является желательным, недостатком является то, что такое покрытие может снизить качество изображения, делая его немного тусклым и мутным. Картинка выглядит менее четкой, и можно заметить снижение контрастности и яркости цвета.
Глянцевый экран, как правило, имеет более яркие цвета и высокую контрастность. Однако при использовании под солнечным светом он сильно бликует. В результате устают глаза, вызывая дискомфорт. Вам придется напрягаться, чтобы видеть сквозь блики и отражения. В конечном счете, идеальное покрытие экрана сводится к особенностям использования монитора и личным предпочтениям.
Эргономика важна!
Поскольку вы будете долго сидеть перед компьютером, то должны учитывать эргономику, чтобы обеспечить максимальный комфорт и минимальное напряжение. В идеале ваш монитор должен находиться на расстоянии вытянутой руки от вас, а верхняя часть области просмотра должна находиться немного выше уровня глаз.
Монитор, который находится слишком высоко или слишком низко, может привести к болям в шее и напряжению зрения, вызывать чрезмерную усталость и проблемы с шейными позвонками.
Источник: mixmag.io