, щелкнув Панель управления, а затем в разделе Оформление и персонализация щелкните Настроить разрешение экрана. Щелкните раскрывающийся список рядом с параметром «Разрешение», переместите ползунок к нужному разрешению и нажмите «Применить».
Как получить разрешение 1920 × 1080 на 1366 × 768 в Windows 7?
Вот эти шаги:
- Откройте приложение «Настройки», используя горячую клавишу Win + I.
- Доступ к категории «Система».
- Прокрутите вниз, чтобы перейти к разделу «Разрешение экрана» в правой части страницы «Экран».
- Используйте раскрывающееся меню, доступное для Разрешение экрана, чтобы выбрать разрешение 1920 × 1080.
- Нажмите кнопку Сохранить изменения.
Как выбрать разрешение 1366 × 768?
Откройте «Настройки» (Winkey + i), затем нажмите «Система», затем «Дисплей», а затем внизу нажмите «Расширенные настройки дисплея». Нажмите на разрешение, и вы должны увидеть настройку. По крайней мере, я. Щелкните нужный параметр и подтвердите его.
Как настроить разрешение экрана в Windows 7?
Как изменить разрешение экрана в Windows 7
- Выберите «Пуск» → «Панель управления» → «Оформление и персонализация» и щелкните ссылку «Настроить разрешение экрана». …
- В появившемся окне «Разрешение экрана» щелкните стрелку справа от поля «Разрешение». …
- Используйте ползунок для выбора большего или меньшего разрешения. …
- Нажмите «Применить».
Как получить разрешение 1366 × 768 в Windows 10?
Как изменить разрешение экрана в Windows 10
- Нажмите кнопку «Пуск».
- Щелкните значок настроек.
- Выберите «Система».
- Щелкните Расширенные настройки отображения.
- Щелкните меню в разделе «Разрешение».
- Выберите нужный вариант. Мы настоятельно рекомендуем выбрать тот, рядом с которым стоит (Рекомендуется).
- Нажмите «Применить».
Как изменить разрешение экрана с 1920 × 1080 на Windows 7?
Чтобы изменить разрешение экрана
, щелкнув Панель управления, а затем в разделе Оформление и персонализация щелкните Отрегулируйте разрешение экрана. Щелкните раскрывающийся список рядом с параметром «Разрешение», переместите ползунок к нужному разрешению и нажмите «Применить».
1366 × 768 лучше, чем 1920 × 1080?
Экран с разрешением 1920 × 1080 имеет в два раза больше пикселей, чем 1366 × 768.. Экран 1366 x 768 даст вам меньше места на рабочем столе для работы, а в целом 1920 x 1080 даст вам лучшее качество изображения.
Почему я не могу изменить разрешение экрана?
Когда вы не можете изменить разрешение дисплея в Windows 10, это означает, что в ваших драйверах могут отсутствовать некоторые обновления. … Если вы не можете изменить разрешение экрана, попробуйте установить драйверы в режиме совместимости. Еще одно отличное решение — применить некоторые настройки вручную в AMD Catalyst Control Center.
Почему я не могу изменить разрешение монитора?
Невозможно изменить разрешение экрана в Windows 10. Основная причина этой проблемы — неправильная конфигурация драйвера. Иногда драйверы несовместимы, и они выбирают более низкое разрешение, чтобы оставаться в безопасности. Итак, давайте сначала обновим графический драйвер или, может быть, откатимся к предыдущей версии.
Почему я не могу изменить разрешение экрана Windows 7?
Если это не сработает, обновите драйвер монитора и графические драйверы. Неисправный драйвер монитора и графические драйверы могут вызвать такую проблему с разрешением экрана. Поэтому убедитесь, что драйверы обновлены. Вы можете зайти на сайт производителя вашего ПК, чтобы проверить наличие последней версии драйвера для монитора и видеокарты.
Почему у меня постоянно меняется разрешение экрана Windows 7?
Разрешение экрана меняется автоматически
В Windows 7 вы были вынуждены перезагрузиться, чтобы применить все изменения к разрешению экрана дисплея. … Итак, если вы столкнулись с проблемами после изменения разрешения экрана, перезагрузите компьютер с Windows и посмотрите, решит ли это проблема.
Подходит ли для телевизора разрешение 1366 × 768?
HD Ready предлагает 1,366 x 768 пикселей, разрешение Full HD — 1,920 x 1,080 пикселей и разрешение 4K — 3,840 x 2,160 пикселей. Чем выше разрешение, тем лучше качество изображения. Мы рекомендуем, если у вас есть бюджет, приобрести телевизор 4K. Если нет, то сделайте хотя бы полноэкранный HD-экран.
Может ли 1366 × 768 отображать 1080p?
Объективный ответ на ваш вопрос — да, медиа с разрешением 1920 × 1080 будет уменьшено до 1366 × 768, и нет, это не будет правдой «1080p». Но если это разумно (и если у этого ноутбука 15.6 дюйма), тогда вам следует избегать разрешения 1366 × 768 на 15.6-дюймовом дисплее.
Источник: frameboxxindore.com
Как поменять разрешение экрана
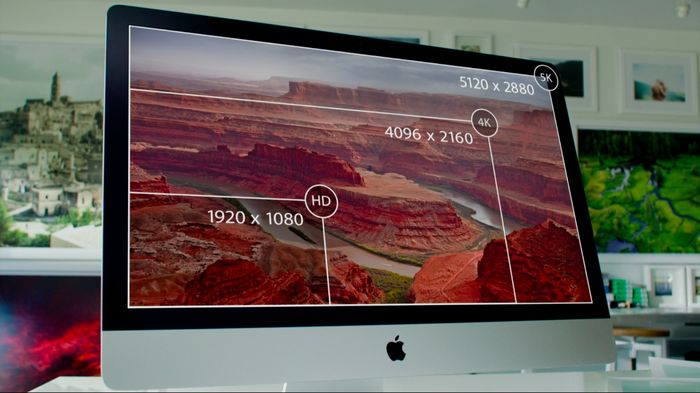
Качество изображения, которое пользователь видит на экране компьютера или ноутбука, напрямую зависит от соотношения пиксельных сторон и количества точек на единицу площади, установленного параметрами устройства вывода графической информации. Каждое устройство, каждый ноутбук или домашний стационарный компьютер (монитор), планшет или мобильный телефон способны отображать графику в заданном параметрами качестве. В стандартных настройках, на отдельно взятом устройстве, устанавливается качество, при котором изображение становится четким с передачей эффектов оттенения и другими «плюшками» графики. Или напротив — уменьшает качество, усиливая темпы загрузки файла в кэш.
- Изменение разрешения стандартным способом
- Отличный способ изменить разрешение экрана
- Формат и тип
Изменение разрешения стандартным способом
Поменять разрешение экрана в windows 7 (популярнейшая ОС на сегодня) можно традиционным способом, который доступен в каждой сборке Windows.
Простейший способ перехода к окну управления конфигурацией разрешением реализуется через рабочий стол нажатием правой кнопки мыши. В появившемся контекстном меню (зависит от сборки ОС) расположен пункт «Персонализация» или «Свойства».
Отличный способ изменить разрешение экрана
Главное отличие от перехода по пункту «свойства» заключается в том, что в персонализации представлен функционал касающийся только графических характеристик, без меню конфигурации элементов управления рабочим столом.
Но это касается исключительно седьмой версии. В последующих пункт меню «персонализация» приведет только к смене фона рабочего стола или цветовой гаммы окон. В остальном настроить разрешение экрана в windows 7 можно так же как и в других, старых сборках.
Если в контекстном меню присутствует пункт «свойства», то при переходе в этот пункт в левой части открывшегося окна выберите раздел «параметры» или «разрешение».
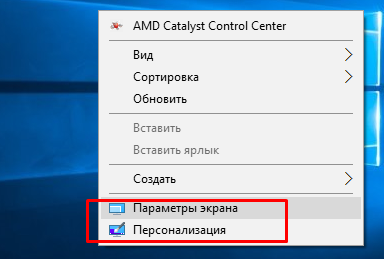
LiveJournal
В рабочей области появившегося окна найдите выпадающее меню с вариантами качественных установок для устройства, на котором требуется внести изменения. На ноутбуках с диагональю разрешение 1920×1080 или 1366×768 лучше, чем разрешение меньшей четкости. При первой загрузке ОС на компьютере устанавливается стандартное разрешение. Из-за отсутствия драйверов оборудования оно может быть низким — 800×600 пикселей.
Формат и тип
Задаваясь вопросом о разнице соотношения пикселей, усвойте, что возможные варианты использования разрешения зависят от формата видимой части монитора, от его рабочей области. Нельзя путать формат экрана с его типом. Типы различаются технологией расстановки пикселей на матрице — TFT и IPS. И первый и второй варианты используются для создания экранов различного формата на всех типах устройств.
Разрешение экрана монитора не всегда позволяет сформировать нужную рабочую область. Для удобства порой используется несколько мониторов, объединенных в один рабочий стол. Такой подход используют разработчики программ, видео операторы и те, кому хочется использовать доступные ресурсы по максимуму.

LiveJournal
Чтобы увеличить разрешение экрана на ноутбуке используются не только стандартные средства Windows, но и дополнительные приложения, которые идут в комплекте с драйверами на видеокарту или изначально устанавливаются на ноутбук разработчиком.
Программа для изменения разрешения экрана имеет интуитивно понятный интерфейс и раздел для управления разрешением называется в большинстве случаев «параметры»
Если изменить разрешение экрана в специальной программе или приложении, то в системных настройках изменения не всегда вступают в силу сразу же. Перезагрузка требуется в 20% случаев.
Что делать если разрешение экрана не меняется
Если не меняется разрешение экрана на windows 7 способом быстрого доступа через рабочий стол и его свойства, то следует воспользоваться панелью управления. Для этого даже не понадобится мышка.
Нажимаете на клавиатуре значок Windows;
Выбираете пункт «панель управления» (обязательно отображается во всех ОС);
Найдите раздел «экран» и переходите в пункт настройка. Следующий шаг — кнопка «изменить»;
Выбираете нужное и наслаждаетесь изображением.
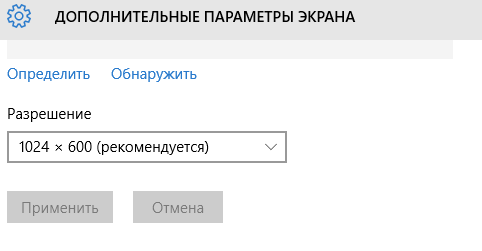
LiveJournal
Стандартное разрешение экрана не позволяет полноценно работать с графическими приложениями для создания векторной и растровой графики, поскольку в большинстве случаев оно составляет всего 800×600 пикселей.
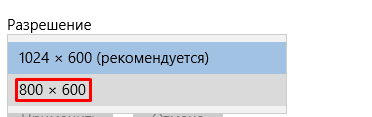
LiveJournal
Разрешение экрана 1920×1080 является оптимальным для комфортной работы. Если в стандартном варианте такое соотношение сторон не представлено при выборе настроек, то следует обновить кодеки и драйвера на видеокарту.
В случае, когда приоритет пользователя отдается просмотру видео в хорошем качестве, широкоформатным роликам, настроить монитор следует так:
Частота мерцания монитора на максимум;
Разрешение 1366×768 пикселей;
Без фильтрации изображения.
Самый доступный вариант для автоматической настройки монитора для разных целей — интуитивная программа, которую можно выбрать из свободного доступа в списке приложений к монитору конкретного производителя.
На некоторых сборках ОС сильно изменено меню и общая архитектура системы и интерфейс. Больше всех остальных изменениям подвержена система Windows 7. Пираты изрядно поиздевались над ней, даже местами больше, чем над ХР. Поэтому узнать разрешение экрана в windows 7 можно войдя в панель управления и выбрав в меню свойства экрана.
ПОСМОТРЕТЬ ВИДЕО
В целом, настроить монитор можно за считанные минуты, если хорошо подготовиться к этому — установить все необходимые утилиты и правильное ПО. Пользоваться приложениями и утилитами от неизвестных разработчиков не так опасно, как, например, программами для создания или редактирования аудио или видео. Настройщики экрана занимают очень мало места как на жестком диске, так и в оперативной памяти. Но некоторые из них могут серьезно озадачить видеокарту, поэтому нужно тщательно изучать настройки полностью, а не переходить на стандартный набор «по умолчанию».
Теперь вы знаете, как изменить разрешение экрана. Задавайте вопросы специалистам.
Источник: pcyk.ru
Как изменить разрешение экрана Windows 11?
Windows 11 позволяет своим пользователям с легкостью изменить разрешение экрана! Главное — это знать, где находятся соответствующие настройки. В сегодняшней небольшой статье мы покажем вам, как поменять разрешение экрана в последней итерации оконной ОС, причем не одним, а сразу несколькими способами.
Меняем разрешение в Windows 11 разными способами!
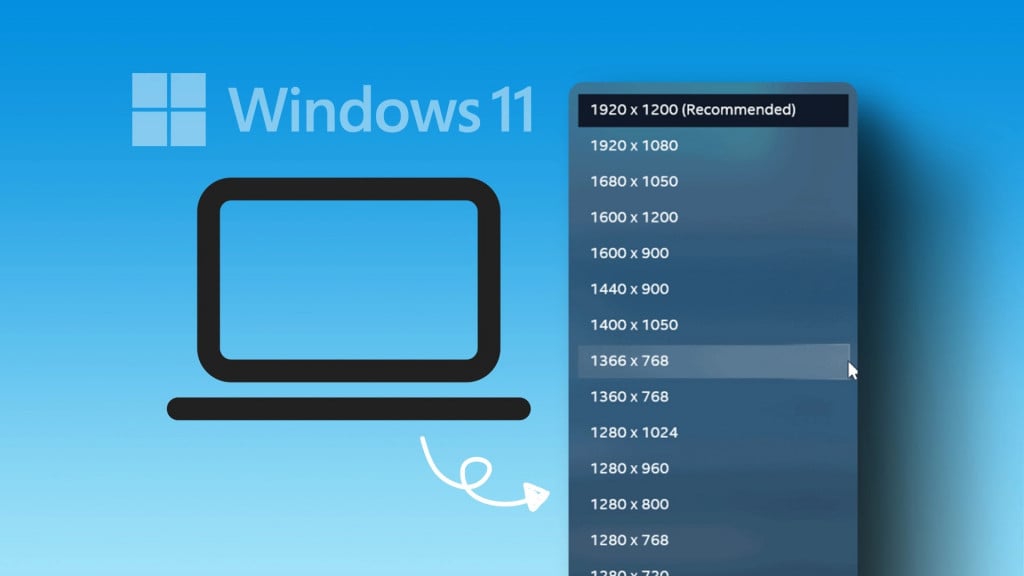
Способ №1 Через системные Параметры
Самый тривиальный способ поменять разрешение — это через системные Параметры. Если быть точнее, через параметры дисплея. Вот как это делается:
- кликните ПКМ на Рабочий стол и выберите Параметры экрана;
- опуститесь чуть ниже и найдите ниспадающее меню Разрешение экрана;
- выберите в этом меню нужные параметры разрешения и нажмите Сохранить в окошке с подтверждением.
Способ №2 Через расширенные Параметры
По сути, тоже самое, что и выше, но только с дополнительными параметрами дисплея. Тут вы сможете изменить не только разрешение монитора, но и задать подходящую частоту обновления.
- выполните первый шаг из предыдущего способа (или нажмите WIN+I и перейдите по пути Система→ Дисплей);
- опуститесь вниз окошка и выберите пункт Расширенные параметры дисплея;
- теперь кликните ЛКМ на гиперссылку Свойства видеоадаптера… (1, 2, 3 — зависит от количества мониторов);
- в новом окошке кликните на Список всех режимов;
- подберите в списке разрешение/битность/цветопередачу/частоту обновления;
- нажмите на кнопку Сохранить изменения.
Способ №3 Через панель управления видеокарты
Менее популярное решение, но некоторые пользователи прибегают к нему, особенно если им нужно задать какое-то кастомное разрешение. Если вы не знали, у каждой видеокарты есть своя особая панель управления — она зависит от производителя. К сожалению, интерфейс этих панелей оставляет желать лучшего, но тут уже ничего не поделаешь.
Для владельцев видеокарт Nvidia
- Кликните ПКМ на Рабочий стол и выберите Показать доп. параметры→Панель управления Nvidia;
- в окошке панели управления раскройте разделы Дисплей→Изменение разрешения;
- выберите нужное разрешение/частоту обновления и сохраните изменения.
Если вы желаете создать свое собственное разрешение, которое, возможно, не поддерживается монитором, нажмите на кнопку Настройка…, после чего поставьте галочку возле опции Включить режимы, не предлагаемые дисплеем.
Для владельцев видеокарт AMD
- Кликните ПКМ на Рабочий стол и выберите AMD Software;
- кликните на значок шестеренки в правом верхнем углу;
- перейдите во вкладку Дисплей;
- в правой части экрана, в разделе Пользовательские разрешения, нажмите Создать новый+;
- задайте необходимые параметры для нового разрешения и нажмите Создать.