Сейчас мы решим ошибку «Неоптимальный режим, рекомендуемый режим 1280×1024 60hz и др.», которая возникает преимущественно на устаревших мониторах. Подберём подходящий режим и разрешение для вашего монитора.
Симптомы ошибки неоптимального режима
Подобное происходит также на более ранних версиях Windows, когда система переходит в спящий режим. Иногда рекомендация от системы для смены разрешения поступает после очередной перезагрузки. А пользователи отмечали, что проблема уходит сама, если компьютер оставить выключенным на несколько часов. Но мы с вами не собираемся этого делать.
Будем решать проблему «Неоптимальный режим рекомендуемый режим 1280×1024 60hz», чтобы она исчезла раз и навсегда. Ведь если её не решать, то подобные сообщения учащаются, отнимая наше драгоценное время.
На самом деле эта ошибка означает лишь одно – в системы установлены параметры разрешения или отображения, которые не поддерживаются экраном. Для устранения проблемы нужно определить возможности монитора и отрегулировать систему так, чтобы монитор снова начала работать с нужными ему параметрами. Что делать, куда нажимать – об этом по порядку.
Как настроить систему Windows для устранения ошибки
Вероятнее всего у вас есть возможность работать с рабочим столом Windows. Потому как нам понадобится открыть системные настройки для монитора и изменить их. Если этого сделать не получается, в следующей главе расскажем, как поступать, если компьютер нет возможности настроить обычным способом.
-
На пустой области рабочего стола нажмите правую кнопку мыши и выберите «Свойства»;
Проверьте работу монитора сейчас после изменения параметров. Повторите действия, которые вызывали сообщение «Неоптимальный режим». Если это не поможет, необходимо определить в документации к монитору, какое разрешение он поддерживает. После чего можно вызвать то же контекстное меню экрана и выбрать основные настройки.
Здесь будет возможность установить разрешение экрана и установить нужный режим отображения, если продолжает появляться ошибка «Неоптимальный режим, рекомендуемый режим 1280×1024 60hz».
Варианты подходящих разрешений могут быть следующими:
- 1440×900 60hz;
- 1920×1080 60hz;
- 1280×1024 60hz;
- 1360×768 60hz (режим экрана ноутбуков);
- 1600×900 60hz.
Изменить разрешение экрана можно через настройки. Нажмите на клавиатуре снова WIN+R и введите команду «control». В списке нужно выбрать «Оформление и персонализация», «Настройки монитора» или подобные параметры.
Настройка режима отображения через безопасный режим
Если при возникновении ошибки с экраном вы не можете нормально продолжать работать за ПК, попробуйте загрузить его в безопасном режиме. Для этого ваш компьютер следует перезагрузить и в момент запуска нажать клавишу F8 на клавиатуре. Её следует удерживать до появления особого меню системы, где можно выбрать пункт «Безопасный режим».
Выберите способ «С загрузкой сетевых драйверов» при выборе режима загрузки. Нам понадобится попытаться обновить драйвер видеокарты.
- После загрузки системы нужно нажать клавиши WIN+PAUSE и выбрать «Диспетчер устройств»;
- В списке оборудования компьютера выберите «Видеоадаптер»;
После перезагрузки компьютер будет работать в стандартном режиме. Попробуйте снова спровоцировать появление окна с ошибкой. Эти действия покажут, удалось ли вам справиться с неполадками системы. Устройство может быть слишком старым. В этом случае наши инструкции могут оказаться бессильными перед частым появлением уведомления о неоптимальном режиме на экране.
Это может говорить о том, что оно не способно работать в нормальном режиме. Монитору может потребоваться серьёзный ремонт, который будет стоить немалых денег. Поэтому владельцу нужно задуматься — не проще ли приобрести новый монитор.
Дополнительные способы решения проблемы
Есть подозрения, что данное уведомление «Неоптимальный режим рекомендуемый режим» поступает не от системы Windows. Её отображает система монитора. В этом случае можно попробовать сбросить настройки самого устройства без изменения параметров компьютера.
При помощи кнопок меню на панели экрана откройте панель управления устройством и найдите пункт, который отвечает за сброс настроек. В разных моделях этот процесс отличается. Можно поискать инструкции для настроек вашего монитора в YouTube.
Если не выходит решить данную проблему дома, обратитесь в сервисный центр. Возможно поломка не настолько критическая. А стоимость ремонта не ударит по семейному бюджету. Тем более, если в покупке нового устройства вы не видите смысла.
Видеоинструкция
В видео способ ремонта монитора, который отображает: Неоптимальный режим рекомендуемый режим 1280x1024hz.
Источник: sdelaicomp.ru
Как посмотреть и изменить разрешение монитора в Windows 11?
Несмотря на то, что в Windows 11 устанавливаются драйвера дисплея при установке операционной системы ещё до входа пользователя в систему, не исключено, что для монитора по какой-либо причине не будет найден драйвер или системой по умолчанию будет выбрано некорректное разрешение. Также некоторым пользователям может быть интересно, какое разрешение поддерживает их монитор и можно ли его поменять. В этой инструкции на примере операционной системы Windows 11 мы расскажем, как посмотреть и изменить разрешение экрана.
Как открыть Параметры в Windows 11?
Ещё несколько удобных способов перейти в Параметры операционной системы.
- В разделе «Система» нажмите на категорию настроек с названием «Дисплей».
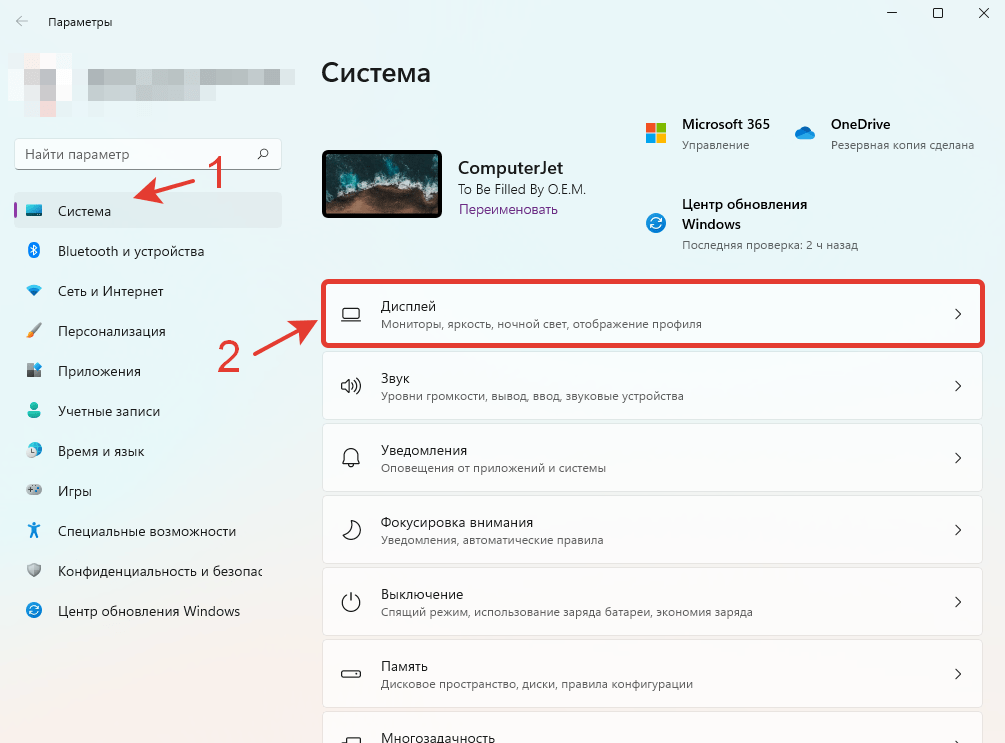
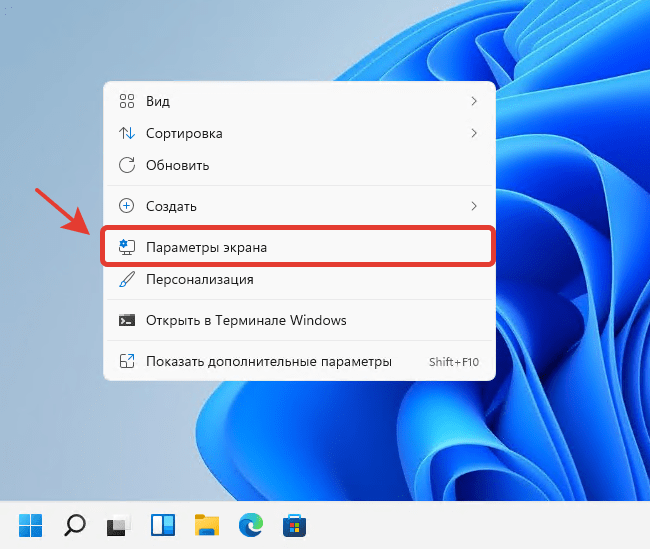
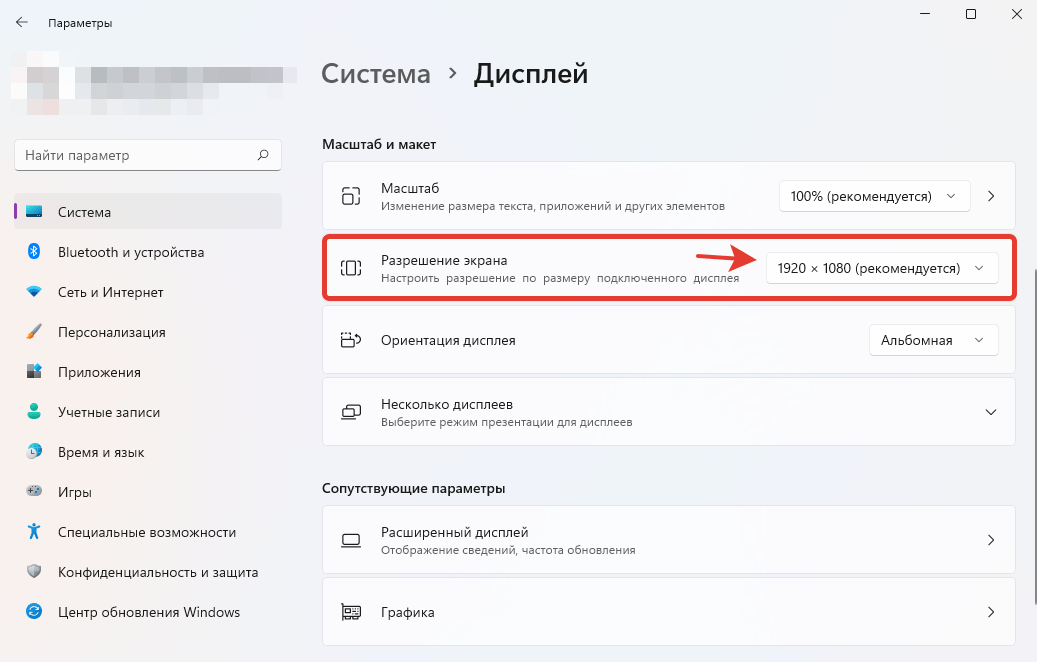
- Прокрутите список доступных настроек до подкатегории «Масштаб и макет».
- Нажмите на раскрывающийся список напротив функции «Разрешение экрана» и выберите любое разрешение монитора. Оптимальное разрешение подключённого к компьютеру дисплея помечается словом «(рекомендуется)».
Возникли проблемы при изменении разрешения экрана в Windows 11?
Напишите в комментариях, и мы постараемся вам помочь!
Источник: computerjet.ru
Как установить правильное разрешение экрана
Здравствуйте. Часто такая простая операция, как настройка разрешения экрана, может вызвать проблемы у пользователя. В этом руководстве мы рассмотрим процесс определения у установки правильного разрешения для Вашего монитора.
Здесь мы выделили два ключевых аспекта:
- необходимо узнать правильное разрешение для Вашего монитора;
- собственно, сам процесс настройки.
Этап 1 — узнаем разрешение монитора
Первым делом мы узнаем, какое разрешение нужно выставить для конкретного монитора. Для этого вбейте в поиск модель монитора и найдите его характеристики. Модель монитора, скорее всего, будет указана на передней панели. Если нет, то найдите ее на задней части устройства.

Когда нужное значение найдено можно перейти непосредственно к настройке.
Этап 2 — настройка разрешения
- Кликните правой клавишей мыши по пустой области рабочего стола и откройте пункт «Параметры экрана» в контекстном меню.


На этом все. Будем рады Вашим комментариям.
Источник: akak.pro