Разрешение экрана монитора часто устанавливается автоматически и настраивается в соответствии с размером экрана устройства, но по умолчанию может использоваться неправильный вид. В других ситуациях пользователь может случайно изменить разрешение экрана компьютера во время работы с настройками Windows.
В операционной системе Windows разрешение экрана определяет четкость изображений и текста, отображаемых на мониторе. При использовании высокого разрешения на дисплее (например, 1080p или 4K) элементы на экране будут выглядеть четче и меньше, чтобы на экране отображалось больше элементов. Напротив, при использовании низкого разрешения (например, 1024 x 800 пикселей) вы не сможете увидеть столько элементов на экране, и они будут казаться вам большими.
Обычно Windows правильно применяет наиболее оптимальное разрешение экрана, чтобы сделать элементы и текст настолько четкими, насколько это возможно на вашем ноутбуке или настольном ПК, но иногда вам может потребоваться изменить этот параметр вручную.
Как установить разрешение экрана Windows 10.Настройка разрешение экрана монитора
Разрешение, которое вы можете использовать, всегда будет зависеть от монитора и видеокарты. Вы можете использовать настройки Windows или стороннее программное обеспечение, чтобы изменить разрешение экрана ПК на другое.
Из этого руководства вы узнаете, как поменять разрешение экрана в Windows несколькими способами, которые вы можете применить на ноутбуке или стационарном ПК.
Обратите внимание на один очень важный момент. Не следует изменять разрешение экрана, если текст или некоторые элементы вам кажутся маленькими или большими. Вы можете изменить масштаб, чтобы изменить размер элементов или текста, не меняя разрешение экрана в рамках всей операционной системы Windows или в отдельности. Например, можно изменить размер значков рабочего стола, поменять масштаб в браузере или в текстовом редакторе Word, в других приложениях.
Как поменять разрешение экрана в Windows 11
Сначала мы разберем, как изменить разрешение экрана в Windows 11, используя функционал настроек операционной системы.
Выполните следующие действия:
- Нажмите на клавиши «Win» + «I», чтобы открыть приложение «Параметры» в Windows
- Во вкладке «Система» щелкните по «Дисплей».
- В разделе «Масштаб и макет», в параметре «Разрешение экрана» вы увидите текущее разрешение экрана.

- Нажмите на кнопку с числовыми значениями разрешения.
- В выпадающем списке выберите одно из возможных разрешений, подходящих для вашего компьютера.

- Щелкните по нужному разрешению.
Оптимальным выбором для вашего дисплея будет разрешение с пометкой в скобках «рекомендуется», которое соответствует физическому разрешению вашего монитора.
- В окне «Сохранить текущие параметры дисплея?» нажмите кнопку «Сохранить».

Если, вы ничего не предпримите, то через 15 с параметры дисплея вернуться к прежним настройкам, которые были на компьютере до применения изменений.
После того, как вы выполните эти шаги, разрешение экрана Windows 11 изменится, и в зависимости от настройки, элементы на экране станут крупнее и меньше.
Как изменить разрешение экрана в Windows 10
Подобным образом можно изменить разрешение экрана компьютера в параметрах операционной системы Windows 10.
Рассмотрим, как поменять разрешение экрана в Windows 10:
- Откройте приложение «Параметры».
- Войдите в «Система», а потом в «Дисплей».
- В разделе «Масштаб и разметка», в опции «Разрешение дисплея» отображается текущее состояние.

- Установите подходящее разрешение.

- В окне «Сохранить текущие параметры?» нажмите «Сохранить».
Если вы не совершите никаких действий, то через 15 с ваши изменения будут отменены.
Как установить разрешение экрана в свойствах видеоадаптера
В Windows вы можете быстро открыть настройки и изменить параметры дисплея в свойствах видеоадаптера.
Используйте эту инструкцию:
- Нужно щелкнуть правой кнопкой мыши на рабочем столе.
- В открывшемся контекстном меню выберите опцию «Параметры экрана». В Windows 11 в первом окне сначала нужно будет нажать на «Показать дополнительные параметры».
- В настройках дисплея, в разделе «Сопутствующие параметры» щелкните «Расширенные параметры дисплея» («Дополнительные параметры дисплея»).
- В новом окне нажмите на «Свойства видеоадаптера для дисплея 1».
- В открывшемся окне свойств видеоадаптера во вкладке «Адаптер» нажмите на кнопку «Список всех режимов».

- В окне «Список всех режимов» указаны все доступные режимы для вашего монитора.

- Выберите один из этих режимов, потом нажмите «ОК».
Как поменять разрешение экрана с помощью управления графикой NVIDIA
Разрешение экрана управляется видеоадаптером графической подсистемы компьютера. В зависимости от производителя на вашем ПК могут использоваться графические адаптеры NVIDIA, AMD или Intel.
В состав установки драйверов входит программное обеспечение для настройки и управления видеоадаптером. Помимо измерения других параметров, вы можете поменять с помощью графики NVIDIA разрешение экрана своего компьютера.
- Щелкните правой кнопкой мыши по свободному месту на экране.
- В открывшемся окне кликните по «Панель управления NVIDIA». В Windows 11 предварительно нажмите на пункт «Показать дополнительные параметры».
- В окне «Панель управления NVIDIA» на боковой панели в разделе «Дисплей» выберите опцию «Изменение разрешения».
- По умолчанию используется оптимальное разрешение вашего монитора, напротив которого в скобках указано — «собственное». Здесь же можно поменять частоту обновления.
- Выберите другое доступное разрешение, а затем нажать на кнопку «Применить».
- Если вам необходимо настроить другое разрешение, нажмите на кнопку «Настройка…».

- В окне «Настройка» установите флажок в пункте «Включить режимы, не предлагаемые дисплеем», а затем нажмите «Создать пользовательское разрешение…».

- Примите условия и положения об ответственности.
- В окне «Создать пользовательское разрешение» укажите разрешение, которое отсутствует в Windows. При тестировании нового пользовательского разрешения на дисплее может наблюдаться недолгое мерцание.
- В параметре «Режим дисплея (как сообщает Windows)» укажите новые значения пикселов по горизонтали и строк по вертикали.
- Нажмите на кнопку «Тест».

- В случае успешного прохождения теста в окне «Применить изменения» нужно нажать на кнопку «Да», чтобы сохранить это разрешение.

Если вы не станете нажимать на кнопки, то на этом компьютере останется текущее разрешение экрана.
Изменяем разрешение экрана в настройках графики Intel
Если на вашем компьютере установлена графика Intel, вы можете использовать встроенную панель управления, чтобы изменить и настроить разрешение экрана.
- Щелкните правой кнопкой мыши на рабочем столе, а в открывшемся меню выберите «Графические характеристики…».
- В окне «Панель управления HD-графикой Intel» для простых настроек можно открыть окно «Дисплей», чтобы настроить параметры экрана в раскрывающемся меню «Разрешение».

- Если вам нужна пользовательская настройка, то закройте это окно приложения.
- Снова щелкните по свободному месту рабочего стола.
- В контекстном меню сначала выберите «Параметры графики», а потом – «Пользовательские разрешения».
- Вы увидите предупреждение о риске неисправностей и перегрева, поэтому убедитесь, что вы знаете, что делаете.
- Введите нужные параметры разрешения и нажмите на кнопку «Добавить».

Как изменить разрешение экрана в Windows в командной строке
Если вы хотите настроить разрешение экрана из командной строки, вам необходимо использовать стороннее приложение. Утилита командной строки QRes позволяет пользователям изменять некоторые параметры монитора: разрешение экрана, частоту обновления и глубину цвета.
- Загрузите QRes на свой компьютер.
- Распакуйте ZIP-архив, а затем поместите папку «QRes» в удобное место.
- Откройте папку «QRes», а в адресной строке Проводника введите «CMD» и нажмите на «Enter», чтобы открыть командную строку в этом месте.
- В окне командной строки введите предложенную команду со своими значениями, чтобы изменить разрешение экрана, а затем щелкните «Enter»:
QRes.exe /x:1366 /y:768
В команде обязательно должен отображаться путь к файлу QRes.exe и введены поддерживаемые разрешение ширины (x) и высоты (y) в пикселях. Например, 1366 х 768, 1440 х 900, 1680 х 1050, 1920 х 1080, 2560 х 1440 и так далее.

- После того, как вы выполните эти шаги, рабочий стол Windows изменится на указанное разрешение.
Пользовательское разрешение экрана в Custom Resolution Utility
Custom Resolution Utility — приложение изменяющее разрешение экрана. Обратите внимание, что программа не работает с видеоадаптерами Intel. Также рекомендуется придерживаться разрешений, которые обычно поддерживаются вашим устройством.
Программа Custom Resolution Utility бесплатная и не требует установки на ПК, приложение запускается из папки.
- Скачайте приложение Custom Resolution Utility с веб-страницы разработчика.
- После запуска программа автоматически обнаружит ваш монитор.
- Нажмите кнопку «Add…» (Добавить), чтобы создать индивидуальное разрешение.

- В окне «Standard Resolution» можно выбрать одно из предложенных разрешений.

- Если нажать на пункт «Other resolution», то вы можете указать свое разрешение экрана с соответствующей частотой. Следуйте основным рекомендациям по соотношению сторон, чтобы избежать проблем.

- Когда вы закончите выбор, запустите файл «restart» или «restart64», в зависимости от разрядности ОС Windows, которые находятся в папке программы для перезагрузки. Это действие перезапустит адаптер дисплея и применит ваше разрешение.
Если у вас перестал работать дисплей, используйте исполняемый файл «reset-all», который также находится в папке программы, чтобы сбросить выбранные настройки.
Возможные проблемы при изменении разрешения экрана
При возникновении проблем с экраном обновите или переустановите графические драйвера. На официальных сайтах производителей: NVIDIA, AMD, Intel можно подобрать видеодрайверы, подходящие под ваш компьютер.
Иногда, проблемы случаются из-за некачественных штекеров, переходников или кабелей HDMI, DisplayPort, DVI, VGA.
При настройке параметров дисплея можно изменить разрешение монитора до такой степени, что экран отключится, и вы не сможете видеть, что делаете. В этом случае вы можете использовать встроенные режимы восстановления Windows, чтобы ваша система снова заработала с настройками по умолчанию.
Выводы статьи
В некоторых ситуациях пользователю необходимо знать, как изменить разрешение экрана на Виндовс, если там используется неправильное разрешение. Есть несколько способов решить проблему, выбрав один из стандартных режимов или установить пользовательское разрешение. Изменить разрешение экрана можно с помощью встроенных функций Windows, панели инструментов для управления видеоадаптером от производителя устройства, инструмента командной строки QRes, приложения Custom Resolution Utility.
Как изменить разрешение экрана в Windows (видео)
Похожие публикации:
- Как отключить автоматическое обновление драйверов Windows
- Как создать папки в меню «Пуск» Windows 11
- Исправление ошибки восстановления системы 0x81000203 в Windows
- Как скачать и установить Microsoft .NET Framework в Windows
- Как переустановить DirectX в Windows
Источник: vellisa.ru
Как узнать и изменить разрешения экрана в Windows 10
Изменить качество картинки на экране можно, отрегулировав характеристики разрешения. В Windows 10 пользователь может выбрать любое доступное разрешение самостоятельно, не прибегая к использованию сторонних программ.
На что влияет разрешение
Разрешение экрана — это количество пикселей по горизонтали и вертикали. Чем оно больше, тем картинка становится чётче. С другой стороны, высокое разрешение создаёт серьёзную нагрузку на процессор и видеокарту, так как приходится обрабатывать и отображать больше пикселей, чем при низком. Из-за этого компьютер, если не справляется с нагрузкой, начинает зависать и выдавать ошибки. Поэтому рекомендуется снижать разрешение, чтобы увеличить производительность устройства.
Стоит учитывать, какое разрешения подходит под ваш монитор. Во-первых, у каждого монитора есть планка, выше которой поднять качество он не сможет. Например, если монитор заточен максимум под 1280х1024, установить большее разрешение не получится. Во-вторых, некоторые форматы могут казаться размытыми, если они не подходят монитору. Даже если выставить более высокое, но не подходящее разрешение, то пикселей станет больше, но картинка только ухудшится.

У каждого монитора есть свои стандарты разрешения
Как правило, при увеличении разрешения все объекты и иконки становятся меньше. Но это можно исправить, скорректировав размер значков и элементов в настройках системы.
Если к компьютеру подключено несколько мониторов, то у вас появится возможность установить разное разрешение для каждого из них.
Узнаём установленное разрешение
Чтобы узнать, какое разрешение установлено в данный момент, достаточно выполнить следующие действия:
-
Кликнуть правой клавишей мыши в пустом месте рабочего стола и выбрать строку «Параметры экрана».

Открываем раздел «Параметры экрана»

Смотрим, какое разрешение установлено сейчас
Узнаём родное разрешение
Если хотите узнать, какое разрешение является максимальным или же родным для монитора, то есть несколько вариантов:
-
используя способ, описанный выше, перейдите к списку возможных разрешений и отыщите в нём значение «рекомендовано», оно и является родным;

Узнаем родное разрешение экрана через параметры системы
Изменение разрешения
Есть несколько способов, позволяющих сменить разрешение. Не понадобятся сторонние программы, чтобы это сделать, достаточно стандартных средств Windows 10. После того как вы установите новое разрешение, система покажет, как оно будет выглядеть в течение 15 секунд, после чего появится окошко, в котором нужно будет указать, применить изменения или вернуться к прежним настройкам.
При помощи параметров системы
- Откройте параметры системы.

Открываем параметры компьютера

Открываем блок «Система»

Выставляем расширение, ориентацию и масштаб
При помощи «Панели управления»
- Раскройте «Панель управления».

Открываем «Панель управления»

Открываем пункт «Настройка разрешения экрана»

Устанавливаем параметры монитора
Видео: как установить разрешение экрана
Разрешение меняется самопроизвольно и другие проблемы
Разрешение может сбрасываться или меняться без вашего согласия, если система замечает, что установленное разрешение не поддерживается имеющимся монитором. Также проблема может возникнуть, если отходит HDMI кабель или драйверы видеокарты повреждены или не установлены.
В первую очередь необходимо проверить кабель HDMI, отходящий от системного блока к монитору. Перекрутите его, убедитесь, что не повреждена его физическая часть.

Проверяем, правильно ли подключён HDMI кабель
Следующий шаг — установка разрешения через альтернативный способ. Если вы устанавливали разрешение через параметры системы, то сделайте это через «Панель управления», и наоборот. Есть ещё два способа: настройка адаптера и сторонняя программа.
Нижеописанные способы могут помочь не только с проблемой автоизменения разрешения, но и в других проблемных ситуациях, связанных с настройкой разрешения, как то: отсутствие подходящего разрешения или преждевременное прерывание процесса.
Альтернативный способ — сторонняя программа
Существует много сторонних программ для установки редактирования разрешения, самая удобная и многофункциональная из них — Carroll. Скачайте и установите её с официального сайта разработчика. После того как программа запустится, выберите подходящее разрешений и количество битов, от которых зависит набор цветов, отображаемых экраном.

Используем Carroll для установки разрешения
Настройка адаптера
Положительная сторона этого способа заключается в том, что список доступных разрешений намного больше, чем в стандартных параметрах. При этом можно выбрать не только разрешение, но и количество Гц и битов.
-
Кликните по рабочему столу в пустом месте ПКМ и выберите раздел «Параметры экрана». В открывшемся окошке перейдите к свойствам графического адаптера.

Открываем свойства адаптера

Нажимаем на кнопку «Список всех режимов»

Выбираем разрешение, Гц и количество бит
Обновление драйверов
Поскольку отображение картинки на экран монитора напрямую зависит от видеокарты, проблемы с разрешением иногда возникают из-за её повреждённых или неустановленных драйверов. Чтобы установить их, обновить или заменить, достаточно выполнить следующие действия:
-
Разверните диспетчер устройств, кликнув правой клавишей мыши по меню «Пуск» и выбрав соответствующий пункт.

Открываем диспетчер устройств

Обновляем драйвера видеокарты или видеоадаптера

Выбираем один из возможных способов обновления драйверов
Также можно воспользоваться программой для обновления драйверов, которая обычно предоставляется компанией, выпустившей видеокарту или видеоадаптер. Поищите её на официальном сайте производителя, но учтите, что не все фирмы заботятся о создании подобной программы.
В Windows 10 узнать и изменить установленное разрешение можно через параметры адаптера, «Панель управления» и параметры системы. Альтернативный вариант — воспользоваться сторонней программой. Не забывайте обновлять драйверы видеокарты во избежание проблем с отображением картинки и правильно подбирайте разрешение, чтобы изображение не казалось размытым.
Источник: pcpro100.info
Как исправить проблемы с размером дисплея и разрешением в Windows 10
Иногда, когда вы подключаете монитор к ПК с Windows 10, все кажется немного неправильным. Если размер и разрешение вашего дисплея не такие, какими должны быть, вот несколько распространенных причин и способов исправления, которые вы можете попробовать.
В этой статье мы сосредоточимся в основном на вопросах, связанных с внешними мониторами, но если у вас возникли проблемы с собственным дисплеем на вашем ноутбуке или планшете с Windows 10, ознакомьтесь с нашей статьей о том, как настроить разрешение экрана в Windows 10. .
Наконец, если вы пытаетесь подключить Windows 10 к телевизору высокой четкости, это совсем другая история. К счастью, у нас есть статья, которая поможет вам исправить проблемы с разрешением при использовании HDTV в качестве монитора.

Программы для Windows, мобильные приложения, игры — ВСЁ БЕСПЛАТНО, в нашем закрытом телеграмм канале — Подписывайтесь:)
Определите собственное разрешение вашего дисплея и переключитесь на него
Во-первых, выясните собственное разрешение вашего дисплея. Обычно это написано на коробке с экраном, но вы также можете проверить это с помощью настроек экрана Windows:
- Щелкните правой кнопкой мыши рабочий стол Windows и выберите «Параметры отображения».
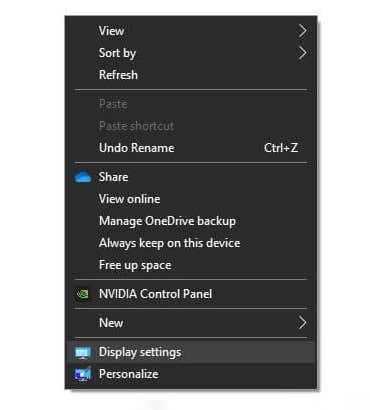
- В разделе Разрешение экрана выберите раскрывающееся меню.
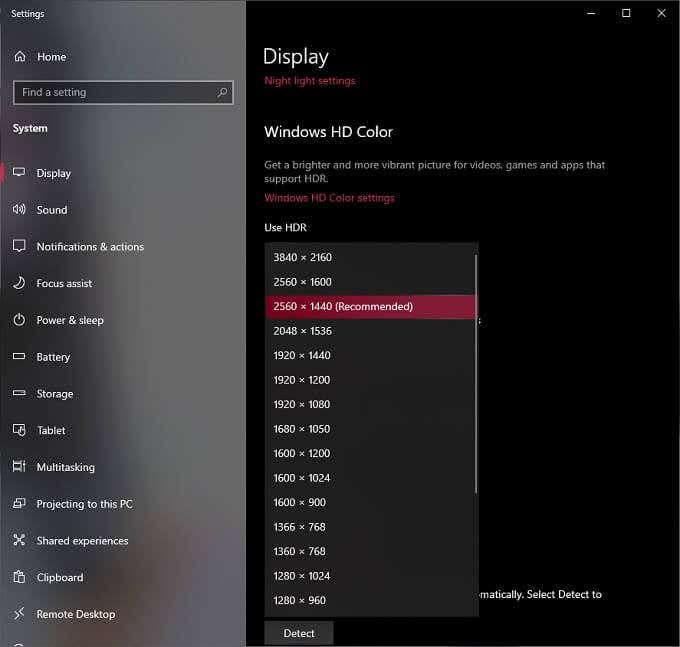
- Найдите рекомендуемое разрешение, которое является собственным разрешением вашего дисплея и должно автоматически выбираться Windows. Если это не так, вы можете изменить его на правильное разрешение. Действия, описанные в связанной статье, должны решить большинство проблем, связанных с разрешением.
Однако иногда Windows определяет неправильное собственное разрешение. Если собственное разрешение вашего экрана в соответствии с его руководством или официальными спецификациями на веб-сайте отличается от рекомендуемой настройки в Windows, измените его на рекомендацию производителя.
Дважды проверьте свое оборудование
Правильная работа дисплея зависит от трех компонентов: видеокарты, кабеля дисплея и самого дисплея.
- Если первые два компонента не поддерживают собственное разрешение вашего экрана, это может быть вашей проблемой.
- Некоторые старые видеокарты, особенно встроенные в старые ноутбуки, не могут выводить разрешение 4K или 1440p. То же самое и с конкретными кабелями. Одноканальный DVI ограничен разрешением 1920 × 1200, а двухканальный DVI — максимум 2560 × 1600.

- Кабели HDMI бывают разных категорий, и выход HDMI на вашей видеокарте может поддерживать только определенные разрешения. Например, вам понадобится кабель HDMI категории 3 для работы с дисплеем 4K с частотой 60 Гц.
- Ваша видеокарта должна поддерживать как минимум HDMI 1.3 для работы с разрешением 4K 60 Гц.
Короче говоря, убедитесь, что и ваш графический процессор, и кабель поддерживают желаемое разрешение.
В некоторых случаях это можно исправить, коммутационные разъемы. Например, если на вашем дисплее есть входы HDMI и DisplayPort, переключение на DisplayPort в большинстве случаев даст вам доступ к более высоким разрешениям и частоте обновления.
Проверьте настройки в приложении
Некоторые полноэкранные приложения и видеоигры могут управлять разрешением вашей системы. Для видеоигр часто используется разрешение по умолчанию, отличное от того, которое требуется вашему монитору, чтобы он выглядел резким. Если ваша игра выглядит размытой, растянутой и искаженной, проверьте настройки ее отображения и убедитесь, что вы установили правильное разрешение для вашего экрана.

В некоторых случаях, когда видеоигры меняют ваше разрешение, они не меняют его обратно, когда вы их закрываете. Следуйте инструкциям в первом разделе, чтобы исправить разрешение экрана Windows вручную.
Установите, переустановите или обновите драйверы дисплея
Возможно, вы не сможете выбрать правильное разрешение для своего экрана, если что-то не так с драйверами вашего графического процессора. Windows может использовать общий драйвер дисплея, но это обычно означает вывод с низким разрешением.
Решение состоит в следующем:
- Зайдите на сайт производителя вашего графического процессора
- Загрузите правильный драйвер для вашей карты.
- Установите его и перезагрузите компьютер.
- Вы можете использовать такую программу, как БОГ чтобы сначала очистить сломанный драйвер перед установкой новой обновленной версии.

Чтобы получить полное руководство, перейдите в раздел «Как установить новую видеокарту — от оборудования до драйверов».
Откатить драйверы
Если ваши проблемы возникли после недавнего обновления драйверов, вы можете вернуться к предыдущей версии, которая работала должным образом. Ознакомьтесь с разделом «Как откатить драйвер в Windows 10», чтобы получить подробные инструкции о том, как вернуться к работающему более старому драйверу дисплея.
Установите правильный многоэкранный режим
Если у вас подключено несколько дисплеев, один или несколько дисплеев могут не отображать правильное разрешение. Неисправность может заключаться в режиме отображения в Windows.

- Если ваш компьютер настроен на дублирование дисплеев и два экрана имеют разное собственное разрешение, то один экран не будет отображать правильное качество изображения. Если вы делаете презентацию, лучше всего выбрать разрешение дисплея, которое будет видеть ваша аудитория, и вам придется обходиться искаженным изображением.
- Решением может быть изменение режима на «расширенный». Вы можете установить разрешение каждого экрана независимо, если Windows ошибается.
Для получения дополнительной информации о настройках с двумя мониторами см. Как настроить два монитора в Windows, Что делать, если второй монитор не обнаружен, и Устранение проблемы с пустым или черным монитором на ПК.
Используйте утилиту вашего графического процессора, чтобы установить разрешение
В то время как Windows предлагает вам единый способ исправить разрешение экрана Windows, у основных производителей графических процессоров есть собственная утилита, которая позволяет вам контролировать разрешение вашего рабочего стола и приложений:
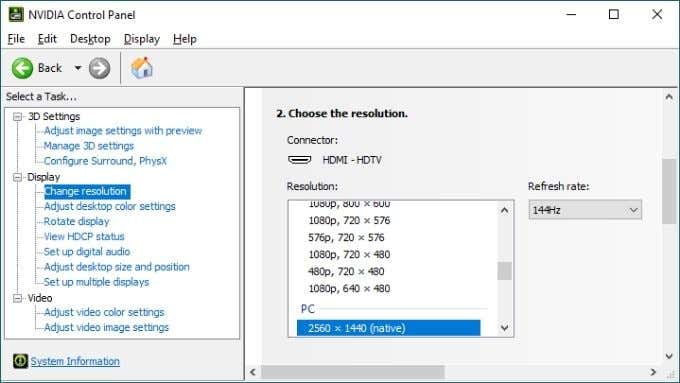
Вы можете получить доступ к этим приложениям, щелкнув правой кнопкой мыши на рабочем столе или выполнив поиск в меню «Пуск». Элементы управления разрешением различны для каждого из них, но обычно они находятся спереди и по центру при открытии каждой утилиты.
Отрегулируйте масштабирование DPI, если объекты слишком малы
Так что, если ваш экран настроен на правильное разрешение, но текст, значки и другие элементы экрана слишком малы? Это наиболее часто встречается на дисплеях с высоким разрешением, которые имеют небольшой общий размер, например на 15-дюймовом экране ноутбука с разрешением 4K.
Современные операционные системы, такие как Windows, автоматически масштабируют элементы экрана, чтобы их было легче читать на таких дисплеях. Тем не менее, если вас не устраивает, как это делает Windows, вы можете переопределить настройку:
- Щелкните рабочий стол правой кнопкой мыши и выберите «Параметры отображения».
- Выделите Масштаб и макет.
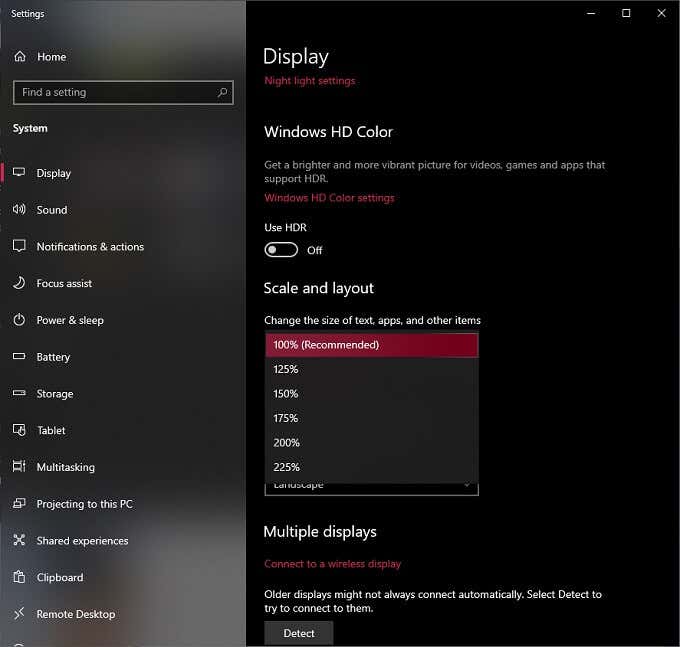
- В разделе «Изменить размер текста», приложения и другие элементы выберите нужный масштаб.
Обычно рекомендуется 100% по умолчанию, но попробуйте каждое постепенное увеличение, пока не найдете то, что вам подходит. Имейте в виду, что некоторые приложения больше не будут отображаться правильно, если вы слишком сильно увеличите масштаб, поэтому лучше быть консервативным.
Благодаря всем этим исправлениям ваш дисплей Windows теперь должен выглядеть так, как вы хотите. Если нет, оставьте комментарий здесь, и мы очень хорошо ответим.
Программы для Windows, мобильные приложения, игры — ВСЁ БЕСПЛАТНО, в нашем закрытом телеграмм канале — Подписывайтесь:)
Источник: mexn.ru