Realtek — одна из крупнейших компаний-производителей оборудования и драйверов, в том числе аудиокодеков, которые используются во многих компьютерах и мультимедийных устройствах. Realtek HD Audio Driver является наиболее часто используемым аудиодрайвером в мире. Он обеспечивает высококачественный звук Dolby, DTS и объемный звук. Он поставляется с рядом функций, но его основное назначение — обеспечить ваш компьютер звуком. И если его драйвер перестанет работать или возникнут какие-либо проблемы, звук вашего компьютера не будет работать.
В последнее время, с момента выхода Windows 10, было много сообщений о сбоях аудиодрайвера Realtek High Definition Audio. Обычно эта проблема возникает после обновления компьютера до Windows 10 или после установки любого обновления Windows 10. Обычно это происходит, когда драйвер не обновлен. Но это может произойти и по другим причинам.
Эта проблема затрагивает многих пользователей Windows, и если вы один из них, вам не о чем беспокоиться. В этой статье мы поможем вам решить проблему. Просто следуйте методам, упомянутым ниже, один за другим, пока проблема не будет устранена.
Проблемы с диспетчером realtek hd audio и звуком
Как исправить сбой драйвера Realtek HD Audio
Есть несколько способов решить эту проблему. Выполняйте эти методы осторожно, и вы быстро избавитесь от этой ошибки.
Программы для Windows, мобильные приложения, игры — ВСЁ БЕСПЛАТНО, в нашем закрытом телеграмм канале — Подписывайтесь:)
2. Добавьте параметр «Устаревшее оборудование» в «Установить оборудование».
Этот метод следует выполнять только в том случае, если в диспетчере устройств отсутствуют звуковые, видео и игровые контроллеры или аудиоустройство высокой четкости / аудио высокой четкости Realtek.
Шаг 1. Щелкните правой кнопкой мыши кнопку меню «Пуск» и выберите «Диспетчер устройств».
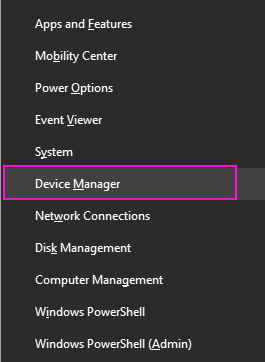
Шаг 2. Перейдите в раскрывающееся меню «Действие» и выберите «Добавить устаревшее оборудование». Если нажать «Действие», отображается только справка. нажмите на любое пустое место внутри, а затем снова нажмите на действие.
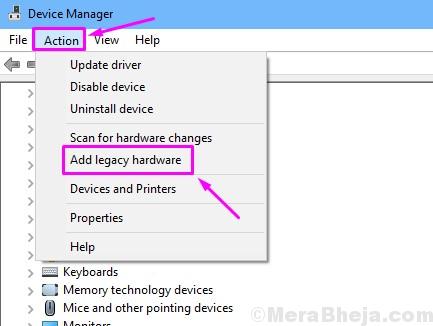
Шаг 3. На последнем шаге откроется всплывающее окно. Здесь нажмите «Далее» на первом экране.
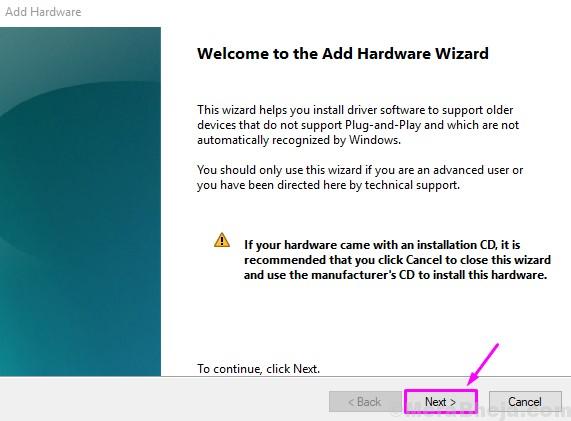
Шаг 4. Выберите Поиск и автоматическая установка оборудования (рекомендуется) и нажмите Далее.
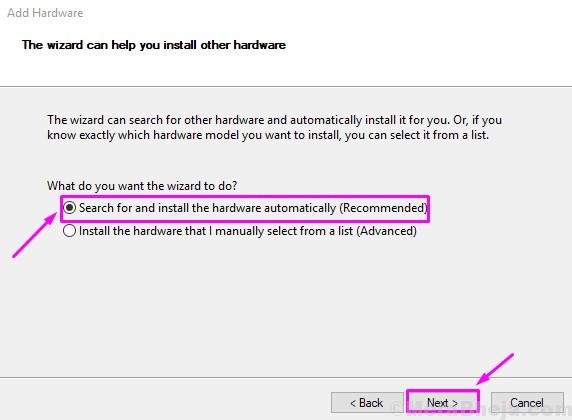
Следуйте остальным инструкциям на экране. После завершения процесса вы найдете аудиоустройство Realtek в диспетчере устройств. Проверьте, решило ли это проблему для вас. Если нет, следуйте следующему методу.
Что делать если нет звука — AMD HDMI AUDIO
Способ 1 — Подтвердите, что это проблема с драйвером
Прежде чем приступить к методам решения проблемы, вам необходимо убедиться, что проблема связана с драйвером. Почему? Потому что вы можете получить сообщение об ошибке сбоя драйвера, но все же это может быть какая-то другая проблема. Мы вернемся к этому позже в методах. Во-первых, мы проверим, проблема в драйвере или нет.
Шаг 1. Щелкните правой кнопкой мыши кнопку меню «Пуск» и выберите «Диспетчер устройств».
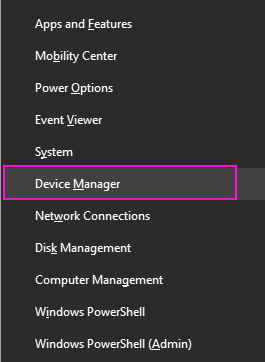
Шаг 2. Здесь разверните Звуковые, видео и игровые контроллеры.
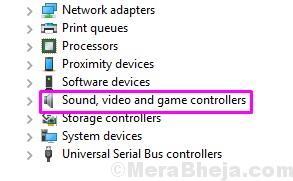
Шаг 3. В разделе «Звуковые, видео и игровые контроллеры» вы найдете «Аудиоустройство высокой четкости» или «Аудио высокой четкости Realtek». Здесь вы должны убедиться, что на его значке есть желтый восклицательный знак или вопросительный знак. Если он есть, значит проблема в драйвере.
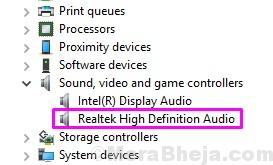
Примечание. Если звуковые, видео и игровые контроллеры или аудиоустройство высокой четкости / аудио высокой четкости Realtek отсутствуют в диспетчере устройств, вы можете выполнить способ 2, чтобы исправить это.
Поскольку вы убедились, что проблема связана с драйвером, теперь вы можете перейти к третьему способу, где мы попытаемся решить проблему. Пропустить способ 2.
3. Обновите драйверы
В этом методе мы попытаемся решить проблему, обновив драйвер Realtek High Definition Audio. Драйвер мог быть устаревшим или поврежденным, что могло привести к проблеме. Выполните шаги, указанные ниже, чтобы выполнить этот метод.
Существует два способа выполнения этого метода.
Способ 1 — автоматически
Шаг 1. Щелкните правой кнопкой мыши кнопку меню «Пуск» и выберите «Диспетчер устройств»..
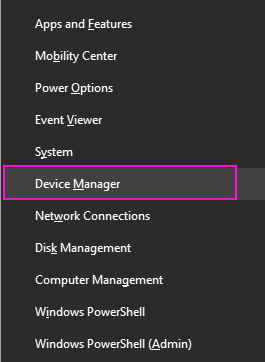
Шаг 2. Разверните узел «Звуковые, видео и игровые контроллеры» и щелкните правой кнопкой мыши «Аудиоустройство высокого разрешения» или «Аудио высокого разрешения Realtek». Выберите Обновить драйвер.
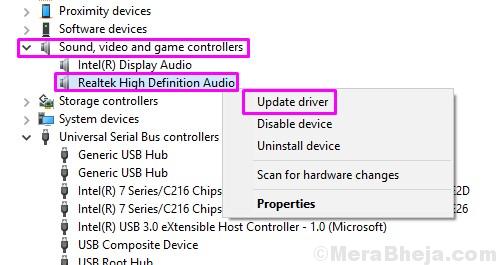
Шаг 3. Теперь выберите автоматический поиск обновленного программного обеспечения драйвера.

После выполнения последнего шага компьютер попытается найти последнюю версию драйвера в Интернете. Он загрузит и установит их автоматически. После завершения процесса обновления следует перезагрузить компьютер.
Способ 2 — вручную
Чтобы обновить драйвер вручную, вам необходимо загрузить обновление драйвера из Интернета.
Шаг 2. Загрузите необходимый драйвер. После загрузки исполняемого файла обновления драйвера дважды щелкните его и следуйте инструкциям на экране, чтобы установить драйвер.
Шаг 3. Когда процесс обновления завершится, перезагрузите компьютер.
Это должно решить проблему. Но, если вы все еще сталкиваетесь с той же проблемой, выполните следующий метод.
4. Удалить драйвер
В этом методе мы позволим Windows справиться с проблемой. Мы удалим устройство, и Windows автоматически установит его вместе с драйвером.
Шаг 1. Щелкните правой кнопкой мыши кнопку меню «Пуск» и выберите «Диспетчер устройств».
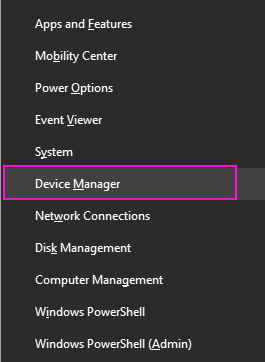
Шаг 2. Разверните узел «Звуковые, видео и игровые контроллеры» и щелкните правой кнопкой мыши «Аудиоустройство высокого разрешения» или «Аудио высокого разрешения Realtek». Выберите Удалить устройство.

Шаг 3. Перезагрузите компьютер.
Когда компьютер перезагрузится, Windows автоматически обнаружит аудиооборудование как новое. Затем он установит его автоматически. Когда это будет сделано, вы можете обновить его драйвер, используя метод 3.
Это должно решить проблему. Если вы все еще сталкиваетесь с проблемой, выполните следующий метод.
5. Отключите улучшения звука
В этом методе мы попытаемся решить проблему, отключив улучшения звука. Следуйте инструкциям, чтобы выполнить метод.
Шаг 1. Перейдите в Cortana и введите Звук. Выберите то же самое из результатов.
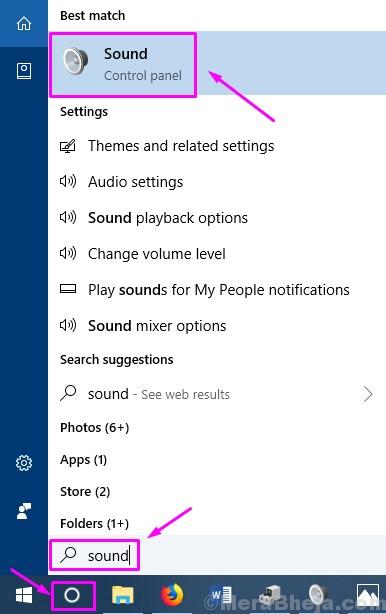
Шаг 2. На вкладке «Воспроизведение» вы увидите подключенные аудиоустройства. Нажмите на устройство по умолчанию, чтобы выбрать его, а затем выберите «Свойства».
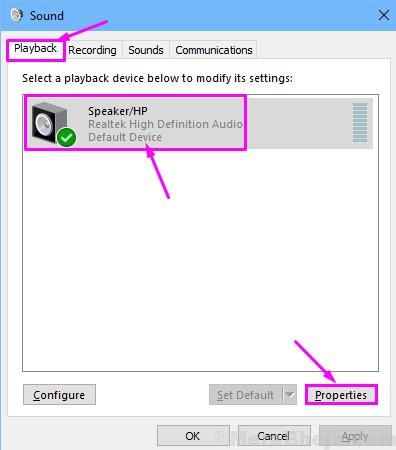
Шаг 3. Перейдите на вкладку «Улучшения» и установите флажок «Отключить все звуковые эффекты». Не нажимайте OK и не закрывайте всплывающее окно.
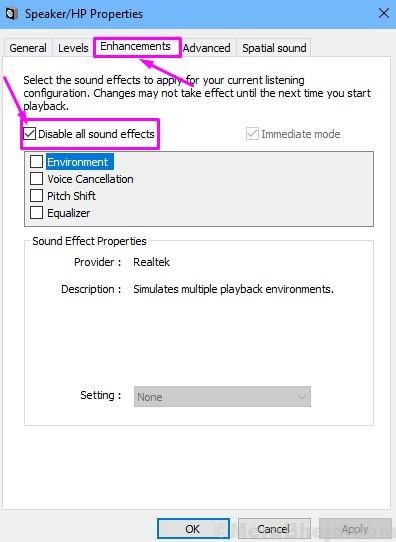
Шаг 4. Чтобы проверить, решило ли это проблему, включите любую музыку в фоновом режиме. Если это работает, нажмите ОК. Если это не работает, нажмите Отмена.
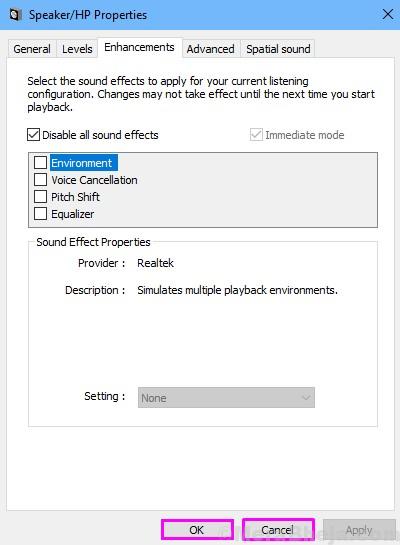
Шаг 5. Вернитесь к шагу 2 и повторите шаги на другом устройстве по умолчанию (если у вас их несколько).
Это должно решить проблему с драйвером. Если проблема по-прежнему вызывает у вас проблемы, попробуйте следующий метод.
6. Громкость, кабели и различные аудиоформаты
Если ни один из вышеперечисленных способов не сработал, то, скорее всего, проблема не в драйвере. Теперь вы должны проверить кабели, соединяющие динамики с компьютером. Убедитесь, что на нем нет порезов.
Кроме того, многие приложения и динамики имеют собственные регуляторы громкости. Проверьте их и включите их все.
Иногда аудиокодеки не поддерживают определенные аудиоформаты. Если ваш компьютер не новый, это может быть проблемой. Попробуйте разные файлы аудиоформата и проверьте, сохраняется ли проблема.
Если вы по-прежнему не слышите звук из динамиков, то либо динамики не работают, либо аппаратное обеспечение аудиокодека неисправно. Отнесите свой компьютер в центр обслуживания клиентов производителя и попросите его отремонтировать.
7. Альтернативный метод
На клавиатуре нажмите клавишу с логотипом Windows и X (одновременно), чтобы открыть меню быстрого доступа.
1 — Нажмите «Диспетчер устройств».
2 — Нажмите на аудиовходы и выходы
3 – Нажмите «Цифровой выход Realtek».
4 – Нажмите «Драйвер», «Обновить драйвер».
5 – Просмотрите мой компьютер для программного обеспечения драйвера
6 — нажмите «Позвольте мне выбрать из списка»
7 — нажмите на универсальное программное устройство.
Надеюсь, это исправлено. Если это не будет исправлено, перейдите к следующему способу, указанному ниже.
Мы надеемся, что смогли помочь вам решить эту проблему. Если вам удалось решить эту ошибку каким-либо другим способом или у вас возникли какие-либо проблемы, не забудьте упомянуть о них ниже в комментариях.
Программы для Windows, мобильные приложения, игры — ВСЁ БЕСПЛАТНО, в нашем закрытом телеграмм канале — Подписывайтесь:)
Источник: zanz.ru
Нет звука после обновления драйвера Realtek? Вот как можно решить эту проблему
Важность звуковых драйверов Realtek имеет первостепенное значение. В настоящее время они часто предоставляются через Центр обновления Windows вместе с остальными обновлениями. Однако после одного из этих обновлений недавно некоторые пользователи полностью потеряли звук.
Для этого мы привлекли наиболее подходящие решения, которые должны помочь вам решить эту проблему. Если после последнего обновления драйвера вы ничего не слышите, обязательно проверьте приведенные ниже решения.
Как устранить проблему «Нет звука» после обновления драйвера Realtek в Windows 10
- Проверьте громкость
- Откатить драйверы
- Переустановите драйверы ПК
- Проверьте ваше оборудование
- Сброс устройства воспроизведения по умолчанию
- Запустите средство устранения неполадок Windows
Решение 1. Проверьте громкость
Иногда наиболее очевидным решением является наиболее подходящее решение. А именно, ваша система может отключить системные звуки или отдельное устройство без видимой причины. Или, с другой стороны, последнее обновление могло изменить ваши настройки звука. Поэтому ваша первая задача – открыть Volume Mixer и убедиться, что ничего не отключено.
Вы можете сделать это, следуя этим инструкциям:

- Щелкните правой кнопкой мыши значок звука в области уведомлений.
- Откройте Микшер громкости .
- Проверьте все активные настройки звука и включите звук Системные звуки и динамики .
Решение 2. Откат драйверов
Еще во времена Windows XP, драйверы были довольно раздражающими. В наши дни мы можем с уверенностью сказать, что драйверы устанавливаются так же легко, как и другие важные функции системы. Однако, несмотря на то, что Центр обновления Windows предоставляет пользователям своевременные обновления драйверов, берите обычные обновления графического процессора и звуковых драйверов.
Кроме того, вы можете получать обновления, которые на самом деле не улучшают предыдущую итерацию, а скорее вызывают проблему за проблемой после проблемы.
В этом случае лучше всего откатить звуковой драйвер, а затем вернуть его в предыдущее рабочее состояние.

- Нажмите правой кнопкой мыши Пуск и откройте Диспетчер устройств .
- Перейдите на Контроллеры звука, видео и игр .
- Нажмите правой кнопкой мыши Realtek High Definition Audio и откройте Свойства.
- Откройте вкладку Драйвер .
- Нажмите Откатить драйвер .
- Дождитесь окончания процедуры и перезагрузите компьютер.
Решение 3 – Переустановите драйверы
Общий звуковой драйвер, предоставляемый Центром обновления Windows, в большинстве случаев будет недостаточным. Хотя это Realtek. Не поймите нас неправильно, для некоторых пользователей универсальные драйверы могут отлично работать без каких-либо проблем. Однако другие могут испытывать шум звука, заикание или даже полное отсутствие звука.
Таким образом, только соответствующие драйверы являются приемлемыми. А соответствующие драйверы предоставлены производителем оригинального оборудования и размещены на официальном сайте.
Следуйте инструкциям ниже для переустановки драйверов звукового устройства:

- Нажмите правой кнопкой мыши кнопку Пуск и в меню «Опытный пользователь» выберите Диспетчер устройств .
- Перейдите на Контроллеры звука, видео и игр .
- Нажмите правой кнопкой мыши на устройстве Realtek High Definition Audio и откройте Свойства .
- Откройте вкладку “Подробности” .
- Выберите HardwareId в раскрывающемся меню.
- Скопируйте первое значение , вставьте его в браузер по вашему выбору и Google.
- Откройте официальный сайт и загрузите соответствующий драйвер Realtek .
- Установите его и перезагрузите компьютер.
Кроме того, мы настоятельно рекомендуем вам не использовать сторонние автоматические программы установки и исправления драйверов. Большинство из них являются мошенниками, полными вредоносных программ или, в лучшем случае, устаревшими.
Решение 4 – Проверьте оборудование
Как только мы разберемся с водителями, проблема должна быть решена. Однако, если это не так, вам также необходимо проверить свое оборудование. Убедитесь, что все правильно подключено, перезагрузите компьютер и воспроизводящие устройства и убедитесь, что в качестве источника тока для динамиков используется подходящая розетка. Кроме того, дважды проверьте свою звуковую карту.
Наконец, чтобы определить функциональность воспроизводящих устройств, попробуйте подключить их к альтернативному ПК. Если все работает нормально, вы должны продолжить с шагами ниже.
Решение 5 – Сброс устройства воспроизведения по умолчанию
Из-за частых системных изменений в Windows 10 некоторые настройки устройства могут измениться сами по себе.Например, ваше устройство воспроизведения по умолчанию может изменить значения по умолчанию, что может привести к проблемам со звуком. Что вам нужно сделать, это восстановить настройки устройства воспроизведения по умолчанию.
Следуйте приведенным ниже инструкциям, чтобы восстановить настройки устройства воспроизведения по умолчанию и искать изменения:

- Нажмите правой кнопкой мыши значок Звук в области уведомлений.
- Откройте Устройства воспроизведения .
- Щелкните правой кнопкой мыши предпочитаемое устройство по умолчанию и выберите Свойства .
- Откройте вкладку “Дополнительно” .
- Нажмите Восстановить настройки по умолчанию и подтвердите изменения.
- Перезагрузите компьютер.
Это избавит вас от проблемы без звука и вернет воспроизводящее устройство в рабочее состояние.
Решение 6 – Запустите средство устранения неполадок Windows
Наконец, если ни один из предыдущих шагов не послужил вам правосудием, вам следует попробовать еще одну вещь. А именно, устранение неполадок значительно улучшено в Windows 10, включая устранение неполадок со звуком. Существует специальный инструмент для устранения неполадок, основной целью которого является решение проблем, связанных со звуком.
Для того, чтобы запустить его, проверьте шаги ниже:

- Нажмите клавишу Windows + I, чтобы открыть приложение Настройки .
- Выберите Обновления и безопасность .
- Выделите Устранение неполадок в левой панели.
- Выберите Воспроизведение средств устранения неполадок со звуком и нажмите кнопку «Запустить средство устранения неполадок» .
Звуковые драйверы Realtek являются наиболее распространенными звуковыми драйверами, и есть вероятность, что вы иногда будете сталкиваться с подобной проблемой. В большинстве случаев вы можете сдержать это с помощью нескольких обходных путей. Мы надеемся, что вышеупомянутые решения помогли вам восстановить звук на вашем ПК.
В любом случае, не забудьте рассказать нам о своем опыте с ошибкой обновления драйверов Realtek «Нет звука» в разделе комментариев ниже. Мы с нетерпением ждем ваших отзывов.
Источник: generd.ru
Почему нет звука на компьютере? – ТОП 7 Решений
Всем привет! Современного пользователя компьютера (если конечно вы не офисный работник) трудно представить без музыки. Отсутствие звука на компьютере достаточно сильно печалит, ведь даже эту заметку я пишу со спокойным треком на фоне (иначе посты в блог были бы унылые и неинтересные). Так вот, хочу рассказать вам о своем опыте и ответить на вопрос – почему нет звука на компьютере?
https://www.itshneg.com/no-sound-on-windows-10-8-7/» target=»_blank»]www.itshneg.com[/mask_link]