
Привет! Эта статья будет посвящена повторителям Wi-Fi. Мы уже рассматривали много конкретных моделей на страницах нашего мегакрутого портала WiFiGid, но универсальной статьи еще не было. Итак, настройка репитера со всех сторон – от распаковки до конечного использования простыми словами от Ботана. Начинаем!
Внимание! Эта статья универсальная и подходит для всех репитеров, но чтобы возникало меньше вопросов при настройке, рекомендую через поиск на нашем сайте найти готовую инструкцию под свою конкретную модель, а если такой не окажется – добро пожаловать в комментарии!
Введение
Итак, вам дома где-то не хватает сигнала Wi-Fi? Конечно же вы пошли искать варианты и наткнулись на возможность покупки репитера. Что может быть проще – подключить к розетке в нужном месте, сопрягли его с основным роутером, а сеть расширилась и стала готова к использованию уже на новом месте.
Wifi repeater. Как подключить телевизор к интернету через репитер
Честно, сам пользуюсь и очень рад (у меня 850RE, но это не имеет никакого отношения к статье – можете использовать хоть китайские Xiaomi или ноунеймы по типу Wall Powered Wireless Signal Repeater). На практике особой разницы при использовании дома брендовой модели и репитера из Китая замечено не было – если будете сомневаться в выборе.
На первый взгляд все просто, но есть небольшие нюансы, которые сильно облегчат вашу жизнь при настройке. Если у вас возникла какая-то проблема, пробежитесь по этой статье глазами, скорее всего найдете решение своей проблемы. А если нет – готовы обсудить.
Еще раз закрепим как может работать репитер:
- В режиме точки доступа (AP Mode) – подключаем к маршрутизатору по проводу и раздаем Wi-Fi. Неосновное предназначение, применяется редко. В основном используют, когда головной маршрутизатор просто не имеет беспроводного модуля. В идеале в этой ситуации лучше заменить роутер.
- В режиме репитера (Repeater Mode, Range Extender, Wireless Repeater) – репитер подключается к основному маршрутизатору через Wi-Fi и просто дублирует его сеть. Схема работы:

Некоторые маршрутизаторы сами способны работать в режиме повторителя – на случай, если у вас завалялся ненужный роутер с Wi-Fi. Но это уже другая история…
Пока не перешли к настройке, рекомендую продумать подключение устройств. Конечно, большую часть стоит зацепить именно по «воздуху», но многие модели оборудованы и LAN портом под обычный сетевой кабель – отсюда тоже можно получать интернет:

Репитеры работают по-разному – некоторые полностью дублируют сеть с тем же именем и паролем, некоторые создают свою. Первые встречаются чаще. Но если что-то вдруг не работает, проверьте, а не появилась ли сеть с другим именем – возможно это она. Правильнее все же репитеры полностью дублируют сеть, а точки доступа создают мост с головным роутером (возможно даже по Wi-Fi) и раздают уже свою сеть. Но на практике были случаи, когда эти два понятия смешивались.
Установка
Теперь обсудим установку репитера. Из прошлого раздела мы поняли, что нужно его поставить так, чтобы он мог принимать сигнал от основной точки доступа – если расположить далеко, дублировать будет просто нечего, а если расположить на краю – скорость заметно снизиться. Итого нужно выбрать место репитеру в зоне уверенного приема Wi-Fi от маршрутизатора. Благо некоторые устройства имеют индикацию уровня сигнала, ну а если нет – замеряйте прием телефоном.

Включение
Современный репитер идет со встроенным блоком питания – включили в розетку и сразу же работает. Бонусом – должна появиться любая индикация. На практике не встречал повторителей с отдельной кнопкой питания, но если уж она у вас есть – нажмите.

Настройка – через WPS
Все подключено и горит? Предлагаю тогда уже настроить репитер. Проще всего продублировать сеть как раз через WPS, благо современные репитеры поголовно поддерживают такое подключение.
И все же настоятельно рекомендую ознакомиться с бумажной инструкцией к своей модели или найти правильную статью под себя на нашем сайте. В вашей модели может что-то отличаться, а вы потеряете зря время!
Если такая кнопка есть (а некоторые репитеры просто имеют одну большую кнопку с тем же функционалом, но без надписи), делаем так:
- Подносим репитер как можно ближе к роутеру и включаем в розетку (для лучшего сигнала).
- Нажимаем кнопку WPS на репитере.
- Нажимаем кнопку WPS на роутере.
- Ждем время до подключения репитера – индикация подскажет.
Все! Сеть продублирована. Это самый простой способ, который рекомендуется попробовать в начале. Если вдруг на репитере или роутере нет кнопки WPS, или же все равно не подключается по какой-то неведомой причине – пробуем сделать настройку через веб-интерфейс.
Настройка – через интерфейс
Если почему-то первый способ вам не подошел, самое время зайти в настройки репитера и вручную показать кузькину мать… ну в смысле к какой сети подключаться. Здесь может быть много различий между репитерами – так что лучше найти мануал под свое устройство. Но принцип будет одинаковым для всех. Вот пример посмотрите на видео:
- Подключаемся к репитеру – мне проще это сделать по проводу, некоторые репитеры позволяют подключаться к ним сразу по Wi-Fi. Если же ранее вайфай сеть была изменена – обычно на усилителях идет кнопка сброса настроек на заводские, в крайнем случае обнулитесь. Главное – правильно подключиться. Читайте свою инструкцию.
- Заходим в веб-конфигуратор. Для этого нужно ввести адрес в браузере. Пример подключения был в видео выше. Адреса для репитеров имеют формат 192.168.0.254, 192.168.1.254, tplinkrepeater.net – их действительно много вариантов. Так что или посмотрите инструкцию, или же загляните на наклейку на самом репитере – там обычно указываются и адрес подключения, и логин, и пароль для доступа (пригодятся).

- В результате вы должны попасть в главное меню настройщика:

- Далее обычно через мастера настройки вас проведут по шагам и подключат к сети: нужно будет выбрать ваш домашний Wi-Fi в списке доступных сетей и ввести от него пароль:

Как итог уже при ручном вводе все должно точно работать, проверьте это сразу не отходя от роутера, а уже далее относите усилитель в другую комнату. Дополнительно работу одновременно двух беспроводных сетей с одинаковым SSID (которые обычно не видно при подключении на устройствах) можно посмотреть через разные анализаторы Wi-Fi, например, Wi-Fi Analyzer на Android.
Проблемы
Для продвинутых пользователей. Возможная проблема с подключением – неправильно получены сетевые настройки. В идеале они должны быть выставлены в режим автоматического подключения, а репитер через свой DHCP сервер уже выдаст вам верный IP, маску, шлюз. В противном случае подстройтесь вручную под ваш репитер. Например, так:

После настройки не забудьте снова все выставить в режим «Получить автоматически».
Еще одна нередкая проблема – «Без доступа к интернету» при подключении через репитер. Как правило беда кроется в неверном получении настроек через DHCP. На скриншоте выше в поле Шлюз должен быть вписан (или получен автоматически) адрес центрального роутера (например, 192.168.0.1). Если возник какой-то глюк или DHCP через репитер отработал неверно – вписываем его вручную.
Но еще проще – попробуйте все перезагрузить (и роутер, и усилитель, и подключаемы компьютер, ноутбук, телефон). Нередко помогает.
Китайские репитеры
Некоторые модели Xiaomi имеют свои уникальные механики подключения к головному роутеру – вроде настройки через USB порт, или же через мобильное приложение, но в среднем все позволяют делать то же самое через веб-интерфейс. Вот пример на Comfast (очень типичный представитель).

Адреса подключений здесь обычно нестандартные. На этой модели – 192.168.10.1. Но логин и пароль те же – admin/admin:

Единственная возможная трудность на китайцах – отсутствие русского языка, а в самом худшем – присутствие только китайского. Но все лечится через переводчик Google Chrome.
Другое отличие их сетевых устройств – красочные интерфейсы настройки. И тут главное не потеряться. Вот, например, модель предлагает по умолчанию режим точки доступа, а надо бы не забыть переключиться в ретранслятор:

Далее все то же самое – поиск сети, ввод к ней пароля и спокойная работа на долгие коды. Вот еще одна видеоинструкция на Wireless N WiFi Repeater:
Инструкция универсальная и немного водяная, поэтому буду заканчивать на этом. Если остались вопросы – пишите в комментарии. Но лучше всего, если вы уточните свой запрос до конкретной модели и там увидите конкретную инструкцию к своему репитеру на русском языке. Удачной настройки! Ваш Ботан из WiFiGid.ru.
Источник: wifigid.ru
HDMI 2.0 репитер (усилитель сигнала)

У меня имеется шлем виртуальной реальности Samsung HMD Odyssey. Но компьютер стоит в комнате, где совсем нет места для подобных развлечений, а таскать его в соседнюю, где оно есть, надоело довольно быстро. Так как родной кабель шлема имеет длинну всего 4 м, было принято решение использовать USB 3.0 и HDMI 2.0 удлинители длинной 3м.
Для USB подключения кроме удлинителя я заказал также хаб с дополнительным питанием, потому что при такой длинне явно не хватило бы мощности для питания. Для HDMI-составляющей я сначала заказал вот такой удлинитель с разъёмами папа-мама и заявленном соответствии требованиям HDMI 2.0 с возможностью передачи потока 4К при 60 Гц.
Однако он не заработал со шлемом в его нативном разрешении 2880х1600 при 90 ГЦ, что по потоку данных несколько меньше заявленных 4К60Гц (приблизительно 10 Гбит/с против 12Гбит/с). Однако шлем заработал при 60 Гц. После этого кабель был проверен на 4К-телевизоре друга, где он в паре с коротким HDMI кабелем выдал заявленные 60 Гц без каких либо проблем. Из этого я сделал вывод, что проблема кроется в затухании сигнала при суммарной длинне 7 метров, в следствии чего падает пропускная способность. Для борьбы с тим было принято решение искать какой-то усилитель.
Поиск нужного устройства
В первую очередь мне попались на глаза подобные устройства без подключения внешнего питания:

Сначала я подумал, что это какой-то фейк, потому что в моём, хоть и довольно зачаточном, понимании схемотехники, у усилителя какого либо сигнала должен быть источник энергии, за счет которого сигнал и будет усиливаться. Однако, поискав распиновку HDMI-кабеля, я обнаружил, что в нём есть два провода, по которым передается питание с напряжением 5 В и током до 50 мА. Скорее всего подобное устройство питается как раз от этого напряжения, но в моём понимании этих 50 мА не могло хватить для какого-либо усиления сигнала (далее в этой статье я ещё вернусь к этому).
Поэтому я решил купить усилитель с подключением внешнего питания, и мой выбор пал на предмет данного обзора.
Распаковка и разборка
Посылка добиралась в Украину примерно месяц, упакована была в обычный желтый пакет с пупыркой. Далее подборка фотографий.
Источник: mysku.club
Краткий обзор и настройка усилителя TP-LINK TL-WA855RE


TP-Link известна не только своими роутерами, но и репитерами — они расширяют уже имеющуюся зону покрытия «Вай-Фай» в квартире и доме. В каталоге можно найти как дорогие двухдиапазонные модели, которые работают по самым современным стандартам, так и бюджетные варианты. Один из недорогих усилителей — модель TP-LINK TL-WA855RE, которая работает в одном диапазоне 2.4 ГГц.
Небольшой обзор усилителя TP-LINK TL-WA855RE: внешний вид, комплектация, цена + фото
Вместе с репитером вы получите ещё: сетевой провод для кабельного подключения репитера к компьютеру, гарантийный талон и памятка по быстрой настройке.

В комплект поставки должен входить кабель Ethernet
Теперь о «внешности» репитера: это компактный адаптер — его вставляют в розетку. Корпус сделан из белого пластика — обращайтесь с ним осторожнее, не роняйте его.

Кнопка WPS находится сверху на устройстве либо на передней панели (в некоторых вариантах модели)
На боковых и задней панелях коробки находятся вентиляционные отверстия — они спасают повторитель от перегрева. Сверху расположена большая круглая кнопка WPS. Её используют, чтобы быстро подключиться к сети главного маршрутизатора — о самой процедуре расскажем чуть позже.
По бокам стоят две антенны — они несъёмные. Снизу находится гнездо Ethernet. К нему вы вправе подключить как кабель в комплекте, чтобы соединить репитер и ПК, так и кабель провайдера. Эта модель усилителя может работать в качестве отдельного роутера, создав новую сеть «Вай-Фай». Справа от порта — клавиша Reset для возврата фабричных настроек репитера.
Цена устройства — 1290 рублей в соответствии с информацией на официальном сайте производителя.

Кабель Ethernet можно подключать к гнезду снизу
Таблица: основные характеристики ретранслятора TP-LINK TL-WA855RE
| Параметр | Значение |
| Тип розетки | Европейская (EU), Великобритания (UK), США (US) |
| Интерфейс | 1 порт Ethernet 10/100 Мбит/с (RJ-45) |
| Энергопотребление | 3,6 Вт |
| Размеры (ШхДхВ) | 80 x 77,8 x 77,3 мм |
| Антенна | 2 внешние антенны |
| Стандарты беспроводных сетей | IEEE 802.11n, IEEE 802.11g, IEEE 802.11b |
| Диапазон частот (приём и передача) | 2,4~2,4835 ГГц |
| Скороcть передачи | 11n: до 300 Мбит/с (динамически) 11g: до 54 Мбит/с (динамически) 11b: до 11 Мбит/с (динамически) |
| Системные требования | Microsoft® Windows® 98SE, NT, 2000, XP, Vista или Windows 7, 8, 8.1, 10, Mac® OS, NetWare®, UNIX® или Linux. |
Подключаем устройство: как быстро связать роутер и репитер
Всё сделано для вашего удобства: чтобы моментально установить связь между роутером и повторителем TL-WA855RE, вставьте последний в розетку 220V. Один раз жмём на кнопку WPS сверху на репитере, а затем нажимаем на такую же на роутере — она обычно находится сзади, но может быть и на лицевой панели. Индикатор сверху на повторителе замигает — когда он начнёт просто гореть, значит, репитер скопировал все данные сети роутера. Настройка завершена, проверяйте подключение.

Просто нажмите на WPS на двух устройствах, чтобы соединить их
Где установить репитер? В месте, где сигнал от роутера уже слабый, но пока стабильный. Определить правильное место поможет индикатор на верхней панели репитера (который слева от кнопки WPS). Если он горит голубым, сигнал хороший от роутера, а если красным — связь плохая.
Настройка соединения через веб-оболочку
Если настроить связь с помощью кнопки WPS не получилось (что бывает крайне редко), переходите к изменению параметров в веб-интерфейсе усилителя.
Входим в его настройки
Что нужно сделать в первую очередь:
- Подключите устройство к розетке. Оно сразу начнёт раздавать «Вай-Фай». На ПК разверните сетевую панель — зайдите в точку доступа репитера (точное название сети находится на этикетке сзади).
- Теперь запустите обозреватель, например, «Хром» или «Яндекс.Браузер». В строке для адресов вставьте одно из значений: tplinkrepeater.net или 192.168.0.254.
- Вас попросят вбить данные для входа. Печатаем в двух строчках слово admin и заходим в оболочку с настройками.
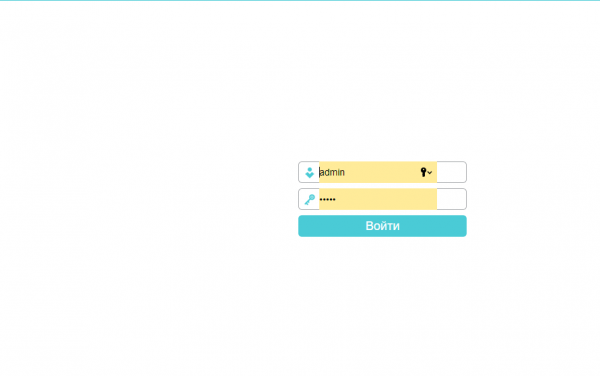
Войдите в настройки с помощью пароля admin
Как связать усилитель с роутером через веб-оболочку
Чтобы репитер стал частью сети вашего роутера, сделайте следующее:
-
Сразу после авторизации вы окажитесь в разделе «Быстрая настройка». Здесь начнётся поиск сетей «Вай-Фай» — подождите, пока закончится сканирование.
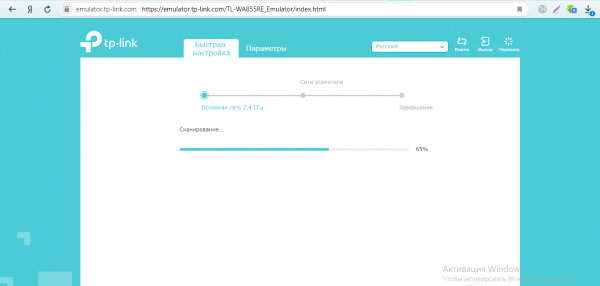
Подождите, пока завершится сканирование сетей
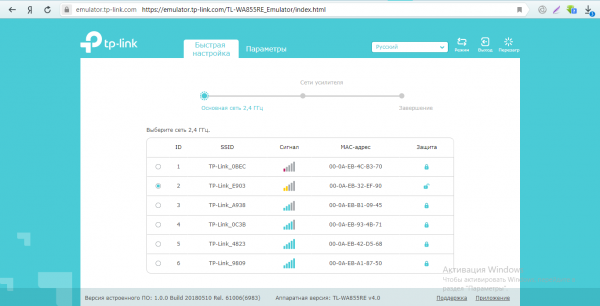
Подключитесь к своей сети
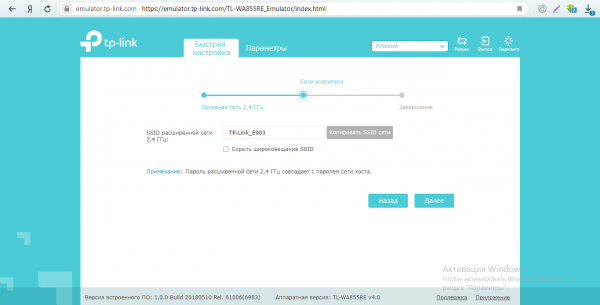
Щёлкните по «Далее», чтобы подтвердить соединение
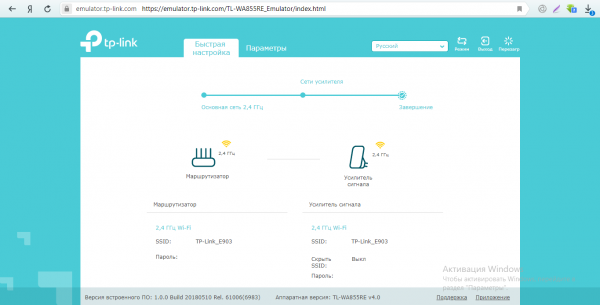
Между роутером и репитером в итоге должна установиться связь
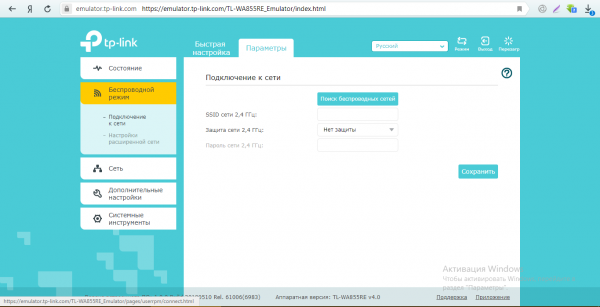
Настройку подключения можно выполнить в меню «Беспроводной режим»
Дальнейшая настройка девайса по вкладкам: локальная сеть, расписание отключения репитера и другое
Когда свяжете два устройства, переходите к тонкой настройке усилителя:
-
Во вкладке «Параметры» раскройте третье меню. Здесь вы можете настроить локальную сеть усилителя. Например, изменить адрес IP репитера в «локалке».
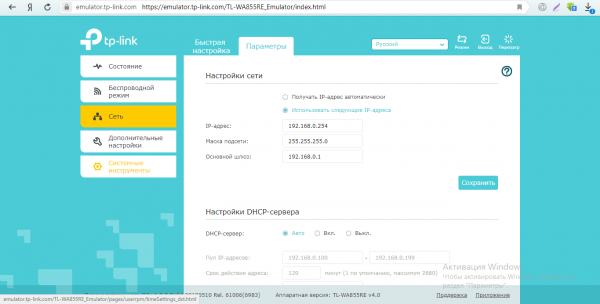
В настройках сети можно изменить параметры для «локалки»
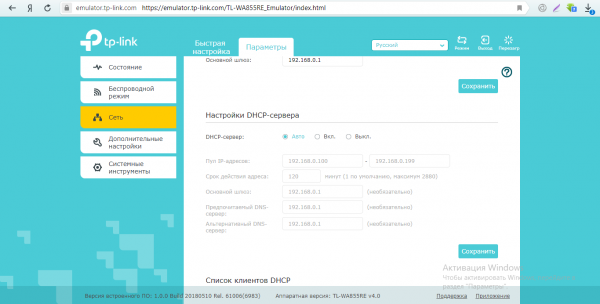
Поставьте «Авто» для сервера DHCP
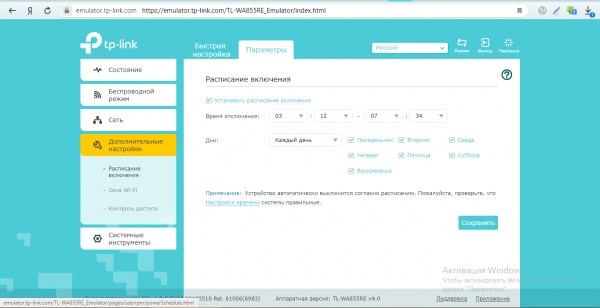
Вы можете настроить расписание выключения усилителя, когда вы им не пользуетесь, для экономии электроэнергии
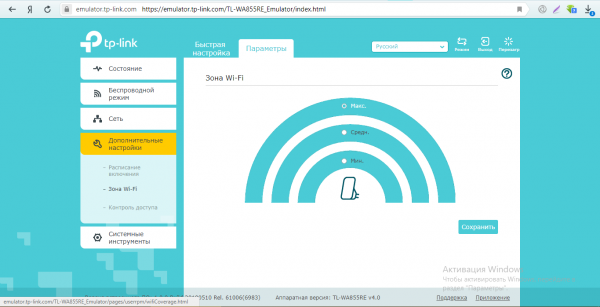
Определите самостоятельно мощность репитера
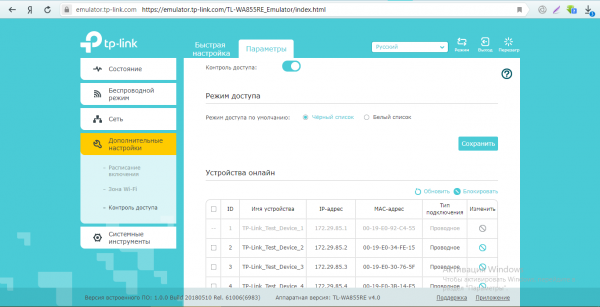
Вы можете запретить некоторым устройствам появляться в вашей локальной сети
Обновление прошивки репитера TP-LINK TL-WA855RE
Заметили, что усилитель стал работать некорректно? Посмотрите, есть ли на сайте производителя новая версия прошивки для этого усилителя. Если есть, смело обновляйтесь:
-
Жмём на ссылку. Крутим страницу — смотрим на последний доступный вариант прошивки для усилителя.
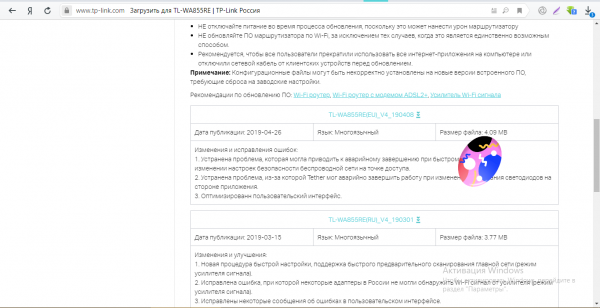
Загрузите установочный пакет обновления с сайта
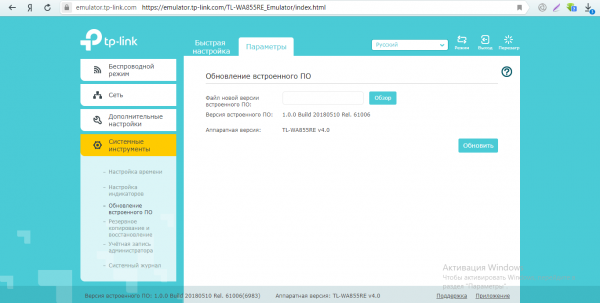
Обратите внимание на текущую версию прошивки внизу
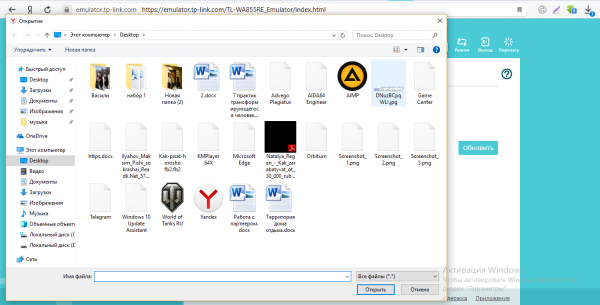
Загрузите файл в оболочку и запустите апдейт
Изменение логина и пароля настроек
Чтобы быстро задать новый код безопасности для настроек вашего усилителя, сделайте вот что:
- Щёлкните по второй вкладке вверху «Параметры».
- В последнем меню слева «Системные» кликните по предпоследней ссылке для «учётки» администратора устройства.
- Вбейте сначала предыдущий пароль admin, а затем напечатайте новую комбинацию (два раза). Степень сложности вам система покажет. Доведите показатель хотя бы до среднего уровня.
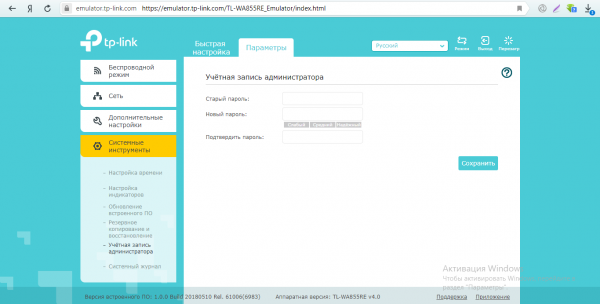
Поставьте новый, более сложный пароль на оболочку усилителя
Сброс до фабричных настроек
Не удаётся войти в веб-оболочку усилителя? Или заметили, что сеть устройства начала работать с ошибками? Сбросьте все настройки репитера и настройте его соединение с роутером заново. Для возобновления начальных параметров зажмите ручкой или каким-то другим острым предметом маленькую клавишу Reset на нижней панели усилителя справа от гнезда Ethernet. Удерживайте её до тех пор, пока все светодиоды гаджета не загорятся — усилитель после этого перезапустится.

Зажмите на несколько секунд кнопку Reset
Отзывы о работе усилителя
ДОСТОИНСТВА: Не дорогой. Быстро устанавливается. Можно переносить. НЕДОСТАТКИ: Нет. Сигнал передаётся очень хорошо. Мы сразу же стали его тестировать в саду, всё просто замечательно. Ловит на всех устройствах.
Кстати, производитель заявляет, что устройство может работать как полноценная точка доступа. Для этого в корпусе есть разъём RJ-45 для подключения кабеля. Но нам он не понадобился. Можно спокойно доставать усилитель из розетки, при необходимости. И потом обратно пользоваться им, просто вставив назад. Настройки сохраняются. Пароль такой же, как и у роутера. Покупкой дети довольны.
А мы тем более. Два зайца одним выстрелом. И свежим воздухом подышат, и на связи будут. Так что рекомендую.
Ludmiloshka
https://otzovik.com/review_8115413.html
ДОСТОИНСТВА: Действительно повторяет сигнал, он явно становится лучше. Простая настройка и установка. Наличие разъёма для кабеля. Подвижные внешние антенны. НЕДОСТАТКИ: Постоянно подвисает И всё было бы хорошо, но уже через несколько дней у меня вдруг девайсы перестали подключаться к домашней сети Wi-Fi в зоне действия именно этой точки доступа.
Пытаются и никак. Сначала я грешила на них, перезагружала и всячески мучила. А оказалось, что пока я эту точку доступа не перезагружу, ничего не получается. Потом всё опять работает как ни в чём не бывало. Такая история повторялась регулярно, раза 2–3 в неделю.
Примерно полгода я пыталась с ним подружиться, но, честно говоря, поднадоело. Вытащила я его из розетки и забросила. Пусть сигнал хуже, но зато стабильно работает. Не знаю уж, у всех у них такая болезнь или просто мне так «повезло», но советовать именно эту модель не стану. У детей подключена другая этого же производителя, работает без сбоев.
sartex
https://otzovik.com/review_6565417.html
Достоинства: + относительное удобство и простота в установке + отсутствие необходимости подключения устройств проводами (патч-кордами) к роутеру + не режет скорость + компактный, мобильный, не глючный. Недостатки: для подключения клиентского устройства к репитеру требуется удалить и создать соединение wifi заново — есть проблемы с авто переподключением клиентского устройства к лучшему источнику сигнала при использовании единого SSID
Администратор ИТ
https://market.yandex.ru/product—wi-fi-usilitel-signala-repiter-tp-link-tl-wa855re/13791516/reviews?track=tabs
Усилитель TP-LINK TL-WA855RE можно настроить моментально: вставьте в розетку, нажмите на WPS сначала на репитере, а после на роутере. Готово — соединение установилось, можете пользоваться интернетом. Если не получилось, попробуйте ещё раз, а потом используйте другой способ — настройку через веб-оболочку повторителя.
Источник: itmaster.guru