Настройку свойств видеоадаптера и монитора выполняют в диалоговом окне свойств видеоподсистемы, которое открывают щелчком на кнопке Дополнительно на вкладке Параметры диалогового окна Свойства: Экран. В указанном диалоговом окне настройку свойств монитора выполняют на вкладке Монитор, а настройку свойств видеоадаптера — на вкладке Адаптер. Если и монитор, и видеоадаптер установлены с использованием оригинальных драйверов, возможна настройка частоты обновления экрана. Предельные значения этого параметра зависят от текущего экранного разрешения, и потому данную регулировку следует провести отдельно для каждого из возможных рабочих разрешений экрана. На вкладке Монитор можно выбрать оптимальную частоту для текущего режима экрана, а на вкладке Адаптер можно сразу выбрать оптимальный режим работы (комбинацию разрешения экрана, цветового разрешения и частоты обновления).
Если монитор и видеоадаптер установлены с использованием заменяющих драйверов, управление частотой регенерации экрана может быть ограничено, а в некоторых случаях даже опасно для монитора. В этом случае рекомендуется подходить к изменению частоты обновления с особой осторожностью.
Включить быстрый запуск Windows | Режим гибернации
Если видеоадаптер поддерживает на аппаратном уровне функции математической обработки видеоизображений (видеоускорение), на вкладке Диагностика можно задать степень использования аппаратного ускорения. Первоначальную настройку проводят установкой соответствующего движка в крайнее правое положение (максимальное использование аппаратных функций видеоадаптера). Если при этом наблюдаются искажения экранных объектов (прежде всего это касается пунктов меню и элементов управления полос прокрутки), то степень использования аппаратных функций последовательно понижают вплоть до полного исключения нежелательных эффектов.
Настройка звуковых схем
Операционная система Windows XP является объектно-ориентированной. Управление подобными программными системами обычно организуется с использованием так называемого событийного механизма.
Все операции пользователя, которые он выполняет с экранными элементами управления, являются, с точки зрения операционной системы, событиями пользователя. Кроме событий пользователя существуют так называемые системные события, к которым относятся особые ситуации (исключения), возникающие в операционной системе в тех случаях, когда происходит штатное или нештатное программное событие, требующее реакции пользователя.
Оформление Windows XP является не только визуальным, но и звуковым, то есть системным событиям и событиям пользователя могут быть поставлены в соответствие звуковые клипы, которые воспроизводятся при наступлении событий. Такими событиями, например, могут быть открытие или закрытие окна, удаление объекта в Корзину, поступление электронной почты на сервер, запуск Windows XP или завершение работы с операционной системой. Именованная совокупность настроек, связанных с назначением определенным событиям определенных звуков, называется звуковой схемой.
Неоптимальный режим на Windows 7
Для настройки звуковых схем используют диалоговое окно Свойства: Звуки и аудио-устройства, которое открывают с помощью значка Звуки и аудиоустройства в окне Панели управления. Элементы управления вкладки Звуки данного диалогового окна позволяют загружать имеющиеся звуковые схемы, редактировать их и сохранять. Несколько стандартных звуковых схем поставляются совместно с операционной системой. Их редактирование осуществляется путем изменения назначения звуков системным событиям. Результаты редактирования могут быть отдельно сохранены в виде новой звуковой схемы.
Назначение звуков системным событиям выполняют в списке Программные события. Те события, которым в данном списке уже поставлен в соответствие звуковой клип, отмечены значком громкоговорителя. При щелчке на значке события в поле Звуки отображается имя файла, в котором хранится соответствующий звуковой объект. При необходимости удалить звуковое оформление события, выделенного в списке, следует выбрать в раскрывающемся списке Звуки пункт (Нет). При необходимости прослушать звук, назначенный выделенному событию, следует щелкнуть на кнопке Воспроизведение звука.
Настройка элементов управления Windows XP. Настройка Панели задач
Панель задач в Windows XP настраиваемая — ее свойствами можно управлять. В исходном состоянии она расположена вдоль нижней кромки экрана, но методом перетаскивания ее можно расположить вдоль любой другой кромки. Соответственно, вместе с нею изменят свое положение кнопка Пуск и панель индикации.
Размер Панели задач можно настроить протягиванием мыши, если навести указатель на внешнюю рамку и дождаться, когда он сменит форму. Предельный размер Панели задач — половина экрана.
Для изменения свойств Панели задач надо щелкнуть правой кнопкой мыши где-либо на ее свободном месте и в открывшемся контекстном меню выбрать пункт Свойства. Настройка Панели задач производится на вкладке Панель задач. Наиболее важны установки двух флажков: Расположить поверх всех окон и Автоматически убирать с экрана.
Установка первого флажка позволяет сделать так, чтобы окна, открытые на Рабочем столе, не могли перекрывать Панель задач. Установка второго флажка делает Панель задач скрытой и освобождает дополнительное место на Рабочем столе. Чтобы вызвать скрытую Панель задач, достаточно подвести указатель мыши к тому краю экрана, за которым она находится.
В операционной системе Windows XP Панель задач обладает рядом интересных особенностей. Так, например, в рамках Панели задач можно создать несколько дополнительных инструментальных панелей:
· Панель адресов Интернета;
· Панель ссылок на Wei-страницы Интернета;
· Панель объектов Рабочего стола;
· Панель быстрого запуска.
Для создания (или удаления) этих панелей служит команда Панели инструментов, присутствующая в контекстном меню Панели задач. Особенно широко используется Панель быстрого запуска. Методом перетаскивания на ней можно разместить ярлыки наиболее часто используемых программ. Запуск программ с этой панели производится одним щелчком на значке, в то время как для запуска с Рабочего стола или из окна папки нужен двойной щелчок. Поскольку окна открытых папок и программ могут скрыть значки Рабочего стола, но не могут скрыть Панель задач, использование Панели быстрого запуска очень удобно.
Все дополнительные панели необязательно держать на Панели задач. Их можно переместить к любой из кромок экрана или разложить на Рабочем столе. Перемещение инструментальных панелей выполняют методом перетаскивания за специальный рубчик, который присутствует на панели слева. Возможность проведения подобных настроек позволяет персонализировать рабочую среду.
После того как Панель задач настроена наиболее удачно для конкретного пользователя, ее состояние можно закрепить. В этом случае изменение настроек Панели задач блокируется. Чтобы установить такую блокировку, установить флажок Закрепить панель задач в контекстном меню Панели задач или в диалоговом окне ее свойств. После сброса этого флажка свойства Панели зада ч можно снова изменять.
Настройка Главного меню
Главное меню — основной элемент управления в Windows. С его помощью можно запустить любую программу, установленную на компьютере с ведома операционной системы, открыть документы, с которыми выполнялась работа в последние дни, и выполнить большинство настроек компьютера и операционной системы. Главное меню открывается щелчком на кнопке Пуск.
Главное меню — многоуровневое. Так, например, при наведении указателя мыши на пункт Программы открывается система вложенных меню, отображающая распределение программ по разным категориям. По своим свойствам каждая категория Главного меню имеет статус папки, а каждый пункт — статус ярлыка. Таким образом, структурой Главного меню можно управлять путем управления структурой папок, представляющих его. Простейший способ открыть структуру Главного меню, для редактирования — воспользоваться пунктом Проводник в контекстном меню кнопки Пуск.
Настройка свойств Корзины
Корзина представляет собой специальную папку Windows XP, в которой временно хранятся удаленные объекты. Физически Корзина на жестком диске представлена скрытой папкой Recycled, причем для каждого жесткого диска, имеющегося в вычислительной системе, папка Recycled — своя. Однако логически Корзина представляет собой одну-единственную папку, соответствующую всем папкам Recycled, имеющимся в компьютерной системе.
Настройку свойств Корзины выполняют в диалоговом окне Свойства: Корзина, открываемом выбором пункта Свойства в контекстном меню. Данное диалоговое окно содержит одну вкладку для настройки глобальных свойств интегрированной Корзины и по одной вкладке на каждый жесткий диск из числа имеющихся в составе вычислительной системы. Если на вкладке Глобальные установлен переключатель Единые параметры для всех дисков, то элементы управления вкладок, соответствующих конкретным дискам, не активируются.
Основным параметром Корзины является ее предельная емкость. Когда объем файлов в Корзине начинает превосходить установленное значение, операционная система автоматически чистит Корзину, окончательно уничтожая файлы, которые были помещены туда раньше всего. Этот параметр выставляется движком и измеряется в процентах от емкости соответствующих дисков (по умолчанию — 10%). Прочие элементы управления диалогового окна свойств Корзины предусматривают возможность удаления объектов без помещения их в Корзину (используется при глобальной расчистке жесткого диска) и возможность отключения сообщения, предупреждающего об удалении объектов.
Источник: infopedia.su
Как отключить энергосберегающий режим на мониторе LG
Монитор – один из наиболее энергоемких элементов в компьютере, поэтому для того, чтобы минимизировать количество потребляемой энергии в то время, когда он не используется для работы, был изобретен так называемый энергосберегающий режим.
Принято подразделять режимы работы монитора на несколько видов в зависимости от задействованных блоков. Их в мониторах LG два: блок вертикальной развертки и блок горизонтальной развертки.
- Рабочий режим (Normal) – рабочее состояние монитора LG, при котором оба блока функционируют.
- Ждущий режим (Stand-By) – режим, в котором работает только блок вертикальной развертки, а блок горизонтальной развертки отключен. В этом режиме монитор включается достаточно быстро (обычно на это требуется несколько секунд, чтобы он вернулся к режиму Normal). Экономия энергии при это небольшая – около 10 Ватт от общего потребления.
- Режим приостановки (Suspend) – режим, при котором отключен вертикальный блок, а горизонтальный находится в рабочем состоянии. Из состояния Suspend монитор выходит дольше, но и экономия энергии значительно выше. В этом режиме монитор потребляет около 15 Ватт.
- Режим отключения (Power-Off) — режим, при котором отключены оба основных узла монитора. Среднее потребление электроэнергии в этом режиме – 5 Ватт.
Под «энергосберегающим режимом» монитора чаще всего подразумевают режим Stand-By.
Правильно настроенный режим энергосбережения на мониторе позволит сберечь значительное количество электроэнергии, а также ресурс самого монитора, и при этом не будет причинять никаких неудобств пользователю. Но, как и многое другое, режимы работы монитора можно настроить под себя, и, если энергосберегающий режим вам не нужен, то можно его просто отключить. Сделать это довольно просто.
Отключение энергосберегающего режима на мониторе LG: пошаговая инструкция
- Нажмите на меню «Пуск».
- Выберите кнопку «Выключение».
- В открывшемся дополнительном меню нажмите на пункт «Выйти из спящего режима».
Также сделать это отключить энергосберегающий режим можно на самом мониторе:
- Войдите в меню монитора при помощи клавиш, расположенных на самом мониторе. В большинстве моделей они расположены на нижней панели.
- Найдите раздел «Энергосбережение» и выберите необходимый вам режим. Переключите его вручную.
Что делать, если монитор LG не выходит из энергосберегающего (спящего) режима?
Но иногда с энергосберегающим режимом на мониторе LG могут возникнуть проблемы. Самая распространенная – монитор самопроизвольно переходит в режим энергосбережения во время работы или зависает в этом режиме. В этом случае проблема может быть либо в системном боке, либо в самом мониторе.
Первым делом стоит проверить видеокарту: убедиться, что она вставлена до конца и корректно закреплена в гнезде.
- Нажмите на мониторе кнопку Source (Пиктограмма «Квадрат со стрелкой внутрь») для поиска источника сигнала.
- После чего нажмите на клавиатуру любой символ. Это должно перевести монитор LG из режима Stand-By в режим Normal.
Если это не помогло, то необходимо нажать на клавишу Auto Adjust на мониторе. Ее нажатие запустит процесс автоматической регулировки и отрегулирует монитор на поступающий сигнал, переведя тем самым в рабочий режим.
Источник: www.lg.com
Как включить полноэкранный режим в Windows

Все знают, что почти любое окно в операционной системе Windows можно развернуть на весь экран монитора.
Делается это средней кнопкой «Развернуть» в правом верхнем углу…
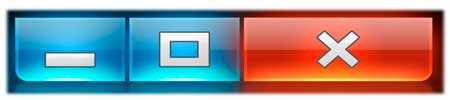
Не случайно сказал «почти любое окно» — некоторые сопротивляются.
Недавно описанная программа USB Ports Disabler изначально не работает в полноэкранном режиме — средняя кнопка не активна вообще (понятно, что такая возможность в подобных маленьких однооконных программах собственно и не нужна — привёл просто для примера).
Также, очень часто возникают вопросы с этим режимом в играх или видеоплеерах.
У меня отличная новость — запускать в полноэкранном режиме можно практически любую программу или игру.
Это делается очень легко и просто:
- тыкаем правой кнопкой мыши по ярлыку программы (игры)
- переходим в «Свойства»…
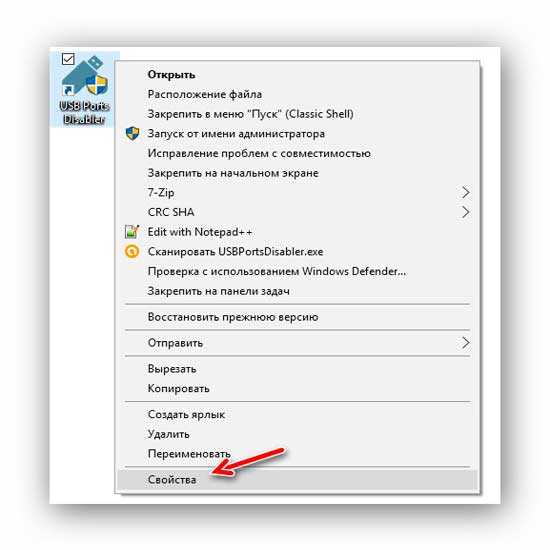
- на вкладку «Ярлык»…
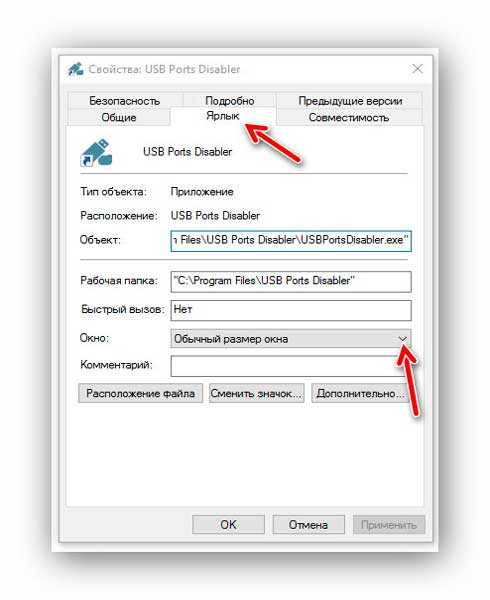
- в строке «Окно» выставляем «Развёрнутое на весь экран»…
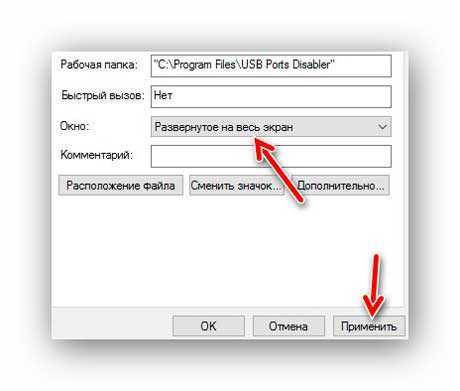
Не забываем жать «Применить».
Вот и всё — программа или игра теперь будет запускаться изначально в полноэкранном режиме.
Режим «На весь экран» в браузере
Отдельно хочу отметить расширенный режим «На весь экран», который включается для любого браузера кнопкой «F11» на клавиатуре (им же и выключается).
Из личных наблюдений — практически никто этим режимом не пользуется почему-то, а зря.
Он очень удобен и практичен — скрываются все панели и кнопки браузера, а информация буквально разливается максимально на весь экран монитора.
Это особенно актуально для владельцев ноутбуков. Повелителям больших мониторов эта фишка может быть и не нужна вовсе.
Лучше всех этот волшебный полноэкранный режим реализован в браузере Mozilla Firefox — в любой момент можно «закинуть» курсор за верхнюю границу окна и выскочат панели вкладок и поиска.
Переключились на другую вкладку или ввели запрос и можно переместить курсор вниз — получаем снова полный экран информации.
В других браузерах для этого нужно выходить из «полного экрана» и затем возвращаться в него — это печально и неудобно.
Как сделать удобный полноэкранный режим в браузере Google Chrome уже рассказывал.
Хочу обратить внимание пользователей и почитателей Mozilla Firefox на маленький нюанс — по окончании работы в браузере, перед его закрытием, очень желательно выйти из режима «На весь экран», иначе при следующем запуске могут «слететь» закреплённые вкладки и вообще «испортиться» вид окна. Этот глюк производители не могут (скорее — не хотят) починить уже несколько лет, редиски.
Теперь знаете, как включить полноэкранный режим в Windows. До новых полезных советов и компьютерных программ.
Источник: optimakomp.ru