Компьютеры потребляют невероятно много энергии, тем более, зачастую от них требуется оставаться включенными сутками (например, когда из сети качается что-то ценное). Наибольшее количество энергии тратится на поддержание работы монитора и жесткого диска. Поэтому в любой операционной системе есть несколько энергосберегающих режимов, использование которых может значительно сократить потребляемую энергию и, как следствие, ресурсы и деньги
Режимы энергосбережения монитора
У монитора есть два основных узла: блок вертикальной развертки и блок горизонтальной развертки. В зависимости от сочетания работающих и неработающих блоков существует четыре энергосберегающих режима монитора:
Normal (Нормальный режим) – собственно, это не энергосберегающий режим, а основное состояние работающего монитора, когда оба блока работают. При работе в нормальном режиме монитор потребляет в среднем 80-90 Вт
Stand-by (Ждущий режим) – отключается блок горизонтальной развертки, а блок вертикальной развертки продолжает работать. Этот режим хорош, если вы ненадолго отошли от компьютера: монитор включается почти мгновенно, а экономия составляет порядка 10 Ватт от общего энергопотребления.
Что значит eco на киа рио
Suspend (Режим приостановки) – отключается блок вертикальнй развертки, а блок горизонтально развертки продолжает работать. Выход из этого режима осуществляется дольше, но и экономия энергии значительнее: монитор потребляет в общей сумме около 15 Ватт.
Power-off (Отключен) – отключаются оба блока монитора. Для выхода из этого режима требуется примерно столько же времени, сколько необходимо монитору при включении питания, однако в этом режиме монитор потребляет только 5 Ватт.
Отключение жесткого диска
Основной режим энергосбережения здесь – Stand-by (Ждущий режим). Результат работы сохраняется в оперативной памяти компьютера, а затем компьютер переключается в энергосберегающий режим и отключает жесткий диск. Это быстрый и несложный способ уменьшить потребление электроэнергии. Более сложный режим называется Hibernate (Режим гибернации).
Текущее состояние системы сохраняется в специальном файле на жестком диске, после чего компьютер можно выключить. При последующем включении система вернется в сохраненное состояние.
В Windows Vista появился новый энергосберегающий режим — Hybrid Sleep (Гибридный спящий режим). В этом режиме результат работы сохраняется и в оперативную память, и на жесткий диск. В портативных компьютерах этот режим по умолчанию отключен.
Все операционные системы снабжены настройками энергосбережения. Например, в Windows XP это можно сделать, зайдя в Пуск -> Панель управления -> Электропитание. В Linux для этого существуют специальные команды, которые вводятся в консоли: setterm, xset. В MacOS в Системных настройках нужно выбрать вкладку «Энергосбережение».
Особенно энергосберегающие режимы актуальны для портативных компьютеров. При покупке рекомендуется выбирать модель с более долгим временем работы от аккумуляторов. Также полезно иметь в запасе дополнительные аккумулятор и зарядное устройство и по возможности носить их с собой, сейчас многие публичные заведения (кафе, аэропорты, лекционные залы) снабжены розетками для владельцев ноутбуков. В ноутбуках, на которых установлена операционная система Windows, зачастую настройки энергосбережения вынесены в System tray (область пиктограмм панели задач в правом нижнем углу экрана).
Опасные особенности ECO режима двигателя. Как избежать?
Единожды настроенный, энергосберегающий режим не потребует от вас регулярного внимания, но будет постоянно способствовать экономии электроэнергии.
В Windows 7 существуют три энергосберегающих режима – Сон, Гибернация (Спящий режим) и Гибридный сон.
Сон – это энергосберегающий режим, позволяющий компьютеру за несколько секунд вернуться во включенное состояние. При переходе в режим сна, открытые программы и документы сохраняются в оперативной памяти, чтобы сразу после вывода компьютера из режима сна пользователь смог возобновить работу. Если во время сна питание компьютера будет отключено, то все несохраненные настройки и изменения файлов будут утрачены.
Гибернация (Спящий режим) – это энергосберегающий режим, разработанный специально для ноутбуков. В русской локализации Windows 7 гибернация называется Спящим режимом, из-за чего этот режим энергосбережения часто путают с режимом сна (на наш взгляд, правильнее было бы назвать его режимом спячки).
В отличие от режима сна, помещающего открытые программы и документы в оперативную память, Спящий режим (гибернация) сохраняет открытые документы и программы на жесткий диск (в файл hiberfil.sys) и затем переводит компьютер в режим сниженного энергопотребления. Все настройки и изменения в документах после выхода из режима гибернации сохранятся даже при полном отключении питания.
Однако всё же рекомендуется сохранять важные изменения и настройки перед переводом компьютера в режим гибернации. Выход компьютера из Спящего режима происходит обычно быстро – быстрее, чем включение Windows после завершения работы, но дольше, чем выход из режима сна. Все открытые на момент входа в Спящий режим документы и программы восстанавливаются из файла hiberfil.sys, после чего вы сразу можете вернуться к работе, продолжив её с того места, где вы остановились. Для своего функционирования режим гибернации требует объем жесткого диска, соответствующий объему оперативной памяти (если общий объем вашей оперативной памяти 2 гигабайта, то файл hiberfil.sys будет занимать 2 гигабайта на жестком диске).
Гибридный сон разработан специально для настольных компьютеров. Режим гибридного сна представляет собой комбинацию режимов сна и гибернации – режим гибридного сна помещает ваши настройки, открытые документы и программы в оперативную память и на жесткий диск, после чего компьютер переходит в режим пониженного энергопотребления. Вы сможете быстро вывести компьютер из состояния гибридного сна и продолжить работу. Все настройки и изменения в документах после выхода из режима гибридного сна сохранятся даже при полном отключении питания. Обычно режим гибридного сна на настольных компьютерах по умолчанию включен.
Спящий режим и режим гибридного сна могут быть недоступны по следующим причинам:
1) Материнская плата может не поддерживать энергосберегающие режимы; 2) В настройках питания в BIOS могут быть отключены энергосберегающие режимы; 3) Видеокарта может не поддерживать энергосберегающие режимы; 4) Энергосберегающие режимы могут быть отключены в настройках плана питания Windows или в редакторе локальной групповой политики.
Примечание. Некоторые программы могут работать с ошибками после выхода из Спящего режима (гибернации) и Гибридного сна.
Многих пользователей Windows 7 волнует вопрос, как удалить файл hiberfil.sys. Вполне естественно, ведь этот файл занимает довольно много места на жестком диске – иногда несколько гигабайт.
Файл hiberfil.sys создается операционной системой для функционирования спящего режима. При переходе компьютера в спящий режим Windows сбрасывает содержимое оперативной памяти на жёсткий диск – в файл hiberfil.sys, а при включении загружает этот файл в память.
Если вы не пользуетесь спящим режимом, то:
1. Войдите в Windows 7 с правами администратора. 2. Откройте Панель управления -> Электропитание -> Настройка перехода в спящий режим. 3. В раскрывающемся списке «Переводить компьютер в спящий режим» выберите «Никогда» и сохраните изменения. 4. Нажмите сочетание клавиш Windows+R. 5. Введите команду powercfg -h off и нажмите ОК.
После выполнения этих операций спящий режим будет отключен, а файл hiberfil.sys – удален.
Практически все выпускаемые на сегодняшний день мониторы поддерживают функции энергосбережения. Но не так уж много людей знает, что это за функции и как ими управлять в операционной системе Linux. В данной статье и хотелось бы затронуть этот вопрос.
Стандарт управления энергопотреблением мониторов, описывает четырё различных режима работы монитора. Эти режимы отличаются набором узлов, находящихся в рабочем состоянии. Продолжительность возврата монитора на нормальную работу из режима энергосбережения также различна для разных режимов. Система DPMS (Display Power Management Signals) позволяет программно управлять двумя основными узлами монитора: блоком вертикальной развертки и блоком горизонтальной развертки. Стоит также сказать, что во всех режимах энергосбережения с трубки снимается напряжение и гасится электронный луч.
Первый режим работы монитора получил название Normal, никакого энергосбережения этот режим не реализует, так как это режим нормальной работы нашего электронного брата. При этом функционируют все узлы монитора. Это единственный режим работы, при котором на трубку подаётся высокое напряжение и луч совершает свои движения по экрану.
Второй режим это всем известный режим Stand-by, в дословном переводе с английского означает «режим резервирования». В этом режиме блок вертикальной развертки продолжает вырабатывать сигнал, а блок горизонтальной развёртки отключается. При этом экономится около 10 ватт. Возврат из этого режима монитор производит практически мгновенно.
Третий режим получил название Suspend mode, режим приостановки. В этом режиме отключается блок вертикальной развёртки, но блок горизонтальной развёртки продолжает функционировать. Энергопотребление монитора в этом режиме обычно составляет около 15 ватт. В нормальный режим монитор возвращается ощутимо дольше, как если бы он выходил из режима Stand-by.
Четвёртый режим — режим Power-off. Он соответствует полному отключению питания от узлов развёртки. Выход из этого режима потребует практически столько же времени, сколько необходимо монитору при включении питания. В этом режиме монитор потребляет не более 5 ватт.
Рассмотрев четыре режима работы монитора, перейдем к описанию управления этими режимами с консоли. Управление энергосбережением консоли осуществляется при помощи программы setterm. Консоль поддерживает три состояния: нормальная работа, погашенный экран (blank screen) и энергосберегающий режим. Причем, энергосбережение может быть включено только после того, как будет погашен экран. Для установления интервалов времени, через которое консоль будет менять своё состояние, используется две команды:
Источник: smekni.com
МИР ПЕРИФЕРИЙНЫХ УСТРОЙСТВ ПК
Режимы сбережения энергии в современных мониторах
Периодически происходящие энергокризисы в Америке, в России и в других странах подтверждают правильность курса международной организации EPA на сокращение энергопотребления вычислительными системами. Снижение суммарной мощности, потребляемой одним компьютером в течение рабочего дня даже на, казалось бы, мизерные цифры, в масштабах всей страны может дать значительную экономию, ведь количество компьютеров, работающих в офисах и в частных квартирах, исчисляется десятками миллионов. И экономия всего каких-то 10 Вт в день в масштабах всей страны соответствует появлению целой электростанции.
Как известно, одним из самых энергопотребляющих элементов вычислительной системы является монитор. О том, как обеспечивается сохранение энергии в мониторах и о процедурах перехода в дежурные режимы, рассказывается в этой статье.
Международная организация по защите окружающей среды EPA ( Environmental Protection Agency ) выдвинула программу энергосбережения под названием Energy Sta r. На эту программу ассоциация VESA откликнулась разработкой стандарта DPMS.
Стандарт DPMS ( Display Power Management System ), предложенный ассоциацией VESA (Video Electronics Standards Association) предназначен для сбережения энергии в мониторах и способен существенно снизить энергопотребление всей системы в целом. Однако этот стандарт можно использовать далеко не на всех персональных компьютерах и не со всеми мониторами. Для того чтобы монитор переходил в режимы энергосбережения при неактивности системы, должно быть выполнено несколько условий, в том числе: необходимо использовать монитор с поддержкой стандарта DPMS (это должно указываться в документации на монитор), видеоадаптер также должен поддерживать этот стандарт (указание на это должно содержаться в документации на видеоадаптер) и должно использоваться соответствующее программное обеспечение или этот стандарт должен поддерживаться BIOS ПК.
Стандарт DPMS предусматривает четыре режима работы монитора:
1. On
2. Stand by
3. Suspend
4. Off
Первый режим является рабочим, а остальные — энергосберегающими, обеспечивающими экономию энергии в различной степени. Переход монитора в тот или иной режим осуществляется только по командам от персонального компьютера. В качестве таких команд используются сигналы синхронизации монитора HS(строчной синхронизации) и VS(кадровой синхронизации), а точнее сказать, наличие или отсутствие этих сигналов. Время, по истечению которого монитор переходит в режимы сбережения или момент перехода в рабочий режим определяются исключительно программой ПК. Текущий режим работы отображается обычно с помощью двухцветного зелено-оранжевого светодиода (в некоторых режимах обеспечивается его мигание).
Режим On
Монитор работает в этом режиме, если на его входе активны сигналы HS и VS. Это нормальная работа монитора, на его входе также активны сигналы R, G, B и монитор потребляет 100 % мощности. Световой индикатор на панели управления обычно горит зеленым цветом.
Режим Standby
Монитор переходит в этот режим, если на его входе активен сигнал VS и не активен (отсутствует) сигнал HS. Сигналы R, G, B на выходе видеоадаптера заблокированы и поэтому видеоусилители монитора не работают. Кроме того, уровень контрастности выводится до минимально возможного, поэтому даже если сигналы R, G, B и будут активны, то экран монитора все равно будет черным.
Остальные узлы и блоки монитора работают в нормальном режиме, и на выходе блока питания все питающие напряжения находятся на номинальном уровне. В режиме Stand by высокое напряжение на ЭЛТ присутствует, и на нить накала подается напряжение, т.е. нить накала светится. Особо стоит отметить, что блок строчной развертки в этом режиме работает, хотя сигнал HS неактивен.
Работа блока строчной развертки осуществляется либо с собственной частотой задающего генератора, либо с частотой задаваемой микропроцессором монитора. Стоит помнить, что сигналы синхронизации предназначены не для запуска развертки, а для ее синхронизации, т.е. они заставляют работать задающий генератор с частотой вынужденных колебаний (частотой синхроимпульсов). В режиме Stand by производится экономия энергии порядка 15% от полной мощности монитора. Возврат монитора из режима Stand by в режим On осуществляется практически мгновенно при активизации на входе монитора обоих сигналов HS и VS. Такой быстрый переход обусловлен тем, что не требуется подогревать нить накала и устанавливать высокое напряжение на аноде ЭЛТ.
Режим Suspend
Монитор переходит в этот режим, если на его входе активен сигнал HS и неактивен (отсутствует) сигнал VS. Сигналы R, G, B на выходе видеоадаптера заблокированы, видеоусилители не работают, и уровень контрастности выведен до минимально возможного.
Кроме этого, блокируется выходной каскад строчной развертки, т.е. пропадают высокие напряжения, пилообразный ток в строчных катушках не протекает (можно сказать, что отключаются строчные катушки), а также выключается и блок кадровой развертки. В большинстве мониторов напряжение накала присутствует, и нить накала светится.
Некоторые производители в этом режиме напряжение нити накала уменьшают, например, до уровня 1.5 – 2.5 В. На выходе блока питания могут быть заблокированы некоторые питающие напряжения, обычно это +12 или +15В, которые используются для питания синхропроцессора и видеоусилителей. В режиме Suspend экономится порядка 85% от полной мощности монитора. Возврат из режима Suspend в режим On осуществляется за время порядка 5–7 сек. при активизации на входе монитора обоих сигналов HS и VS. Сигналы HS и VS активизируются видеоадаптером по командам от управляющей программы при нажатии пользователем клавиши на клавиатуре или при сдвиге мышки.
Режим Off
Монитор переходит в этот дежурный режим, если на его входе не активны (т.е. отсутствуют) оба сигнала HS и VS. Сигналы R, G, B на выходе видеоадаптера заблокированы, т.е. на входе монитора вообще нет активных сигналов. В этом режиме выключаются все узлы и блоки монитора, кроме управляющей микросхемы (контроллера или микропроцессора).
Блок питания переходит в режим формирования пониженных напряжений на выходе или вообще отключается, однако при этом должен запуститься дежурный источник питания, обеспечивающий напряжением питания управляющую микросхему. В режиме Off напряжение на нить накала также не подается. В режиме Off экономится более 95% от полной мощности монитора. Переход в режим On из режима Off осуществляется за время порядка 10 сек. при активизации на входе обоих сигналов HS и VS.
Для большей наглядности все рассмотренные режимы представлены в виде таблицы (табл.1)
Таблица 1. Режимы стандарта DPMS
Сигнал HS
Сигнал VS
Источник: www.mirpu.ru
Монитор продолжает переходить в режим энергосбережения – как исправить
Вы когда-нибудь выключали свой компьютер или оставляли его включенным в течение длительного времени, не выключая монитор, и замечали, что он переходит в режим энергосбережения? По сути, ваш монитор переходит в спящий режим.
Что такое режим энергосбережения на мониторе
Монитор переходит в режим энергосбережения, когда он перестает получать видеосигнал от графического процессора.
Как следует из названия, эта функция была реализована для экономии энергии и предотвращения чрезмерной деградации, вызванной выгоранием экрана.
Тем не менее, это может вызвать большой дискомфорт, если ваш монитор случайно переходит в режим энергосбережения, в то время как компьютер всё ещё используется.
Наше руководство поможет вам устранить эту надоедливую проблему.
Основные способы устранения неполадок
Прежде чем приступить к настройке каких-либо параметров питания или переустановке драйвера графического процессора, сделайте следующее:
- Подключите вашу систему к другому монитору. Если проблема не устранена, виноват ваш компьютер
- Либо подключите к монитору другой настольный ПК или ноутбук. Проблема кроется в мониторе, если он все равно входит в режим энергосбережения
Это уже значительно сужает область поиска источника проблемы.
Теперь перейдем к более комплексным методам устранения неполадок!
Основные причины отключения монитора
Неисправное видеосоединение
Неправильные/плохие соединения и неправильные настройки входа могут привести к тому, что ваш монитор будет переходить в режим энергосбережения.
Чтобы убедиться, что мы охватили всю базу, сделайте следующее:
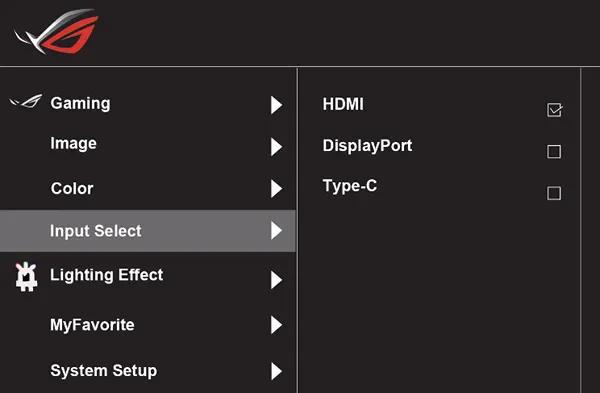
- Во-первых, убедитесь, что все соединения между графическим процессором и монитором безопасны.
- Затем (если у вас есть в наличии) попробуйте другие кабели дисплея (HDMI, DisplayPort, USB-C, VGA или DVI), чтобы убедиться в отсутствии проблем с видеопортами и/или кабелями дисплея.
- Наконец, отключите автоматический выбор источника и, в зависимости от выбранного вами кабеля дисплея, выберите правильный источник входного сигнала, используя настройки экранного меню (OSD) вашего монитора.
Длительные периоды бездействия
Чаще всего ваш монитор переходит в режим энергосбережения, когда компьютер переходит в спящий режим или, наоборот, когда он остаётся неактивным достаточно долго, чтобы прекратить отправку любого видеосигнала.
Чтобы противодействовать этому, измените параметры тайм-аута экрана на панели «Параметры».
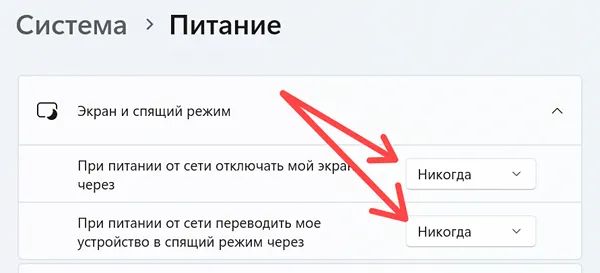
- Введите «Параметры» в строке поиска Windows и нажмите клавишу Ввод .
- Нажмите плашку «Питание», а затем разверните список параметров «Экран и спящий режим».
- Установите для «При питании от сети отключать мой экран через» и «При питании от сети переводить моё устройство в спящий режим через» значение Никогда.
Затем вы также должны изменить настройки плана электропитания в панели управления.
- Введите в окне системного поиска Выбор схемы управления питанием и нажмите соответствующий результат.
- Переключитесь на режим высокой производительности и нажмите ссылку Настройка схемы электропитания.
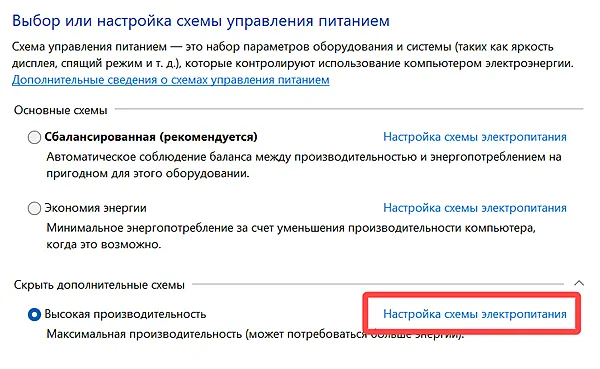
- Установите для параметров «Отключать дисплей» и «Переводить компьютер в спящий режим» значение Никогда.
- Затем нажмите Изменить дополнительные параметры питания и установите для параметра «Сон после» под заголовком «Сон» значение «Никогда».
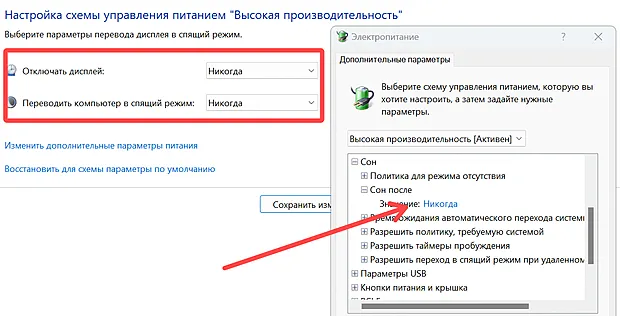
- Нажмите Применить , а затем нажмите ОК .
Время ожидания до блокировки консоли
Если проблема не устранена, отключите параметр «Тайм-аут отображения блокировки консоли».
Тайм-аут блокировки дисплея консоли указывает ОС подождать определенное время на экране блокировки, пока не истечёт время ожидания и не выключит монитор. Но этот вариант не так легко доступен.
Вот как это исправить:
Во-первых, вам нужно отредактировать реестр, чтобы эта опция появилась, и отключить её, как только она появится.
Для этого выполните следующие действия:
- Введите regedit в строке поиска Windows, чтобы открыть редактор реестра.
- Перейдите в раздел: HKEY_LOCAL_MACHINESYSTEMCurrentControlSetControlPowerPowerSettings7516b95f-f776-4464-8c53-06167f40cc998EC4B3A5-6868-48c2-BE75-4F3044BE88A7
- Дважды щелкните Attributes и измените значение данных с 1 на 2. Это позволит параметру «Тайм-аут отключения дисплея блокировки консоли» отображаться на панели управления.
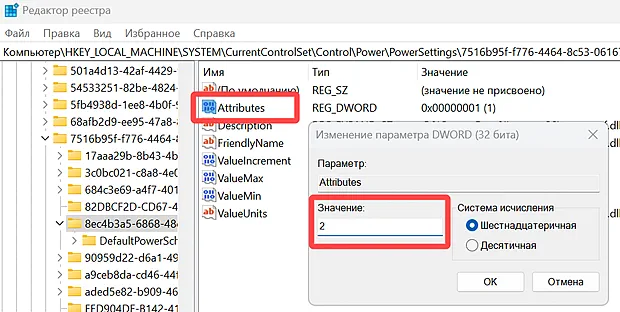
- Снова откройте «Дополнительные параметры питания» на панели управления.
- Разверните список «Экран». Тайм-аут отключения дисплея блокировки консоли теперь будет виден
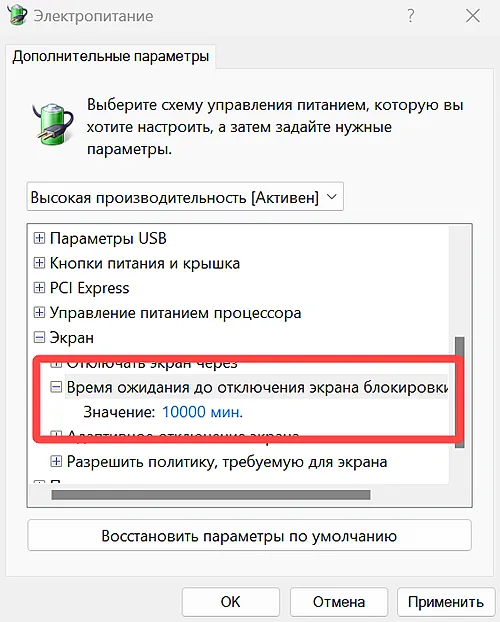
- Измените значение с 1 (минута) на большое число, например 1000000, нажмите Применить , а затем нажмите ОК .
Политика простоя устройства
Если все эти решения не срабатывают, вы можете прибегнуть к настройке политики простоя устройства на производительность.
Как и в предыдущем шаге, вам нужно изменить некоторые значения реестра, чтобы эта опция появилась на панели управления.
- Откройте regedit и перейдите в раздел HKEY_LOCAL_MACHINESYSTEMCurrentControlSetControlPowerPowerSettings4faab71a-92e5-4726-b531-224559672d19
- Дважды щелкните Attributes и измените его значение с 1 на 0. Политику простоя устройства теперь можно изменить с панели управления.
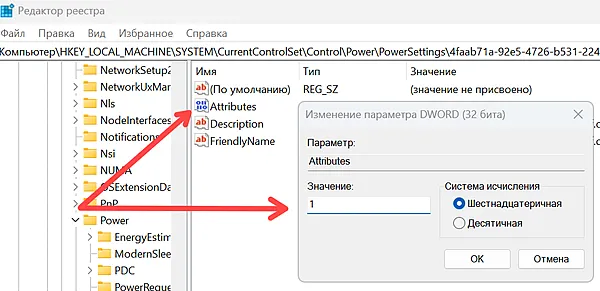
- Снова открываем Дополнительные параметры питания
- Вы увидите новую опцию под названием «Высокая производительность» (или «Сбалансированный», если это ваш план питания).
- Нажмите значок +, чтобы открыть политику простоя устройства, переключите её с энергосбережения на производительность.
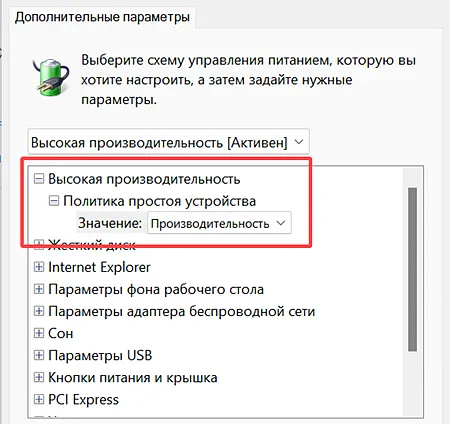
- Нажмите Применить , а затем нажмите ОК .
Несовместимость драйвера графического процессора
Ваш монитор также может переходить в режим энергосбережения – в самый неожиданный момент – если вы столкнулись с какой-либо проблемой, связанной с драйвером графического процессора.
Вы можете удалить текущий драйвер графического процессора из диспетчера устройств, но мы рекомендуем использовать специализированный инструмент, такой как Display Driver Uninstaller (часто называемый DDU).
- После загрузки и установки DDU выберите параметр «Очистить и перезагрузить», чтобы удалить несовместимый драйвер графического процессора.
- В качестве альтернативы, если вы устанавливаете новый графический процессор, щелкните параметр «Очистить и выключить», чтобы удалить драйвер старого графического процессора.
- После этого установите новейший драйвер для вашего графического процессора.
Разряженный аккумулятор материнской платы
Разряженная батарея CMOS также может привести к тому, что ваш монитор будет переходить в режим энергосбережения при загрузке компьютера.
Это связано с тем, что разряженная батарея CMOS не позволяет сохранить настройки BIOS и будет отображать следующее сообщение при каждом включении компьютера: «Устройства изменены (CPU или память) или CMOS очищена». Поскольку процесс загрузки не будет продолжаться, монитор отобразит «Нет сигнала» и через несколько секунд перейдет в режим энергосбережения.
Вы можете либо проигнорировать это, нажав F2 , чтобы сбросить настройки BIOS и перезагрузить систему, либо вставить новую батарею CR2032 в материнскую плату, чтобы устранить эту проблему.
Весь процесс предельно прост; всё, что вам нужно сделать, это снять блокировку, чтобы извлечь старую батарею CMOS и вставить новую.
Стоит ли отключать режим энергосбережения?
Режим энергосбережения помогает монитору экономить энергию, и есть способы отсрочить его переход в режим энергосбережения, а не отключать его полностью.
Если начинает влиять на ваше повседневное использование, вам следует полностью отключить его. Повышенное энергопотребление может быть не такой уж большой проблемой – оно варьируется от одного человека к другому. Если, конечно, у вас не OLED-дисплей.
Монитор переходит в режим энергосбережения во время игры
Если ваш монитор продолжает переходить в режим энергосбережения или показывает «Нет сигнала», когда вы играете в игры или выполняете какие-либо другие ресурсоемкие задачи, виновником может быть нестабильность вашего графического процессора.
Это может быть вызвано нестабильным разгоном, недостаточным охлаждением вашего ПК или недостаточным питанием графического процессора от блока питания.
Удаление всех настроек разгона графического процессора должно помочь предотвратить переход монитора в режим энергосбережения, если разгон нестабилен. Затем вы можете запустить стресс-тесты, медленно увеличивая тактовую частоту графического процессора, чтобы получить стабильный разгон.
Чтобы температурный троттлинг не вызывал проблем, связанных с монитором, обеспечивайте адекватное охлаждение ПК, замените термопасту и увеличьте скорость вращения вентиляторов графического процессора, чтобы быстрее рассеивать тепло.
Наконец, следите за температурой графического процессора с помощью программного обеспечения для мониторинга, такого как MSI Afterburner, и следите за тем, чтобы она не превышала 85 градусов Цельсия.
Чтобы проверить, достаточно ли у вас мощный блок питания, вы можете использовать такие веб-сайты, как PCPartPicker или BuildMyPC. Если ваш блок питания слишком слаб, чтобы работать с графическим процессором при полной нагрузке, вы можете попробовать снизить напряжение на графическом процессоре.
Кроме того, попробуйте удалить и переустановить графический процессор в верхнем слоте PCIe x16 на материнской плате. Если вы включили G-Sync/FreeSync, отключите их в панели управления графическим процессором.
Наконец, сбросьте частоту обновления и разрешение вашего монитора до значений по умолчанию.
- Перейдите в «Настройки» и перейдите на вкладку «Система».
- Измените разрешение экрана монитора в подменю «Дисплей» на значение, рекомендованное Windows.
- Затем нажмите на опцию «Дополнительные параметры дисплея».
- Здесь вы увидите возможность изменить частоту обновления вашего монитора.
Если все эти решения не сработают, возможно, ваш графический процессор неисправен.
Дополнительный монитор переходит в режим энергосбережения
Если ваш дополнительный монитор переходит в режим энергосбережения (в то время как основной всё ещё работает), дважды проверьте, правильно ли он подключен к графическому процессору.
Затем убедитесь, что оба монитора отображаются на панели управления графического процессора.
- Откройте «Параметры» и перейдите в «Система».
- Вы должны видеть мониторы в подменю «Дисплей».
- Убедитесь, что ваш второй монитор отображается вместе с основным
- Если ваш второй монитор отсутствует, нажмите кнопку «Обнаружить».
Если это не решит проблему, выполните все вышеупомянутые исправления одно за другим, чтобы предотвратить переход второго монитора в режим энергосбережения.
Часто задаваемые вопросы
Как убрать мигание / мерцание монитора?
Мерцание монитора чаще всего вызвано неправильно вставленными кабелями, очень высокими (неподдерживаемыми) частотами обновления или неисправностью графического процессора.
Простое решение – проверить соединения, отключить G-Sync/FreeSync, снизить частоту обновления дисплея и установить новые драйверы для графического процессора.
Как получить доступ к настройкам экранного меню (OSD) монитора?
Большинство мониторов имеют несколько кнопок, расположенных рядом с кнопкой питания. Просто нажмите любую из них, и появится контекстное меню.
Там вы сможете изменить множество различных (по общему признанию, весьма важных) настроек.
Как правило, кнопка, ближайшая к кнопке питания монитора, позволяет получить доступ к настройкам экранного меню, таким как «Суперрезкость», «Овердрайв», «Синий свет» и т.д.
Самопроизвольный переход монитора в режим энергосбережения может показаться сложной проблемой, но будьте уверены, это не так уж и сложно. Пока вы выполняете все шаги, перечисленные выше, вы можете избавиться от проблемы без особых трудностей.
Источник: windows-school.ru


