В режиме «картинка в картинке» вы можете воспроизводить любимое видео поверх других открытых окон на вашем компьютере с Windows. Вы можете использовать этот режим на некоторых популярных видеосайтах, включая YouTube и Netflix. Мы покажем вам, как это сделать.
Смотрите онлайн-видео в режиме «картинка в картинке» в Windows
Чтобы смотреть онлайн-видео (например, видео на YouTube) в режиме «картинка в картинке» на ПК с Windows, используйте современный веб-браузер, например Chrome, Firefox или Edge. Эти браузеры предлагают возможность превращать ваши онлайн-видео в плавающие окна на вашем ПК.
Как использовать режим «Картинка в картинке» в Google Chrome
Программы для Windows, мобильные приложения, игры — ВСЁ БЕСПЛАТНО, в нашем закрытом телеграмм канале — Подписывайтесь:)
В Chrome вы можете использовать либо встроенный параметр, либо расширение, чтобы включить режим «картинка в картинке» для онлайн-видео. Для метод расширения, мы уже написали руководство, так что проверьте это. Здесь мы сосредоточимся только на встроенной опции.
Для начала откройте Chrome и откройте сайт, на котором находится ваше видео. Здесь мы будем использовать видео с YouTube.
Начните воспроизведение видео. Затем щелкните видео правой кнопкой мыши, и вы увидите черное меню. Не выбирайте никаких опций в этом меню.

Щелкните правой кнопкой мыши еще раз на видео (за пределами черной области меню), и вы увидите новое меню. В этом меню выберите «Картинка в картинке».

И сразу же Chrome отключит ваше видео и превратит его в плавающее окно на вашем экране.

Ваше видео будет продолжать воспроизводиться, пока вы работаете с другими приложениями на вашем ПК. Если вы хотите отключить это видео «картинка в картинке», наведите указатель мыши на плавающее видео и нажмите «X» в правом верхнем углу.

И Chrome отключит режим «картинка в картинке».
Как использовать режим «Картинка в картинке» в Mozilla Firefox
Как и Chrome, Firefox также имеет встроенный режим «картинка в картинке».
Чтобы использовать этот режим, сначала запустите сайт, на котором находится ваше видео. Затем начните воспроизводить видео на этом сайте.
Справа от видео вы увидите квадратный значок со стрелкой, указывающей в правый нижний угол. Щелкните этот значок, чтобы активировать режим «картинка в картинке».

Firefox отсоединит ваше видео и добавит его в виде плавающего окна на ваш экран. Теперь вы можете открывать другие приложения и окна, сохраняя при этом возможность смотреть видео.

Чтобы выключить режим «картинка в картинке», наведите указатель мыши на плавающее видео и нажмите «X» в правом верхнем углу.

Как использовать режим «Картинка в картинке» в Microsoft Edge
Microsoft Edge также имеет встроенный режим «картинка в картинке». Вы можете получить доступ к этому режиму из контекстного меню для ваших видео.
Чтобы использовать эту функцию, откройте Edge и запустите сайт, на котором находится ваше видео. Начните воспроизведение видео.
Во время воспроизведения видео наведите указатель мыши на видео и щелкните его правой кнопкой мыши. Вы увидите черное меню; не выбирайте никаких опций в этом меню.

Щелкните правой кнопкой мыши за пределами черного меню (но все еще на видео), и вы увидите новое меню. В этом новом меню выберите «Картинка в картинке».

И Edge добавит ваше видео в виде плавающего окна в нижний правый угол экрана.

Когда вы закончите просмотр видео и захотите закрыть его, в правом верхнем углу плавающего видео нажмите «X».

Вышеупомянутая процедура может работать не для всех сайтов, таких как Vimeo. В этих случаях используйте Расширение Edge для включения режима «картинка в картинке» в вашем браузере.
Смотрите офлайн-видео в режиме «картинка в картинке» в Windows
Чтобы смотреть ваши локально сохраненные видео в режиме «картинка в картинке», используйте встроенное в Windows приложение «Фильмы и ТВ». В некоторых регионах это приложение также называется Films Фильмы и ТВ (или Фильмы и ТВ).

Приложение отделит ваше видео и добавит его в виде плавающего окна в правый верхний угол экрана.

Ваше видео будет продолжать воспроизводиться, даже если вы смените приложение. Если вы хотите закрыть это плавающее видео, наведите указатель мыши на плавающее видео и нажмите «X» в правом верхнем углу.

Если вы зритель Netflix и хотите смотреть свои любимые шоу в режиме «картинка в картинке», используйте Официальное приложение Netflix для Windows 10. В этом приложении, когда вы воспроизводите видео, вы можете щелкнуть режим «картинка в картинке» на нижней панели, чтобы отсоединить видео.
Знаете ли вы, что вы можете включить режим «картинка в картинке» и на своих портативных устройствах, таких как iPhone и iPad?
Программы для Windows, мобильные приложения, игры — ВСЁ БЕСПЛАТНО, в нашем закрытом телеграмм канале — Подписывайтесь:)
Источник: cpab.ru
В tvOS 13 появится режим «картинка в картинке»
Первая телевизионная приставка Apple TV была представлена на мероприятии MacWorld в далёком 2007 году. Примечательно, что в рамках этой презентации был показан и оригинальный iPhone. Но если смартфон сумел в краткие сроки завоевать рынок и совершить самую настоящую революцию, то в случае Apple TV нельзя сказать то же самое — этот продукт не стал новаторским в своей индустрии. Развитие скорее эволюционное — Apple продолжает выпускать новые поколения Apple TV и работать над совершенствованием tvOS.

Режим «картинка в картинке» теперь и на Apple TV
Пару дней назад для загрузки стала доступна tvOS 13 beta 2. Первые пользователи, установившие сборку, обнаружили что в операционной системе появилась новая функция — режим «картинка в картинке».

С помощью этой опции пользователь может расположить видеоролик в отдельном маленьком окне, расположение и масштабирование которого можно изменять на свое усмотрение. Во время просмотра можно свободно перемещаться между приложениями, без каких-либо ограничений. Формат видео роли не играет — поддерживаются как ролики HD, так и 4К.
Поддержка сторонних приложений
Изначально функция будет доступна только в приложении Apple TV. Пользователи смогут использовать опцию для просмотра фильмов и роликов приобретённых через магазин iTunes и при оформлении подписки на Apple TV+. Со временем режим «картинка в картинке» появится и в приложениях сторонних разработчиков — Netflix, Amazon Prime Video, Hulu и других стриминговых сервисов.
На данный момент опция работает не идеально, так как находится в режиме тестирования. Обычным пользователям стоит дождаться общедоступной версии tvOS 13 в сентябре.
Предлагаем подписаться на наш канал в «Яндекс.Дзен». Там вы сможете найти эксклюзивные материалы, которых нет на сайте.
Источник: appleinsider.ru
Как использовать изображение Android в режиме изображения
Режим Android «Картинка в картинке» (PiP) — это специальная функция, которая позволяет просматривать видео в небольшом оверлейном окне в углу экрана при переходе от приложения к приложению. Таким образом, вы можете долго смотреть Netflix или искать что-то в Google, случайно болтая с другом в другом приложении.
Эта функция, которая в основном используется для воспроизведения видео, присутствует в смартфонах Android под управлением Android Oreo и более поздних версий операционной системы.
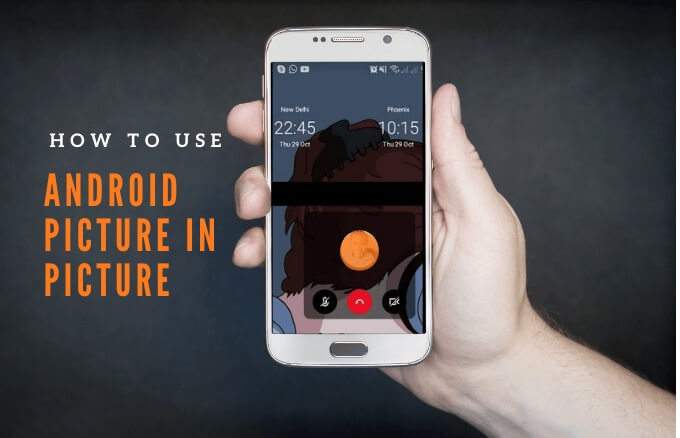
Мы объясним, как работает Android-картинка в режиме изображения и как использовать ее на смартфоне или планшете.
Программы для Windows, мобильные приложения, игры — ВСЁ БЕСПЛАТНО, в нашем закрытом телеграмм канале — Подписывайтесь:)
Как работает картинка в картинке
PiP — это удобная функция, которая пригодится, когда вы начинаете смотреть видео в совместимом приложении и хотите работать в многозадачном режиме.
Когда вы нажимаете кнопку «Домой» на телефоне, видео сокращается до миниатюрных изображений, которые остаются закрепленными на экране. Таким образом, вы можете продолжить просмотр видео, используя другие приложения с включенной функцией PiP.
Кроме того, вы можете увеличивать или уменьшать масштаб и настраивать различные размеры в зависимости от того, что вы делаете на телефоне.
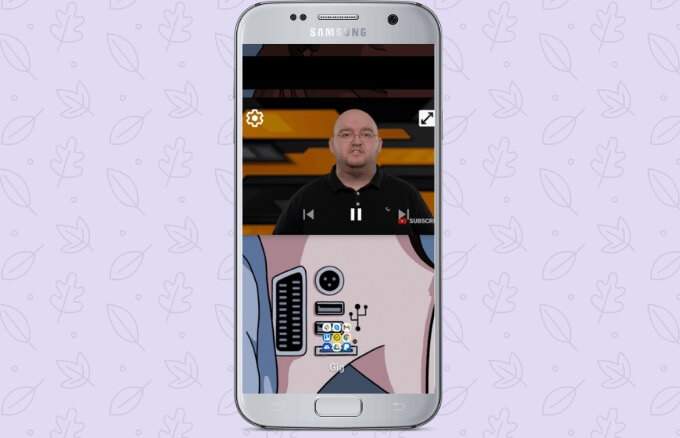
Если окно мешает, вы можете перетащить его в разные части экрана, чтобы закрепить эскиз и продолжить воспроизведение поверх других приложений. Звук по-прежнему будет воспроизводиться, и вы можете использовать вкладку, чтобы снова вытащить окно.
Режим «Картинка в картинке» Android совместим не со всеми приложениями, но вы можете проверить сайт разработчика приложения, чтобы узнать, поддерживает ли программа эту функцию. Некоторые из приложений, поддерживающих режим PiP, включают Google Chrome, YouTube Premium, Google Maps, YouTube TV, Netflix, Google Movies Приложения.
Samsung UE24H4070AUXUA — телевизор с функцией картинка в картинке — Видеодемонстрация от Comfy
👀 Многооконный режим в Самсунг или Картинка в Картинке
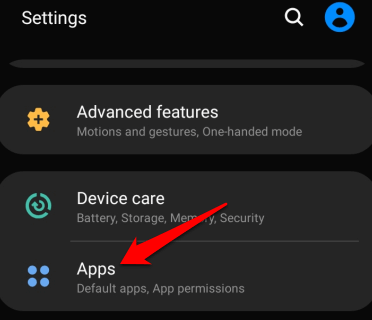
- Коснитесь трех точек, чтобы открыть меню «Приложения», и выберите «Особый доступ».
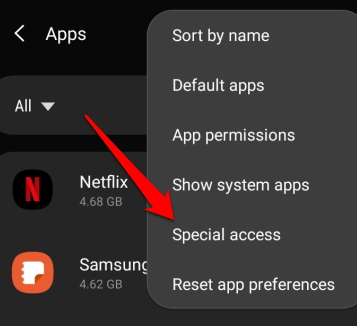
- Выберите Картинка в картинке.
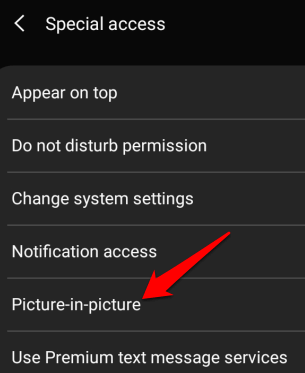
- Затем выберите приложение, для которого вы хотите отключить PiP, и коснитесь переключателя, чтобы выключить его.
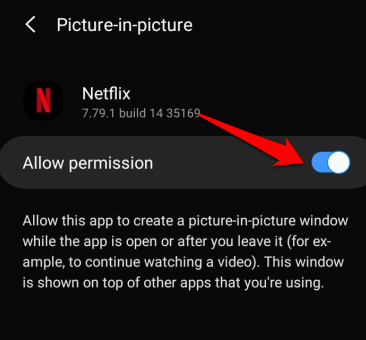
Работай и играй на своем устройстве Android
Если вы многозадачны на своем устройстве Android, переходя от одного приложения к другому, вы найдете режим Android «Картинка в картинке» (PiP) очень удобным.
Удалось ли вам войти в режим «Картинка в картинке» на вашем устройстве Android? Делитесь с нами в комментариях.
Программы для Windows, мобильные приложения, игры — ВСЁ БЕСПЛАТНО, в нашем закрытом телеграмм канале — Подписывайтесь:)
Источник: zanz.ru